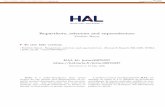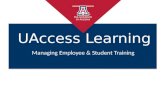UAccess ANALYTICS - Amazon S3 · This UAccess Analytics booklet is designed to help you become...
Transcript of UAccess ANALYTICS - Amazon S3 · This UAccess Analytics booklet is designed to help you become...

THE UNIVERSITY OF ARIZONA | © Arizona Board of Regents, 2020 updated 01.31.2020 v2.00 For information and permission to use our PDF manuals, please send an email to [email protected]
UAccess ANALYTICS Next Steps: Constructing and
Deconstructing View Selectors

COPYRIGHT & TRADEMARKS
Copyright © 2020, Arizona Board of Regents
Record of Changes Date Version # Description
05/05/2014 1.00 Original
01/27/2020 2.00 Added the cover graphic; updated branding to UAIR; updated UAccess Community information on page iv; updated content and images to reflect newer version of Analytics

Training Guide Next Steps: View Selectors
Page iii
Table of Contents
About this Booklet .................................................................................................................................. iv Access to Analytics Data ........................................................................................................................ iv UAccess Community ............................................................................................................................... iv Analytics Office Hours ............................................................................................................................ iv
Prerequisites ......................................................................................................................1
What is a View Selector? ....................................................................................................1
Overview ...........................................................................................................................1
Premise ..............................................................................................................................2 You’ve Already Created Your Analysis .................................................................................................... 2
Prepping the Analysis for a View Selector ...........................................................................3 Renaming the Existing Views .................................................................................................................. 3 Deleting Unwanted or Unneeded Views ................................................................................................ 3
Constructing the View Selector ...........................................................................................4 Creating the View Selector ..................................................................................................................... 4 Adding the View Selector........................................................................................................................ 5 Removing the Duplicate Views ............................................................................................................... 6
Deconstructing a View Selector...........................................................................................7 Copying the Analysis ............................................................................................................................... 7 Planning Your Moves .............................................................................................................................. 7 Deleting Unwanted or Unneeded Compound Layout Tabs .................................................................... 8 Modifying the Remaining Compound Layout ......................................................................................... 9 Cleaning Up the Views Pane ................................................................................................................... 9 Cleaning Up the Remaining Views ........................................................................................................ 10 Cleaning Up the Criteria Tab ................................................................................................................. 11

Training Guide
Next Steps: View Selectors
Page iv
About this Booklet
This UAccess Analytics booklet is designed to help you become familiar with creating and deconstructing View Selectors. For more information, refer to the appropriate sections of the UAccess Analytics online Help documentation. Use your browser search function and search for View Selector. You can also click the Help button on the Edit View Selector screen.
This booklet is generic by necessity, but will provide you with the information you need to construct and deconstruct View Selectors.
For information on workshops in which you can learn how to build basic analyses and dashboards, as well as other brown bag demonstrations, please go to the Workshops and Training Team website at http://workshops.arizona.edu.
Access to Analytics Data
Requests for Individual access to UAccess Analytics can be submitted to https://request.uaccess.arizona.edu.
UAccess Community
The UAccess Community is an online networking resource available to everyone on campus who use UAccess systems.
If you have an official UA email address, you can establish membership in the UAccess Community. Just go to http://community.uaccess.arizona.edu and click the Join the conversation link on the left side of the screen.
Once you’ve established your membership, you’ll have access to valuable information about all of the various aspects of UAccess Systems. You’ll want to join one or more of the Forums within the Community, because that’s where the value comes in.
Please take advantage of the opportunity and become a member of the UAccess Community.
Analytics Office Hours
Schedule some time with an instructor for help with analysis and dashboard creation or other questions. Register for Analytics Office Hours sessions through UAccess Learning. From the Find Learning screen, click the One-on-One link in the left menu bar.

Training Guide Next Steps: View Selectors
Page 1
Prerequisites
You should be familiar with creating a basic analysis, probably having gone through the Basic Reports and Dashboards workshop at some point.
If you haven’t created analyses of your own, you should certainly be familiar with the process.
At a minimum, you should have read and understand the contents of the UAccess Analytics: Basic Reports and Dashboards booklet. You can download a copy of that document from UAccess Community > Resources > Analytics Resources.
You should also be familiar with creating different views of data in your analyses. Those different views might be tables, graphs, pivot tables, or other views.
What is a View Selector?
A View Selector is a drop-down list from which users can select a specific view of the results of an analysis from among the saved views.
A View Selector effectively layers views such as tables, graphs, or pivot tables on top of one another so that the analysis takes up less space on a dashboard. Access to the individual views is through the drop-down menu mentioned above.
A View Selector also gives control of the analysis to the user. The user can select which view(s) they wish to see as they need them, rather than having to scroll through a very long report to see all of the different possible views.
Overview
There are just a few basic steps you need to accomplish to get your analysis working with a view selector. Of course, there are many, many intermediate steps, but it’s helpful to start with a quick outline.
1. Edit the analysis to rename existing views and remove any unneeded views. 2. Create the View Selector and add it to the analysis. 3. Remove any views you’ve added to the View Selector from the Compound
Layout.

Training Guide
Next Steps: View Selectors
Page 2
Premise
You’ve Already Created Your Analysis
You have created a very useful analysis showing a pivot table, a graph, and a table. Each of those items is called a view.
The top pivot table is a summary view of departmental Purchasing Card (PCard) transactions from the previous month.
The table is a graphic representation of the same summary data, also referencing the monetary limit on each card.
The table at the bottom provides some transaction-by-transaction detail of those same charges from the previous month.
Once you put the analysis on your department dashboard, you realize that a) it takes up a lot of space, and b) not everyone who views the analysis needs to see all three views. In fact, most people use just one view, possibly two, and ignore the others, with each person having their own particular favorite.
There’s not much point in having all three views visible for everyone all the time. It’s at this point that you realize you could add a View Selector to the analysis and let the user select the particular view they prefer as they run the dashboard.

Training Guide Next Steps: View Selectors
Page 3
Prepping the Analysis for a View Selector
If you were to add this analysis to a dashboard page as it is currently formatted, it would fill the entire page. As previously mentioned, not all users need to see all of the available views all of the time. Those who do would have to scroll down to find and see the views at the bottom of the screen. You’d also be using up valuable real estate that could be put to better use displaying another report.
A View Selector effectively layers two or more views on top of each other and allows the user to select which view they wish to see at any particular time using a drop-down menu. There are some steps you’ll want to take to prepare and clean up the analysis before you add the View Selector.
Renaming the Existing Views
The View Selector uses the names of the views that you see in the Views pane. Those names should be more descriptive of what the user will actually see.
1. Edit the analysis and navigate to the Results tab. Locate the Views pane in the lower-left corner of the screen.
2. Select Pivot Table and determine your new name for this view.
3. Click the Show More Buttons button (>>) in the upper-right corner of the Views pane, then select Rename View.
4. Enter the new name for the pivot table view. Click OK.
5. Repeat steps 3-5 for the Graph and Table views.
Deleting Unwanted or Unneeded Views
This is also a good time to remove any unwanted or unnecessary views. If you later determine that you do need a deleted view, you can simply recreate it.
1. Select the Table view in the Views pane.
2. Click the Show More Buttons button (>>) , then select the Remove View from Analysis button to permanently delete the unneeded view.

Training Guide
Next Steps: View Selectors
Page 4
Constructing the View Selector
Creating the View Selector
Now that you’ve renamed the views you’re going to be using in the View Selector and have deleted the views you don’t actually need, you can create your new view.
Procedure
1. Click the New View button in the Views pane in the lower-left corner of the screen.
2. Navigate to Other Views > and select .
The View Selector screen is fairly straightforward. First, add and format a caption.
3. Enter a Caption such as Select a View: 4. Click the Format Caption button that’s just to the right of the Caption field.
You’re adding the formatting here to make the View Selector drop-down menu a bit more obvious to the average user.
5. Add a background color. The lightest gray color is usually okay.

Training Guide Next Steps: View Selectors
Page 5
6. Click the Additional Formatting Options section of the Format Caption screen and enter the following to add a bit of space around the caption:
7. Click OK when you’re done. 8. Now move the two renamed pivot tables and the graph from the Available
Views field into the Views Included field.
a. Select the Summary PCard Data pivot table and click the Move Right arrow to move it into the Available Views field.
b. Repeat the process for the Usage and Limits Graph and Detail PCard Data views.
9. Use the Move Up and Move Down buttons to rearrange the order of the views, if desired.
10. Click the Done button in the upper-right corner of the screen when you’re finished.
Adding the View Selector
Your new View Selector has been created, but it hasn’t yet been added to the analysis.
1. Select and hold the View Selector in the Views pane.
2. Drag the View Selector into the Compound Layout pane and place it immediately below the Title view. You’ll see a dark blue line under the Title view when you have the View Selector in the correct location.
3. Drop the View Selector.

Training Guide
Next Steps: View Selectors
Page 6
Removing the Duplicate Views
Now that you’ve moved the new View Selector into the analysis, it’s apparent that you no longer need the other views in the compound layout pane. Be careful how you remove them, however. You don’t want to actually delete them. You just want to not see them in the analysis.
1. In the Compound Layout pane, locate the Summary PCard Data pivot table.
2. Click the gray Remove View from Compound Layout button in the upper-right corner of the pivot table. The view will be removed from the Compound Layout pane, but will not be deleted from the analysis.
3. Repeat the process for the graph and the remaining table.
4. Save the analysis.
You should be left with the Title View, the View Selector, and the Filters view in the analysis.
The View Selector includes a drop-down menu with which the user can select the view of the data they wish to see. You can turn back to page 2 to remind yourself of how this analysis looked before you added the View Selector and removed the other views from the Compound Layout screen.
Creating analyses for personal use, use by one other person, or for general use by your team, department, or college very often requires you add some level of flexibility to your reports. Everyone likes to have their own specific view of the data.
Adding View Selectors to your analysis-building repertoire helps you increase that flexibility and adds the usability everyone wants and expects.

Training Guide Next Steps: View Selectors
Page 7
Deconstructing a View Selector
Sometimes you don’t need to create a view selector as much as you need to tear one apart that’s already been created. This is easier than it sounds, and nearly as easy as actually creating a view selector.
One situation in which you might want to deconstruct a view selector is when you’ve copied an analysis from a shared University-level dashboard. Often, you might want to put a simplified version of that analysis on your own personal dashboard or on your department- or college-level dashboard. Just as often, you want to send that report to yourself or others with an agent. You surely don’t need the view selector in that last case.
Copying the Analysis
First you have to get your own copy of the analysis. For this example, and the remainder of this section of the booklet, we’ll use the Current Account Balances analysis from the Financial > General – Financial Management > Current Account Balances dashboard page.
1. Navigate to the dashboard that contains the analysis you wish to copy.
2. Using the dashboard prompt fields, filter the dashboard page to get the data you need.
3. Modify the report as desired to make it look the way you wish to see it.
4. Click the Analyze link below the analysis. A copy of the analysis will open in edit mode in Analytics. If there is no Analyze link, you won’t be able to get a copy of the report using this method.
5. Click the Save As button and save the analysis into your own personal folder or into a shared department- or college-level folder, as appropriate for your use. You now have your own copy of the dashboard analysis.
Planning Your Moves
As you do in life, it’s nearly always best to plan your moves before you start making changes. That certainly applies here.

Training Guide
Next Steps: View Selectors
Page 8
Your copy of the Current Account Balances analysis appears to be horrendously complex. That’s because it is. Your goal here is to simplify it to make it more user-friendly.
First off, there are three Compound Layout tabs in this analysis. Each of those three tabs contains or includes multiple views. All told, there are 39 – yes, thirty-nine! – distinct, separate views available to be used among those three Compound Layout tabs. There are several other things to clean up, as well. It’s a process.
Your first task is to determine which view or views you actually want to keep. Very often, there are just one or two particular views that you need for your custom analysis, and for which you copied this report in the first place. All of the rest of the views are not needed and should be deleted.
For purposes of this booklet, we’ll keep the analysis that’s on the default Compound Layout tab, and remove the others.
Deleting Unwanted or Unneeded Compound Layout Tabs
Now that you’ve identified that you wish to retain the original Compound Layout tab, you can get rid of the other two tabs.
1. Select the Compound Layout:2 tab.
2. Click the Delete Compound Layout button on the button bar to permanently delete the unneeded tab.
3. Repeat for Compound Layout:3.

Training Guide Next Steps: View Selectors
Page 9
Modifying the Remaining Compound Layout
The analysis on the Compound Layout tab includes a view selector. As you browse through the view selector options, you decide to keep just one of the eight individual available views. For our purposes, we’ll select the Summary by Account Number view.
1. Scroll through the Views pane in the lower-left corner of the screen and locate the Summary by Account Number view.
2. Drag-and-drop that view into the Compound Layout pane, dropping it between the Title and the View Selector.
3. Once the analysis has refreshed itself, confirm that the view you moved is the view you really want. If so, move on to the next steps. If not, find the correct view and move that into place.
4. Now it’s time to remove the View Selector. In the Compound Layout pane, locate and click the Remove View from Compound Layout button in the upper-right corner of the View Selector. That view will be removed from the Compound Layout screen, but not from the analysis.
5. Save the analysis.
Cleaning Up the Views Pane
Now that you have the Compound Layout pane set up the way you want it, it’s a good idea to go through the Views pane and remove all of the views you’re not using. Mostly this is just to help keep things organized for yourself (and for someone who might come along behind you later on).
You could retain of few of the views, if you think you might want them later on. Otherwise, carefully start deleting.
Make your plan first! Once you delete a view, it’s gone for good. Remember, however, that if you make a mistake, you can always get another copy of the analysis from the original dashboard.

Training Guide
Next Steps: View Selectors
Page 10
1. Drag the vertical bar on the right side of the Views pane to the right, making that column wide enough so that you can see all of the buttons on the Views pane button bar, including the Remove View from Analysis and Rename View buttons.
2. Select the Table view in the Views pane.
3. Click the Remove View from Analysis button on the Views pane button bar to permanently delete the unneeded Table view.
4. One view at a time, carefully repeat the process for any other unwanted views. Remember that there are a lot of them. Do not remove the Title or Filters views, if they are present. You’ll want to keep those. In this example, I’ve also elected to keep the Detail by Account Number view. I may use it later.
5. Save the analysis.
Cleaning Up the Remaining Views
You’ve made good progress on removing all of the extra Views. There are some things to clean up within a couple of the remaining Views.
1. Select the Summary by Account Number view in the Views pane.
2. Click the Edit button on the Views pane button bar. 3. On the Edit View screen, in the top button bar, click the Display Results button
to turn off the preview screen. You can always turn it back on again later. 4. Scroll down to the bottom of the Layout pane. There you’ll find the Excluded
area.
All of the data columns that are in the Excluded area should probably be deleted from the analysis. When you run the report, each of those data columns is pulling untold numbers of values, causing your reports to run more slowly. In the example version of the report we’re working on, there are more than 60 extra data columns. That’s a lot of data being added to the report for no reason. You can keep a few of them if you think they’ll be used later.
There are at least two ways of removing the extra columns. Either way, the data columns can only be removed one at a time.

Training Guide Next Steps: View Selectors
Page 11
1. From the Edit Table or Edit Pivot Table screen, click the More Options button
for the first column in the Excluded area. Select Remove Column. You should get a pop-up letting you know that “the selected column will be removed from all views.” Click OK.
2. Repeat that step until all of the extra columns are removed. Occasionally, you should click the Done button to clear the Excluded area of dead wood. Then just return to edit mode to pick up deleting where you left off.
3. Save the analysis from time to time during this process.
Cleaning Up the Criteria Tab
Now that you have the Compound Layout pane set up the way you want it, and the Views pane cleared out, along with all of the extra data columns in the remaining table and pivot table views, it would be a good idea to go through the Criteria tab to remove any and all unnecessary filters. You could also customize any that you will keep.
As you can see here, the default filter set for your copied analysis is quite extensive. All of the “prompted” filters should be deleted. A couple of the others should be modified to make things work in the way you wish.
1. To delete the “prompted” filters, hover your mouse pointer over each filter – one at a time – and click the gray Delete button at the far end of the pop-up button bar.

Training Guide
Next Steps: View Selectors
Page 12
2. Repeat for each of the unwanted filters. Be sure to keep any filter that has some sort of value already in the filter. Something other than “prompted.” The remaining filter set will look like this:
The first two lines in that set of filters should be edited to include Repository Variables rather than hard-coded values. Refer to the Next Steps: Using Variables document from the Resources > Analytics page on the UAccess Community for information and instructions. Here’s the finished filter set:
You’ve done all of the work necessary to copy and clean up your custom analysis. Be sure to save your analysis one final time before putting it to use.

Training Guide Next Steps: View Selectors
Page 13

![Developing Windows 8 Apps with HTML, CSS & JavaScript ...download.microsoft.com/.../480.2.CSS.pdf · Selectors type selectors.class selectors #id selectors [attribute] selectors:pseudo-class](https://static.fdocuments.net/doc/165x107/5ed5cf5ed48e3c5e0c2a9cd5/developing-windows-8-apps-with-html-css-javascript-selectors-type-selectorsclass.jpg)