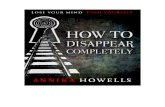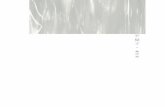TypeRight User Manual - **Weekly Transcriber...
Transcript of TypeRight User Manual - **Weekly Transcriber...

TypeRight User Manual
Last Updated: 08 December 2015

CONTENTS
System Requirements ............................................................................................................................. 3
Installing & Running TypeRight ............................................................................................................... 3
Entering A Serial Key ............................................................................................................................... 3
First-Time Setup ...................................................................................................................................... 4
Keyboard Shortcuts ............................................................................................................................. 4
Recommended Hotkeys ...................................................................................................................... 5
Setting Rewind and Fast-Forward ....................................................................................................... 6
Auto-Rewind ....................................................................................................................................... 7
Other Settings to Change .................................................................................................................... 7
Word Document Error ........................................................................................................................ 8
Using TypeRight ...................................................................................................................................... 8
Main TypeRight Interface ................................................................................................................... 8
Typeright Word Addin (WINDOWS ONLY) .......................................................................................... 9
Loading a File .................................................................................................................................... 10
Additional Features ............................................................................................................................... 12
Offsetting Timecodes ........................................................................................................................ 12
Known Issues ......................................................................................................................................... 13
Audio Playback Speed ....................................................................................................................... 13
Word Add-In on Mac ......................................................................................................................... 13
F Keys on Windows ........................................................................................................................... 13
Templates.......................................................................................................................................... 13
TypeRight End User Licence Agreement ............................................................................................... 14

SYSTEM REQUIREMENTS
TypeRight should run on any modern (5 years old or newer) PC or laptop, with the following
requirements:
Windows® XP / Vista / 7 / 8 / 10 OR Mac OS 10.6 or newer
Microsoft Word 2007 or newer
INSTALLING & RUNNING TYPERIGHT
You can download the TypeRight installer from the Take Note proofreading site on the TypeRight
page.
Once downloaded, double-click to run the installer and follow the instructions.
Once installed, you should find TypeRight on your Start Menu. Click to launch.
ENTERING A SERIAL KEY
TypeRight requires a serial key to validate its use. This key will change regularly to keep TypeRight in
circulation of current Take Note typists. You will be emailed the regularly so please check your inbox
for it.
When you launch TypeRight for the first time it will check for the latest serial key. Enter the latest
serial key you have been given from the Take Note office. (It will usually be the same password that
is used for the proofreading website.)
On entering a new serial key you need to be connected to the internet so the program can be
validated against the stored key on our end.
The key will then be stored as valid for offline use. Every time TypeRight launches and an internet
connection is available, it will check again, and ask for a new serial key when the current key is no
longer valid.

FIRST-TIME SETUP
KEYBOARD SHORTCUTS
By default, most of TypeRight’s hotkeys are undefined when you first start the program. You need to
map them to whatever you feel most comfortable.
1. Click Settings, then Hotkeys.
2. There are two kinds of hotkeys to set, ones to control Audio, and one to control Text
Insertion (i.e. insertion of timecodes, inaudible markers, etc.) Select the tab for whatever
you want to set.
3. Click on the button next to the function you want to map to a hotkey. A new window will
appear. Here you can choose a key or a combination of keys (i.e. using the Ctrl, Alt or Shift
keys
as

modifiers) to use as a hotkey for that function.
The box will disappear when it detects a valid input and will map that to the function. You’ll
be able to see the new hotkey on the menu next to the function name.
You can hover over the button to see a description of each function, but they are detailed
below:
Inaudible - inserts an inaudible (inaudible 01.23) marker where the cursor is, with
the timecode of the current audio position.
Missed Word - inserts a missed word (? 01.23) marker where the cursor is, with the
timecode of the current audio position.
Phonetic Spelling - inserts a phonetic guess (ph 01.23) marker where the cursor is,
with the timecode of the current audio position.
Talking Over Each Other - inserts a (talking over each other 01.23) marker where the
cursor is, with the timecode of the current audio position.
Dot Delimited Timecode - inserts a timecode at the current cursor position, using
the timecode of the current audio position. This timecode will be in MM.SS format
before one hour into the audio, and HH.MM.SS after.
Colon Delimited Timecode - inserts a timecode at the current cursor position, using
the timecode of the current audio position. This timecode will be in HH:MM:SS
format.
RECOMMENDED HOTKEYS

If you’re used to using Express Scribe and controlling audio playback with the F keys, we recommend
the hotkeys below.
If you prefer to use a different layout, keep in mind that Word uses some of the F keys (and
combinations of them with Ctrl/Shift/Alt) for some of its own shortcuts. You can find a list of those
here under Function Key Reference: http://support.microsoft.com/kb/290938
TypeRight will override any Word shortcuts, but make sure you don’t overwrite any you might
commonly use.
SETTING REWIND AND FAST-FORWARD
TypeRight’s Rewind and Fast-Forward work by jumping the audio forwards or backwards a certain
number of seconds.
You need to set the amount of time that TypeRight rewinds/fast-forwards when you press the
rewind/fast-forward key. You can set different amounts for the clickable buttons on TypeRight itself,
or for your hotkeys, although we recommend you keep them the same.
Go to Settings, and then General Options.
On the Playback tab you will see the following boxes:

In the Buttons box on the left you can set the number of seconds the audio will rewind/fast-forward
when you click the buttons on the TypeRight interface. If you select Tempo Change instead, the
audio will instead play forward or backwards at the chosen speed, rather than jumping. (This only
applies to pressing these buttons and not for the hotkeys).
In the Hotkeys box on the right you can set the number of seconds the audio will rewind/fast-
forward when you press the rewind or fast-forward hotkey.
AUTO-REWIND
You can also make TypeRight automatically rewind the audio whenever you pause, so you can have
a lead-in to continue your transcribing. To enable this, check the “On/Off Rewind” box in the
Hotkeys box pictured above. With this enabled, whenever you hit your Pause button or hotkey, the
audio will jump back the number of seconds you have selected to rewind by.
OTHER SETTINGS TO CHANGE
There are some default settings you may need to change:
Sometimes the Milliseconds timecode option will be on by default. To change this, go to
Settings > General Settings, then to the Patch tab, and un-check the Milliseconds box.
If you have used a previous version of TypeRight it may have saved an offset timecode. To
change this back to normal audio-matching timecodes, change the HH, MM and SS boxes to
all read 00.
If TypeRight is not letting you skip through your patches in the Word AddIn, ensure that the
patches you want to check are selected in the “When browsing include:” section.

When done, your Patches tab should look like this:
WORD DOCUMENT ERROR
In some instances (particularly with Office 2013 or Office365 installed), when you load up the Full
transcript template from TypeRight for the first time, the document will be uneditable. This can be
fixed by doing the following:
Make sure TypeRight is closed, then right-click on the TypeRight shortcut that will either be
on your Desktop or in your Start Menu, then click Properties
On the Compatibility tab, find the checkbox that says “Run this program as an
administrator”, and make sure it is ticked
Click Apply, then OK, and try loading up TypeRight again. It should have an editable Word
document when you load up the Full transcript template
You will only need to do this once.
USING TYPERIGHT
MAIN TYPERIGHT INTERFACE
Below is a quick overview of the main TypeRight interface.
1

Current audio position
Actions/Settings/Information Menus
List of currently open Word documents
List of current/stored audio files
Main playback controls - Play/Pause, Stop,
Rewind, Fast-forward
Skip To controls - Skip to start, Skip to end
Channel controls - Choose to play audio in
Stereo or Mono
Volume controls - Master Volume, Left
Channel Volume and Right Channel Volume
Playback Position
Playback Speed
TYPERIGHT WORD ADDIN (WINDOWS ONLY)
In the Windows version, TypeRight links directly into Word to use some of its features. When you
have an audio file and transcript properly loaded, the TypeRight AddIn should appear on the Word
Ribbon.
2
3 4
5
6
7
8
9
10
1
2
3
4
6
7
8
9
10 5

NB. In TypeRight 1.1.0.2, the icons for the Word AddIn aren’t showing, but you can hover the mouse
over them for a description.
The Word AddIn refers to all inaudible, missed word, phonetic spelling and talking over each other
markers collectively as Patches.
Patch Browsing - You can use these to jump to the next or previous patch, or to repeat the
one the cursor is currently on. When you do this the audio will also jump to the correct
position of the audio for you to listen to it.
Patch Browsing Options - Here you can select which types of Patches to include - for example
if you only want to listen to phonetic guesses you’ve made, make sure only phonetic spellings
is selected. Run-Up Time determines how many seconds before the Patch the audio will jump
to (e.g. if your Patch is at 04.56 and your Run-up Time is 2.0 seconds, when you click Repeat,
the audio will jump to 04.54 so you can listen to the audio immediately before the Patch.)
Patch Insertion - The Offset Time determines how many seconds before the current audio
position the Patch timecode will say when inserted, so you don’t have to rewind to the
position of the Patch. For example, if you’re at 02.34 in the audio and there was a missed word
at 02.33, pressing the Missed Word hotkey will insert a timecode saying 02.33 if the Offset
Time is 1.0 seconds.
Timecode Alert - In the current version of TypeRight these do not function correctly, but will
soon.
Interval Timecodes - Here you can control whether TypeRight should insert timecodes
automatically at set intervals, and how often it should do it. You can use this to automatically
insert, for example, Ten Minute Timecodes.
NOTE: Using hotkeys to insert inaudible/missed word/phonetic guess markers still works
without the Word AddIn, so if the AddIn doesn’t appear in your Word for whatever reason,
you can still use the hotkeys to insert them.
LOADING A FILE
1. Download your audio file from the Portal. Then open it in TypeRight, either by going to
Actions then Open Audio, or by dragging and dropping it from Windows Explorer to
1 2 3 4 5
1
2
3
4
5

anywhere in the TypeRight window.
2. If you’re typing a Full or Summary transcript using the Take Note standard market research
formatting, right-click on the name of the audio file, then click New Transcript, then Full.
(This same template is used for Full transcripts, Summary With Quotes and Summary Basic
transcripts.)
This will load up Word with a blank template and the audio file name filled in the File Name
box. Currently you will need to delete the Client row at the top of the table as this is left
over from an old template.
If you’re not typing a full transcript or using a specific template, you’ll need to open it, then
immediately save the document with the correct filename matching the audio. When you
click back on TypeRight the name of the file should be in the document list. Double-click on
the filename and the TypeRight AddIn should appear on the Word menu. If it doesn’t, close
the document, then open it through TypeRight by clicking Actions, then Open Word
Document.

ADDITIONAL FEATURES
OFFSETTING TIMECODES
For some files (normally media files) you will need to have the timecode match a timecode that is
burned into a video file or synchronises with a camera (for example, it might be the time when the
footage was recorded). Normally when TypeRight enters a timecode when a hotkey is pressed, it
enters the current timecode of your audio file, which won’t match with one of these timecodes. You
can tell TypeRight to offset the timecode, so it will add a number of hours, minutes and seconds to
the audio timecode when you are inserting timecodes. This means that the entered timecode will
match up with the original video source on your transcript.
You can offset timecodes in two ways:
1. Go to TypeRight’s Settings menu by clicking on Settings, then General Settings. On the
Patches tab, you will see a box called “Offset time”. In this box, you can enter the number of
hours, minutes and seconds you need to offset your timecode by.
2. You can also do this from the Word AddIn under the Patch Offset section.
In both options, you can also choose to negatively offset a timecode, where it will subtract that
number of hours, minutes and seconds from the timecode of your file. Just check the “Negative
offset” box to apply this.

KNOWN ISSUES
AUDIO PLAYBACK SPEED
We know there’s an issue with this version where the audio playback speed also changes the pitch of
the audio. It shouldn’t be too noticeable if you’re changing the playback speed by a small amount
(5% each way) but any more may affect the audible quality of the audio. This will be fixed in the
next version.
WORD ADD-IN ON MAC
There is no Word Add-In on Mac due to the way Word for Mac works, unfortunately – it doesn’t
allow Add-Ins at all!
F KEYS ON WINDOWS
With a small number of keyboards on Windows, the F keys may not work as hotkeys. Please try the
following:
If the keyboard has a Function button (usually called Fn or F Lock), please try toggling this
on/off.
If you are on a laptop, check your computer’s keyboard settings to see if those keys are
actually set to F keys or to something else – there should be a toggle in your settings to
change the behaviour between one and the other.
If you can, try an alternative keyboard.
If all else fails, we have tried it on one computer in the office with some alternative hotkeys
that work great once you get used to them, using the Ctrl key. Ctrl & numbers works very
well. If you are coming up with your own then avoid using any that are already Word
shortcuts – we have found it doesn’t use many of the letters on the right-hand side of the
keyboard, so Ctrl + J, Ctrl + K, Ctrl + L, etc work well too.
TEMPLATES
Currently only the Full Transcript template is accessible by right-clicking an audio file and selecting
New Transcript. This will be fixed in the next version.

TYPERIGHT END USER LICENCE AGREEMENT
Before installing TypeRight you will be asked to agree to the below End User Licence
Agreement. Installing and/or using TypeRight indicates your acceptance of this agreement.
Please read the following terms and conditions carefully before using TypeRight. Your installation and/or use of this copy
of TypeRight indicates your acceptance of this License.
“TypeRight” here means software, image files, all accompanying files, data and materials that are part of TypeRight. “Take
Note” here means Take Note Ltd, a transcription and notetaking business owned and managed by Rebecca Carter and
Vanessa Rogers. Take Note Ltd is registered in England, registered company number 5954367.
If you do not agree to any of the terms of this License, then do not install and/or use TypeRight.
TypeRight is for professional use only and may only be installed and used by contracted Take Note transcribers with a
current valid contract with Take Note. TypeRight may only be used for work contracted by Take Note and not for any other
company or purpose.
TypeRight may be installed and used on more than computer, providing all of those computers are the property of a
contracted Take Note transcriber. TypeRight’s component parts may not be separated for use on more than one
computer. All components accompanying the software are copyrighted by Take Note Ltd and may not be taken apart,
modified, used or published with other software or means except with the TypeRight software and may not be distributed
or copied in any manner.
TypeRight, all accompanying files, data and materials, are distributed "AS IS" and with no warranties of any kind, whether
express or implied. The user must assume all risk of using the program. This disclaimer of warranty constitutes an essential
part of the agreement.
In no event shall Take Note, or its principals, shareholders, officers, employees, affiliates, contractors, subsidiaries, or
parent organizations, be liable for any incidental, consequential, punitive or any other damages whatsoever relating to the
use of TypeRight.
In addition, in no event does Take Note authorize you to use TypeRight in applications or systems where TypeRight 's
failure to perform can reasonably be expected to result in a physical injury, or in loss of life. Any such use by you is entirely
at your own risk, and you agree to hold Take Note harmless from any claims or losses relating to such unauthorized use.
This Agreement constitutes the entire statement of the Agreement between the parties on the subject matter, and merges
and supersedes all other or prior understandings, purchase orders, agreements and arrangements. This Agreement shall be
governed by the laws of the United Kingdom.
Take Note are the owner of the copyright of TypeRight and all of its derivatives, title and accompanying materials are the
exclusive property of Take Note. All rights of any kind, which are not expressly granted in this License, are entirely and
exclusively reserved to and by Take Note. You may not rent, lease, transfer, modify, translate, reverse engineer, de-
compile, disassemble or create derivative works based on TypeRight. You may not make access to TypeRight available to
others including any connection with a service bureau, application service provider, or similar business, or use TypeRight in
a business to provide file compression, decompression, or conversion services to others. There are no third party
beneficiaries of any promises, obligations or representations made by Take Note herein.
You may not disclose to other persons the data or techniques relating to TypeRight that you know or should know that it is
a trade secret of Take Note in any manner that will cause damage to Take Note.
TypeRight and all services provided may be used for lawful purposes only. Transmission, storage, or presentation of any
information, data or material in violation of any law of the United Kingdom is strictly prohibited. This includes, but is not
limited to: copyrighted material, material we judge to be threatening or obscene, or material protected by trade secret and
other statute. You agree to indemnify and hold Take Note harmless from any claims resulting from the use of TypeRight,
which may damage any other party.