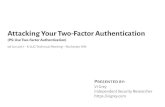Two Factor Authentication - USER GUIDE - Nominet · Two Factor Authentication - USER GUIDE Two...
Transcript of Two Factor Authentication - USER GUIDE - Nominet · Two Factor Authentication - USER GUIDE Two...

Two Factor Authentication - USER GUIDE
Two Factor Authentication (or 2FA) is a two step verification process that provides an extra layer of security for
you when accessing your account within Online Services.
The benefits of 2FA are a higher level of protection for your Online Services account and the data held within it. This is
because 2FA reduces the risk of an intruder gaining access to it.
2FA is optional and is provided at no extra cost.
Content
1. Instructions
Sign up to 2FA
Setting up your account in Google Authenticator
Log in to Online Services using 2FA
Add a new device
Delete a device
2. Frequently asked questions
3. Troubleshooting
4. Glossary

Sign up to the Two Factor Authentication service
Decide which device you will installGoogle Authenticator on. You will use GoogleAuthenticator in future to generate your 2FApasscode whenever you log in to Online Services.
The device could be a smartphone, tablet, laptop or PC.
We support:
Google Authenticator app on iOS for the iPhone/iPad
Google Authenticator app for Android devices
Google Authenticator app for Blackberry devices
Microsoft Windows Authenticator app for Windows 8 devices
Google Authenticator plug-in for the Firefox browser
We advise you to set your device to Automatic Time Updates if available. You can usually find this option under ‘Settings / Date & Time’.
Before you start Google Authenticator
We recommend that you start by downloadingGoogle Authenticator on your chosen device:
Open the relevant app store
Search for and download Google Authenticator. If you are using a Windows phone, search for ‘Authenticator’
Online Services
Open Google Authenticator
Enter ‘account’ name - we suggest Nominet Online Services
Enter the set up key from Online Services
Step 1 – Introducing 2FA
Click Yes to set up 2 Factor Authentication
on your account
Step 2 – Download Google Authenticator app or plugin
You should now have a Google Authenticator app
or plugin on your chosen device
Step 4 – Complete 2FA set-upYou will be prompted to enter your 6 digit passcode....
Welcome to Online Services
Enter your 6 digit passcode e.g. 123456 Click ‘Activate 2FA’
Get your passcode
Open Google Authenticator and select the Nominet account
Your one-time passcode is displayed: e.g. 123456
Scan the QR code from Online Services
The account will be set up as Nominet Online Services
OR
Step 3 - Device set up
Your 2FA set-up key is generated:
e.g. 12345C7891B3456A
Name your device so you can easily identify it within
Online Services later
e.g. Richard’s smartphone
Click next
Click here to see an example
Go to OnlineServices
Go to yourdevice
Would you like tosign up for 2 FactorAuthentication? *
Back to main contents
If you do not see this message, go to ‘Login settings’ in OnlineServices and select Two-Factor Authentication – ‘Add/manage devices’
*

Welcome to Online Services
Setting up your account in Google Authenticator
Google Authenticator
Enter a name for your account.
We suggest Nominet Online Services so you can easily find us again.
Google Authenticator will now generate a new 6 digit passcode every 30 seconds.
Use this to complete your 2FA set up process and when you log in to Online Services in future
Enter the 16 character set up key which has been generated in Online Services
Select ‘Done’
Alternatively you can scan the QR code from Online Services into your device.
The account name will automatically be set up as Nominet Online Services
We advise you to set your device to Automatic Time Updates.
Tip
Back to main contents

Log in to Online Services using Two Factor Authentication
Google Authenticator- installed on a device of your choice
Enter your email and password
You will be prompted to enter your 6 digit 2FA passcode...
Enter 2FA passcode:e.g. 123456
Welcome to Online Services
Click to log in
Online Services
Get your passcode
Open Google Authenticator and select the Nominet Account
Your one-time passcode is displayed: e.g.123456
Go to Online Services
Go to your device
Start here...
Use this process whenever you log intoOnline Services in future.
Log in
Back to main contents

Add a new device
You need to know which device you plan to add.
The device could be a smartphone, tablet, laptop or PC.
We support:
Before you start Google Authenticator
We recommend that you start by downloadingGoogle Authenticator on your chosen device:
Open the relevant app store
Search for and download Google Authenticator. If you
are using a Windows phone, search for ‘Authenticator’
Online Services
Open Google Authenticator
Enter ‘account’ name - we suggest Nominet Online Services
Enter the set up key from Online Services
Step 4 – Complete 2FA set-upYou will be prompted to enter your 6 digit passcode....
Welcome to Online Services
Enter your 6 digit passcode e.g. 123456 Click ‘Activate 2FA’
Get your passcode
Open Google Authenticator and select the Nominet account
Your one-time passcode is displayed: e.g. 123456
Scan the QR code from Online Services
The account will be set up as Nominet Online Services
OR
Step 3 - Device set up
Your 2FA set-up key is generated:
e.g. 12345C7891B3456A
Name your device so you can easily identify it within
Online Services later
e.g. Richard’s smartphone
Click next
Click here to see an example
Go to OnlineServices
Go to yourdevice
Google Authenticator app on iOS for the iPhone/iPad
Google Authenticator app for Android devices
Google Authenticator app for Blackberry devices
Microsoft Windows Authenticator app for Windows 8 devices
Google Authenticator plug-in for the Firefox browser
Login to Online Services using2 Factor Authentication
Go to ‘Login Settings’
Select ‘Manage 2 FactorAuthentication devices’
Select ’Add/manage devices’
To replace a device simply follow thesteps for:a) Delete a deviceb) Add a new device
Tip
Online Services
Back to main contents

To replace a device simply follow thesteps for:a) Delete a deviceb) Add a new device
Tip
Note:If the device you are deleting is the last device on the account, you will receive notification that 2FA has been deactivated for this account
Delete a device
Log in to Online Services using 2 Factor Authentication
Go to ‘Login settings’
Select ‘Manage 2 FactorAuthentication devices’
Select ‘Delete device’
Select the device to be deletede.g.: John’s smartphone
Click delete button and confirm
Online ServicesOnline
Serviceslogin
Back to main contents

Frequently Asked Questions
Is 2FA turned on by account or by contact?
How many devices can I set up per Online Services contact?
If I have set-up more than one device, which one do I use to generate my 6 digit passcode?
I have more than one contact login – can I set up 2FA across all my logins using the same device?
I have already set up a passphrase – do I need 2FA as well?
How often will I have to input a 2FA passcode?
How do I turn off 2FA?
Initially, I did not want to activate 2FA on my account. How do I set it up now?
If I don’t like using 2FA can I revert back to using the passphrase?
What platforms are supported by Google Authenticator?
Back to main contents

Frequently Asked Questions
Is 2FA turned on by account or by contact?
2FA is linked to a contact i.e. the email address used to login to Online Services. You can set it up for some or all of
your contacts.
How many devices can I set up per Online Services contact?
The recommended way of managing access to Online Services is that contact logins are used by a single user only.
A single user should find 5 devices sufficient for the 2FA login process.
If I have set-up more than one device, which one do I use to generate my 6 digit passcode?
You can use any of the devices associated with your contact login. The app on each one will generate a unique and
valid 6 digit code for you to input into Online Services when you log in.
I have more than one contact login – can I set up 2FA across all my logins using the same device?
Yes, you can use the same device for multiple contact logins. Make sure you name each account name within Google
Authenticator something to help you identify the login it applies to, e.g. ‘Nominet OS [email protected]’.
I have already set up a passphrase – do I need 2FA as well?
The existing passphrase system already provides an additional layer of security when logging into Online Services. 2FA
is a more secure system because it requires the use of an additional device. If you opt to set up 2FA, this will replace
your existing passphrase login.
Back to main contents

Frequently Asked Questions
What platforms are supported by Google Authenticator?
We support the following platforms:
Google Authenticator app on iOS for the iPhone/iPad
Google Authenticator app for Android devices
Google Authenticator app for Blackberry devices
Microsoft Windows Authenticator app for Windows 8 devices
Google Authenticator plug-in for the Firefox browser
There are many third party implementations of Google Authenticator, including applications for PalmOS, Chrome OS
and Java. If you can successfully get the app to work with Online Services then it is fine for you to use it. However
Nominet advisors cannot provide any support for these implementations and we cannot vouch for their security.
Back to main contents

Frequently Asked Questions
How often will I have to input a 2FA passcode?
You will need to input a 6 digit passcode from the Google Authenticator app every time you login to
Online Services.
How do I turn off 2FA?
Log in to Online Services and go to ‘Login Settings’. You will need to delete all devices associated with the contact to
deactivate 2FA. The instructions explain the processes.
Initially, I did not want to activate 2FA on my account. How do I set it up now?
Logon to Online Services and go to ‘Login settings’ and ‘Manage 2FA’ from within Online Services. The instructions
explain the set up processes.
If I don’t like using 2FA can I revert back to using the passphrase?
Yes. You can deactivate 2FA by logging in to Online Services and go to ‘Login Settings’. You will need to delete each of
the devices associated with the contact to deactivate 2FA. The instructions explain the processes for deleting
a device.
You can then add the passphrase back from within the ‘Login Settings’.
Back to main contents

Troubleshooting
Back to main contents
What happens if I have lost the device with 2FA installed?
My 2FA passcode doesn’t work when logging in
I get an error when inputting my 16 digit set up key
I’ve got a message that my account is locked
I get an error when inputting my 16 digit set up key
Please check that the characters have been inputted correctly. The 16 digit setup key will not contain the
number zero ‘0’ or the number one ‘1’. If you are still having difficulties please contact our Customer Service
team on +44 (0)1865 332233 or by emailing [email protected].
I’ve got a message that my account is locked
If you enter the wrong passcode 8 times you will be locked out of your account. If this happens you will need to
vailidate your identity with our Customer Service team on +44 (0)1865 332233 or by emailing
If anyone else uses the same contact email as you for Online Services, they may have been locked out of the account
without your knowledge. An email confirming this will have been sent to the email address used for the account.

Troubleshooting
Back to main contents
My 2FA passcode doesn’t work when logging in
The 2FA passcode is time sensitive so it could be a time related issue. Ensure you are reading the passcode and
immediately entering it into Online Services.
Check that the date and time on your device are correct. You should also ensure you are using the correct timezone on your
device for where you are situated. It is recommended that your device is set to update the date, time & timezone
automatically if this feature is available.
If you have multiple contact logins you need to make sure the 2FA passcode is the correct one for the contact login you are
using.
If anyone else uses the same contact email as you for Online Services, they may have been locked out of the account
without your knowledge. An email confirming this will have been sent to the email address used for the account.
If you are still having difficulties please contact our Customer Service team on +44 (0)1865 332233 or by emailing

Troubleshooting
Back to main contents
What happens if I have lost the device with 2FA installed?
If you have another device associated with your contact login then you should:
Login to Online Services using the other device
Go to ‘Login Settings’ and ‘Manage 2 factor authentication devices’
Delete the device that has been lost
If you don’t have another device associated with your contact login then you will need to contact our
Customer Service team on +44 (0)1865 332233 or by emailing [email protected].
Once we are able to verify your identity we will delete the lost device from your contact login for you.

Glossary 2FA or Two Factor Authentication2FA is a two step verification process which provides an extra layer of security for you when accessing your account within Online Services 2FA pass codeA time-limited 6 digit code generated by the Google Authenticator app or plugin and which is needed alongside yourusername and password each time you log into Online Services if you have signed up for the 2FA service. The GoogleAuthenticator app or plugin generates a new, unique passcode every 30 seconds.
2FA set-up keyReferred to as the ‘secret key’ in Google Authenticator, this 16 character code links the device which hosts your 2FA appor plugin with Online Services.
Contact emailThe email address you use to log into Online Services
Google AuthenticatorThe 2FA app or plugin that is used to implement 2FA within Nominet Online Services PasswordThe password you use to log into Online Services PassphraseThe additional passphrase you may have set up (that you use) to log into Online Services once you have entered yourusername and password.
The passphrase provides an additional layer of security when logging into Online Services, but 2FA improves on this byrequiring the user to generate a passcode on a separate device. The passphrase system will still exist for those who would like to keep using it but if you opt to set up 2FA, the 2FA system and login will replace your passphrase log in.
Back to main contents