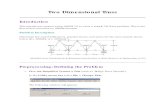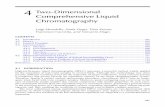Vectors and Two-Dimensional Motion Vectors and Two-Dimensional Motion.
Two Dimensional Truss
-
Upload
marina-ilic -
Category
Documents
-
view
14 -
download
0
description
Transcript of Two Dimensional Truss
Two Dimensional Truss
Two Dimensional Truss
IntroductionThis tutorial was created using ANSYS 7.0 to solve a simple 2D Truss problem. This is the first of four introductory ANSYS tutorials.
Problem DescriptionDetermine the nodal deflections, reaction forces, and stress for the truss system shown below (E = 200GPa, A = 3250mm2).
(Modified from Chandrupatla & Belegunda, Introduction to Finite Elements in Engineering, p.123)
Preprocessing: Defining the Problem1. Give the Simplified Version a Title(such as 'Bridge Truss Tutorial').
In theUtility menu barselectFile > Change Title:
The following window will appear:
Enter the title and click 'OK'. This title will appear in the bottom left corner of the 'Graphics' Window once you begin. Note: to get the title to appear immediately, selectUtility Menu > Plot > Replot2. Enter KeypointsThe overall geometry is defined in ANSYS using keypoints which specify various principal coordinates to define the body. For this example, these keypoints are the ends of each truss.
We are going to define 7 keypoints for the simplified structure as given in the following table
keypoint
coordinate
x
y
1
0
0
2
1800
3118
3
3600
0
4
5400
3118
5
7200
0
6
9000
3118
7
10800
0
(these keypoints are depicted by numbers in the above figure)
From the 'ANSYS Main Menu' select:Preprocessor > Modeling > Create > Keypoints > In Active CS
The following window will then appear:
To define the first keypoint which has the coordinates x = 0 and y = 0: Enter keypoint number1in the appropriate box, and enter the x,y coordinates:0, 0in their appropriate boxes (as shown above).Click 'Apply' to accept what you have typed.
Enter the remaining keypoints using the same method.
Note:When entering the final data point, click on 'OK' to indicate that you are finished entering keypoints. If you first press 'Apply' and then 'OK' for the final keypoint, you will have defined it twice!If you did press 'Apply' for the final point, simply press 'Cancel' to close this dialog box.
UnitsNote the units of measure (ie mm) were not specified. It is the responsibility of the user to ensure that a consistent set of units are used for the problem; thus making any conversions where necessary.
Correcting MistakesWhen defining keypoints, lines, areas, volumes, elements, constraints and loads you are bound to make mistakes. Fortunately these are easily corrected so that you don't need to begin from scratch every time an error is made! Every 'Create' menu for generating these various entities also has a corresponding 'Delete' menu for fixing things up.
3. Form LinesThe keypoints must now be connected
We will use the mouse to select the keypoints to form the lines.
In the main menu select:Preprocessor > Modeling > Create > Lines > Lines > In Active Coord. The following window will then appear:
Use the mouse to pick keypoint #1 (i.e. click on it). It will now be marked by a small yellow box.
Now move the mouse toward keypoint #2. A line will now show on the screen joining these two points. Left click and a permanent line will appear.
Connect the remaining keypoints using the same method.
When you're done, click on 'OK' in the 'Lines in Active Coord' window, minimize the 'Lines' menu and the 'Create' menu. Your ANSYS Graphics window should look similar to the following figure.
Disappearing LinesPlease note that any lines you have created may 'disappear' throughout your analysis. However, they have most likelyNOTbeen deleted. If this occurs at any time from theUtility Menuselect:
Plot > Lines4. Define the Type of ElementIt is now necessary to create elements. This is called 'meshing'. ANSYS first needs to know what kind of elements to use for our problem:
From the Preprocessor Menu, select:Element Type > Add/Edit/Delete. The following window will then appear:
Click on the 'Add...' button. The following window will appear:
For this example, we will use the 2D spar element as selected in the above figure. Select the element shown and click 'OK'. You should see 'Type 1 LINK1' in the 'Element Types' window.
Click on 'Close' in the 'Element Types' dialog box.
5. Define Geometric PropertiesWe now need to specify geometric properties for our elements:
In the Preprocessor menu, selectReal Constants > Add/Edit/Delete
ClickAdd...and select 'Type 1 LINK1' (actually it is already selected). Click on 'OK'. The following window will appear:
As shown in the window above, enter the cross-sectional area (3250mm):
Click on 'OK'.
'Set 1' now appears in the dialog box. Click on 'Close' in the 'Real Constants' window.
6. Element Material PropertiesYou then need to specify material properties:
In the 'Preprocessor' menu selectMaterial Props > Material Models
Double click onStructural > Linear > Elastic > Isotropic
We are going to give the properties of Steel. Enter the following field:
EX 200000 Set these properties and click on 'OK'. Note: You may obtain the note 'PRXY will be set to 0.0'. This is poisson's ratio and is not required for this element type. Click 'OK' on the window to continue. Close the "Define Material Model Behavior" by clicking on the 'X' box in the upper right hand corner.
7. Mesh SizeThe last step before meshing is to tell ANSYS what size the elements should be. There are a variety of ways to do this but we will just deal with one method for now.
In the Preprocessor menu selectMeshing > Size Cntrls > ManualSize > Lines > All Lines
In the size 'NDIV' field, enter the desired number of divisions per line. For this example we want only 1 division per line, therefore, enter '1' and then click 'OK'. Note that we have not yet meshed the geometry, we have simply defined the element sizes.
8. MeshNow the frame can be meshed.
In the 'Preprocessor' menu selectMeshing > Mesh > Linesand click 'Pick All' in the 'Mesh Lines' Window
Your model should now appear as shown in the following window
Plot NumberingTo show the line numbers, keypoint numbers, node numbers...
From theUtility Menu(top of screen) selectPlotCtrls > Numbering... Fill in the Window as shown below and click 'OK'
Now you can turn numbering on or off at your discretion
Saving Your WorkSave the model at this time, so if you make some mistakes later on, you will at least be able to come back to this point. To do this, on theUtility MenuselectFile > Save as.... Select the name and location where you want to save your file.
It is a good idea to save your job at different times throughout the building and analysis of the model to backup your work in case of a system crash or what have you.
Solution Phase: Assigning Loads and SolvingYou have now defined your model. It is now time to apply the load(s) and constraint(s) and solve the the resulting system of equations.
Open up the 'Solution' menu (from the same 'ANSYS Main Menu').
1. Define Analysis TypeFirst you must tell ANSYS how you want it to solve this problem:
From theSolutionMenu, selectAnalysis Type > New Analysis.
Ensure that 'Static' is selected; i.e. you are going to do a static analysis on the truss as opposed to a dynamic analysis, for example.
Click 'OK'.
2. Apply ConstraintsIt is necessary to apply constraints to the model otherwise the model is nottied downorgroundedand a singular solution will result. In mechanical structures, these constraints will typically be fixed, pinned and roller-type connections. As shown above, the left end of the truss bridge is pinned while the right end has a roller connection.
In theSolutionmenu, selectDefine Loads > Apply > Structural > Displacement > On Keypoints
Select the left end of the bridge (Keypoint 1) by clicking on it in the Graphics Window and click on 'OK' in the 'Apply U,ROT on KPs' window.
This location is fixed which means that all translational and rotational degrees of freedom (DOFs) are constrained. Therefore, select 'All DOF' by clicking on it and enter '0' in the Value field and click 'OK'.
You will see some blue triangles in the graphics window indicating the displacement contraints.
Using the same method, apply the roller connection to the right end (UY constrained). Note that more than one DOF constraint can be selected at a time in the "Apply U,ROT on KPs" window. Therefore, you may need to 'deselect' the 'All DOF' option to select just the 'UY' option.
3. Apply LoadsAs shown in the diagram, there are four downward loads of 280kN, 210kN, 280kN, and 360kN at keypoints 1, 3, 5, and 7 respectively.
SelectDefine Loads > Apply > Structural > Force/Moment > on Keypoints.
Select the first Keypoint (left end of the truss) and click 'OK' in the 'Apply F/M on KPs' window.
Select FY in the 'Direction of force/mom'. This indicate that we will be applying the load in the 'y' direction
Enter a value of -280000 in the 'Force/moment value' box and click 'OK'. Note that we are using units of N here, this is consistent with the previous values input.
The force will appear in the graphics window as a red arrow.
Apply the remaining loads in the same manner.
The applied loads and constraints should now appear as shown below.
4. Solving the SystemWe now tell ANSYS to find the solution:
In the 'Solution' menu selectSolve > Current LS. This indicates that we desire the solution under the current Load Step (LS).
The above windows will appear. Ensure that your solution options are the same as shown above and click 'OK'.
Once the solution is done the following window will pop up. Click 'Close' and close the /STATUS Command Window..
Postprocessing: Viewing the Results1. Hand CalculationsWe will first calculate the forces and stress in element 1 (as labeled in the problem description).
2. Results Using ANSYSReaction ForcesA list of the resulting reaction forces can be obtained for this element
from the Main Menu selectGeneral Postproc > List Results > Reaction Solu.
Select 'All struc forc F' as shown above and click 'OK'
These values agree with the reaction forces claculated by hand above.
Deformation In the General Postproc menu, selectPlot Results > Deformed Shape. The following window will appear.
Select 'Def + undef edge' and click 'OK' to view both the deformed and the undeformed object.
Observe the value of the maximum deflection in the upper left hand corner (DMX=7.409). One should also observe that the constrained degrees of freedom appear to have a deflection of 0 (as expected!)
DeflectionFor a more detailed version of the deflection of the beam,
From the 'General Postproc' menu selectPlot results > Contour Plot > Nodal Solution. The following window will appear.
Select 'DOF solution' and 'USUM' as shown in the above window. Leave the other selections as the default values. Click 'OK'.
Looking at the scale, you may want to use more useful intervals. From theUtility MenuselectPlot Controls > Style > Contours > Uniform Contours... Fill in the following window as shown and click 'OK'.
You should obtain the following.
The deflection can also be obtained as a list as shown below.General Postproc > List Results > Nodal Solutionselect 'DOF Solution' and 'ALL DOFs' from the lists in the 'List Nodal Solution' window and click 'OK'. This means that we want to see a listing of all degrees of freedom from the solution.
Are these results what you expected? Note that all the degrees of freedom were constrained to zero at node 1, while UY was constrained to zero at node 7.
If you wanted to save these results to a file, select 'File' within the results window (at the upper left-hand corner of this list window) and select 'Save as'.
Axial StressFor line elements (ie links, beams, spars, and pipes) you will often need to use theElement Tableto gain access to derived data (ie stresses, strains). For this example we should obtain axial stress to compare with the hand calculations. The Element Table is different for each element, therefore, we need to look at the help file for LINK1 (Typehelp link1into the Input Line). From Table 1.2 in the Help file, we can see that SAXL can be obtained through the ETABLE, using the item 'LS,1'
From theGeneral Postprocessormenu selectElement Table > Define Table Click on 'Add...'
As shown above, enter 'SAXL' in the 'Lab' box. This specifies the name of the item you are defining. Next, in the 'Item,Comp' boxes, select 'By sequence number' and 'LS,'. Then enter 1 after LS, in the selection box
Click on 'OK' and close the 'Element Table Data' window.
Plot the Stresses by selectingElement Table > Plot Elem Table The following window will appear. Ensure that 'SAXL' is selected and click 'OK'
Because you changed the contour intervals for the Displacement plot to "User Specified" - you need to switch this back to "Auto calculated" to obtain new values for VMIN/VMAX.
Utility Menu > PlotCtrls > Style > Contours > Uniform Contours ...
Again, you may wish to select more appropriate intervals for the contour plot
List the Stresses
From the 'Element Table' menu, select'List Elem Table' From the 'List Element Table Data' window which appears ensure 'SAXL' is highlighted
Click 'OK'
Note that the axial stress in Element 1 is 82.9MPa as predicted analytically.
Command File Mode of Solution
The above example was solved using a mixture of the Graphical User Interface (or GUI) and the command language interface of ANSYS. This problem has also been solved using the ANSYS command language interface that you may want to browse. Open the .HTML version, copy and paste the code into Notepad or a similar text editor and save it to your computer. Now go to'File > Read input from...'and select the file. A .PDF version is also available for printing.
Quitting ANSYSTo quit ANSYS, select 'QUIT' from the ANSYS Toolbar or selectUtility Menu/File/Exit.... In the dialog box that appears, click on 'Save Everything' (assuming that you want to) and then click on 'OK'.