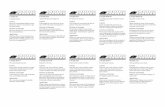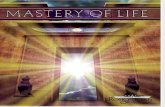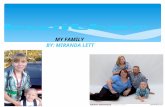Twitter Mastery Video Campanion Guide
-
Upload
vladimir-ungureanu -
Category
Documents
-
view
217 -
download
3
Transcript of Twitter Mastery Video Campanion Guide

40 Hours to Twitter Mastery – Copyrighted – All Rights Reserved
A comprehensive, step-by-step guide that ANYONE can use to become a Twitter
Marketing Machine!

40 Hours to Twitter Mastery – Copyrighted – All Rights Reserved
Table Of Contents
Table Of Contents........................................................2
Setting up with Twitter..................................................5
Step 1: Account Setup
Step 2: Profile Setup
Step 3: Creating a Custom Background
Step 4: Twitter Clients
Following and Unfollowing.............................................12
Step 1: Following Other People’s Followers
Step 2: Following via Blogs
Step 3: Following based on Keywords
Step 4: Following using Twittergrader
Step 5: Following Lists
Step 6: How To Get Followers Video Presentation
Step 7: Unfollowing
Sending and Reading Tweets..........................................17
Step 1: Tweeting Basics
Step 2: What to Tweet
Search and Research...................................................20
Step 1: Twitter Search Basics
2

40 Hours to Twitter Mastery – Copyrighted – All Rights Reserved
Step 2: Trending Topics
Step 3: What to Search For
Step 4: Using Search Feeds
Advanced Tools..........................................................26
Step 1: PowerTwitter
Step 2: Scheduling Tweets
Step 3: Monitor New Followers in Tweetdeck
Step 4: RSS Feeds to Twitter
IntroductionOver the course of the next 5 days, you are going to learn how to tap into one of the largest sources of traffic online today, Twitter. Twitter is among the fastest growing so-cial networks and is also one of the most widely used websites on the entire Internet.
The potential for marketers to find hot prospects for ANY market has never been so readily available! With Twitter, any person can tap into a global conversation, in real time and directly engage with any person who is talking about a topic that they are inter-ested in.
Let’s dive right into what you will be learning. The following graphic is a summary of your next 5 days of education:

40 Hours to Twitter Mastery – Copyrighted – All Rights Reserved
Figure 1.0Figure 1.0 has been laid out in a specific structure. It illustrates the cyclical nature of us-ing and learning Twitter.
Here is a more detailed breakdown of your next 5 days:
Day 1 - Account Setup
Learning how to create a Twitter account with a proper profileCreating a customized Twitter background for a more personal touchSending your first set of introductory TweetsEvaluating and choosing Twitter clients that meet your needs
* Day 1 is a one time set of exercises. Once you have completed Day 1, you will not have to repeat any of these steps in order to use Twitter effectively. You will, however,
4

40 Hours to Twitter Mastery – Copyrighted – All Rights Reserved
want to revisit Day 1 every once in a while to make sure your profile remains up to date.
Note About The Next 4 Days
While Day 1 was a stand alone lesson, Days 2 through 5 can be seen more as an accu-mulation of knowledge and expertise. Each day will build on the previous day and these 4 lessons should be repeated over and over again as you develop your Twitter skill set.
Day 2 - Following
This lesson will cover the basics of following people and getting followersFollowing people you already knowFinding new people to followFriend or Follow utilityWhen to unfollow someoneUnfollowing people who are not following you
Day 3 - Tweeting
This lesson will cover all the various styles and scenarios for sending TweetsMaking statements as Tweets@ Replies and Re-TweetingTweets with promotional links to your stuffTweets with links promoting others in your networkTweets with cool/interesting stuffHow to write Tweets that get noticed
Day 4 - Searching
This lesson will cover both basic and advanced search features in TwitterUsing search.twitter.com Using search results as feeds for alerts and lead generationHow to use Twitter to do market researchHow to leverage trending topicsSearch tips - how to know which keywords to search for
Day 5 - Advanced
This lesson will cover a number of advanced tools you can use to enhance your Twitter experiencePower Twitter demoScheduling Tweets for later dates/timesTwitter Grader demoUsing RSS Feeds to automate relevant Tweets

40 Hours to Twitter Mastery – Copyrighted – All Rights Reserved
Day 1Setting up with Twitter
Step 1: Account Setup
Go to Twitter.com
Click Sign-up
Fill in personal details (name, password, etc...)Full Name is your actual name (or pen name)Username is your Twitter name (ie. Twitter.com/username)
Uncheck “I want the inside scoop....” if you don’t want to get Twitter email updates
Step 1 - Interests (optional)Here you can tell Twitter what kind of topics you are interested inYou may also skip this step as it is optional
Step 2 - Friends (optional)Here you can have Twitter search your mail client and search for existing con-
tacts who use TwitterThis step is safe and your password is never exposed to TwitterThis is also optional so you can skip if you choose
Opening page is then launched
Look at the top of your window, you will see Twitter is asking you to confirm your email address
Go to your inbox and click the confirmation link. This opens all Twitter features up to you
Enter your first Tweet in the “What’s Happening” box. Enter something like “Brand new to Twitter. Looking forward to meeting some cool people.”
6

40 Hours to Twitter Mastery – Copyrighted – All Rights Reserved
* Note - You will notice that you do not have an avatar. Twitter assigns a basic image for your profile. In the next step, you will be filling up your profile to include a profile im-age
Step 2: Profile Setup
Go to your home page of Twitter (go to Twitter.com and login)
Click the Profile link at the top of the page
Click Edit your profile -->
This brings you to the “Settings” window for your account Your “Settings” are broken into the following sections
AccountPasswordMobileNoticesProfileDesignConnections
Take a few minutes right now to familiarize yourself with each one of these options
Click the “Profile” tab Select a picture of you or an avatar image that represents your pen name Fill in the name you would like displayed
Your location can be anything (your actual town, your country or anything really)
Enter your mail website that you would like to promote
Fill in your bio using the following tipsUse keywords that describe youFocus on attracting people you want to hang around with

40 Hours to Twitter Mastery – Copyrighted – All Rights Reserved
Remember you have 160 characters to work with. If you go over, it will get cut off
Click Save
Step 3: Creating a Custom Background
First have a look at the “Design” tab of your Twitter account settings You will see some standard themes offered by Twitter but this lesson will teach you how to create your own customized background
Go to www.google.com search for “Free Twitter Backgrounds”
Our example will use www.twitbacks.com but feel free to use any program
For TwitBacks, follow these steps...
Scroll to the bottom of the home page and click “Create your twitter background”
Enter the same Twitter username that you created in Step 1
Fill in the rest of your account info and click Continue
Enter all of the information that you would like displayed in your custom background. Some of the options include (these are all optional):
NameCompany NameWebsite URLBlog URLBlurb About You (just copy/paste your Twitter profile here)Choose a category (this is more business focussed so just select Other if nothing
fits here)Upload a logo (business logo)Upload a photo (personal photo)Phone #Email address
8

40 Hours to Twitter Mastery – Copyrighted – All Rights Reserved
Twitter UsernameOther Social Network accountsText size (you will have to play around with these setting)
When you click continue, you will see a draft version of the Twitter background you created. You can save it or hit BACK and play around with your settings until you are happy
Once you like the background, scroll down and click “download background” and save the JPG file to a directory on your hard drive. Remember where you save this be-cause you will need it in a minute
Go back to the “Design” tab of your Twitter Settings page
Click “Change background image”
Browse to the JPG file you saved a minute ago
Click “save changes”
Confirm that the background looks the way you expect it to!
Step 4: Twitter Clients

40 Hours to Twitter Mastery – Copyrighted – All Rights Reserved
In this final step of Day 1, you are going to learn about 3 of the most common “clients” for accessing Twitter. These are by no means the only options but they give you an idea of the different ways you can interact with and use Twitter. Once you have completed this step, you may want to spend some time looking at other clients and tools that might fit your needs.
1. Web Client
Go to www.Twitter.com and click “Home” to access your home page (you may need to login if you have not already done so)
Timeline - This contains a feed of every Tweet sent out by the people you follow. At first this timeline will have very little data but it will grow very rapidly as you follow more and more people.
@Mentions - This is a feed of all Tweets sent by people (regardless whether or not you follow them) where they mention your username. The term is an “at reply” and it ba-sically means they are speaking directly to you. If we use the example from this training video, we might receive an “at reply” that says“Welcoming @funnyvideoguru to Twitter. I see you joined today. Looking forward to your Tweets”
Retweets - This is a feed showing all Tweets that fall into the “Retweet” category. Retweets are Twitter messages that people send where they “Repeat” the message of another user. If we use the example from the previous bullet, a Retweet of that mes-sage would look like this“RT @twitterdude Welcoming @funnyvideoguru to Twitter. I see you joined today. Looking forward to your Tweets”
In this case, “twitterdude” is the Twitter username of the person who sent the original Tweet welcoming us to Twitter.
The Retweet feed will show you Retweets sent by you, Retweets sent by those you fol-low and any of your messages that have been Retweeted by anyone.
Searches - This is a feed where you can revisit any saved searches you made in the past. We will be covering searching on Day 4.
Lists - This is another Twitter feature which we will cover on Day 2
Send a few Tweets from the web client to get a feel for how it works
10

40 Hours to Twitter Mastery – Copyrighted – All Rights Reserved
2. TweetDeck
Go to www.TweetDeck.com and click “Home” to access your home page (you may need to login if you have not already done so)
Determine which version of the Twitter client you need. If you are using a normal desktop or laptop computer, grab the Desktop client.
Click Download now, it’s free
Complete the download and install the software on your computer
After install, TweetDeck should launch and you will presented with an account set-tings window
Click “Add New Account”
Enter your Twitter username and password and click verify details It will then open TweetDeck’s standard interface with the following default columns:All FriendsMentionsDirect MessagesTrending: Worldwide (trending topics in the Twittersphere)TweetDeck Recommends (random recommended people from Twitter)
At the top right corner of TweetDeck, you will see 5 little buttons. The 3rd button has a “wrench” icon and connects you to TweetDeck settings. Take a few minutes right now to read through and mess around with some of the settings until you have TweetDeck running to your satisfaction.
NOTE - Specifically have a look at the “Notifications” section as you might want to dis-able some of the default settings.
Enter your Twitter username and password and click verify details
3. HootSuite
Go to www.HootSuite.com

40 Hours to Twitter Mastery – Copyrighted – All Rights Reserved
Click Sign Up Now
Fill in all of the fields to create your new account
Click Create Account
It will then bring you to a page where you can “Add a Social Network”. You can add a number of networks here but this course obviously just focuses on Twitter.
Click “Add a Social Network”
It will start with a page to Add a Twitter Profile
Click the Connect button (leave the default check boxes) It will bring up a second window where Twitter will ask you to allow Hootsuite to au-thenticate to your Twitter account. Click Allow It will bring you back to HootSuite window
Click Submit
HootSuite window launches (it will look like TweetDeck) where the columns are called “streams” As an example, we will add a new stream,. Click the button at the top of the window called “Add Stream” Enter a search term that is relevant to you Examine the results and see what people are Tweeting about with regards to your search phrase. For fun, click on a person who Tweeted this phrase and start following the person You have now seen all of the most common and recommended clients for Twitter. You might want to take some time now to go to www.Google.com and search for “Twitter clients” or “alternative twitter interfaces” or any term along those lines.
You are now ready to proceed to Day 2!
12

40 Hours to Twitter Mastery – Copyrighted – All Rights Reserved
Day 2Following and Unfollowing
NOTE: A quick note before you begin Day 2. There are a number of steps and associ-ated videos discussing Twitter following. One item not discussed is contacting your per-sonal network. If you have a list of friends, family, associates, etc... on a list, you can email them telling them you are on Twitter and ask them to also join Twitter and follow you. You simply give them your twitter link (i.e. www.twitter.com/funnyvideoguru )
Step 1: Following Other People’s Followers
Go to www.google.com and search for a big name in your niche/industry followed by the word “twitter” In the video example, I used “Chris Rock Twitter” which actually brought me to a fake Chris Rock Twitter account. But from there, I was able to find the page for Tom Arnold.
Go the main Twitter page for your chosen person
Follow this person
Click the link for this person’s “Followers”
You will see a list of other Twitter accounts who are following the same person. You can now scroll through the list and select the Twitter users who look interesting to you and you want to follow.
The idea is that many of these people will follow you back. Not everyone will but this is a great way to get started with Twitter and acquiring followers for your account!
Step 2: Following via Blogs
Go to www.google.com and search for a blog in your niche or industry. In the video example I search for a “comedy blog”

40 Hours to Twitter Mastery – Copyrighted – All Rights Reserved
Find a blog in the result set that looks interesting and check it out. If the content looks interesting, check if the blog owner has a Twitter link. If they do, click on it. If not, go back and try another blog until you find one with a linked Twitter account.
It takes you to the blogger’s Twitter page
Click the Follow button
Click the Followers link and check out other people who follow the same blog. Re-peat the same process as you did in step 1 today.
Go back to the blog and look at the content in more detail. Look for blog posts that have had comment activity.
Open a post with at least a few comments
Scroll to the comments section and click the names (where linkable) of the other people commenting on this blog. This will take you to other blogs/websites of people who are likely in the same industry. This is where the networking really begins and you can do the same thing. Find their corresponding Twitter links and start connecting with them
Don’t limit your searching to just blogs. You might want to look at other social sites like Facebook or Youtube and start connecting with like minded people
Step 3: Following based on Keywords
Go to your Home page on Twitter
Go the the top search box and think of a search phrase that would reveal people in your niche or industry
Check the results and see how active this particular keyword is
Take a look at all of the results and see if anything catches your eye
When you see something interesting, hover over top of the Tweet and click the per-son’s name
14

40 Hours to Twitter Mastery – Copyrighted – All Rights Reserved
It will open a quick view of the person’s profile and reveal all of their stats (follower count, etc..)
Click the Follow button to start following this person
EXTRA STEP - If you are using other clients like Tweetdeck or Hootsuite, open your tool of choice and perform the same actions as listed above. Both Hootsuite and Tweet-deck allow you to follow people very easily based on a Tweet they have sent that is ap-pearing in your search string. (Note: See video lesson for an extensive example of do-ing this in Tweetdeck)
Step 4: Following using Twittergrader
Go to www.TwitterGrader.com
Browse their website and see for yourself how it works
Get a grade on any of your current Twitter accounts
Go to the Twitter Elite menu
Explore the different choices and determine if any of those options help you find rel-evant people to follow based on your market or your personal interests as a Twitter user
In the video example, I go to Top Cities and search for the top Twitter users from Toronto and browse through the result set.
Click the Twitter button to learn more and/or follow the people you are interested in Go to Twitter Grader search and search for Twitter users who grade high based on your specific keywords.
Step 5: Following Lists
Go to your Profile page on your Twitter account
Click the Lists link and select “Create a list”

40 Hours to Twitter Mastery – Copyrighted – All Rights Reserved
Think about a list of people you would like to organize. A common example might be “My Active Twitter Friends” and this would be a list you set up to collect all of your closes Twitter friends into a single group.
Name the list and provide a description
Select either Public or Private (your choice)
Click Save
Clicks the Lists link (hit the drop down arrow)
Select your new list from the drop down
This is the page you will go to when you want to see the latest Tweets from the people on your list
Now, start adding people to your list. You can go directly to the Twitter profile of the people you are adding or you can search for people to add.
In the video example, I search for Conan O’Brien and go to his page. I first follow him, then I press the grey drop down button to the right of the Follow button and click the checkbox for my new list. He is now on my new list.
Once you have added 5 or 10 people to your new list, go back to your Twitter profile, click the Lists link and open your new list. You will see recent Tweets from all of the people who are on this list
Step 6: How To Get Followers Video Presentation
Please watch the video presentation titled “6 - GettingFollowers” in the Day 2 folder
Step 7: Unfollowing
When using Twitter, you will inevitably end up following people who are spammers, bots or just people that you don’t care to follow in general. This section will show you some strategies you can use to un-follow those Twitter users that fall into this category for you.
16

40 Hours to Twitter Mastery – Copyrighted – All Rights Reserved
Keep an eye on your Twitter timeline. Over time, if you notice you are following someone who keeps Tweeting the same message over and over again and offering no value to the conversation, unfollowing that person would be a wise move.
To unfollow someone, you can simply click on their name and it will take you to their profile page
On their profile page, click “Unfollow”
Note - The same would apply in Tweetdeck or Hoot Suite. Simply click on the person’s name and find the “Unfollow” button
Bulk Unfollowing
Go to www.ManageFlitter.com Click Start Click “Connect to Twitter” This asks you for authentication. Click “Allow” (This is safe)
Manage Flitter will analyze your account. This may take some time depending on how active your Twitter account is
Manage Flitter will return a report summarizing X people that you follow are not following you! (It gives you a real time count of all the people you are following who never followed you back)
To bulk unfollow people, look at the Page overview section on your Manage Flitter screen
Click the little “expand” link on the right side of the page overview. This actually col-lapses your view so that you can see up to 100 of your non followers at one time.
If you want to unfollow all of them, simply highlight them all with your mouse and then look at the top right section of your page.
Click the link that says “Unfollow X selected” where X is a number.
You have now bulk unfollowed people.

40 Hours to Twitter Mastery – Copyrighted – All Rights Reserved
Day 3Sending and Reading Tweets
Step 1: Tweeting Basics
Basic Tweets
Go to your Twitter home page
Check out your timeline to see what kind of discussions are happening among the people you follow Go to the top of the page and find the “What’s happening?” box. This is where you type your Tweets.
Enter a random statement that you want to make and click the Tweet button (for practice and to get used to it)
Notice: your tweet appears in your timeline. People following you will also see it in their timeline. (Note: Some people follow 1000s of Twitter users and your Tweet is just one in a huge sea of information. Sending one Tweet like this will only get seen by a small number of people at any given time. People searching for words you have used will find your Tweet and may respond in that scenario.)
Send another Tweet this time asking a question. This invites people to talk to you and engage in conversation
In the video example, I Tweet the following...“I would love to hear your suggestions about funny videos I can check out. Any-thing that makes you crack up?”
Be prepared for people to respond. They may or may not depending on the question and who saw it.
2. Mentions (or @replies)
Click @Mentions link
18

40 Hours to Twitter Mastery – Copyrighted – All Rights Reserved
This is the view you will use to see Tweets that mention you specifically. In the video example, if someone sends a tweet with @funnyvideoguru, I will see the Tweet in this view and I can respond to the Tweet directly. This is a public conversation
Start learning how to use @reply Tweets to initiate conversation with other Twitter users. Go to your Twitter Home page and look at your latest timeline. If you are follow-ing a lot of people, this will be very busy!
Find a Tweet that catches your attention and you feel inclined to respond to the per-son.
Hover over the Tweet and click the Reply link
A Reply to window will pop up with the @username already populated
Enter your question after the @Mention
Click Tweet
This Tweet will show up in the feed of all of your followers AND it will show up in the @Mentions column of that person
This is a good way to get followers. If you have had a conversation with someone on Twitter, they are far more likely to follow you
3. Retweets (Called RT for short)
Click the Retweets link and view the drop down options
Select Retweets by others
A Retweet is a repeat of an earlier Tweet that someone sent. If you make a Twitter statement that someone else likes, they will often Retweet it to help spread the word and also give you credit. (It is a great way to make friends on Twitter.)
Click Retweets link again and select “Retweets by you”
This is the view you will use to look at all of the Twitter messages you have Retweeted. If you are just starting out this will be an empty view
Go back to your Home page and look at your current timeline

40 Hours to Twitter Mastery – Copyrighted – All Rights Reserved
Find an interesting Tweet from one of the people you are following and click the Retweet link (just below the text of their Tweet)
It opens a Retweet window where you can click the Retweet button
You will then see a little green highlight on the top left corner of the Tweet that you just Retweeted (this shows you visually that you did indeed Retweet it)
You can now view the Retweet on your Home page or click Retweets-> Retweets by you and you will see it in its own view
EXTRA - You can Retweet content on the web in many cases. For example, if you go to any popular blog today, most blog have a little Tweet button that allows you to send a message to Twitter promoting a link to the blog post and it often sends it as a Retweet message giving credit to the Twitter ID of the author!
4. Direct Messages (D for short)
You can send private Tweets to other Twitter users and the benefit is that only you and the recipient will be able to view the Tweet. The only stipulation is that both parties must be following each other. This protects popular Twitter users from getting Direct Message spam.
Go to your Profile page
Click the link to see your Followers
Make sure you are following them as well
Click a Twitter name as a test
Send them a Direct Message by clicking the Message button
NOTE - Only do this if you know the person or you are comfortable send a private mes-sage
Step 2: What to Tweet
Please refer to Day 3 video folder and watch the video “2 - What to Tweet.mp4”
20

40 Hours to Twitter Mastery – Copyrighted – All Rights Reserved
Day 4Search and Research
Step 1: Twitter Search Basics
Go to http://search.twitter.com
Get accustomed to searching by looking for some random things. You might want to search for things that deal with some of your hobbies and/or interests In the video example, I search for BMW and find a very busy result set. BMW is a keyword that is mentioned a lot on Twitter because it is a popular product
Note where results have been Retweeted as well. It will show you the popularity of the Tweet
Try another search to narrow the focus on your original search term. Make an at-tempt to zone in on a specific conversation that is taking place
In the video example, I then search for BMW recall to see if there is anyone talking about any BMW recalls that might be happening (Note - as a marketer, having insight into these kind of conversations on the latest news can give you a competitive edge over other businesses not using Twitter.)
Go back to http://search.twitter.com
Click the link for Advanced Search
Familiarize yourself with all of the advanced fields that you can use for searching the Twitter universe. The advanced fields are broken into the following sections:
Words People Places Dates Attitudes Other

40 Hours to Twitter Mastery – Copyrighted – All Rights Reserved
Test out the Advanced Search feature by entering different word combinations. Ex-periment with locations, dates, etc...
In the video example, I search for karate kung fu judowithin 15 miles of Chicago
This will return a list of Tweets where any of those words may have been mentioned by people from the Chicago region
If you market products and service to local businesses, the location setting can come in very handy when you want to Tweet with local people
Step 2: Trending Topics
Trends Basics
Go to your Twitter Home page
Look for the Trends section on the right side
Have a look at what is trending and click on a few of the trends to see how trends work and what people are saying (Note - talking about a trending topic is a good way to get followers because there are MANY sets of eyes looking at those trending Tweets. If your Tweets are in the mix, you might get some people who are interested in you.)
Go back to your home page
Where it says Trends, click Change
Pick a different city from the list and see what is trending there
This will show you local trends which can help your marketing initiatives
Additional Trend Analyzing Tools
Trends Map
Go to www.TrendsMap.com
22

40 Hours to Twitter Mastery – Copyrighted – All Rights Reserved
This shows you a map of the world and then you can start zooming into regions where you can see what is trending Test out the Trends Map features by zooming in on your current location and see what is trending Click on one of the grey trending boxes
A black summary box will appear where you can see all of the Tweets that corres-pond to the trend you selected
If you want to, get involved in the conversation by sending a Tweet using the keywords from your trend
TweetMeme
Go to www.TweetMeme.com Check out the website in general. Browse the categories and look for areas that would be of interest to you
Take note of how popular some of the promoted blog posts are (most will have thou-sands of Tweets)
Click the Top in 24 Hours link to see the hottest articles right now
Read some articles and Tweet them out to your followers by clicking the Tweet but-ton
Step 3: What to Search For
Google Keyword Tool
Go to www.Google.com
Search for “Free Keyword Tool”
Select the first result which is Google’s free keyword analyzer tool. This tool will let you take a keyword that you might search in Google (for example, “fish recipes”) and it will show you the volume of searches taking place for term every month as well as a number of related searches (for example, “cajun fish recipes”, “fried fish recipes”, etc...)

40 Hours to Twitter Mastery – Copyrighted – All Rights Reserved
Pick a major keyword from your niche or industry, something that almost anyone would search for
Enter the keyword into the Find Keywords box
Enter the “captcha” term
Click Search
Examine the result set that Google returns
Focus on Global volume versus Local volume for now
Take note of all of the related search phrases and see which phrases really describe your market and/or business well
OPTIONAL - Select all results and click the download button to get all of the results in a spreadsheet
Open another Browser window (leave the Google Keyword Tool window open as well)
Go to http://search.twitter.com
Go back to Google Keyword Tool
Pick your favorite related keyword, highlight the text and copy it
Go back to your Twitter search window and paste the keyword into the search box
Examine the results and see what people are saying. How many tweets? How fre-quent? Are there marketing opportunities among these Twitter users?
Google Search
Go to www.Google.com
Enter the same (or a similar keyword) as the one you used to search the Google Keyword Tool
Notice the other suggested search phrases that automatically pop up in the drop down window as you type your search item in
24

40 Hours to Twitter Mastery – Copyrighted – All Rights Reserved
Select one of the suggested searches from the list You can use this keyword in Twitter search (do this later) Now when the results come back from Google, scroll to the bottom of the page
Look at the “Searches related to”... your keyword
You can now copy and paste a bunch of these related searches into a Twitter search
Experiment with combining all of the keywords together into a larger Twitter search
In the video example, I used the following search string in Twitter search“self defense moves” OR “fighting techniques” OR “self defense techniques”
See what kind of results come back
We will talk about how you can use these kind of search results to monitor Twitter for potential sales leads in the next step
Google Insights
Go to Google Insights at http://www.google.com/insights/search/#
Search your same keyword again and examine the information that Insights returns to you
Pay attention to some of the related searches and location based data. All of this can come in handy for marketing
Step 4: Using Search Feeds
Go to http://search.twitter.com and click Advanced Search
Enter your main keyword in the field called All of these words
Specify some additional information to ensure that you get a set of results that will be of great value to you as a marketer.
In the video example I use “self defense” as the keyword

40 Hours to Twitter Mastery – Copyrighted – All Rights Reserved
In the video example I also specify that I want my results to be location specific (within 15 miles of Dallas)
Click Search Examine the result set that comes back
Look at the top right corner of the Search window to find the RSS Feed for this query
Right click the link and copy it
Open a new browser window (and keep the Twitter Search window open as well)
Go to www.Google.com/Reader (This is the Google Reader which lets you import feeds from Blogs, Twitter searches, etc and keep a consolidated view of everything you are interested in)
If you do not already have a Google account, create one now so that you can begin using the Google Reader
Click the button for Add a Subscription
It brings up a text box where you simply paste in the Twitter RSS feed that you had previously copied
The reader will return a list of results (should be very similar to the results you saw when you performed the search)
You are now subscribed to this feed so you can keep an eye on these search results very easily using Google Reader
If you use FireFox, you might want to install the Browser Plugin called Google Read-er Watcher https://addons.mozilla.org/en-US/firefox/addon/4808/ (This plugin will monit-or your feed and send you email alerts when certain feeds are updated. You can be alerted when potential prospects are talking about your keywords on Twitter.)
26

40 Hours to Twitter Mastery – Copyrighted – All Rights Reserved
Day 5Advanced Tools
Step 1: PowerTwitter Go to www.PowerTwitter.me
You will see that Power Twitter is a plugin available for Firefox Chrome Safari Greasemonkey
Pick the appropriate plugin link for your browser (I highly recommend Firefox for most online marketing and social media applications)
Once the plugin is installed, go back to your Twitter Profile page
You will see a purple bird logo at the top left corner of your page
There are Power Twitter settings on the bottom right corner of your page
Go to your Home page and look at the most recent Tweets
Look for Tweets with links and you will see the links are more enhanced now. Power Twitter gives you a better description of what you are about to clip on
Look for Tweets with videos linked
Power Twitter now embeds the video directly in your Twitter feed. You can watch the videos without actually leaving your Twitter window
Step 2: Scheduling Tweets
Hoot Suite

40 Hours to Twitter Mastery – Copyrighted – All Rights Reserved
Go to back to Hoot Suite which you signed up for on Day 1 www.HootSuite.com Login to your account and make sure your Twitter account is still connected to Hoot Suite. If it isn’t go back to Day 1, Step 4 and repeat the steps for Hoot Suite
Click the tab for your active Twitter account
In the video example, I clicked the tab for funnyvideoguru
Go to the top and send a basic Tweet from Hoot Suite to remind yourself how to do it Type in another Tweet (for example, What are you having for lunch today?)
Click the Schedule button and select a time (in our example, you could have it send tomorrow at noon)
Click Okay
Click the Schedule button to scheduled the Tweet
Scroll over to the stream called “Pending Tweets”
Click the little refresh button
You will see your latest scheduled Tweet
NOTE - If you are very busy and don’t have time to Tweet all day, but at the same time want to appear active, you can schedule Tweets for the whole day. You may want to schedule 10 or 20 Tweets with links to interesting articles and have these Tweets go out twice an hour as an example.
Tweetdeck
Open Tweetdeck which you installed on Day 1
Enter a Tweet at the top of Tweetdeck with the intention to schedule it to go out later
Click the little clock icon to schedule the Tweet for a later time
A settings box will open and you can then enter your desired scheduling time
28

40 Hours to Twitter Mastery – Copyrighted – All Rights Reserved
Click “Send Today”
It will add a column to Tweetdeck called “Scheduled Updates”
All of your Tweetdeck based scheduled Tweets will appear in this column
Tweetdeck allows you to edit the scheduled Tweet by hovering over your photo
Step 3: Monitor New Followers in Tweetdeck
Go back to Tweetdeck
Above the Tweeting box is a little plus + sign
Click the + sign - this allows you to add a new column to your Tweetdeck environ-ment
Click the Core option
Click the button for “New Followers”
This adds a column called New Followers to your Tweetdeck window
Look at the new column and check out your latest followers
You can easily follow them back by clicking the Follow button!
Experiment with moving columns around by click the little left/right arrows at the bot-tom of each column to arrange Tweetdeck to your liking
Step 4: RSS Feeds to Twitter
Go to www.TwitterFeed.com
Click the Register Now button
Fill in the very simple form and click Create Account

40 Hours to Twitter Mastery – Copyrighted – All Rights Reserved
It will bring you to Step 1 which asks you to enter a RSS Feed to enter
If you already have blogs and news sites that you subscribe to and are important to your business, you can simply paste the feed URL in here
If you don’t have any feeds to plug in, go to www.Google.com in a new window (leave Twitter Feed open as well) and search for blogs in your industry or area of in-terest
In the video example, I search for “comedy blog“ to find funny blogs that I can use to pull the feed and send out through my Twitter account.
NOTE - In the video example, I find 2 blogs that suit my needs. I will now use Twitter Feed to integrate the feeds of these blogs into my Twitter account. The result is that every time either blog is updated, I will automatically Tweet out a link to the new article
Copy the feed URL from the blog(s) you want to add to Twitter Feed
Go to Twitter Feed and paste the Feed URL into the Blog URL field on Step 1. Also make sure you name the Feed
Scroll down and click Advanced Settings
Familiarize yourself with the different settings. Accept the defaults if you are just get-ting started
NOTE - See Day 5, Video 4 for a more detailed explanation of the Advanced Settings
Click Continue to Step 2 (at the bottom)
Click the Twitter link
Click the Blue authenticate button
Click Allow Access
Click Create Service button
The service gets created
You can click the Dashboard link any time you want to change it
30

40 Hours to Twitter Mastery – Copyrighted – All Rights Reserved
Repeat the above steps for as many feeds you would like to use as automatic Twit-ter updates
WOW, you are now a certified “Twitter Marketing Specialist”!
You can now repeat this over and over for yourself or other businesses. If you followed this checklist along with the videos, there is no reason that you can't call yourself a “ex-pert”.
Thank you for taking this course and we wish you the best of luck in your marketing ef-forts.