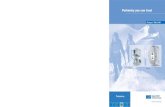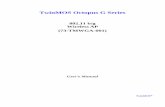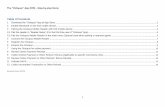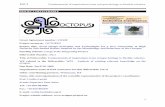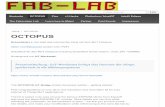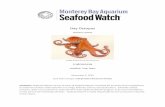TwinMOS Octopus G-AP-10 Wireless AP Quick Installation Guide
-
Upload
daniel-dias -
Category
Documents
-
view
34 -
download
0
Transcript of TwinMOS Octopus G-AP-10 Wireless AP Quick Installation Guide

1 Of 6 www.twinmos.com
TwinMOS®
TwinMOS Octopus G Series Wireless AP
Quick Installation Guide
Basic Installation Procedure
Connecting the AP to the LAN You can connect the G Series Wireless AP to your PC, a hub, or a switch. Run the Ethernet cable from the LAN port on the rear of the G Series Wireless AP to your computer’s network adapter or to another network device. You can also connect the G Series Wireless AP to your PC or to a client adapter via radio signals.
To Power adapter
To LAN adapter on PC or Hub

2 Of 6 www.twinmos.com
TwinMOS®
Power On Connect the power adapter to the G Series Wireless AP.
SOHO/Home Networking
Office Networking
Wireless
Internet xDSL/Cable modem
Wireless
Hub

3 Of 6 www.twinmos.com
TwinMOS®
Connecting the G Series Wireless AP
Follow the procedures below to connect the G Series Wireless AP.
LAN connecting l Plug an Ethernet cable into LAN port at the rear of the G Series Wireless
AP. Plug the other end of the cable into the RJ-45 port on your computer. l Turn on power supply for the G Series Wireless AP. l Setting TCP/IP to work with the G Series Wireless AP. Ø Windows XP
1. Click “Start”, “Setting”, then click “Control Panel”. The Control Panel opens:
2. Right-click the “Network” icon and select to open the Network Connections dialog:

4 Of 6 www.twinmos.com
TwinMOS®
3. Right-click the appropriate LAN connection and click Properties to open the properties dialog for the connection:
4. Check the box next to Internet Protocol (TCP/IP) and click Properties:

5 Of 6 www.twinmos.com
TwinMOS®
5. Follow these steps to assign an IP address: a. In the TCP/IP Properties dialog box, click the radio button next to Use the
following IP address:
b. Enter an IP address in the IP field. In the example shown, IP addresses is
192.168.1.X (Where X means 2-239) c. Type a Subnet Mask value: 255.255.255.0 .
d. Check the radio button next to “Use the following DNS server addresses” and type the ISP do-main name server IP address.
e. Click OK. You will return to the Network configuration dialog box. 6. Click OK to apply the settings and exit the Network configuration dialog box.
l Open your Web browser and type the AP’s IP address in the address bar.
The G Series Wireless AP default IP address is 192.168.1.240.The default user name and password is null.

6 Of 6 www.twinmos.com
TwinMOS®
l When you see the photo above then you can set the G Series Wireless AP. The default setting is as below:
Wireless connecting l Turn on power supply for G Series Wireless AP.
l Insert 802.11b/g Wireless LAN card to your PC. l Setting your wireless utility. The SSID is “G-AP-10”, WEP off,
Infrastructure mode. l Setting TCP/IP to work with the G Series Wireless AP.
(Please follow LAN connecting procedure) l Open your Web browser and type the G Series Wireless AP’s IP address in
the address bar. The AP default IP address is 192.168.1.240. The default user name and password is null.