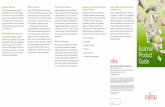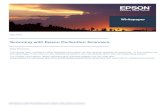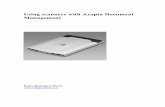TWAIN Scanning Guide - Xerox Scanners · TWAIN is a widely recognized standard that comp uters use...
Transcript of TWAIN Scanning Guide - Xerox Scanners · TWAIN is a widely recognized standard that comp uters use...
-
05-0916-300
June 2018
TWAIN® Scanning Guide Mac® Users.
-
Design © 2018 Xerox Corporation. All rights reserved. Xerox®, Xerox and Design®, and DocuMate® are registered trademarks of Xerox Corporation in the United States and/or other countries and are used under license from Xerox Corporation. Visioneer is a trademark licensee of Xerox®. BR15600
Content © 2018 Visioneer, Inc. All rights reserved. The Visioneer brand name and OneTouch® logo are registered trademarks of Visioneer, Inc.
Reproduction, adaptation, or translation without prior written permission is prohibited, except as allowed under the copyright laws. Copyright protection claimed includes all forms of matters of copyrightable materials and information now allowed by statutory or judicial law or hereinafter granted, including without limitation, material generated from the software programs which are displayed on the screen such as styles, templates, icons, screen displays, looks, etc.
Mac®, Mac OS®, and OS X® are trademarks of Apple Inc., registered in the U.S. and other countries.
Changes are periodically made to this document. Changes, technical inaccuracies, and typographic errors will be corrected in subsequent editions. Information is subject to change without notice and does not represent a commitment on the part of Visioneer.
Document Version: 05-0916-300 (June 2018)
The software described is furnished under a licensing agreement. The software may be used or copied only in accordance with the terms of such an agreement. It is against the law to copy the software on any medium except as specifically allowed in the licensing agreement. No part of this document may be reproduced or transmitted in any form or by any means, electronic or mechanical, including photocopying, recording, or information storage and retrieval systems, or translated to another language, for any purpose other than the licensee's personal use and as specifically allowed in the licensing agreement, without the express written permission of Visioneer.
Restricted Rights Legend
Use, duplication, or disclosure is subject to restrictions as set forth in contract subdivision (c)(1)(ii) of the Rights in Technical Data and Computer Software Clause 52.227-FAR14. Material scanned by this product may be protected by governmental laws and other regulations, such as copyright laws. The customer is solely responsible for complying with all such laws and regulations.
-
Table of Contents
1.Scanning from TWAIN...................................................................................... 1-1Accessing the Scanner Interface .................................................................................................1-1Scanning from the Visioneer Scan Utility ................................................................................1-2
2.Using the Preview Window ............................................................................. 2-1Scan Regions.........................................................................................................................................2-2
3.Default tabs ........................................................................................................... 3-1Disabled Options in this Section ..................................................................................................3-1Image Panel..........................................................................................................................................3-1
Contextual options ................................................................................................................3-2Brightness ..................................................................................................................................3-4Contrast......................................................................................................................................3-6Resolution..................................................................................................................................3-7Invert Image ............................................................................................................................3-8Scan Source...............................................................................................................................3-8Document Size ........................................................................................................................3-9Preset ........................................................................................................................................ 3-10
Document Panel............................................................................................................................... 3-10Document Size ..................................................................................................................... 3-10Detect Double Feeds ......................................................................................................... 3-11Continuous Feeding........................................................................................................... 3-12
Settings Panel.................................................................................................................................... 3-13Tabs selection ....................................................................................................................... 3-13
Information Panel ........................................................................................................................... 3-14Scanner Details .................................................................................................................... 3-14Language................................................................................................................................ 3-14
4.Optional Tabs........................................................................................................ 4-1Disabled Options in this Section......................................................................................4-1
Color Dropout Panel ..........................................................................................................................4-1Color Dropout ..........................................................................................................................4-2Color Dropout Preview Window.......................................................................................4-3
Rotation Panel......................................................................................................................................4-3Rotate Image...........................................................................................................................4-3Split Image................................................................................................................................4-3Flip Back Side ...........................................................................................................................4-4
User Guide iii
-
TWAIN Scanning Guide Table of Contents
Mirror Image ............................................................................................................................4-4Separation Panel.................................................................................................................................4-4
Blank Page Removal .............................................................................................................4-5Detect Barcodes......................................................................................................................4-5Detect Patch Codes...............................................................................................................4-5
Enhancement Panel ..........................................................................................................................4-6Fill Margin Holes .....................................................................................................................4-6Background Settings.............................................................................................................4-7Perform Edge Cleanup.........................................................................................................4-8Despeckle...................................................................................................................................4-9Calibration.................................................................................................................................4-9
Imprinter Panel....................................................................................................................................4-9
5.Appendix A: Copy Regulations ...................................................................... 5-1United States........................................................................................................................................5-1Canada....................................................................................................................................................5-2Other Countries ...................................................................................................................................5-3
6.Index ......................................................................................................................... 6-1
iv User Guide
-
1. Scanning from TWAIN
Important: Before scanning, please take a moment to read through the scanner’s user guide for important instructions about how to use the scanner.
The scanner user guide includes information on what type of documents can and cannot be scanned with your scanner. It also contains full setup and installation instructions, maintenance and troubleshooting procedures, scanner specifications, and scanner warranty information. The guide is located in the user guides section on the installation disc.
The information in this guide will cover hardware and software features that may not be available for the scanner model you purchased. Please disregard any information that does not apply to your scanner.
Some of the illustrations in this guide may not look exactly as they appear on your computer’s screen. The differences are minor and do not affect the steps to use the features.
If you are scanning from the Apple Image Capture Application, which uses the ICA driver, the available file types are those supported by your version of OS X. This document is not intended to describe the features and functionality of the Apple scanning application and scanning interface. Please refer to the documentation and instructions provided with your computer.
Accessing the Scanner Interface
Every scanning application will access the scanner using a different method. Please refer to the application’s user guide for instructions on using the application and accessing the scanner. There may be two scanner options available in the scanning application, labeled TWAIN or ICA. This document describes the TWAIN scanning interface. The instructions in the next section describes scanning using the Visioneer Scan Utility provided with your scanner.
A note about your scanner and the TWAIN standard:TWAIN is a widely recognized standard that computers use to receive images from scanners and digital cameras. The TWAIN scanning interface can be accessed from any TWAIN scanning application you have installed on the computer. The driver interface described herein is the TWAIN driver that has been developed for your scanner. However, there are some applications that have their own TWAIN interface. If you are scanning from a software application, and see the interface shown in this section, you can use these instructions to scan with the TWAIN interface. If you do not see this TWAIN interface, please refer to your scanning application’s user guide for instructions.
User’s Guide 1-1
-
TWAIN Scanning Guide Scanning from TWAIN
Scanning from the Visioneer Scan Utility
This utility uses the scanner’s TWAIN interface for scanning. You can select a destination folder on your computer and save the image as any one of several popular image file formats (BMP, JPG, GIF, TIF, Multi-Page TIF, PDF, Multi-Page PDF).
The Visioneer Scan Utility is included on the installation disk and will allow you to configure scan settings and scan. From the Finder window for the installation disc, double-click on the installer package for the Visioneer Scan Utility. Follow the instructions on the screen to install the application.
1. Open the Visioneer Scan Utility.
2. To change the display language for the interface, choose one from the list.
3. Select Show in Finder to have the folder open when scanning is complete and the image has been transferred to that location.
4. Select the type of file format you want to use for your scanned documents.
1-2 User’s Guide
-
Scanning from TWAIN TWAIN Scanning Guide
Note: When scanning using the GIF format with high resolution, the image may be corrupted on older versions of OS X.
5. Select the location where you want the files saved.
6. Place a document in the scanner.
7. Click Setup to launch the TWAIN interface.
8. Adjust the settings for the item(s) you are scanning. When you have finished, click OK to close the TWAIN interface.
(above image is for example purpose only)
9. Click on the Scan button.
10. The scanned images will be previewed in the application and saved in the set location.
User’s Guide 1-3
-
TWAIN Scanning Guide Scanning from TWAIN
1-4 User’s Guide
-
2. Using the Preview Window
Clicking the Preview Window button will display the preview window for the scanner interface. Use the preview option if you want to scan and display a sample image that reflects the current settings in the main interface. The preview window is also where you can define custom scan regions. Please refer to “Scan Regions” for instructions on creating and scanning custom regions.
To use the preview window:1. Select the initial scan settings you want to use for the preview image and scanning.
If you want to modify the settings for a particular preset, make sure you select that preset before continuing.
2. Click the Preview Window button to open the preview window.
3. Click on the Preview button to scan and display a sample image in the preview window.
4. The preview window displays the scan area and the current scan region.
There are some settings in the main interface, such as brightness and contrast, which will immediately update the preview image after you adjust the setting.
If you select any of the document image adjustment options, such as an option to automatically rotate an image, it will not show in the sample image preview. The preview window displays an unaltered view of the item size and position in the scanner. Any document image adjustment options will be used while scanning and saving images.
5. When you are happy with the sample image, you can click Scan in the main interface to scan and save the image with the current scan settings.
Scan Regions
You can use the preview window to create a custom scan region for the scanner to use for scanning. For example, if you want to scan only a specific area of the image, you can move and resize a scan region to focus only on the area you want to scan. The final image will be only the size of the region you set.
User’s Guide 2-1
-
TWAIN Scanning Guide Using the Preview Window
Important: do not change the page size for the scanned image after you create custom regions. When you have set a custom region in the preview window, the page size field will display “custom” indicating you have specified a custom region for scanning. Changing the page size after you create a custom region discards the custom regions and sets a scan region to the size you selected in the page size list.
Creating a custom scan region:1. In the main interface click Preview Window to open the preview window.
2. Place an item in the scanner and then click Preview.
3. The scanner scans and displays a sample image.
4. Click outside the currently selected area and drag the cursor to select a custom region.
5. Move the region until the sample image area you want is within the scan region.
Move the region by clicking in the region then dragging the mouse.
6. Click Scan in the main interface to scan using the custom region.
2-2 User’s Guide
-
3. Default tabs
There are a number of tabs that are always available that contain basic features for scanning.
• “Image Panel” — this panel contains basic scanning options
• “Document Panel” — this panel contains the options for selecting page size.
• “Settings Panel” — this panel contains options for controlling power and enabling optional tabs.
• “Information Panel” — this panel contains hardware information for the scanner in use.
Disabled Options in this Section
Some options in the interface may be grayed out and cannot be selected. Grayed out options are either not appropriate for the current scanner or the feature is dependent on another setting in the scanner's interface.
Image Panel
This panel contains the most commonly used scan settings. When the UI is launched, this is the first panel available. Change to the Settings tab to enable the other panels.
For simplex scanning, select any one of the “Front” or “Back” color streams. For duplex scanning, select both a “Front” and a “Back” color stream.
• Automatic determines the color of the document as it is being scanned. When this option is selected the other streams will be disabled.
• Color scans the document in color, creating a full color copy of an original document or photograph. Color scans have the largest file size.
• Gray scans the document using varying shades of gray to reproduce the document. The grayscale scan mode is often used when scanning documents or graphics where the original color does not need to be retained, but the graphics need to be legible. Grayscale scanning preserves the graphic quality while keeping the file size less than that of a full color scan.
User’s Guide 3-1
-
TWAIN Scanning Guide Default tabs
• Black and White scans the document in bi-tonal where everything on the page is either black or white. This setting is often used when scanning typed or written documents. When there are not a lot of graphics, or if the graphics are not needed, this setting is ideal for archiving documents to a server or on a disc, send through email, or posting to a web page, as the file size is smaller than the other scanning modes.
• Multi-stream scanning is enabled by clicking on the check box next to multiple color modes. The scanner will create an image of each item scanned for each color mode you selected.
Contextual options
Some options change depending on the selected stream.
Automatic
• The Auto Detect Color option allows you to choose what non-color images will be scanned as, either black and white or gray.
• The Sensitivity slider can be used to adjust the amount of color content required for the page to be recognized as color.
Color
• When a color stream is selected the Color Correction option becomes available. It can be changed to None, Document, Photo or Mixed Document Stack and will apply appropriate color calibration to give the best results for the selected document type. Selecting None will apply the default color calibration and selecting Mixed Document Stack will cause TWAIN to attempt to apply color calibration suitable for documents containing both images and text.
Gray
• The Document Type option can be set to Document, Photo or None depending on what kind of document will be scanned. These options contain pre-configured TWAIN settings to give the best results for the document type selected.
3-2 User’s Guide
-
Default tabs TWAIN Scanning Guide
• The Threshold slider is used to set the level of lightness or darkness in the final image.
Black and White
• The Bit depth reduction options are only available when scanning in black and white. Click the drop down menu and select an option from the list.
Threshold and Dynamic thresholdThreshold enables you to set what level of light or dark to look for on a page. When scanning in black and white, everything on the page is set to either white pixels or black pixels in the final image. If the text on the page is a light color, then the text may be gone in the final image as the scanner will change those light colors to white pixels. The threshold slider lets you set the level of darkness or lightness of the text on the page. Dynamic threshold attempts to evaluate the image and dynamically adjust the threshold level. These options work best for documents that contain only text such as business letters, spreadsheets, reports, etc...
• Threshold — move the slider to the left or right to set the level of lightness or darkness for the scanner to leverage from.
For example, if you are scanning a document with gray text, such as hand written pencil notes, move the slider to the right. This tells the scanner that the level to look for is light, and gray pixels are converted to black pixels instead of white. If the overall tone of the original document is dark, such as a colored background that may interfere with detecting black, move the slider left. This tells the scanner that the level to look for is dark, only very dark areas such as text are converted to black pixels.
If you are scanning documents that are in good condition, with black text on a white background, the default threshold option will properly scan the item. This level only needs to be adjusted if the scanned image does not have image clarity similar to the original.
• Sensitivity — move the slider left or right to adjust the sensitivity level for dynamic thresholding. This slider is only enabled when Dynamic threshold is selected in the list.
Error diffusion and Halftone patternError diffusion and Halftone patterns are the intentional application of noise (dithering) in the image to help alleviate banding when scanning in binary (black and white) mode. For example, if you scan a color photo in black and white, the image file will have large blocks of black and white and the image barely recognizable. Dithering the image creates a black and white image that is recognizable.
User’s Guide 3-3
-
TWAIN Scanning Guide Default tabs
Below is an example of a color scan, a black and white scan without dithering, and a black and white scan with dithering. When the image is scaled down, it may look like a grayscale scan. When the image is at normal size or enlarged you will be able to clearly see the dithering pattern, as shown in the close-up image.
Dither scan - Close up
Brightness
Brightness is the overall lightness of the image. Move the slider left or right to darken or lighten the image. Adjusting the brightness level adjusts the tone of the pixels, without changing the true color of the pixels; such as when adjusting hue.
Choosing brightness valuesAdjusting the brightness level is based on how you want the image to appear and there is no standard to adhere to. Below are some recommended options for brightness image correction based on the original document quality.
• Original documents of good quality - 50%
• Pencil written letters, forms, or drawings - 25% to 40%
• Faded pictures or old documents with faded text - 35% to 45%
• Light colored carbon copy paper, such as yellow or pale pink or pale green, with light text - 45% to 55%
• Newspaper or magazine pages - 55% to 70%
• Book pages - 55% to 80%
• Pictures taken inside or in the shade - 60% to 85%
Color scan Black and White scan Dither scan
3-4 User’s Guide
-
Default tabs TWAIN Scanning Guide
Brightness works in conjunction with Contrast for image enhancement. When you are adjusting the brightness level to improve the scanned image quality, try adjusting the contrast level as well. The contrast level is the range between the lightest and darkest parts of the image. For example, if you scanned a document with notes written in pencil, you may have to decrease the brightness level to get the handwritten notes to appear in the scanned image. However, when decreasing the brightness, white starts to appear gray in the image. In that case, raise the contrast level to make the differences between the lightest and darkest part of the image more defined.
Color image brightness examplesThe examples below show the original image at the default setting of 50% brightness level, 25% brightness and 75% brightness. Adjusting the brightness level does not make the image completely black nor completely white.
Technical note:Most monitors have a brightness setting that is user adjustable. When viewing scanned images on-screen, versus printing the image, the brightness setting of the monitor may affect how light or dark the scanned image looks when compared to the original. If the scanned image is too different from the original image, or if adjusting the scanned brightness level does not modify the image how you want, try adjusting the monitor's brightness level. Refer to the monitor's user guide for adjusting the brightness level and see if the manufacturer has any recommended settings.
Black background scanners:Some scanners have a black background plate. A black background results in more precise cropping results and skew detection. However, when scanning thin paper, such as multi-part color forms or ruled writing paper, which are less than 18lb paper weight, the background may “bleed” through into the final image and make the image darker than it should be. In that case, try adjusting the brightness level between 60% and 80%.
Contrast
Contrast refers to the differences between the light and dark portions in the image. Move the slider left or right to decrease or increase the contrast levels. Increasing the contrast level emphasizes the difference between the lighter and darker portions of the image, decreasing the contrast de-emphasizes that difference.
Brightness: 25% Brightness: 50% Brightness: 75%
User’s Guide 3-5
-
TWAIN Scanning Guide Default tabs
Choosing contrast valuesWhile Brightness adds the same amount of gray or white to all pixels in the image, Contrast adjusts the pixels based on the pixel color level. For instance, increasing the contrast level will add white to light colored pixels and gray to dark pixels to make the difference between color levels in the image crisper. Decreasing the contrast level will have the opposite effect, where light colored pixels are modified with gray and dark pixels are modified with white to make the transition of colors in the image appear smoother.
Adjusting the contrast level is based on how you want the image to appear and there is no standard to adhere to. Contrast works in conjunction with brightness for image enhancement, when decreasing the brightness level, the overall image becomes darker, in which case you may want to increase the contrast level so that the differences between the lighter and darker portions of the image are clearer.
Below are some recommended options for contrast image correction based on the original document quality.
• Original documents of good quality - 50%
• Pencil written letters, forms, or drawings - 55% to 65%
• Faded pictures or old documents with faded text - 60% to 70%
• Light colored carbon copy paper, such as yellow or pale pink or pale green, with light text - 45% to 55%
• Newspaper or magazine pages - 55% to 70%
• Book pages - 60% to 75%
• Pictures taken inside or in the shade - 40% to 60%
Color image contrast examplesThe examples below show the original image at the default setting of 50% contrast level, 25% contrast and 75% contrast.
Technical note:Most monitors have a contrast setting that is user adjustable. When viewing scanned images on-screen, versus printing the image, the contrast setting of the monitor may affect how clear a scanned image looks when compared to the original. If the scanned image is too different from the original image, or if adjusting the scanned contrast level does not modify the image how you want, try adjusting the monitor's contrast level. Refer to the monitor's user guide for adjusting the contrast level and see if the manufacturer has any recommended settings.
Contrast: 25% Contrast: 50% Contrast: 75%
3-6 User’s Guide
-
Default tabs TWAIN Scanning Guide
Black background scanners:Some scanners have a black background plate. A black background results in more precise cropping results and skew detection. However, when scanning thin paper, such as carbon copy paper or ruled writing paper, which are less than 18lb paper weight, the background may “bleed” through into the final image and make the image darker than it should be. In that case, try adjusting the brightness level between 40% and 60%, then adjust the contrast level between 60% and 80%.
Resolution
The resolution determines the amount of detail you can see in the scanned image. Resolution is the clarity of the image measured in dots-per-inch (dpi).
Select a preset resolution option from the drop down list, or enter a custom resolution in the text box. The available range displayed in the list are within the minimum and maximum range supported by your scanner.
Choosing resolution valuesTypically, when making copies of black and white documents, 150 to 200 dpi will create an image of similar quality to the original. When making copies of color documents or photographs, 200 to 300 dpi will create an image of similar quality to the original.
Higher resolution settings are generally used for creating an image that can be enlarged without losing image quality, but take longer to scan and produce large files.
Some resolution settings for typically scanned items are:• Text document letters, forms, or other typed black and white documents – 200 dpi
• Text document letters or forms with hand printed text – 200 to 300 dpi
• Text document (for OCR) forms, letters, memos, or spreadsheets – 300 dpi
• Business cards or other items with small print – 300 dpi
• Color page with graphics or color photographs – 200 to 300 dpi
• Color photographs of poor quality for image enhancement – 400 dpi
• Color photographs for printing – 200 dpi
• Color photographs for email – 100 to 150 dpi
• Magazine page with graphics, line art, or color photographs – 200 dpi
User’s Guide 3-7
-
TWAIN Scanning Guide Default tabs
Invert Image
The Invert image option reverses the color of each pixel in the scanned image.
When scanning in black and white, each pixel is reversed from black to white and white to black.
When scanning in grayscale each pixel is reversed to the opposite level of gray.
When scanning in color each pixel is reversed to the opposite color in the color wheel.
Scan Source
When you are using a scanner that has multiple sources, such as an ADF with Flatbed combination scanner, some options may be disabled based on the current source displayed in the source list.
• Automatic — select this option to have the scanner automatically determine where the paper is in the scanner. This option is only available if your scanner has more than one paper source option, such an ADF with a front feed tray scanner, or an ADF with a flatbed combination scanner.
• Flatbed — when this option is selected, scans will take place from the flatbed only.
• Auto Document Feeder — when this option is selected, scans will take place from the ADF only.
3-8 User’s Guide
-
Default tabs TWAIN Scanning Guide
• Merge two sides — when scanning in duplex mode, you can enable this option to have both sides of a scanned item appear on one page in the final image file. The ‘Merge vertically’ option can be used to have both sides combined vertically instead of horizontally.
Technical Note:
– When Carrier Sheet Mode is enabled in the Document tab, the front side will be rotated 180 degrees.
– When using this option, the Edge Cleanup option and Digital Imprinter options are applied to the merged image, not individual pages.
Document Size
Click the drop down menu and select a pre-defined document size from the list. The available document sizes are within the scanner's range of minimum and maximum item size. See the Document Panel Options for additional options.
• Automatic — select this option from the list to let the scanner automatically determine the size of the item being scanned. This option is only available if the scanner supports this feature. This option may occasionally be grayed out as not all scanning applications support this feature.
ADF Scanners — always properly adjust the paper guides to the width of the paper in the input tray so that the pages feed into the scanner as straight as possible. Skewed pages may not crop properly.
Front/Rear Feed Scanners —When scanning small pages such as Business Cards, we recommend using the front feed. Also ensure that Crop to Original and Straighten Image are used.
• Scanner Maximum — select this option to scan the maximum size without long document. Depending on the scanner model, the maximum scan area is usually 8.5” x 14” (A4 / U.S. Legal) or 11” x 17” (A3 / U.S. Tabloid).
• Long Document — select this option to scan a page that is the scanners maximum supported length. If a smaller page is scanned the transferred image will not be automatically cropped.
• Custom — select this option to enable custom page sizes. See “Custom document sizes” in the Documents tab.
User’s Guide 3-9
-
TWAIN Scanning Guide Default tabs
Preset
A preset contains all features in the scanner interface, including color mode, resolution, paper size, and so on. After selecting the desired features, click the ‘add’ (+) button to create a new preset and enter a unique name.
To delete a preset, select it from the list and click the ‘remove’ (-) button.
Document Panel
Document Size
Standard document sizes
Click the drop down menu and select a pre-defined document size from the list. The available document sizes are within the scanner's range of minimum and maximum item size.
Units
Select the measurement units you want to use from the Units list.
3-10 User’s Guide
-
Default tabs TWAIN Scanning Guide
Custom document sizes
If the Document size list does not include the document size for your scanning batch, select ‘custom’ from the list. For documents with a width smaller than the scanner maximum, input the X offset and desired document width into the appropriate fields. Enter the scanner length into the correct field and if you wish to begin the scan part way into the page, enter the appropriate Y offset. You can only specify values within the scanner's minimum and maximum supported item size. Please refer to the maintenance section of the scanner user's guide for this information.
Long DocumentSelect Long document from the document size list to enable support of paper sizes up to the scanner maximum. After you select this option make sure you input the page length for your document in the custom input field, located below the Document size selection list.
Note that some of the options in the scanner interface cannot be used when the page length will be greater than 14 or 17 inches (depending on the scanner model). When you select this option, incompatible options will either be automatically disabled or the setting will simply be discarded while scanning.
Carrier Sheet ModeSelect this option to automatically crop to the document size while using a non-standard document (either fragile or irregularly sized) with a carrier sheet. This option is only available when ‘Automatic’ is selected from the Document size list. The Carrier sheet mode option applies color correction specifically tuned for processing images of documents scanned using a carrier sheet.
For more information on scanning with Carrier Sheets, see the “Loading Documents to Scan” section of the scanner guide.
Note: a carrier sheet is not included with all scanner models. Do not use this option in the TWAIN interface if a carrier sheet was not provided with your scanner.
Detect Double Feeds
Detect double feeds is the scanner's ability to detect when two or more pages are fed through the scanner at the same time or if a page longer than expected is scanned.
Additional length detection allows you to specify when to detect a page as being longer than expected. After enabling the option, enter a value in the text box. If the length of a page scanned is longer than the page length plus this value, a double feed will be detected. This option can only be enabled when Automatic or Long Document page size are not selected.
User’s Guide 3-11
-
TWAIN Scanning Guide Default tabs
When Ultrasonic detection is turned on, ultrasonic waves are aimed at the document to detect multiple pages by the level at which the waves pass through the pages. The accuracy of this sensor depends on paper thickness and whether or not creasing is in the original document.
If you want to stop scanning a batch after a double feed is detected, enable Stop Scanning After Double Feed. Otherwise you will be notified at the end of a batch the number of double feeds that were detected.
If you want to change the alarm sound played when a double feed is detected, click the Browse button and select from the window that opens. The selected sound can be previewed by pressing the speaker button.
Note: This option is available in the interface only if the connected scanner supports this feature.
Technical Note:If you are getting false double feed errors, try cleaning the inside of the scanner. Excessive dust on the sensor can cause false double feed errors. Refer to the maintenance section of the scanner's user guide for instructions on cleaning the scanner.
Continuous Feeding
Select this option to enable a delay from when the last page is scanned and when the scanner stops the scan job. This allows you to scan one page at a time without having to click Scan for each page you put in the scanner.
To scan with continuous feed mode:1. In the Timeout field, adjust the slider or input the amount of time you want the scanner to
wait from when the last page is scanned and when the scanner stops scanning.
2. Place a document in the scanner.
3. Click Scan.
4. The scanning progress dialogue on-screen will display a countdown indicating how much time you have to place the next document in the scanner.
5. When you are done scanning all pages in your document, you can click on Cancel to stop the timer or simply let the timer run out.
Tip: the scanner may have a paper thickness switch that will adjust the rollers to allow for scanning items that are thicker than the maximum supported paper weight. If you adjust the scanner to allow for scanning very thick items, you will only be able to scan one item at a time. You can use the Continuous feed option to have the scanner automatically continue scanning after the next item is inserted into the scanner.
3-12 User’s Guide
-
Default tabs TWAIN Scanning Guide
Settings Panel
• Image count — set the number of images to scan before ending the scan job. When it is set to Infinite it will scan all the pages in the input tray. It can be adjusted using the slider or by entering a value in the text box.
• Sleep mode — sleep mode is the low-power state when the scanner is not in use. You can adjust the amount of time you want the scanner to wait before it goes into low power using the slider or by entering a value in the text box.
• Power off — input the number of minutes you want the scanner to wait before it turns itself off. It can be adjusted using the slider or by entering a value in the text box.
• Show progress window — select this option to display the progress window of the document(s) during scanning.
• Show status messages — select this option to show warning messages on-screen when the scanner rollers or pads have reached the end of their lifespan.
• Save settings after closing — select this option to have changes made to the scan settings automatically saved when closing the TWAIN interface. When this option is not selected, changes made to the scan settings are discarded when the TWAIN interface closes.
• Exit from opposite side — select ‘Exit from opposite side’ if you wish the scanned items to be passed through the scanner and ejected from the opposite side.
Tabs selection
In this section the following optional tabs containing advanced scanner settings can be enabled:
• “Color Dropout Panel”
• “Rotation Panel”
• “Separation Panel”
• “Enhancement Panel”
• “Imprinter Panel”
User’s Guide 3-13
-
TWAIN Scanning Guide Default tabs
Information Panel
The Information tab shows the hardware information for your scanner. Some features described herein may not be available for the current scanner. Please disregard any information about features that you do not see in the interface for your scanner.
Scanner Details
• Scanner Model — this is the current scanner.
• Serial number — the scanner’s unique identification number.
• Driver Version — this is the version of the scanner’s TWAIN driver.
• LLD version — the scanner’s base driver version.
• Firmware version — this is the scanner’s hardware processor version number.
• Manufactured Date — the date that the scanner was manufactured.
• First Scan On — the date that the first scan was performed by this scanner.
• Counters — click the reset button next to the counter you want to set back to 0.
• Power On Time — the amount of time the scanner has been powered on.
Language
To change the display language for the scanning interface, choose one from the list.
3-14 User’s Guide
-
4. Optional Tabs
The settings tab allows you to enable a number of optional tabs. Select them to access these advanced features.
• “Color Dropout Panel” — this panel contains options to remove specific colors from a scanned image.
• “Rotation Panel” — this panel contains options to rotate the scanned image.
• “Separation Panel” — this panel contains options to automatically separate scanned stacks.
• “Enhancement Panel” — this panel contains advanced image enhancement options.
• “Imprinter Panel” — this panel contains options to digitally print text on scanned images.
Disabled Options in this Section
Some options in the interface may be grayed out and cannot be selected. Grayed out options are either not appropriate for the current scanner or the feature is dependent on another setting in the scanner's interface.
When you are using a scanner that has multiple sources, such as an ADF with Flatbed combination scanner, some options may be disabled based on the current source displayed in the source list.
If an option is unavailable, check to see which source is selected in the Image tab.
Color Dropout Panel
User’s Guide 4-1
-
TWAIN Scanning Guide Optional Tabs
Color Dropout
Color dropout tells the scanner and software to remove a specific color from the image. You can select Red, Green, or Blue from the list, define custom colors to be dropped out of an image or drop colors automatically.
This option is only available when scanning in grayscale or black and white. The example below shows the original text with a red watermark and the resulting image with the color removed
• Custom — select to enable the fields for setting custom dropout colors and enabling multicolor dropout. You can set the custom color by either moving the sliders for Red, Green, and Blue, or by selecting the color from a sample scan.
• Automatic — selecting this option will cause the scanner to attempt to determine the primary background color of the page and remove it. This option is useful when scanning documents printed onto colored paper.
– Mode — select Advanced to enable the Mode option. From the Mode menu, select Quality to enable the Tolerance slider.
– Tolerance — use the slider to adjust the precision of the color dropout.
– More precise — move the slider to the right to remove a range of colors closest to the pure color selected in the custom fields.
– More approximate — move the slider to the left to allow a wider range of colors based on the pure color selected in the custom fields.
4-2 User’s Guide
-
Optional Tabs TWAIN Scanning Guide
Color Dropout Preview Window
To set the RGB values using a sample scan, place a document in the scanner, and then click the
Preview Window button and launch a preview scan. Click the (dropper button) and click on a color in the image to set it as the dropout color.
Clicking the Color Dropout Preview button will show you a preview of the image with the selected color dropped.
Rotation Panel
Rotate Image
Select an option in this list to have the final image rotated when scanning is complete.
Split Image
Select an option in this list to split the final image horizontally or vertically when scanning is complete.
Flip Back Side
This option is available only if the current scanner supports duplex scanning and the Duplex option is selected in the scanning interface. Duplex scanning is enabled when both a Front and Back side color stream is selected on the Image tab.
User’s Guide 4-3
-
TWAIN Scanning Guide Optional Tabs
Set this option to Calendar if you are scanning duplex pages that are calendar style orientation. The Calendar option will rotate the back side image 180 degrees from the front side. When scanning in duplex mode without this option selected, the back side image of calendar orientation pages will appear upside down in the final scan. This option does not automatically determine book page orientation versus calendar page orientation. If you have this option selected when scanning book orientation pages, the image for the back side of the page will appear upside down in the final scan. If you are scanning a batch of documents that contain both types of orientation, we recommend that you select Automatic in the Rotate image list.
Mirror Image
The Mirror image option flips the image left-to-right.
Separation Panel
Blank Page Removal
Select this option to have the scanner detect if a blank page has been fed through the scanner, and remove it from the final file.
• Blank Page Removal Threshold — you can use the Threshold slider to fine tune the sensitivity of the blank image detection. The results will depend on the scan settings and the types of documents being scanned. In general leave the threshold level at the default setting if you are scanning good-quality documents printed on standard 20lb printer paper. Try lowering the sensitivity level if your documents contain light colored text or drawings so those pages are not detected as blank. Raise the sensitivity level if you are scanning double-sided light-weight paper where images from the opposite side of the page may appear in the image of the blank side.
4-4 User’s Guide
-
Optional Tabs TWAIN Scanning Guide
Detect Barcodes
Select this option to enable the detection of barcodes on scanned pages. Clicking Select Barcode Types will allow you to fine tune which types of barcode can be detected.
Detect Patch Codes
Select this option to enable detection of patch code sheets while scanning. The action that occurs when a patch code is detected is dependent on the scanning application you are using. Patch code detection is an advanced feature and should only be used if you are already familiar with the technology.
Enhancement Panel
Fill Margin Holes
Select this option if you are scanning pages with punched holes in the margins. This option will fill these holes with the detected background color in the final scan. The scanner will detect and fill the holes under the following conditions:
• When using this option ensure the correct document size has been selected. Fill margin holes will not work correctly if the document scanned is a different size than what is expected.
• The size of the hole can be between approximately 5 mm and 7 mm
• The maximum width of the margin is 25.4 mm from the edge of the paper
• The size of the margin is 24.4 mm
User’s Guide 4-5
-
TWAIN Scanning Guide Optional Tabs
• The position of the hole cannot be flush to the edge of the margin area and it cannot overlap the edge of the margin area
Background Settings
Processing: Smooth Background
Sensitivity
Set the sensitivity level for background smoothing. Move the slider left or right to adjust the sensitivity level.
Mode• Automatic — this option automatically detects the background color of the scanned item,
eliminates minor variations, and makes it a solid color in the image. For example, when scanning a blue page the color will be represented in the final scan with varying RGB values representing blue. These varying RGB values occur due to imperfections in the paper being scanned. With Smooth background turned on, the pixels representing the page color are changed to an average value of the colors detected.
Example Color scan Example Color scan with Smooth background
4-6 User’s Guide
-
Optional Tabs TWAIN Scanning Guide
• Reduce Moiré — select Reduce Moiré to use Moiré filtering instead of automatic background smoothing. Moiré patterns are wavy or rippled lines that may appear in the scanned images of newspapers and magazines, and sometimes scanned images of photos, line drawings, and color scans of textured paper.
Processing: Remove Background
Automatically detect and remove the background color of the scanned item.
SensitivitySet the sensitivity level for background removal. Move the slider left or right to adjust the sensitivity level.
Fill ColorAfter the background has been detected it can be set to White or Automatic. When Automatic is selected, it will attempt to set the background to the correct color to match the rest of the document.
Example Gray scan Example Gray scan with Smooth background
Example Image with moiré patterns
Example Image with moiré patterns removed
Color scan Color scan with Remove background
User’s Guide 4-7
-
TWAIN Scanning Guide Optional Tabs
Perform Edge Cleanup
Select this option to remove any thin lines from around the edges of the final scan. You can specify a fill size between approximately 0 to 108mm for the left and right edges and 178mm for the top and bottom edges. Select White or Black from the drop down list to specify the color used to fill the margins.
Despeckle
This option removes speckles from the background. Speckles are small spots on an image that the scanner interpreted as a valid part of the document. The Despeckle option identifies these spots and removes them. This option is only available when scanning in black and white.
Noise Radius — this is the size of the area that is evaluated for stray dots.
Noise Number — this is the maximum number of dots within the radius that should be considered a speckle. If this number of dots are in the circle, the dots will not be considered a speckle and remain in the image. If there are less than this number of dots in the circle, the dots are considered a speckle and removed from the image.
For example, if the radius is 3 and the number is 5, then the document is evaluated in sections of 3x3 pixels and if there are more than 5 stray dots within a 3x3 area, they are not considered a speckle.
Calibration
The scanner needs to be calibrated as part of your monthly maintenance of the scanner. You will need the calibration page provided with the scanner. Full instructions are in the maintenance section of the scanner guide. This option is available in the interface only if the connected scanner supports this feature.
4-8 User’s Guide
-
Optional Tabs TWAIN Scanning Guide
Imprinter PanelUse the imprinter tab to set the options for digitally printing data on the images as they are created.
• Digital Imprinter — select this option to enable the features in the Imprinter tab for you to configure the text strings you want to have digitally printed on the transferred images.
• Print All — select this option to have the Custom text appear in all images. When this option is not selected, the Custom text appears in the first image only.
• Custom — input the text you want to appear in the scanned images.
• Counter — select the minimum number of digits to be used in the counting number.
User’s Guide 4-9
-
TWAIN Scanning Guide Optional Tabs
• Date/Time — select whether you want to have the date, time or both printed on the page. Clicking the arrow allows you to set the separator type for each option.
• Custom Font — set a font that has a fixed width for each character.
• Font Attributes — select whether text should be underlined, double sized or bold.
• Orientation — select in which direction you want the text to appear in the image.
• Print position — select a position for the text to appear in the image. Selecting Custom enables the X and Y offset fields.
4-10 User’s Guide
-
Optional Tabs TWAIN Scanning Guide
Clicking the More button opens a window with additional options.
• Size — changes the size of the text as it will appear in the scanned image.
• Density — changes the density of the text as it will appear in the scanned image.
• Transparency — changes the transparency of the text as it will appear in the scanned image.
User’s Guide 4-11
-
TWAIN Scanning Guide Optional Tabs
4-12 User’s Guide
-
5. Appendix A: Copy Regulations
United States
Congress, by statute, has forbidden the reproduction of the following subjects under certain circumstances. Penalties of fine or imprisonment may be imposed on those guilty of making such reproductions.
1. Obligations or Securities of the United States Government, such as:
Bonds and Obligations of certain agencies of the government, such as FHA, etc.
Bonds. (U.S. Savings Bonds may be photographed only for publicity purposes in connection with the campaign for the sale of such bonds.)
Internal Revenue Stamps. (If it is necessary to reproduce a legal document on which there is a canceled revenue stamp, this may be done provided the reproduction of the document is performed for lawful purposes.)
Postage Stamps, canceled or uncanceled. (For philatelic purposes, Postage Stamps may be photographed, provided the reproduction is in black and white and is less than 75% or more than 150% of the linear dimensions of the original.)
Postal Money Orders.
Bills, Checks, or Drafts of money drawn by or upon authorized officers of the United States.
Stamps and other representatives of value, of whatever denomination, which have been or may be issued under any Act of Congress.
2. Adjusted Compensation Certificates for Veterans of the World Wars.
3. Obligations or Securities of any Foreign Government, Bank, or Corporation.
4. Copyrighted material, unless permission of the copyright owner has been obtained or the reproduction falls within the “fair use” or library reproduction rights provisions of the copyright law. Further information of these provisions may be obtained from the Copyright Office, Library of Congress, Washington, D.C. 20559. Ask for Circular R21.
5. Certificates of Citizenship or Naturalization. (Foreign Naturalization Certificates may be photographed.)
6. Passports. (Foreign Passports may be photographed.)
7. Immigration Papers.
8. Draft Registration Cards.
Certificates of Indebtedness National Bank Currency Coupons from Bonds
Federal Reserve Bank Notes Silver Certificates Gold Certificates
United States Bonds Treasury Notes Federal Reserve Notes
Fractional Notes Certificates of Deposit Paper Money
User’s Guide 5-1
-
TWAIN Scanning Guide Appendix A: Copy Regulations
9. Selective Service Induction Papers that bear any of the following Registrant’s information:
Exception: U. S. Army and Navy discharge certificates may be photographed.
10. Badges, Identification Cards, Passes, or Insignia carried by military personnel, or by members of the various Federal Departments, such as FBI, Treasury, etc. (unless photograph is ordered by the head of such department or bureau.)
11. Reproducing the following is also prohibited in certain states: Automobile Licenses — Drivers’ Licenses — Automobile Certificates of Title.
The above list is not all inclusive, and no liability is assumed for its completeness or accuracy. In case of doubt, consult your attorney.
Canada
Parliament, by statute, has forbidden the reproduction of the following subjects under certain circumstances. Penalties of fines or imprisonment may be imposed on those guilty of making such copies.
1. Current bank notes or current paper money.
2. Obligations or securities of a government or bank.
3. Exchequer bill paper or revenue paper.
4. The public seal of Canada or of a province, or the seal of a public body or authority in Canada, or of a court of law.
5. Proclamations, orders, regulations or appointments, or notices thereof (with intent to falsely cause same to purport to have been printed by the Queen’s Printer for Canada, or the equivalent printer for a province).
6. Marks, brands, seals, wrappers or designs used by or on behalf of the Government of Canada or of a province, the government of a state other than Canada or a department, board, Commission or agency established by the Government of Canada or of a province or of a government of a state other than Canada.
7. Impressed or adhesive stamps used for the purpose of revenue by the Government of Canada or of a province or by the government of a state other than Canada.
8. Documents, registers or records kept by public officials charged with the duty of making or issuing certified copies thereof, where the reproduction falsely purports to be a certified copy thereof.
9. Copyrighted material or trademarks of any manner or kind without the consent of the copyright or trademark owner.
The above list is provided for your convenience and assistance, but it is not all inclusive, and no liability is assumed for its completeness or accuracy. In case of doubt, consult your solicitor.
Other Countries
Copying certain documents may be illegal in your country. Penalties of fine or imprisonment may be imposed on those found guilty of making such reproductions.
Earnings or Income Dependency Status Court Record
Previous military service Physical or mental condition
5-2 User’s Guide
-
Appendix A: Copy Regulations TWAIN Scanning Guide
• Currency notes
• Bank notes and cheques
• Bank and government bonds and securities
• Passports and identification cards
• Copyright material or trademarks without the consent of the owner
• Postage stamps and other negotiable instruments
Note: this list is not inclusive and no liability is assumed for either its completeness or accuracy. In case of doubt, contact your legal counsel.
User’s Guide 5-3
-
TWAIN Scanning Guide Appendix A: Copy Regulations
5-4 User’s Guide
-
Index
AAuto Document Feeder, 3-9Automatic color detection, 3-1, 3-2Automatic Document Cropping, 3-9
BBackground Settings, 4-7Bayer, 3-4Bit depth reduction, 3-3Black and White, 3-2Blank Page Removal, 4-5Blank threshold, 4-5Brightness, 3-4, 3-5, 3-6
CCalibration, 4-9Carrier Sheet Mode, 3-9, 3-11Color, 3-2Color Correction, 3-2Color Dropout, 4-1
More approximate, 4-2More precise, 4-2
Color dropout, 4-2Color Image Contrast Examples, 3-6Contextual options, 3-2Continuous feed, 3-12Continuous Feeding, 3-12Contrast, 3-5, 3-6Counters, 3-14Custom, 3-10Custom document sizes, 3-11Custom Font, 4-10
DDate/Time, 4-10Density, 4-11Despeckle, 4-9Detect Barcodes, 4-5Detect Double Feeds, 3-11Detect Patch Codes, 4-5Digital Imprinter, 3-9, 4-9Disabled Options, 3-1, 4-1Dither, 3-4Document Size, 3-9Document size, 3-10, 3-11
Dpi, 3-7Driver Version, 3-14Dynamic threshold, 3-3
EEdge Cleanup, 3-9, 4-8Enhancements panel, 4-1Error diffusion, 3-4Exit from opposite side, 3-13
FFill margin holes, 4-6Firmware version, 3-14Flatbed, 3-9Flip Back Side, 4-4Font Attributes, 4-10
GGrayscale, 3-2
HHalftone, 3-4
IImage Count, 3-13Imprinter panel, 4-1, 4-9Invert Image, 3-8
LLanguage, 3-14LLD version, 3-14Long Document, 3-10, 3-11Long document, 3-11
MMerge two sides, 3-9Mirror Image, 4-4Multi-stream, 3-2
User’s Guide 6-1
-
TWAIN Scanning Guide
NNumber, 4-9
OOptional Tabs, 4-1Orientation, 4-11
PPower off, 3-13Preset, 3-10Preview, 2-1Print All, 4-10Print position, 4-11Processing, 4-7
RRadius, 4-9Remove Background, 4-8Remove background, 4-8Rotate Image, 4-3Rotation panel, 4-1
SSave settings after closing, 3-13Scanner Details, 3-14Scanner Maximum, 3-9Scanner Model, 3-14Separation panel, 4-1Serial number, 3-14Show in Finder, 1-2Show progress window, 3-13Show status messages, 3-13Size, 4-11Sleep mode, 3-13Smooth Background, 4-7Split Image, 4-3
TTabs selection, 3-13Threshold, 3-3Timeout, 3-12Tolerance, 4-2Transparency, 4-11
UUnits, 3-11
6-2 User’s Guide
-
Table of Contents1. Scanning from TWAINAccessing the Scanner InterfaceScanning from the Visioneer Scan Utility
2. Using the Preview WindowScan Regions
3. Default tabsDisabled Options in this SectionImage PanelContextual optionsBrightnessContrastResolutionInvert ImageScan SourceDocument SizePreset
Document PanelDocument SizeDetect Double FeedsContinuous Feeding
Settings PanelTabs selection
Information PanelScanner DetailsLanguage
4. Optional TabsDisabled Options in this SectionColor Dropout PanelColor DropoutColor Dropout Preview Window
Rotation PanelRotate ImageSplit ImageFlip Back SideMirror Image
Separation PanelBlank Page RemovalDetect BarcodesDetect Patch Codes
Enhancement PanelFill Margin HolesBackground SettingsPerform Edge CleanupDespeckleCalibration
Imprinter Panel
5. Appendix A: Copy RegulationsUnited StatesCanadaOther Countries
Index