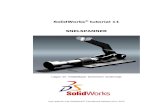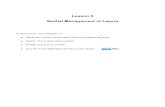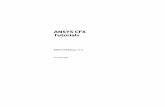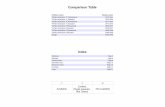TVPaint Tutorial 11
-
Upload
thegravitycat -
Category
Documents
-
view
33 -
download
1
Transcript of TVPaint Tutorial 11
-
Lesson 11
The effects of the Blur and Transition group
In this lesson you will:
Discover the various Blur effects at your disposal.
Discover the various Transition effects at your disposal.
Learn how to increase the transition possibilities by using the FX-stack
-
The Blur group effects
The Blur group effects
The blurs are often used to hide faces in recorded animations. Sometimes, they are also used to create artistic effects.In order to study the effects of the Blur group, we will use the two pictures below : a photo and a drawing.
11-2 The effects of the Blur and Transition groups
Independent of which blur effect you will choose, don't forget it will be controlled by the animation key system.A recorded video sequence can also become gradually blurred in time.
-
The Blur group effects
Some details regarding the Blur effects of TVP Animation :
The Blur > Cubic Blur effect
This is the most standard blur: the more you increase its size, the less the sharp and angular areas of the source image will be visible. It may also be applied only to the transparency channel of the image (alpha channel).
The Blur > Gaussian Blur effect
An image with a Gaussian Blur may be compared to an image seen through a camera that is not set correctly. The Gaussian Blur is more precise than the Cubic Blur.
The effects of the Blur and Transition group 11-3
-
The Blur group effects
The Blur > Chroma Blur effect
The Chroma Blur takes only the tint and saturation pixel informations into account. The dark and light areas of the picture are not affected by the Chroma Blur. Only the chromatic component of the picture is affected by the blur.
The Blur > Center Blur effect
We studied the Center Blur in detail in lesson 9 about the FX-stack concept. The parameters are the position of the center, the power of the blur and the radius of the circle.
11-4 The effects of the Blur and Transition groups
-
The Blur group effects
The Blur > Radial Blur effect
This blur is applied in a circular manner around a point the position of which you have chosen on the screen. The second parameter to be set is the power of the blur.
The Blur > Directional Blur effect
This blur is applied only in the direction (angle) of your choice and the spread of your choice. You may set the vector parameter directly on the screen.
The Blur > Median Blur effect
When using the Median Blur, the color of the pixels obtained after application of the blur depends on the colors of the adjacent pixels in the initial image.The Median Blur comprises all kinds of modes, the effects of which you may admire below :
The effects of the Blur and Transition group 11-5
-
The Blur group effects
Median Blur effect in Smooth mode
Median Blur effect in Light halo mode
Median Blur effect in Dark halo mode
11-6 The effects of the Blur and Transition groups
-
The Blur group effects
Median Blur effect in Light mark mode
Median Blur effect in Dark mark mode
Median Blur effect in Double edge mode
The effects of the Blur and Transition group 11-7
-
The Blur group effects
Median Blur effect in Impressionist mode
The Blur > Deinterlace effect
This effect allows you to manage the fields of a project. It has only one parameter to choose the way the fields will be modified.
Original ImageFive modes are available in this popup:
* Copy Lower Field: the Lower Field will be copied to the Upper Field.
* Copy Upper Field: the Upper Field will be copied to the Lower Field.
* Interpolate Lower Field: the Lower Field will be interpolated from the two adjoining Upper Fields.
* Interpolate Upper Field: the Upper Field will be interpolated from the two adjoining Lower Fields.
* Mix Fields: The new Upper field are computed from the current Upper Field and the two adjoining Lower Fields, and the new Lower Field are computed from the current Lower Field and the two adjoining Upper Fields.
11-8 The effects of the Blur and Transition groups
-
The Blur group effects
The Blur > Motion Blur effect
The purpose of this effect is to apply a blur involved by some fast movements in an image or an animation. The animator can define a flow, based on a vector field, that the pixels of the image will follow.
This effect comprises four tabs :
The Edit tab
Source Image
* The first button allows you to set the size of the vector field. More exactly it allows you to set the number of vectors that you will use on both the horizontal and vertical axis.Once you have chosen the size, you can edit the current vector field itself.To do so, display the H.U.D and draw directly on the screen (to be exact : on the H.U.D) with the purple circle, as shown below.If you have a picture behind the vector field, you should see the render of the distortion.
Vector field Modified image
The left mouse button allows to increase the tension of the vectors in a chosen direction.The right mouse button allows to decrease the tension of the vectors in a chosen direction.
The red points are the source points of your vectors, (they can't be moved)The green points are the destination points of your vectors, The blue segments are the vectors themselves.
For a given picture in your timeline, modifying the vector field creates an animation key.If more than one animation key is created in the timeline, it means that your vector field and thus the distortion will evolve in time.
The effects of the Blur and Transition group 11-9
-
The Blur group effects
* The Reset Current Key button resets the vector field of the current picture in the timeline. If this picture does not have an animation key, a new one will be automatically created.* The button : allows you to modify all the vectors of the field in only one operation. This tool is perfect if you need to distort, move or pivot an image entirely.
The more vectors you will use, the more time you will need to render the effect.
* The button : allows to change the parameters of your H.U.D brush (i.e : the purple circle)Like the common tools (airbrush, etc ...) that you use to draw, you can set its profile, size and also power.
Let's admit that we will always choose the direction opposite when editing our vector field (i.e : the red arrow) :
The pictures below shows the impact of the different settings at your disposal.
11-10 The effects of the Blur and Transition groups
-
The Blur group effects
The Selection tab
* In this tab, you can select the vectors of the field that you want to edit via the previously discussed tools.By default, all the vectors are selected. The two buttons Select All and Clear Selection allows you to reset the selections.As in the main panel, you can use one of the three selections icons : Square, Freehand or Circle selection.
When doing a selection, if a vector is selected, it appears in yellow instead of blue. (if you want to select a vector, just select its source)
If a vector source is not selected, its H.U.D color becomes lighter.The tools available in the Edit menu will only apply on the selected vectors.
The circle selection use the same parameters as the H.U.D brush (the purple circle) so you can select your vectors by drawing on the H.U.DIt allows you to have source points only selected in part and thus to have nice effects when editing the vectors.
Note that if you reset the size of the vector field, all the settings that you have done (vectors, animation keys, selections, ...) will be lost.
The Render tab
The Render tab allows you to choose :* The distortion mode of the image borders(The example below illustrates the three modes at your disposal.)
The effects of the Blur and Transition group 11-11
-
The Blur group effects
Source Image Vector Field
None Border Mode Mirror Border Mode Loop Border Mode
The Display tab
The three buttons: Show Source, Show Destination and Show Vectors allow you to select exactly what you want to see on the H.U.D : the red source points and/or the green destination points and/or the blue vectors.
The button Show Only Selection allows to see only the vectors located inside the current selection.
The Tran sition g roup effects
All transition effects in TVP Animation have a position parameter which requires the use of the animation key system (as described in lesson 9).As well, we chose to make this parameter vary between 0% and 100% for each transition effect in order to show you their specifications. A setting of 0% will leave the picture intact and a setting of 100% clears the picture (100% transparent).
In order to study the effects of the Transition group, we will use the picture below.
Be careful that the transitions are made between the frames and a full transparent image.Transitions are not transformations between two pictures.
11-12 The effects of the Blur and Transition groups
-
The Transition group effects
original image
The Transition > Block effect
In this effect, you can adjust the number of rows and columns which will create blocks. To set the number of blocks, you just have to increase these two values. You can also select the way these blocks will appear or disappear on screen : random or in a direction you want.
> > > > >
The Transition > Blind effect
This transition hides progressively a part of the current image. The numeric field value represent the number of division on the screen.There are three types giving different results : crop, slide and stretch.
> > > > >
> > > > >
> > > > >
The effects of the Blur and Transition group 11-13
-
The Transition group effects
The Transition > Classic effect
Classic transitions makes the current image appear or disappear by moving a frontier. This one can have different shapes (circle, line, rectangle), as well as the color you want or even be faded. In case of circles and rectangles, you can adjust the position of the center of the shape.The linear and tools menu will be explained in the lesson introducing the Motion group effects.
> > > > >
> > > > >
> > > > >
The Transition > Fade effect
The Fade transition is the most common transition ever used and does not need any other settings than Position. It was also introduced in lesson 9.
> > > > >
The Transition > Slide effect
The Slide transition moves your video in a predefined direction you have to select. You just have to select the direction in the Direction menu.
> > > > >
> > > > >
The Transition > Rotary effect
This transition clears the image following the movement of a clock's hands. The check box allows you to select the direction of movement and the menu is used to select the center on which the effect will be applied.
> > > > >
11-14 The effects of the Blur and Transition groups
-
The Transition group effects
The Transition > Page Turn effect
This transition effect acts as if a paper sheet was removed from the screen.You can choose to turn the page from the window border you want thanks to the Direction menu.
> > > > > There are three modes : image, color and gradient as shown below :
Increasing the transition possibilities by using the FX-stack
You can easily create new transitions possibilities by using multiple effects in a same FX-stack.
For example, using the Classic Transition effect with the Rotary Transition effect in the same stack can give this result :
> > > > > Below, the Classic Transition, the Blind Transition and the Gaussian Blur effects were used in the same stack :
> > > > >
Of course, we can't show you here all the possible combinations because they are so many ...
But we guess you will certainly try some of them.
The effects of the Blur and Transition group 11-15
The effects of the Blur and Transition groupThe Blur group effectsThe Blur > Cubic Blur effectThe Blur > Gaussian Blur effectThe Blur > Chroma Blur effect The Blur > Center Blur effectThe Blur > Radial Blur effectThe Blur > Directional Blur effectThe Blur > Median Blur effectMedian Blur effect in Smooth modeMedian Blur effect in Light halo modeMedian Blur effect in Dark halo modeMedian Blur effect in Light mark modeMedian Blur effect in Dark mark modeMedian Blur effect in Double edge modeMedian Blur effect in Impressionist modeThe Blur > Deinterlace effect The Blur > Motion Blur effect The Edit tab The Selection tab The Render tab
The Transition group effectsThe Transition > Block effect The Transition > Blind effect The Transition > Classic effect The Transition > Fade effectThe Transition > Slide effect The Transition > Rotary effect The Transition > Page Turn effect
Increasing the transition possibilities by using the FX-stack