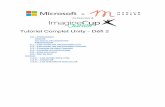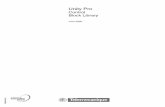tutoriel unity pro M - Freerebeix1968.free.fr/_private/tutoriel unity pro M.pdf · Lorsque la...
Transcript of tutoriel unity pro M - Freerebeix1968.free.fr/_private/tutoriel unity pro M.pdf · Lorsque la...

Page 1 sur 21
TUTORIEL UNITY PRO POUR LE
BRAS MANIPULATEUR

Page 2 sur 21
SOMMAIRE
1. Présentation du logiciel Unity Pro ...................................................................3
2. Création d’un nouveau projet............................................................................3
3. Configuration matérielle de l’automate............................................................4
4. Configuration adresse.......................................................................................6
5. Sauvegarde du projet......................................................................................12
6. Création du programme..................................................................................12
6.1 Création du grafcet........................................................................................14
6.2 Programmation des étapes.............................................................................16
6.3 Programmation des transitions......................................................................18
7. Table d’animation ...........................................................................................20
8. Simulation........................................................................................................21

Page 3 sur 21
1. Présentation du logiciel Unity Pro M :
Unity Pro est un logiciel de programmation de Schneider Electric.
Il a la possibilité de convertir des programmes sous PL7 Pro.
2. Création d’un nouveau projet :
Pour créer un projet sous Unity Pro, il faut soit faire « fichier » puis « nouveau » ou appuyer
sur l’icone .
Après avoir appuyé sur « nouveau », une fenêtre s’affiche, elle permet de choisir l’automate
avec lequel on veut programmer.
Pour le TP sur le bras manipulateur, il faudra prendre comme automate un « Modicon M340 »
puis sélectionner « BMX P34 2020 ».

Page 4 sur 21
Après avoir choisie la référencee de l’automate la page suivante apparait :
3. Configuration matérielle de l’automate :
Pour configurer l’automate, il faut aller dans le
navigateur de projet :
- Sélectionner « configuration ».
- Cliquer sur « Bus automate » ou « BMX CPS
2000 » pour ouvrir la fenêtre de configuration.

Page 5 sur 21
La fenêtre suivante s’affiche :
Il faut ensuite configurer les cartes d’entrées et de sorties de l’automate.
Pour cela, il y a 2 solutions :
On peut soit sélectionner la référence des cartes en allant dans « catalogue matériel» ou soit
en cliquant sur l’emplacement de la carte d’entrée ou de sortie à configurer.
Pour le bras manipulateur, les cartes d’entrées/sorties à configurer sont des cartes « Tout ou
Rien (TOR) », il y a 2 cartes d’entrées et 2 cartes de sorties.
Les cartes d’entrées ont pour référence : « BMX DDI 1602 ».
Les cartes de sorties ont pour référence : « BMX DRA 1605 ».

Page 6 sur 21
Après avoir effectuer la configuration matérielle, l’automate entièrement configuré ressemble
à ceci :
4. Configuration adresse :
Après avoir configurer l’automate, il faut ensuite configurer l’adresse IP. Tout d’abord, il faut
aller dans le navigateur de projet, puis faire un clic sur Réseau, dans Communication et
sélectionner Nouveau réseau.

Page 7 sur 21
La fenêtre suivante s’affiche :
Il faut sélectionner Ethernet dans la liste des réseaux disponibles et un nom apparait, ici ce
sera « Ethernet_1 ». Puis appuyer sur OK.
Il faut ensuite faire un clic droit sur Ethernet_1 et sélectionner ouvrir.

Page 8 sur 21
La fenêtre suivante apparait :
Il faut tout d’abord sélectionner la famille, ici on prendra « CPU 2020, CPU 2030 (>=
V02.00), PRA 0100 ».
On entre ensuite l’adresse IP qui sera « 10.0.2.16 » et le masque sous-réseau
« 255.255.255.0 », puis fermer la fenêtre.
Après avoir configurer l’adresse IP, il faut ensuite configurer le bus automate. Pour le
configurer, il aller dans Configuration , bus automate, BMX P34 2020 et sélectionner
Ethernet.

Page 9 sur 21
La fenêtre suivante apparait :
Dans cette fenêtre, il faut sélectionner l’onglet voie 3, puis sélectionner « ETH TCP IP » dans
fonction et sélectionner le lien réseau « Ethernet_1 ».

Page 10 sur 21
Après avoir effectuer ceci, il faut faire passer l’automate du mode simulation aumode
standard, pour effectuer cette action, il faut aller dans automate et cliquer sur Mode
standard.
Il faut ensuite définir l’adresse, pour définir l’adresse, il faut aller dans automate et cliquer
sur Définir adresse.

Page 11 sur 21
La fenêtre suivante apparait :
Dans cette fenêtre, il faut seulement modifier la partie automate, dans la case média, il faut
sélectionner « TCPIP », puis sélectionner l’adresse IP, qui est « 10.0.2.16 », puis cliquer sur
OK.
Après avoir effectuer toutes ces actions, il faut se connecter. Pour se connecter il faut aller
dans automate et sélectionner connexion.
Si la configuration a été effectué correctement, alors le bandeau en bas de la page sera
comme celui au-dessus.

Page 12 sur 21
5. Sauvegarde du projet :
Pour sauvegarder le projet, il existe 3 types de fichiers :
- « .STU », ce format est utilisé par défaut à l’ouverture ou à l’enregistrement d’un
projet.
- « .STA », ce type format est utilisé pour archiver les projets et ne peut se faire
qu’après la création du projet. Ce type de fichier est compatible avec les précédentes
versions d’Unity Pro.
- « .XEF », ce type de fichier est utilisé pour exporter des projets dans un format source
XML et peut être créé à toutes les étapes du projet.
Pour exporter un fichier XEF, aller dans le menu Fichier → Exporter le projet.
Pour importer un fichier XEF, aller dans le menu Fichier → Ouvrir.
Pour le TP sur le bras manipulateur, il fau sauvegarder le fichier en format « .STU », car il
permet une sauvegarde du projet à toute étape et l’enregistrement et l’ouverture des projets
est rapide et toute la base de données interne est présente dans le fichier.
Cependant, ce format est peu pratique lors du transfert du projet en raison de la taille
importante du fichier et est non compatible lors de la mise à niveau d’Unity Pro.
6. Création du programme :
Avant de créer des programmes, il faut définir les variables nécessaires à la programmation.
Pour ouvrir l’éditeur de données, il faut aller dans outils et sélectionner Editeur de données
(raccourcie Alt+9) ou aller dans le navigateur de projet et aller dans Variables et instances
FB et sélectionner variables élémentaires.
Programmation de l’éditeur de donnée :

Page 13 sur 21
L’éditeur de données permet de programmer les entrées et les sorties de l’automate, on peut
choisir le type de donnée (BOOL, EBOOL, BYTE, WORD…). Pour le bras manipulateur, le
type de données utilisé sera en majorité le EBOOL car il est utilisé pour connecter les entrées
avec les sorties, alors que le BOOL est utilisé pour des actions logicielles par exemple pour la
programmation de l’IHM.
On peut aussi exporter l’éditeur de données afin de ne pas avoir à recopier toutes les variables.
Pour l’exporter, il faut aller dans le navigateur de projet,dans variables et insttances FB,
faire un clic droit sur variables élémentaires et cliquer sur exporter.
Il suffit ensuite de l’enregistrer dans un dossier.

Page 14 sur 21
6.1 Création du grafcet :
Pour créer un programme, il faut aller dans le navigateur de projet, cliquer sur programme,
puis faire un clic droit sur Sections et choisir nouvelle section.

Page 15 sur 21
Après avoir une nouvelle section, le cadre suivant s’affiche :
Ce cadre permet de choisir le langage de programmation (pour le bras manipulateur, on
choisira le langage SFC), on peut aussi choisir un nom (les espaces dans les noms des sections
sont interdites), on peut aussi sélectionner les numéro de zone et ajouter des protections.
Après la création d’une nouvelle section, il faut ensuite créer le grafcet pour le programme du
bras manipulateur :
Pour créer un grafcet, on peut le créer en effectuant un clic droit ou en utilisant la barre
d’outils destinée à la création des grafcets.
Les fonctions sont les mêmes que celle sous « PL7 Pro » mais il existe d’autres fonctions
comme les macroétapes, les séquences en ET et les séquences en OU.

Page 16 sur 21
6.2 Programmation des étapes :
Pour programmer les étapes avec le logiciel Unity Pro, il existe 2 méthodes.
La première méthode consiste à double cliquer la case à programmée, aller dans l’onglet
actions, puis sélectionner la case variable (sélectionner par défaut), puis écrire le nom de
l’action et appuyer sur nouveau.
Pour pouvoir utiliser cette méthode, il faut tout d’abord avoir été dans l’éditeur de donnée
(raccourcie : Alt+9) afin de pouvoir programmer les entrées et les sorties d’automate. Les
sorties automates seront programmées en « %Q… ».
Programmation de l’étape :
La seconde méthode pour programmer les action est de de double cliquer sur l’étape, aller sur
l’onglet actions, cocher la case section, appuyer sur nouveau puis sur éditer la section
d’action.
Une nouvelle case apparait afin de sélectionner le type de langage pour programmer.
On peut programmer plusieurs sections et variable dans les étapes.

Page 17 sur 21
Après avoir sélectionner le type de langage, une nouvelle page apparait afin de pouvoir
programmé comme dans PL7 Pro.
Cette méthode est proche de celle avec PL7 Pro, elle permet de programmer les sorties de
manière simple. On peut y accéder directement à partir du navigateur de projet.
Elle permet de créer des programmes plus complexe qu’avec la première méthode.

Page 18 sur 21
6.3 Programmation des transitions :
Avant de programmer les transitions, il faut tout d’abord progammer les entrées automates
dans l’éditeur de donnée.
Les entrées automates seront programmées en EBOOL comme pour les actions mais elles
seront programmées en « %I… ».
Pour la programmation des transitions, il existe aussi 2 méthodes comme pour programmation
des actions.
Pour la première méthode, il faut double cliquer sur la transition puis cocher la case variable
(par défaut) puis choisir la valeur précedemment programmée.

Page 19 sur 21
Lorsque la transition est correctement programmée, elle reste en noir mais lorsqu’il y a une
erreur dans la programmation de la transition, celle-ci devient bleu et son nom est surligné en
rouge.
Une case apparaît demandant la création de cette variable en cas d’un oubli de
programmation.

Page 20 sur 21
Pour la seconde méthode, à la place de cocher la case variable, il faut cocher la case section
TRANSITION , la nommée et ensuite appuyer sur éditer ou aller dans le navigateur de
projet, aller dans programme de base et sélectionner la transition afin de la programmée
comme avec le logiciel PL7 Pro. Le type de langage à utiliser est le langage LD.
Cette seconde méthode est surtout utilisée pour la création de programme plus complexe.
7. Table d’animation :
Pour créer une table d’animation, il faut aller dans le navigateur de projet, effectuer un clic
droit sur table d’animation et sélectionner « nouvelle table d’animation ».
La case suivante apparaît :

Page 21 sur 21
Lorsque la table d’animation est créee, il suffit d’insérer les actions et les sorties qui ont été
utilisées dans les programmes qui ont été fait précedemment.
8. Simulation :
Lorsque la programmation est terminée, il faut vérifier que le programme ne contient pas
d’erreur, pour cela il faut aller dans le menu génération puis sélectionner analyser le projet.
Si le programme ne contient aucune erreur, on peut alors lancer la simulation.
Pour simuler, on peut sélectionner connexion dans le menu automate ou appuyer sur
afin de se connecter à l’automate et de transférer le programme dans celui-ci.
Après s’être connecter à l’automate il suffit juste de lancer la simulation en appuyant sur la
case « RUN » et sur la case « STOP » pour l’arrêter.