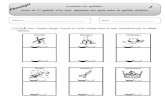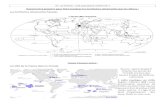Tutoriel observatoire territorial paca · ... afin de présenter ce nouvel outil et d’en...
Transcript of Tutoriel observatoire territorial paca · ... afin de présenter ce nouvel outil et d’en...

2016
Direction Prospective et Démocratie de
Proximité - Service Analyse Spatiale
09/05/2016
OBSERVATOIRE TERRITORIAL
Tutoriel

1/27
OBSERVATOIRETERRITORIALTutoriel
Tabledesmatières
1 Préambule ........................................................................................................................................ 2
2 Glossaire .......................................................................................................................................... 3
3 Accéder à l’observatoire territorial .................................................................................................... 4
4 Accéder aux données ....................................................................................................................... 6
4.1 Visualiser rapidement un indicateur ........................................................................................ 6
4.2 Comprendre les indicateurs cartographiés .............................................................................. 8
4.3 Autres fonctionnalités intéressantes ........................................................................................ 9
5 Visualiser différents niveaux de territoires ..................................................................................... 10
5.1 Changer de vue ..................................................................................................................... 10
5.2 Ajouter une couche d’habillage ............................................................................................. 10
5.3 Ajouter un zonage réactif ....................................................................................................... 11
5.4 Sélectionner son territoire ...................................................................................................... 12
6 Comparer des territoires................................................................................................................. 14
7 Enregistrer, exporter, imprimer ...................................................................................................... 15
7.1 Créer des géosignets ............................................................................................................ 15
7.2 Sauver une étude .................................................................................................................. 16
7.3 Exporter des données ........................................................................................................... 17
7.4 Imprimer ou exporter des cartes ............................................................................................ 18
7.5 Editer un rapport .................................................................................................................... 20
8 Ajouter des informations externes .................................................................................................. 22
8.1 Charger un zonage personnalisé .......................................................................................... 22
8.2 Charger ses propres indicateurs ........................................................................................... 22
8.3 Charger une couche IMAGE d’habillage ............................................................................... 24
8.4 Charger des données statistiques à partir d’un serveur TJS ................................................ 24

2/27
OBSERVATOIRETERRITORIALTutoriel
1 PREAMBULE
La Stratégie Régionale de la Connaissance intègre un axe de mise à disposition et de valorisation de la connaissance territoriale. A cet effet, un espace dédié a été ouvert sur le site Internet de l’Institution et une application de cartographie statistique interactive dite « Observatoire territorial » proposée.
Cette application, basée sur le logiciel Géoclip de la société EMC3, permet de visualiser sous forme de cartes un ensemble d’indicateurs statistiques couvrant plusieurs domaines et selon différents niveaux de territoire (communes, EPCI, départements, régions anciennes et nouvelles, …).
Cette application est accessible par les agents des services, les partenaires de l’institution et les citoyens, depuis leurs ordinateurs, leurs tablettes ou leurs smartphones. Elle est évolutive dans sa forme, comme dans son contenu : régulièrement, de nouvelles données et de nouvelles mailles de visualisation seront proposées.
Au dernier trimestre 2015, des sessions d’information à destination des agents de la Région ont été organisées, afin de présenter ce nouvel outil et d’en permettre une première prise en main.
Le présent guide reprend le plan et les aspects abordés lors des sessions d’information. Il sera complété en tant que de besoin par un guide d’utilisation et des sessions de formation.
Il utilise la terminologie du logiciel. Ces termes sont explicités dans un glossaire.
Pour en savoir plus :
• [email protected] • http://www.geoclip.fr/aide/o3/fr/geoclip_o3_utilisateur.htm
L’Observatoire territorial : Un outil de cartographie interactive sur Internet composé de : • Une base de données statistiques déclinée en domaines/thèmes/indicateurs, disponibles à
différentes échelles. • Une interface cartographique permettant à l’utilisateur de réaliser facilement une carte, dans le
respect des règles de sémiologie graphique, grâce à une palette d’outils ; • Des outils avancés : requêtes, graphiques, tableaux de bord, import et export de données.

3/27
OBSERVATOIRETERRITORIALTutoriel
2 GLOSSAIRE
ANALYSE THEMATIQUE : représentation cartographique d'un indicateur statistique.
COUCHE D’HABILLAGE : couche cartographique autre que celle sur laquelle porte l’analyse thématique. Les couches d'habillage facilitent la lecture et l’analyse des phénomènes représentés sur une carte et aident le lecteur à se repérer dans l’espace.
DOMAINE : niveau le plus élevé dans la structuration des données statistiques. Un domaine regroupe plusieurs thèmes, eux-mêmes regroupant plusieurs indicateurs en ensembles cohérents.
ETUDE : sauvegarde des géosignets dans un fichier sur le poste de l'utilisateur. Cela permet de recharger les cartes mémorisées dans l'étude ou bien de les partager en transmettant le fichier à un autre utilisateur.
GEOSIGNET : sauvegarde temporaire de la carte ou des cartes en cours.
INDICATEUR : la donnée statistique analysée. Il est rattaché à un domaine et un thème. Il conduit à un ou plusieurs modes de représentation (carte, tableau ou graphique). Un indicateur peut également être proposé sur plusieurs millésimes ou bien être ventilé selon une variable auxiliaire (des classes d'âges ou des types d'équipement par exemple).
RAPPORT : Un portrait de territoire est un rapport prédéfini sur le territoire sélectionné. Il contient un ensemble de tableaux et de graphiques.
THEME : deuxième niveau dans la structuration des données statistiques. Il regroupe des indicateurs en ensembles cohérents.
TJS : Le service web TJS (Table Joining Service) permet d’échanger des données statistiques entre différents serveurs selon un format normalisé.
VUE : représentation cartographique d'un niveau géographique. C’est dans ce niveau géographique que seront réalisées les analyses thématiques.
ZONAGE REACTIF : type particulier de couche d’habillage, réactive à la souris et apportant un surcroit d’information sur la carte principale

4/27
OBSERVATOIRETERRITORIALTutoriel
3 ACCEDER A L’OBSERVATOIRE TERRITORIAL
1 – Accéder à l’espace Connaissance du Territoire depuis le site de la Région
2 – Cliquer sur Cartographie interactive

5/27
OBSERVATOIRETERRITORIALTutoriel
3 – La page d'accueil de l’observatoire territorial PACA apparait :
Les éléments de l’interface :
1. La carte principale 2. Le bandeau supérieur avec :
a. Un menu pour accéder rapidement aux fonctions usuelles de l’outil b. Un menu pour afficher ou masquer les volets rétractables Textes ou Données
3. Le volet Textes (affiché) 4. Le volet Données (masqué) 5. Le lien pour accéder à l’aide à l’utilisation et à la personne à contacter en cas de problème.
Les éléments de la carte principale :
6. Une analyse et sa légende 7. Le niveau géographique sur lequel porte l’analyse (Changement de vue) 8. La liste des indicateurs chargés et le menu pour accéder à d’autres indicateurs 9. Des menus pour habiller la carte, se localiser ou exporter (Outils cartographiques) 10. Des outils pour zoomer ou cadrer la carte (Barre de navigation) 11. La possibilité d’afficher une carte de situation (Carte de navigation)
La carte réagit à la souris :
• Au survol, une info-bulle affiche le nom et les valeurs de l’entité survolée • Au clic, l’entité survolée est sélectionnée
A NOTER :
Le logiciel de l’Observatoire territorial évolue régulièrement en offrant de nouvelles fonctionnalités. Afin d’accéder à ces nouveautés, nous vous conseillons de vider le cache de votre navigateur.
1 3
2
4
5
6
7 8
9
10
11
ba

6/27
OBSERVATOIRETERRITORIALTutoriel
4 ACCEDER AUX DONNEES
Les nombreuses données statistiques disponibles dans l’Observatoire territorial sont classées dans une arborescence Domaines – Thèmes – Indicateurs.
4.1 Visualiser rapidement un indicateur
1 – Dans la carte, cliquer sur Ajouter un autre indicateur
2 – Dans la liste des domaines et thèmes, double-cliquer sur le thème désiré

7/27
OBSERVATOIRETERRITORIALTutoriel
3 – Dans la liste des indicateurs, double-cliquer sur l’indicateur désiré
4 - L’indicateur s’affiche dans la liste des indicateurs chargés et sur la carte avec sa légende
A RETENIR :
On peut charger plusieurs indicateurs, mais 2 seulement seront simultanément
visualisés (un en à plat et un en ponctuel).

8/27
OBSERVATOIRETERRITORIALTutoriel
4.2 Comprendre les indicateurs cartographiés
Les différents types d’indicateurs :
Conformément aux règles de la cartographie, les indicateurs sont regroupés en 4 catégories pour lesquels des analyses cartographiques différentes sont proposées. Ces catégories sont identifiées par des couleurs et il est possible de les filtrer.
1. Les indicateurs Additifs ou en valeurs absolues (catégorie jaune) ne pourront être représentés que par des symboles dont la taille sera fonction de la valeur (exemple, la population communale).
2. Les indicateurs Taux ou en valeurs relatives (catégorie bleu) ne pourront être représentés que par des cartes en dégradés de couleurs après découpage en classes (exemple, la densité).
3. Les indicateurs Typologies (catégorie magenta) seront représentés par des cartes en aplats de couleurs différentes (exemple, les communes urbaines vs les communes rurales).
4. Les indicateurs Ponctuels (catégorie vert) seront représentés par des symboles de formes et couleurs différentes (exemple, les types de lycées).

9/27
OBSERVATOIRETERRITORIALTutoriel
Les données temporelles :
Quand l'indicateur sélectionné est périodique, il est possible de sélectionner l'année affichée sur la carte. On peut aussi visualiser successivement la carte correspondant à chaque période.
Pour modifier la période représentée sur la carte, il suffit de survoler avec la souris le millésime affiché dans le libellé de l'indicateur. On sélectionne ensuite la période désirée dans la liste qui s'affiche.
Obtenir de l’information sur un indicateur :
4.3 Autres fonctionnalités intéressantes
� Charger simultanément plusieurs indicateurs : Sélectionner les indicateurs en maintenant les touches Maj ou Ctrl enfoncées, puis les charger sur la carte avec le bouton Voir sur la carte. NB : ils apparaissent dans la liste des indicateurs chargés au-dessus de la carte, mais seulement deux peuvent être simultanément visualisés, cela peut servir quand on veut exporter de la donnée.
� Afficher / masquer les indicateurs chargés : A partir de la liste des indicateurs chargés, en cliquant sur son libellé (les libellés des indicateurs
non affichés son grisés) ou à partir de la légende d’un indicateur affiché en cliquant sur l’œil situé dans le coin supérieur droit.
� Supprimer un ou des indicateurs chargés : A partir de la liste des indicateurs chargés, avec le symbole X situé à droite du libellé (Ctrl + X supprime tous les indicateurs).
En cliquant sur i, on a accès aux définitions, sources, formule de calcul, lien vers des sites ressources …

10/27
OBSERVATOIRETERRITORIALTutoriel
5 VISUALISER DIFFERENTS NIVEAUX DE TERRITOIRES
5.1 Changer de vue
Les différentes mailles territoriales disponibles font chacune l’objet d’une vue. Le nom de la vue active est affiché en haut de la carte.
Un clic sur le nom de la vue ouvre une interface de choix. Lorsqu’une nouvelle vue est sélectionnée, la carte se réaffiche avec les mêmes données, agrégées selon la nouvelle maille (Attention : toutes les données ne sont pas cumulables à tous les niveaux).
Il est également possible de changer de vue à partir de la sélection des indicateurs, en spécifiant le niveau géographique auquel on souhaite représenter l’indicateur.
5.2 Ajouter une couche d’habillage
Les couches d'habillage facilitent la lecture et l’analyse des phénomènes représentés et fournissent des repères pour se situer sur la carte. Mais elles ne sont pas réactives au survol ou au clic de la souris.
Ce sont par exemple, les villes principales, les limites administratives, le réseau routier, … La liste n’est pas limitative et évoluera au fil du temps.
Pour afficher une (ou plusieurs) couches d’habillage :
Cliquer sur VUE pour afficher et sélectionner
les niveaux disponibles.
Affiner le niveau géographique entraine un changement de vue.

11/27
OBSERVATOIRETERRITORIALTutoriel
1. Cliquer dans la barre d'outils cartographiques pour afficher le panneau de sélection 2. Cocher/décocher dans la liste des COUCHES VECTORIELLES pour afficher/masquer
Il est également possible d’ajouter une COUCHE d’habillage IMAGE en la sélectionnant dans la liste des Plans et Photos aériennes. Ce type de couche est fourni par des serveurs externes et la possibilité de les afficher dépend de leur disponibilité.
5.3 Ajouter un zonage réactif
Les zonages réactifs sont un type particulier de couche d’habillage. Ils réagissent au survol de la souris et leur nom s’affiche avec celui de la maille survolée, apportant ainsi un surcroit d’information. Un seul zonage réactif peut être affiché.
Pour afficher un zonage réactif :
1. Cliquer dans la barre d'outils cartographiques pour afficher le panneau de sélection 2. Sélectionner le zonage dans la liste des zonages réactifs proposés. Son contour s’affiche et son
libellé apparait au survol de la souris
Pour masquer un zonage réactif :
1. Cliquer dans la barre d'outils cartographiques pour afficher le panneau de sélection 2. Cliquer sur le bouton en haut de la liste des zonages

12/27
OBSERVATOIRETERRITORIALTutoriel
5.4 Sélectionner son territoire
Il est souvent nécessaire, dans le cadre d’une étude, de ne retenir qu’une partie des entités du niveau géographique représenté. Plusieurs possibilités de sélection existent.
Sélectionner avec une couche géographique
1. Cliquer dans la barre d'outils cartographiques pour afficher le panneau de sélection
2. Choisir la couche de sélection dans la liste
3. Un panneau d'aide à la sélection par zonage s'affiche. Il reprend le zonage activé et permet de choisir les objets à sélectionner dans le cas où une couche ponctuelle est affichée sur la carte.
4. Cliquer dans la carte sur la zone choisie. 5. Toutes les unités situées à l'intérieur de la zone cliquée sont sélectionnées et un panneau
d'information sur la sélection s'affiche. 6. Désactiver le zonage en fermant le panneau d'aide à la sélection par zonage.

13/27
OBSERVATOIRETERRITORIALTutoriel
Sélectionner dans un rayon ou dans une forme libre Par exemple, sélectionner les communes situées dans un rayon de 15 km autour d’une ville ou situées à l’intérieur d’un polygone.
Mode avancé Il est possible de rappeler une sélection préalablement sauvegardée ou de sélectionner des unités géographiques à partir d’une liste de codes géographiques.

14/27
OBSERVATOIRETERRITORIALTutoriel
6 COMPARER DES TERRITOIRES
Vous pouvez comparer un même indicateur à 2 niveaux géographiques différents.
Ou comparer 2 indicateurs complémentaires sur le même échelon
Pour cela, il faut ouvrir la 2ème fenêtre carte en cliquant , puis régler les vues et indicateurs sur chacune d’elles
En bas et entre les deux cartes, un bouton vous permet de régler leur synchronisation :
• Cartes liées : zoomer ou se déplacer sur l’une se répercutera sur l’autre
• Cartes déliées : les déplacements sont libres sur chaque carte

15/27
OBSERVATOIRETERRITORIALTutoriel
7 ENREGISTRER, EXPORTER, IMPRIMER
7.1 Créer des géosignets
Un géosignet est une capture de la carte courante qui prend en compte un certain nombre de paramètres : les indicateurs cartographiés, le paramétrage de la représentation cartographique, le niveau géographique, le cadrage. Si la carte fait appel à des données importées, ces données sont également mémorisées.
1. Cliquer dans la barre de navigation sur l’appareil photo 2. Nommer et commenter le géosignet dans la fenêtre qui apparait
Les géosignets apparaissent dans l’onglet Mes Etudes du volet Textes de l’interface avec une vignette reprenant l’aspect de la carte.
Il est possible de créer plusieurs géosignets au cours d’une session et de passer ainsi rapidement d’une carte à l’autre en cliquant sur la vignette. L'ordre des géosignets s’ajuste en effectuant des glisser-déposer. Pour supprimer un géosignet, cliquer sur la croix en haut à droite du géosignet (ne pas confondre avec effacer qui supprimera tous les géosignets). Les géosignets ne sont conservés que le temps de la session.

16/27
OBSERVATOIRETERRITORIALTutoriel
7.2 Sauver une étude
Pour sauvegarder ses géosignets de façon à les utiliser dans une session future ou les partager avec un autre utilisateur, il faut sauver l'étude .
1. Cliquer sur le bouton dans l’onglet de l’espace Textes 2. Nommer l’étude et valider. Choisir ensuite un emplacement pour l'enregistrement du fichier.
L’étude est enregistrée dans un fichier *.gst qui récapitule les paramètres des différents géosignets. Ce fichier pourra être rechargé ou transmis à un autre utilisateur de l’Observatoire territorial.
Pour charger une étude, il y a 2 possibilités :
• Menu CHARGER – une étude • Espace Textes – Onglet Mes Etudes - Charger une autre étude

17/27
OBSERVATOIRETERRITORIALTutoriel
7.3 Exporter des données
Cliquer sur le bouton du bandeau supérieur pour afficher le volet Données (un nouveau clic permettra de le masquer). Le volet Données , occupant la partie droite de l'interface Géoclip, fournit un outil complémentaire à la cartographie pour explorer les données au moyen de tableaux et de graphiques interactifs. Il affiche tous les indicateurs qui ont été chargés sur la carte. Il est lié avec la carte principale : • Lors du survol d'une unité géographique dans un tableau ou dans un graphique, l'unité
correspondante est mise en évidence sur la carte. • Les unités géographiques peuvent être sélectionnées dans le tableau de données ou un graphique,
comme sur la carte. Il est possible de Filtrer les données.
Dans l’exemple ci-dessous, les intercommunalités ont été filtrées pour ne retenir que celles de de plus de 15 000 habitants et de densité supérieure à 32 hab/km².
En cochant lier à la carte , le résultat du filtre apparait sur celle-ci.

18/27
OBSERVATOIRETERRITORIALTutoriel
Les données peuvent ensuite être exportées au format Excel.
7.4 Imprimer ou exporter des cartes
La carte peut être imprimée ou enregistrée en format PDF à des fins d’impression future.

19/27
OBSERVATOIRETERRITORIALTutoriel
La mise en page est prédéfinie et non modifiable. Des éléments figurent obligatoirement : les indicateurs représentés et leur origine.
Il est possible de modifier le titre de la carte, d’ajouter un commentaire personnel et de masquer ou afficher la description des indicateurs à partir des options disponibles en haut de page
La carte peut être enregistrée au format image JPG pour être insérée dans une présentation.

20/27
OBSERVATOIRETERRITORIALTutoriel
Le petit plus : les étiquettes par défaut sur la carte ne vous plaisent pas. Regardez les options d’étiquettes dans le menu Voir de la barre d’outils cartographiques.
7.5 Editer un rapport
Les rapports fournissent une série de pages prédéfinies thématiques relatives à la sélection géographique. Ils permettent de produire rapidement un portrait de territoire , décrivant la zone géographique sélectionnée et la comparant à une zone de référence.
1. Sélectionner la ou les unité(s) géographique(s) à étudier : le panneau d'information sur la sélection apparaît.
2. Cliquer sur l’onglet Rapports et choisir Portraits de territoire
Le rapport est généré et s'affiche dans une nouvelle fenêtre. Il est composé de pages thématiques contenant des tableaux de synthèse et des graphiques sur la sélection : diagrammes sectoriels, diagrammes en barres horizontales ou verticales, pyramides des âges, courbes d'évolution.

21/27
OBSERVATOIRETERRITORIALTutoriel
Le parcours ou l’impression des pages se font à partir des boutons disponibles en haut de page. Avant l’impression, il est possible d’inscrire un commentaire au bas de chacune des pages.
Depuis la dernière mise à jour, il est possible d’exporter le portait de territoire sous format Excel.

22/27
OBSERVATOIRETERRITORIALTutoriel
8 AJOUTER DES INFORMATIONS EXTERNES
8.1 Charger un zonage personnalisé
Nous avons vu plus haut comment restreindre les unités géographiques étudiées en les sélectionnant sur la carte, en fonction d’une couche géographique ou des indicateurs.
Il est également possible de charger une liste prédéfinie de codes géographiques correspondant à un zonage d’étude particulier (par exemple, les communes littorales), à partir d’un tableau Excel.
La forme des codes géographiques est visible dans les étiquettes des unités géographiques ou dans la 1ère colonne du tableau de données. Ce sont généralement des codes signifiants (le code INSEE pour les communes). Lorsqu’il y a des 0 à gauche, ils doivent figurer (format Code Postal)
1. Dans le tableau Excel, copier la liste des codes
2. Cliquer dans la barre d'outils cartographiques 3. Cliquer sur Charger une sélection 4. Coller la liste des codes dans l’espace prévu (Ctrl-V)
8.2 Charger ses propres indicateurs
L’Observatoire territorial propose beaucoup de données, mais il est aussi possible de cartographier des données personnelles, contenues dans un tableau Excel.
Le tableau doit impérativement avec une 1ère colonne contenant des codes géographiques et une 1ère ligne avec le nom des indicateurs.
1. Dans le tableau Excel, copier le bloc de données à importer 2. Cliquer CHARGER – des données personnelles (P) 3. Sélectionner Copier-Coller dans une couche géographique 4. Coller le bloc de données dans l’espace prévu (Ctrl-V) 5. Parcourir les étapes suivantes jusqu’à obtenir la carte

23/27
OBSERVATOIRETERRITORIALTutoriel
NB : A l’étape 3 - Configurer la représentation cartographique de chaque colonne. Par défaut, les variables comportant des valeurs décimales seront présentées en analyse en valeurs continues, les variables avec des nombres entiers, en analyse par symboles proportionnels et les variables en caractères, en analyse en valeurs individuelles. Penser également à compléter les libellés et les sources des indicateurs importés.
La carte finale :

24/27
OBSERVATOIRETERRITORIALTutoriel
NB : les données importées restent sur votre ordinateur et ne transitent pas sur Internet (ou sur votre réseau professionnel), ce qui en garantit la sécurité.
8.3 Charger une couche IMAGE d’habillage
Ce type de couche est fourni par des serveurs externes. Le Géoportail de l’Institut Géographique National propose notamment plusieurs couches intéressantes.
L’intérêt est que leur apparence va évoluer en fonction des zooms et sera toujours adaptée à l’échelle de la carte.
8.4 Charger des données statistiques à partir d’un serv eur TJS
Le standard TJS (Table Joining Service ) permet de faire communiquer différents observatoires statistiques. Il devient ainsi possible de charger et cartographier très facilement des données disponibles

25/27
OBSERVATOIRETERRITORIALTutoriel
sur un observatoire extérieur. Le standard TJS impose que ces données soient documentées : on sait exactement ce que l’on charge.
Pour accéder à des données TJS :
1. Cliquer CHARGER – des données TJS sur le web (T) (ou Données externes depuis le panneau de sélection des indicateurs)
2. Se connecter à un serveur externe TJS 3. Sélectionner le ou les indicateur(s) souhaités
Les données sont chargées et visualisées sur la carte

26/27
OBSERVATOIRETERRITORIALTutoriel