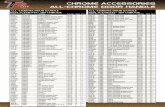TUTORIALS - Spring-Ford Area School District€¦ · PAGE 2 May 18, 2018 BEGIN 1. Using Google...
Transcript of TUTORIALS - Spring-Ford Area School District€¦ · PAGE 2 May 18, 2018 BEGIN 1. Using Google...

PAGE 1 May 18, 2018
TUTORIALS www.tinkercad.com/quests (short videos) & ‘Browse all Basic Skills’
● Learning the moves ● Camera controls ● Creating holes ● Scale, Copy & Paste ● Key Ring, Letters! ● Die on the Workplane
Getting Started in Tinkercad
Tinkercad Keyboard Shortcuts
Tinkercad HELP Center https://tinkercad.zendesk.com/hc/en-us
Tinkercad Tutorials in Youtube
Tinkercad Tips
IMPORTANT NOTE: For this project, DO NOT INSERT 3D objects from the Internet that have been designed by others (i.e. no copying). These objects may be incompatible with our printers and cause issues.

PAGE 2 May 18, 2018
BEGIN
1. Using Google Chrome, go to tinkercad.com and Sign In with the button at the top right of the page. If you don’t have an account, click Sign Up and enter your information.
From your homepage, click Create New Design.
2. RENAME By default, TinkerCAD generates a name for your design. Rename yours per your teacher's instructions.. To do this, click on the name and type in the new name.
MOVEMENT You now see the Workplane, the 3D space used to create models. The empty workplane is a grid which defaults to lines all 1.0 mm apart, 200 x 200 mm in total (@ 8 x 8 "). The Snap Grid is set to 1.0 mm, which means that you can move things by 1.0 mm increments. This can be changed using the Edit Grid and Snap Grid boxes in the lower right corner of the screen.
NAVIGATION TOOLS In the top left corner are the navigation tools. They are used to change your viewing angle: use the four sides around the View Cube icon to spin the model left or right, or to tilt the model up or down. Using the plus and minus allows you to zoom in and out.

PAGE 3 May 18, 2018
The Home icon will restore the default view
If you’re using a scroll wheel mouse, you can use the mouse button for navigation control: • Hold down right mouse button and drag – rotates the workplane to view from different angles • Hold down shift key, right mouse button, and drag – Pans (slides) the workplane side to side to move the camera’s position • Scroll Wheel Up/Down – Zooms in and out
SAVING Tinkercad saves automatically.
In the upper left there are icons to COPY, PASTE, DUPLICATE, DELETE, UNDO and REDO.
COPY THE BASE
1. Go to the Tinkercad homepage.
2. Search for ‘Human Geo 3D City Base’. Scroll down to “Things’ and place the cursor over the resulting image that says ‘Human Geo 3D City Base’.
3. Click on the ‘gear’ icon, Actions, and select Duplicate.
4. Place cursor over the image that says ‘Copy of 3D City Base – Human Geo 2017’. Click on the ‘gear’ icon, Actions, Properties, and rename the object with your name and period (e.g. ‘Obrien Period 2’). Click on Save Changes.
5. Place cursor over the image and select Tinker This.
6. Select the red base object by clicking on it. The base is 100mm long x 100mm wide x 5mm high and is sitting right on the workplane (0mm). It is ‘locked for editing’ and cannot be changed.

PAGE 4 May 18, 2018
TO
TO CREATE ROADS
1. Drag a box shape over to the workplane. Resize to a long thin rectangle
100mm long x 1mm wide x 2mm high.
Hover over the round black arrow above the top of the long rectangle (or it might be on the
bottom) and raise it to 4 mm above the workplane.
You can use the sizing handles to resize, you can type in the measurement, or you can use the
Ruler tool. To use the Ruler tool, drag it over to the workplane near the long thin rectangle. The
Ruler tool allows you to see all of the measurements at once, and you can type in the exact
measurement that you want, including the distance in height from the workplane.

PAGE 5 May 18, 2018
2. To use Hole tool: Make sure the long thin rectangle is selected. In the Inspector section in
the upper right of the screen, click on Hole. The Hole tool is used when you want empty space
in the object. You can make an object into a hole at any time before you actually print.
3. Drag the rectangle (road) onto the base, or use the arrows to move it. The base of the
Cityscape is 5 mm high, and sits on the workplane. Due to the measurements of the long thin
rectangle, the road will now begin 4 mm above the workplane and is 2 mm tall. We are adding
1 mm extra to the height to make sure that the road is deep enough to show on the base.

PAGE 6 May 18, 2018
You’ve created a road!
4. You can create additional roads by copying the first road. There are a few different ways to
do this:
● Select the road and use the Copy and Paste icons
● Select the road and use Ctrl-V, Ctrl-C (Copy and Paste)
● Use the Duplicate icon to duplicate and then move the roads.

PAGE 7 May 18, 2018
● Use Smart Duplicate: Select the road and hit Ctrl-D, move the copied road (it will be on
top of the original road) as far as you wish, then select the copied road and keep hitting
Ctrl-D to create additional roads with the same distance between them. This can
automatically create a grid.

PAGE 8 May 18, 2018
CREATE THE BUILDINGS
Drag a box shape over to the base and size it as you wish (use the sizing handles or the Ruler tool or enter the measurements).
Remember to hold the Shift-key down as you resize if you want to keep the same shape and its proportions.

PAGE 9 May 18, 2018
2. You can add buildings of varying complexity. Some with one level, some with several, some
can be densely packed, some spread out.
GAPS: When you put two objects on top of each other, use different viewing angles to make
sure that they are touching and that there are no gaps between them. There are times that you
might want to insert the second object a little bit into the first object to ensure that there are no
gaps.
COLOR: You can change the color of an object by selecting the object and clicking on Solid in the Shape section in the upper right of the screen. To make it easier to see, the box’s color was changed to yellow in our example because both the box and the base were the same color (red).
The color of the base was also changed in our example.
3. GROUP: As you create your buildings, group their parts so that you have one object. This is
important if you want to move a building.
To group, select every part of the building by holding Shift and clicking the parts. You can also
drag a selection window around the parts.

PAGE 10 May 18, 2018
Once they are selected, click the Group icon in the Menu Bar to join the parts.
GROUPING:

PAGE 11 May 18, 2018
The building will be all one color when it’s a Group.

PAGE 12 May 18, 2018
4. WINDOWS: To add windows, make a small rectangle from a box shape, position it on the
building, and click on Hole in the Inspector.

PAGE 13 May 18, 2018
FINISH UP
1. When you plan to send a model to a 3D printer, make it all one object. Select everything by
dragging a selection window around the whole cityscape, then make it a group.
The model will be all one color on the screen.

PAGE 14 May 18, 2018
DOWNLOAD the .STL file In order to print on the Makerbot 3D printer, the object should be in a .STL file format:
Select EXPORT on the upper right side of the screen:
Select .STL
Upload the .STL file to another drive per your teacher’s instructions.

PAGE 15 May 18, 2018
ADDITIONAL OPTIONS
ROTATION
You might want to rotate a shape on the workplane. Below, a roof shape is placed on the
workplane.
1. The roof shape needs to be rotated to fit on the narrow side of the rectangle.
Hover the cursor on the curvy arrow shown below, and you see a gray circle with degree
markings appear. These curvy arrows are used for rotation.

PAGE 16 May 18, 2018
2. Click the arrow and drag the mouse around the circle, until the roof shape has rotated 90
degrees. If you hold Shift while rotating you’ll rotate 45 degrees each time you drag it.

PAGE 17 May 18, 2018
Move the roof so that it is up against the building. Make sure that it is not below the workplane
(click black arrow on top to make sure = 0.0 mm).

PAGE 18 May 18, 2018
Instructions were adapted from the following sources:
Getting Started in Tinkercad
http://www.3dvinci.net/PDFs/GettingStartedInTinkercad.pdf
Sketchup
http://designshack.net/articles/graphics/quickly-create-a-sketched-3d-city-map/
How to Make a 3D-Printable Ring Using TinkerCAD
http://bssdt.weebly.com/uploads/1/3/2/6/13266197/how_to_make_a_3d_printable_ring_usin
g_tinkercad_1.pdf