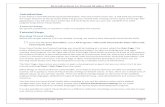Tutorials: Modeling 2010
-
Upload
nguyentruc -
Category
Documents
-
view
222 -
download
1
Transcript of Tutorials: Modeling 2010

Tutorials:Modeling
2010

Autodesk® 3ds® Max 2010 Software© 2009 Autodesk, Inc. All rights reserved. Except as otherwise permitted by Autodesk, Inc., this publication, or parts thereof, may not bereproduced in any form, by any method, for any purpose.Certain materials included in this publication are reprinted with the permission of the copyright holder.The following are registered trademarks or trademarks of Autodesk, Inc., in the USA and other countries: 3DEC (design/logo), 3December,3December.com, 3ds Max, ADI, Alias, Alias (swirl design/logo), AliasStudio, Alias|Wavefront (design/logo), ATC, AUGI, AutoCAD, AutoCADLearning Assistance, AutoCAD LT, AutoCAD Simulator, AutoCAD SQL Extension, AutoCAD SQL Interface, Autodesk, Autodesk Envision, AutodeskInsight, Autodesk Intent, Autodesk Inventor, Autodesk Map, Autodesk MapGuide, Autodesk Streamline, AutoLISP, AutoSnap, AutoSketch,AutoTrack, Backdraft, Built with ObjectARX (logo), Burn, Buzzsaw, CAiCE, Can You Imagine, Character Studio, Cinestream, Civil 3D, Cleaner,Cleaner Central, ClearScale, Colour Warper, Combustion, Communication Specification, Constructware, Content Explorer, Create>what's>Next>(design/logo), Dancing Baby (image), DesignCenter, Design Doctor, Designer's Toolkit, DesignKids, DesignProf, DesignServer, DesignStudio,Design|Studio (design/logo), Design Web Format, Discreet, DWF, DWG, DWG (logo), DWG Extreme, DWG TrueConvert, DWG TrueView, DXF,Ecotect, Exposure, Extending the Design Team, Face Robot, FBX, Filmbox, Fire, Flame, Flint, FMDesktop, Freewheel, Frost, GDX Driver, Gmax,Green Building Studio, Heads-up Design, Heidi, HumanIK, IDEA Server, i-drop, ImageModeler, iMOUT, Incinerator, Inferno, Inventor, InventorLT, Kaydara, Kaydara (design/logo), Kynapse, Kynogon, LandXplorer, LocationLogic, Lustre, Matchmover, Maya, Mechanical Desktop, Moonbox,MotionBuilder, Movimento, Mudbox, NavisWorks, ObjectARX, ObjectDBX, Open Reality, Opticore, Opticore Opus, PolarSnap, PortfolioWall,Powered with Autodesk Technology, Productstream, ProjectPoint, ProMaterials, RasterDWG, Reactor, RealDWG, Real-time Roto, REALVIZ,Recognize, Render Queue, Retimer,Reveal, Revit, Showcase, ShowMotion, SketchBook, Smoke, Softimage, Softimage|XSI (design/logo),SteeringWheels, Stitcher, Stone, StudioTools, Topobase, Toxik, TrustedDWG, ViewCube, Visual, Visual Construction, Visual Drainage, VisualLandscape, Visual Survey, Visual Toolbox, Visual LISP, Voice Reality, Volo, Vtour, Wire, Wiretap, WiretapCentral, XSI, and XSI (design/logo).
TrademarksThe following are registered trademarks or trademarks of Autodesk Canada Co. in the USA and/or Canada and other countries: Backburner,Multi-Master Editing, River, and Sparks.The following are registered trademarks or trademarks of Moldflow Corp. in the USA and/or other countries: Moldflow MPA, MPA (design/logo),Moldflow Plastics Advisers, MPI, MPI (design/logo), Moldflow Plastics Insight, MPX, MPX (design/logo), Moldflow Plastics Xpert.clothfx™ is a trademark of Size8 Software, Inc. Havok.com™ is a trademark or registered trademark of Havok.com Inc. or its licensors. Intel is aregistered trademark of Intel Corporation. mental ray is a registered trademark of mental images GmbH licensed for use by Autodesk, Inc. Allother brand names, product names or trademarks belong to their respective holders.
DisclaimerTHIS PUBLICATION AND THE INFORMATION CONTAINED HEREIN IS MADE AVAILABLE BY AUTODESK, INC. "AS IS." AUTODESK, INC. DISCLAIMSALL WARRANTIES, EITHER EXPRESS OR IMPLIED, INCLUDING BUT NOT LIMITED TO ANY IMPLIED WARRANTIES OF MERCHANTABILITY ORFITNESS FOR A PARTICULAR PURPOSE REGARDING THESE MATERIALS.

Modeling Tutorials
Modeling in 3D is similar to sculpting. Many different techniques can be used to create theobjects in your scene. The techniques you learn in these tutorials can be adapted to any styleof modeling you need to perform. For instance, if you're building models that will beincorporated into a game, you'll be most interested in low polygon modeling techniques. Thesame techniques will be equally beneficial when building highly detailed models forarchitectural presentations or motion pictures.
The tutorials in this section are geared for the beginning-to intermediate-level users. Eachtutorial takes from 30 minutes to several hours to complete.
Beyond modeling techniques, the tutorials also expose you to the Material Editor and showyou how to apply materials to objects in your scene. That familiarity will help when you diveinto the materials and mapping tutorials on page 1056.
Features Covered in This Section
■ Creating primitive objects
■ Using a modifier to alter an object's shape.
■ Creating and editing spline objects
■ Converting splines into geometry using modifiers
■ Setting up viewports with background images
■ Editing a model at sub-object levels
■ Features in Editable Poly
■ Using Merge and Xrefs to bring external objects into your scene
■ Using the Graphite Modeling Tools Ribbon to edit poly objects
3
59

Modeling a Chess SetIn this tutorial, you will create four pieces of a chess set—a pawn, a bishop, arook and a knight—using various modeling tools and techniques.
In this tutorial, you will learn how to:
■ Create and edit spline objects.
■ Use Lathe modifier to create a 3D object.
■ Use Face extrusion to create geometry.
■ Use Boolean compound objects.
■ Use viewport background images.
■ Use the Surface modifier.
Skill level: Beginner
60 | Chapter 3 Modeling Tutorials

Time to complete: 1 hour
Modeling a Pawn
In this lesson, you will model a pawn for a set of chessmen. In a wooden chessset of standard design, pawns are turned on a lathe. You will use 3ds Max todo something similar: draw the pawn's outline, and then use a Lathe modifierto fill out its geometry. The Lathe modifier revolves the outline around acentral point to create a shape, not unlike the way wood is turned on an actuallathe.
Features and techniques covered in this lesson:
■ Using spline shapes to draw the outline of an object.This lesson also briefly introduces you to spline editing.
A spline is a type of curve that is interpolated between two endpoints andtwo or more tangent vectors. The term dates from 1756, and derives froma thin wood or metal strip used for drafting curves in architecture and shipdesign.
■ Editing the shape vertices and edges to better control spline drawing.
■ Using the Lathe modifier to turn a 2D outline into a 3D model.
Skill Level: Beginner
Time to complete: 15 minutes
Modeling a Pawn | 61

Set up the lesson:
■ Start 3ds Max or, if the program is already running, choose Resetfrom the Application menu.No scene file is required for this tutorial.
Set up the viewport background:
To create the profile of the pawn (and other chess pieces), you need to loada reference image into the viewport so you can trace over it.
1 Right-click the Front viewport to make it current.
2 From the Views menu, select Viewport Background. The ViewportBackground dialog appears.
62 | Chapter 3 Modeling Tutorials

3 Click the Files button. navigate to the \sceneassets\images folder anddouble-click ref-chess.jpg to load it.
4 In the Aspect Ratio group, choose Match Bitmap. This ensures the imagein the viewport does not get distorted.
5 At the right of the dialog, turn on Lock Zoom/Pan. This ensures thebackground image reacts to zooms and pans you may use for viewportnavigation.
Modeling a Pawn | 63

6 Click OK to exit the dialog. A bitmap now appears in the Front view.Press G to disable the grid, as you won’t need it for this exercise.
Now you are ready to begin drawing.
Start the pawn's outline:
You will draw the pawn's outline beginning with the “knob” on top.
1 Zoom in on the pawn reference in the Front view.
2 On the Create panel, click Shapes, and then click Line.
64 | Chapter 3 Modeling Tutorials

3 On the Creation Method rollout, set both Initial Type and Drag Type toCorner. This ensures all line segments will be linear.
4 In the Front viewport, click a point near the top center. Press and holdthe Shift key to constrain the line to the vertical axis and then click asecond point at the base of the pawn.
Modeling a Pawn | 65

5 With the Shift key still pressed, click a point in the bottom-right edge ofthe base.
6 From this position, click a few points on the right contour of the referenceimage to create a rough profile, going up the side of the image. You donot need to be very precise at this time as you will be able to edit theprofile later. To close the spline and end the command, click on the firstpoint.
66 | Chapter 3 Modeling Tutorials

7 When prompted, click Yes to close the spline.
Edit the pawn's outline:
1 With the spline still selected, go to the Modify panel.
2 On the Selection rollout, click the Vertex button.
3 In the Front viewport, zoom in on the bottom part of the profile youcreated.
Modeling a Pawn | 67

4 Use the Select And Move tool to adjust the vertices as shown inthe following illustration.
5 Select the two right-most vertices and in the Modify panel > Geometryrollout, activate the Fillet button.
6 With the Fillet command active, place the cursor on one of the selectedvertices and then click and drag to round off the two corners, as shownbelow.
68 | Chapter 3 Modeling Tutorials

7 Pan up to work on the middle section of the profile.
8 Select the vertex above the rounded corner you just created. If necessary,move it to a better position, based on the reference image.
Modeling a Pawn | 69

9 With the vertex selected, right-click in the viewport and from the quadmenu that appears, choose Smooth.
10 Adjust the vertex position to match the reference image.
70 | Chapter 3 Modeling Tutorials

11 Pan up to the next set of vertices.
In some situations, you might need to add a vertex.
Modeling a Pawn | 71

12 On the Modify panel > Geometry rollout, choose Refine.
13 Click the line where you need to insert the vertex.
A new vertex is added to the spline.
14 Using the Move tool, adjust the position of vertices as shown in thefollowing illustration.
72 | Chapter 3 Modeling Tutorials

15 Select the vertex sticking out to the right and fillet it to create a curve,as you did earlier.
16 Pan up the profile. Select the two vertices shown in the followingillustration.
Modeling a Pawn | 73

17 Using the quad menu, convert the two selected vertices to Smoothvertices, as you did earlier. Move them to fine-tune their positions.
74 | Chapter 3 Modeling Tutorials

18 Pan up to the top part of the profile. Select the two vertices to the rightof the knob and make them Smooth vertices. Again, use the Select AndMove tool to fine-tune their positions.
Modeling a Pawn | 75

19 Zoom in to the base of the knob.
76 | Chapter 3 Modeling Tutorials

20 If you have only one vertex at the base of the knob, use the Refine toolas you did earlier to add another vertex.
21 Select both vertices and right-click to access the quad menu.
22 Use the quad menu to convert both vertices to Bezier Corner.
23 Use Select And Move to adjust the positions of the vertices and theirhandles to get the proper curvatures around the base of the knob.
Modeling a Pawn | 77

24 Select the first vertex you created, at the very top of the profile. Use thequad menu to convert it to Bezier Corner.
25 Adjust the handles to match the curvature on the reference image.
78 | Chapter 3 Modeling Tutorials

26 Continue refining your profile, adjusting vertex positions and types tomatch the reference image.
27 When you are done, click the vertex button in the Selectionrollout of the Modify panel to exit the sub-object level.
Lathe the outline:
At this point, you can continue with the file you created in the previous steps,or you can open the file pawn_outline_edited.max, and continue from there.This scene is in the folder, \scenes\modeling\intro_to-modeling\.
1 Select the pawn and click Modifier List above the modifier stack display.
This is a drop-down list of various modifiers.
2 From the list, choose Lathe.
The pawn is now a 3D object.
Modeling a Pawn | 79

The pawn model might not look as you expected, but that’s only becausethe axis of revolution, by default, is based on the spline’s pivot pointrather than the left side of the profile. You will fix that in the next step.
3 On the Parameters rollout of the Lathe modifier, find the Align groupand click Min.
The pawn now looks better, albeit a bit “choppy.”
4 On the Parameters rollout of the Lathe modifier, increase the Segmentsvalue to 32.
The pawn is now smoother, as you can see if you render the Perspectiveviewport, but the center seems a bit pinched.
5 On the Parameters rollout of the Lathe modifier, turn on Weld Core. Thiscombines all the vertices at the center of the model into one.
80 | Chapter 3 Modeling Tutorials

In the Introduction to Materials and Mapping tutorials, you'll provide thechess pieces with more-convincing color and texture and create a shiny,reflective, wood-grain chessboard.
Summary
In this lesson you learned spline creation and editing. You also learned tocreate 3D geometry using the Lathe modifier.
Modeling a Rook
In this lesson, you will model a rook for the chess set. You'll build the rookthe same way as in the previous lessons, where you created a pawn and abishop, except for the top part with the battlement. If you were making awooden chess set, you wouldn't be able to use a lathe for this part of the piece,and so it is with the 3D model: Although the basic structure of the rook is a
Modeling a Rook | 81

lathed spline, like the pawn and the bishop, its top requires a differentmodeling technique.
Features and techniques covered in this lesson:
■ Using face extrusion to change geometry.
■ Adjusting smoothing groups for better results.
Time to complete: 15 minutes
Set up the lesson:
1 On the Quick Access toolbar, click the Open File button, navigateto \scenes\modeling\intro_to_modeling and open rook_outline_edited.max.
This file contains the basic shape of the rook. If you prefer to build therook from scratch, delete the profile and recreate it as you did in theprevious lessons with the pawn and the bishop. Make sure, however, thatyou do not take into account the battlement at the top of the rook, asyou will create it later using polygon extrusions.
The Front viewport should contain a reference image. If you cannot seethe image, perform the following steps:
82 | Chapter 3 Modeling Tutorials

2 Make sure the Front viewport is active and then press Alt+B to open theViewport Background dialog.
3 On the dialog, click the Files button.
4 Locate the ref-chess.jpg image in the \sceneassets\images folder anddouble-click it.
5 Click OK to exit the Viewport Background dialog.
Lathe the basic shape:
1 On the main toolbar, choose the Select tool. In any viewport,select the spline representing the rook’s profile.
2 With the spline selected, go to the Modify panel. From the ModifierList, choose Lathe.
3 On the Parameters rollout, click the Min button in the Align group.
4 Set Segments to 36 and turn on Weld Core.
Prepare the top for the battlement:
1 With the rook still selected, make sure you are still in the Modify panel.From the Modifier List, choose Edit Poly.
2 On the Selection rollout, click the Polygon button.
3 Try selecting the top of the rook.
You can only select a fraction of the area; 1/36th of the top area, to beexact.
Modeling a Rook | 83

4 On the Selection rollout, click the Vertex button.
5 Select the vertex in the top-center area of the rook.
6 Hold the Ctrl key down and click the Polygon button again on theSelection rollout. All polygons connected to the selected vertex areautomatically selected.
7 Press F4 to turn on Edged Faces display, if necessary. This allows you tosee the shaded object and its underlying geometry.
8 On the Edit Polygons rollout, click the Settings button next to Inset.
84 | Chapter 3 Modeling Tutorials

9 In the dialog that appears, set Inset Amount to 100.0.
10 Click OK to close the dialog and save the inset.
Create the battlement:
1 Open the Modify panel, if necessary.
2 On the Selection rollout, make sure you're at the Polygonsub-object level.
3 Use the Select tool to select four adjacent polygons in the outerring.
Modeling a Rook | 85

4 Skip the next two polys and then select the four after those. Repeat theprocedure around the circumference until the selection resembles thefollowing illustration:
5 On the Edit Polygons rollout, click the Settings button next to Extrude.On the dialog that appears, set the Extrusion Height value to 40.0 tomatch the height of the battlement in the reference image in the Frontviewport (change the value if necessary). When you are finished, clickOK to save the extrusion and exit the dialog.
86 | Chapter 3 Modeling Tutorials

6 On the Selection rollout, click the Polygon button to exit this level.
7 Press F4 to exit Edged Faces display.
Note the faceted effect on the battlement. You will fix that in a moment.
Adjust smoothing groups:
1 Make sure the rook object is still selected and that you are still at theModify panel.
2 From the Modifier list, choose Smooth. The entire rook now appearsfaceted.
3 In the Parameters rollout, turn Auto Smooth on and leave Threshold atthe default value of 30.0. Any two adjoining faces that meet at an angleless than that value will be made part of the same smoothing group andno edge will appear between them.
Modeling a Rook | 87

The rook appears smoother now.
Summary
In this lesson you learned to create new geometry using face extrusion. Youalso learned how to use smoothing groups to give your objects a smootherlook.
Modeling a Bishop
In this lesson you will model a bishop for the chess set. For the most part, thebishop is modeled the same way as the pawn, based on a profile shape and alathe modifier. The difference is the gap that shows on the bishop’s head. Youwill use a Boolean object to achieve that result.
88 | Chapter 3 Modeling Tutorials

Features and techniques covered in this lesson:
■ Using spline shapes to draw an outline of an object.
■ Using the Lathe modifier to turn a 2D outline into a 3D model.
■ Using Boolean to subtract geometry.
Skill Level: Beginner
Time to complete: 15 minutes
Set up the lesson:
1 The basic shape for the bishop is built exactly the same way as the pawnin the last lesson. Follow the procedures in the “Modeling a Pawn”exercise. Alternatively, on the Quick Access toolbar click the Open Filebutton, navigate to the\modeling\intro_to_modeling\bishop_outline_edited.max file to work with afinished shape.
This file contains the profile of the bishop and a reference backgroundimage. If you cannot see the reference image, do the following steps.
2 Make sure the Front viewport is selected and then press Alt+B to open theViewport Background dialog.
Modeling a Bishop | 89

3 On the dialog, click the Files button.
4 Locate the ref-chess.jpg image in the \sceneassets\images folder anddouble-click it.
5 Click OK to exit the Viewport Background dialog.
Lathing the Bishop
1 On the main toolbar, click the Select tool. Select the splinerepresenting the bishop’s profile in any viewport.
2 With the Spline selected, go to the Modify panel. From the Modifierlist, choose Lathe.
3 On the Parameters rollout, click the Min button in the Align group.
4 Set Segments to 32 and turn on the Weld Core option.
90 | Chapter 3 Modeling Tutorials

Create and position the box:
To create the gap in the bishop's head, you'll create a simple box and thensubtract from the bishop model.
1 Zoom the Front viewport in, near the bishop’s head.
2 From the Create menu, choose Standard Primitives > Box.
3 In the Front viewport, click and drag to define the base of the box. Donot worry about specific dimensions; you will change those in a moment.
4 Once you have defined the base, move the mouse and then click to definethe height.
Modeling a Bishop | 91

5 Go to the Modify panel and set the dimensions of the box asfollows:
■ Length=15.0
■ Width=2.0
■ Height=50.0
6 On the main toolbar, click the Select And Rotate button. Rotatethe box in the Front viewport so that it is aligned with the gap on thebishop’s head (in the reference image).
7 Use Select And Move to position the box on top of the gap.
8 In the Top view, move the box on the Y axis (green axis) until you cansee it on both sides of the bishop.
92 | Chapter 3 Modeling Tutorials

Create the slice with a Boolean operation:
1 Select the bishop in any viewport.
2 On the Create menu, choose Compound > Boolean. The bishop is nowa Boolean object and the command panel automatically switches to theCreate panel, showing you the parameters of the newly converted object.
3 On the Pick Boolean rollout, click Pick Operand B and then click the boxin any viewport.
When you perform a Boolean operation, the first object selected (in thiscase the bishop) is recognized as Operand A and the second object selected(in this case the box) as Operand B. You can then choose the type ofoperation to perform, whether it’s union, intersection, or subtraction,and, in the latter case, which operand to subtract from which.
Summary
In this lesson, you learned to remove geometry by cutting a hole in an objectusing Boolean operations.
Modeling a Bishop | 93

Modeling a Knight
In this lesson, you will create a knight for a chess set using custom splines andthe Surface modifier. The Surface modifier makes a 3D surface from anarrangement of intersecting splines.
Modeling a knight presents a special set of challenges: its unique contoursdemand that it be sculpted carefully. The Surface modifier is ideal for this typeof modeling.
Features and techniques covered in this lesson:
■ Building a spline cage.
■ Refining and Connecting spline vertices with new segments.
■ Applying and adjusting the Surface modifier.
■ Using the Symmetry modifier.
■ Extruding patches using the Edit Patch modifier.
Skill Level: Intermediate
94 | Chapter 3 Modeling Tutorials

Time to complete: 1 hour
Set up the lesson:
1 On the Quick Access toolbar, click the Open File button, navigateto the \modeling\intro_to_modeling folder, and open Knight_Start.max .
The scene is empty except for a background picture that you will use asreference as you model the knight. If you cannot see the reference picture,follow these steps.
2 Make sure the Front viewport is selected and then press Alt+B.
3 On the dialog that appears, click the Files button.
4 Locate the ref-chess.jpg image in the \sceneassets\images folder anddouble-click it.
5 Click OK to exit the Viewport Background dialog.
Draw the knight outline:
1 Maximize the Front view by pressing Alt+W.
2 On the Create panel, click Shapes, and then click Line.
3 On the Creation panel > Creation Method rollout, set both Initial Typeand Drag Type to Smooth. This will help set the base profile, given thecurved nature of the chess piece.
Modeling a Knight | 95

4 Click to create a contour for the knight. Do not take into account thehorse’s mane or the base for now. Keep in mind that this kind of modelingdoes not require a lot of detail, so try to keep the number of vertices toa minimum. You will adjust them later.
5 Make sure you close the spline by clicking the starting point.
6 Go to the Modify panel. On the Selection rollout, click Vertex.
96 | Chapter 3 Modeling Tutorials

7 Adjust the positions of the vertices around the shape of the knight. Selectthe following vertices.
8 Right-click and choose Bezier Corner from the quad menu.
9 Use the Select And Move tool to adjust the vertex handles so that theprofile fits the reference image better.
Modeling a Knight | 97

Create the inner spline cage:
1 You will start adding detail where the head intersects the neck.On the Modify panel > Geometry rollout, turn on Connect and then clickRefine.
98 | Chapter 3 Modeling Tutorials

NOTE Refine adds vertices to a spline. If the Connect option is on, all insertedvertices will be connected by segments in the order they were created.
2 Click the Bezier Corner vertex at the intersection of the head and thefront of the neck.
A dialog opens:
This dialog points out that there is already a vertex where you clicked.You still have the option to refine the spline, adding yet another vertexvery close to the existing one, or you can simply use the existing vertexand connect it to others you will be inserting. Typically, use the ConnectOnly method when this warning appears.
3 Click Connect Only.
NOTE The warning dialog can be distracting, and some users prefer to turnon “Do not show this message again” before they close it. On the other hand,if the dialog does not appear, you might forget which behavior is in effectwhile you use Refine and click near an existing vertex. We leave this choiceup to you.
4 Click a point to the right at the back of the neck.
Modeling a Knight | 99

5 Right-click to finish the command. You now have an additional segmentgoing from the front to the back of the neck.
6 Add two more “levels” to the neck as shown in the illustration below.
100 | Chapter 3 Modeling Tutorials

7 Use Refine/Connect to add a vertical line of detail going from the neckto the head.
Modeling a Knight | 101

8 Continue adding detail until the spline cage looks similar to the followingillustration.
102 | Chapter 3 Modeling Tutorials

Modeling a Knight | 103

Delete unwanted vertices:
The next step is to ensure that there are no loose vertices on the spline cage.In this method of modeling, it is essential that the spline cage is made of three-or four-sided areas only.
1 Make sure the spline is still selected and that you are still at the Vertexsub-object level.
2 Look for any loose vertices and select them.
3 Press Delete to remove the unwanted vertices. Make sure that a quad areahas no more than four vertices, where segments intersect.
Fine-tune the spline cage:
The next step is to adjust the spline cage to get a nice flow of segments. Whenyou refined the spline cage, you introduced a number of intersecting segmentsand subsequently a number of intersecting vertices. It is very important thatthese vertices which share the same position in space be moved together.
1 Make sure the spline is still selected and that you are still at the Vertexsub-object level.
2 In the Selection rollout, turn on Area Selection and leave the value at0.1. This ensures that when you select a vertex by clicking it, all verticesthat are within the distance specified in the threshold value get selectedas well.
104 | Chapter 3 Modeling Tutorials

3 Use the Select And Move tool to relocate vertices to get a nice flow ofsegments in the spline cage.
Modeling a Knight | 105

Give the spline cage volume:
So far, you've built everything in the Front viewport. The collection of segmentslies therefore in the same plane. In this step, you will adjust the spline cageso that it starts shaping into a 3D volume.
1 If the Front viewport is still maximized, press Alt+W to return to thefour-way viewport layout.
2 Click Zoom Extents All to see the spline cage in all four viewports.
3 Using the Select tool and the Ctrl key, select all the internal vertices plusthe two center ones on the bottom segment.
106 | Chapter 3 Modeling Tutorials

4 In the Top viewport, move the selected vertices down on the Y axis (greenaxis).
Modeling a Knight | 107

5 Keep adjusting the position of these inner vertices to give the volume amore interesting shape (narrower snout, thicker bottom neck, and so on).Feel free to experiment but do not move the other vertices around theperimeter; you need them to be in their original position later, when youmirror the object.
108 | Chapter 3 Modeling Tutorials

Adjust the tangents on the perimeter:
1 Select all the vertices that run along the back of the neck, except for thetop one.
Modeling a Knight | 109

2 Right-click the viewport and convert the selected vertices to Bezier Corner.
3 Move the angled tangents so they are in a more vertical position. Thiswill give the segments a stronger angle of attack as they meet the mirrorline.
110 | Chapter 3 Modeling Tutorials

TIP If you try to move the tangents and find the direction locked in one axisor another, press F8 to constrain motion to the XY plane.
4 Repeat this procedure on the two vertices near the mouth, and thoserunning up the front of the neck.
5 Repeat the procedure on the vertices running along the top of the head,but then use the Front viewport to make the tangents horizontal.
Modeling a Knight | 111

Test the Surface Modifier
You will eventually mirror this spline arrangement to make the other side ofthe knight, but before doing so, you need to check the current setup to see ifthe Surface modifier works on it.
The Surface modifier places a 3D surface over each set of three- and four-sidedpolygons formed by the splines.
The polygons must be completely closed in order for the Surface modifier tomake the 3D surface. By trying out the Surface modifier now, you can correctany “holes” in the surface before you mirror the splines.
1 With Line01 selected, exit the Vertex sub-object level.
2 From the Modifier List, choose Surface from the Object-Space Modifierssection. Depending on how you built your spline cage, the appearanceof the knight in the Perspective viewport might look solid or hollow.
112 | Chapter 3 Modeling Tutorials

3 In the Parameters rollout, try turning the Flip Normals option on or offuntil the knight appears as shown on the right side of the illustrationabove.
4 Expand the Line entry in the modifier stack and then click Vertex. Turnon Show End Result so you can work on the spline cage and see the effectof the Surface modifier simultaneously.
5 In the Front viewport, select the vertex on the neck where you see a dipin the muscle tones. Right-click and convert that vertex to Bezier Corner.
Modeling a Knight | 113

6 In the Top viewport, adjust the handles into a sharp inverted V. This willhelp simulate the muscle tones on the neck. Keep an eye on thePerspective viewport for reference.
7 Experiment with this vertex and others to mold a better-looking neck.You can use this technique on other parts like the snout or the head aswell.
114 | Chapter 3 Modeling Tutorials

Refine the mane line:
1 Adjust the Perspective viewport so that you are looking at the back ofthe neck.
2 Using Connect/Refine, start from the vertex at the very top of the headand work your way down to refine a mane line as shown in the followingillustration.
Modeling a Knight | 115

As you refine the segments, surface patches temporarily disappear fromview but reappear once you finish the command. This is because you areintroducing additional vertices and this creates patch areas that havemore than four vertices. Once you are done refining the spline cage,however, the end result is made up of quads again and therefore displayscorrectly.
3 Exit the Vertex sub-object level and then click the Surface modifier to goto the top of the stack.
Mirror the spline arrangement:
1 If you haven’t done so already, highlight the Surface modifier on themodifier stack.
116 | Chapter 3 Modeling Tutorials

2 From the Modifier list choose Symmetry.
3 On the Parameters rollout, set Mirror Axis to Z.
4 Orbit around the object in the Perspective viewport to see the full 3Dobject.
Modeling a Knight | 117

Extrude and adjust the mane:
1 Highlight the Surface modifier on the modifier stack. From the Modifierlist, choose Edit Patch. This inserts an Edit Patch Modifier above theSurface modifier and below the Symmetry Modifier.
2 If necessary, turn off Show End Result.
You should be able to see only one half of the knight in all viewports.
3 On the Selection rollout of the Patch modifier, choose the Patchbutton.
4 In the Perspective viewport, select the patches that make up the horse’smane.
5 In the Geometry rollout > Extrude & Bevel group, click the Extrude button.
6 Bring the cursor close to the selected patches in the perspective view andthen click and drag to extrude the patches. Keep an eye on the Frontviewport for reference.
118 | Chapter 3 Modeling Tutorials

7 On the Selection rollout, switch from Patch to Vertex and turnon Show End Results.
Because of the direction of the extrusion, you need to adjust the vertexposition to give the Symmetry modifier a little help.
Modeling a Knight | 119

8 In the Front viewport, use region selection to select all vertices on theouter edge of the mane. Use the Ctrl key if necessary.
120 | Chapter 3 Modeling Tutorials

9 In the Top viewport, move the selected vertices up until they intersectalong the mirror line. Keep an eye on the other viewport to see if theSymmetry modifier worked nicely to weld the seams.
Modeling a Knight | 121

NOTE This was a rather simplistic way of adjusting the mirror line. Ideally,you want to move the vertices individually or in groups, while at the sametime adjusting tangents for better effects.
10 Adjust the positions of the vertices and tangents in the Front viewportto follow the reference image and create a nicely flowing mane.
Create the base:
Even though you could have created the base as part of the same spline cage,it is easier to build it as a separate object and then attach the two objectstogether as a single mesh. The base is a simple lathed object, much like theones you created in the previous lessons.
1 From the Create menu, choose Shapes > Line.
2 On the Creation Method rollout, set both the Initial Type and Drag Typeto Corner.
3 In the Front viewport, click a point in the top center of the base, justbelow the knight.
4 Hold down the Shift key to constrain the line to the vertical direction,and then click a point at the bottom center of the base.
122 | Chapter 3 Modeling Tutorials

5 Move to the right and click a point at the bottom-right corner of thebase.
6 Release the Shift key and go up the right side to create a rough profile ofthe base. Make sure you close the spline when you are done.
7 Go to the Modify panel. On the Selection rollout, choose Vertex.
8 On the Geometry rollout, choose Fillet.
9 Use the Fillet tool to round off the vertices that need it.
Modeling a Knight | 123

10 Exit the Vertex sub-object level.
11 From the Modifier list, choose Lathe.
12 Set the Segments to 32 and turn Weld Core. In the Align group, clickMin.
NOTE If you need further detail on how to create a lathed object, refer tothe first lesson in this tutorial: Modeling a Pawn.
Turn the two objects into a single mesh:
1 Make sure the base is still selected. Right-click it and from the quad menu,choose Convert to > Convert to Editable Mesh.
2 On the Edit Geometry rollout, click Attach and then click on the knightin any viewport.
3 Change the object’s name to Knight.
The knight is now complete, unless you want to add a mouth, which youcan do by using Refine to add vertices, and then moving the vertices.
124 | Chapter 3 Modeling Tutorials

Summary
In these lessons, you created four chess pieces, learning different tools andmethods in each case. Creating a pawn taught you about working with splinesand the lathe modifier. Creating a bishop and a rook taught you about editinggeometry and using Boolean compound objects to add or subtract components.Finally, you learned to model using a spline cage approach using the Surfacemodifier with spline objects.
Modeling an AirplaneIn this tutorial you will create the exterior of a classic, WWII airplane, theLockheed P-38 Lightning. You'll use primitive objects and modifiers to createthe parts. Viewport background bitmaps will act as guides to help you shapeyour plane.
Modeling an Airplane | 125

Lockheed P-38 Lightning model
In this tutorial, you will learn how to:
■ Set up the viewports with background images to help in building the model.
■ Use primitive objects as the basis for each part of the airplane.
■ Edit the model at sub-object levels.
■ Adjust the pivot point and hierarchy of the model in preparation for usewith a game engine.
Skill level: Beginner to Intermediate
Time to complete: 1 hour 30 minutes
Setting Up the Airplane Scene
The first task is to set the modeling units to meters and create a calibrationbox. Aircraft designers have always used the metric system for specifyingdimensions. As a default, 3ds Max is set to generic units, so you'll need tochange this.
126 | Chapter 3 Modeling Tutorials

Set up units of measurement:
1 From the Customize menu, choose Units Setup.
The Units Setup dialog appears.
2 Choose Metric, then click OK.
Now when you create anything, the dimensions will be displayed inmeters.
3 In the Create panel, on the Object Type rollout, click Box.
Look at the Parameters rollout; the size values are now displayed in meters.
The next step is to set up the viewport backgrounds.
Build the calibration box:
An actual P-38 has a wingspan of 15.85 meters, and a length of 11.532 meters.With the wheels extended, it has a height of 3 meters. You'll use thisinformation to make a box of that size so you can get an idea of how muchspace the model will take up.
1 Activate the Top viewport.
2 In the Create panel, on the Object Type rollout, click Box.
The Box button turns gold to show it's active and ready to create.
3 Open the Keyboard Entry rollout, and enter the following values (youneedn't type the "m"; 3ds Max adds it automatically when you press Enteror Tab):
■ Length: 11.532m
■ Width: 15.85m
■ Height 3m
TIP You can use the Tab key to move from one field to the next.
4 Once these values are entered, click Create.
A box appears in the viewports.
5 In the command panel, name the object calibration box.
Setting Up the Airplane Scene | 127

6 In the viewport navigation controls at the bottom-right corner ofthe interface, click Zoom Extents All.
The box is now visible and centered over the three background bitmaps.It doesn’t matter if your box is a different color than the one in theillustration.
The calibration box.
Setting Up Viewport Backgrounds
You can load images or drawings in viewport backgrounds to use as patternsfor building your airplane. Each viewport can have its own background, soyou can load a corresponding image in the Front, Side, and Top viewports toguide you as you build your model.
In general, when modeling something you've previously visualized or seen,it's best to start with sketches from several different viewpoints, such as top,
128 | Chapter 3 Modeling Tutorials

side, and front. Also, the drawings should all be to the same scale, if possible.In this lesson, you'll use three drawings of a P-38 Lightning taken from WWIIplane-spotting cards.
Three views of the P-38 Lightning from a set of plane-spotting cards
Set up viewport backgrounds:
1 Move your cursor to the Top viewport and right-click to make it active.
Setting Up Viewport Backgrounds | 129

2 On the menu bar, choose Views > Viewport Background.
TIP You can also use the keyboard shortcut: Alt+B.
3 In the Viewport Background dialog's Background Source group, click Files.
4 On the Quick Access toolbar, click the New Scene button, navigateto the \sceneassets\images folder and choose p38topview.jpg. Click Open.
5 In the Aspect Ratio group, choose Match Bitmap. Click OK.
A sketch of the top view of the fighter is visible in the Top viewport andthe Viewport Background dialog closes.
Top viewport displays the Top view background image.
6 Turn off the grid display by pressing the G key.
7 Choose Views > Viewport Background to again open the ViewportBackground dialog.
8 At the lower left, click the arrow by the Viewport field, and choose Left.
The Left viewport becomes active.
130 | Chapter 3 Modeling Tutorials

9 Click Files and choose p38leftview.jpg for the Left viewport. Again, chooseMatch Bitmap. Click OK. Turn off the grid display again.
Left viewport with its corresponding background image.
10 Right-click in the Front viewport and press Alt+B to open the ViewportBackground dialog again. Click Files again and choose p38frontview.jpgfor the Front viewport. Choose Match Bitmap, then click OK. Turn offthe grid display.
Setting Up Viewport Backgrounds | 131

The three images are displayed in their appropriate viewports.
Next you will zoom and pan each view to more closely match the backgroundimages to the calibration box to make sure the three viewports are in the samescale. Each image is currently centered within the calibration box.
Calibrate the viewports:
1 Activate the Top viewport.
2 In the viewport navigation controls, at the lower right, click Zoom.Zoom the Top viewport until the width of the box matches the width ofthe wings. Match the wingspan as closely as you can.
3 Click Pan in the viewport controls, and then pan the viewport tocenter the box over the bitmap vertically. It won't be perfect, the tworudders will extend slightly beyond the calibration box.
132 | Chapter 3 Modeling Tutorials

Top viewport aligned with calibration box
4 Zoom the Front viewport. Again match the wingspan first using zoom,then pan to adjust the vertical height. Since the landing gear is not shownin the plane-spotting card, align the top of the box with the tops of therudders.
Setting Up Viewport Backgrounds | 133

Front viewport aligned with the calibration box.
5 Now repeat zooming and panning in the Left viewport.
134 | Chapter 3 Modeling Tutorials

Left viewport aligned with calibration box
All three viewports are now calibrated so the picture in the viewportrepresents the approximate dimensions of the P-38.
You can zoom and pan the background images in the viewport if you wantto center or enlarge them. To zoom or pan the background images do thefollowing:
Zoom the background images and calibration box:
1 Activate the Top viewport, then choose Views > Viewport Background.
2 Turn on Lock Zoom/Pan.
Turning on Lock Zoom/Pan locks the background image and objectstogether, so if you use the zoom or pan buttons from the viewportnavigation controls, you can zoom in on the background image andobjects or shift them horizontally or vertically.
This is very handy if you have a detailed background sketch and knowyou will be zooming in to work on objects.
3 Repeat this for the Left and Front viewports.
Setting Up Viewport Backgrounds | 135

You will notice the background image shifts when you close the ViewportBackground dialog.
TIP Sometimes the background image can shift out of alignment with yourgeometry. This is inconvenient, but there is a workaround.
If you open a saved file or notice the background image has shifted, do oneof the following:
■ Use the viewport navigation Zoom and Pan buttons to makethe background images the correct size and position in the viewports. Turnoff Lock Zoom/Pan, and then use the same navigation tools to align thegeometry with the bitmaps. You can use Ctrl+Alt+B to toggle Lock ZoomPan.
■ You can also move the objects in the scene to match the backgroundimage. Then, if you use Zoom Extents, the image will be centered with thegeometry.
Hide the calibration box:
1 You don't need the calibration box now, so you can hide it. To do so,select the box in any viewport, right-click, and then choose Hide Selectionfrom the quad menu.
You can always unhide the calibration box and repeat the aboveprocedure to re-calibrate. To unhide the box, go to the Display panel andchoose Unhide By Name, then in the dialog, select the box.
2 Save your work as myp38_backgrounds.max.
Creating the Wings
There are many different modeling approaches you could take to building thewings. Here, you'll use a Box primitive with a Taper modifier.
136 | Chapter 3 Modeling Tutorials

You'll be continuing from the previous section, Setting Up ViewportBackgrounds on page 128 or open p38_calibrated_start.max from the\modeling\p38_lightning folder.
Create the wing using a box:
1 On the Create panel, on the Object Type rollout, click Box.
2 In the Top viewport, do the following to draw a box from upper left tolower right, approximately around the front wingspan:
■ Click once at the upper left, then drag to the lower right with themouse button down. As you move the mouse, the values for lengthand width change in the parameter fields.
■ When you release the mouse button, you have set the length andwidth of the box, and now are setting the height, which you can seeincreasing in the Perspective viewport. Moving the mouse up createsa positive height, moving down creates a negative height. As youmove the cursor the values change in the parameter fields.
■ Click again to set the height.
3 On the Create panel, you can immediately adjust the values in theParameters rollout. Enter the following values:
■ Length=3.048m
■ Width=15.85m
■ Height=0.305m
■ Length Segs=3
■ Width Segs=12
■ Height Segs=3
Creating the Wings | 137

The Box with 12 width and 3 length segments.
You need to increase the number of segments so the modifiers for taperingand bending the wings will work correctly.
4 In the Name and Color rollout, type wing.
The object is now named wing.
Next you'll change the shape of the wing's profile so it looks like an airfoil.
Shape the wing into an airfoil:
1 Activate the Left viewport, and make sure the wing is selected.
2 From the viewport navigation controls, click Zoom Extents.
You'll zoom in on the wing object.
3 From the menu bar, choose Modifiers > Mesh Editing > Edit Mesh.
You'll need this to perform some sub-object editing to the vertices thatmake up the wing.
138 | Chapter 3 Modeling Tutorials

4 In the Selection rollout, click the Vertex button.
Look at the box in the Left viewport with vertex selection on. Each tickyou see is actually twelve vertices lined up on top of one another. Whenyou want to select and move them, you need to drag a selection windowaround them. Otherwise you will only select one vertex, rather than allof them.
The vertices appear as blue ticks at every intersection of the model.
5 Draw a selection window around the upper right set of vertices.
The X,Y,Z tripod jumps to the selection set and the selected ticks turnred.
Creating the Wings | 139

Selected vertices display in red.
6 Hold down the Ctrl key and drag a selection window around the verticesat the lower right.
The Ctrl key allows you to add to an existing selection set. The X,Y,Ztripod jumps to the center of the selection set.
140 | Chapter 3 Modeling Tutorials

On the main toolbar, click the Select and Move button and movethe cursor over the X axis of the tripod. Click and drag the cursor to theleft so the leading edge of the wing looks beveled.
Creating the Wings | 141

7 Click Select And Non-Uniform Scale. Then scale the vertices alongthe Y axis to 75%.
TIP Watch the Y field of the coordinate read out at the bottom below thetime slider.
142 | Chapter 3 Modeling Tutorials

Scale the vertices to start rounding off the leading edge of the airfoil.
8 Drag a selection window around all the vertices in two center columnsof vertices.
Creating the Wings | 143

9 Move this set of vertices along the X axis to the right about 0.5m.
Again, watch the coordinate readout at the bottom.
144 | Chapter 3 Modeling Tutorials

10 Drag another selection window around the vertices at the upper leftcorner. Then hold the Ctrl key and drag a selection window around thevertices at the lower left corner.
11 Move this set of vertices along the X axis to the right about 0.8m.
Creating the Wings | 145

The airfoil is beginning to take shape.
12 Click Select And Non-Uniform Scale, hold down the Ctrl key anddrag a selection window around all the left-most set of vertices.
146 | Chapter 3 Modeling Tutorials

13 Scale this selection set along the Y axis to 75%
Creating the Wings | 147

Now you've got a pretty good approximation of an airfoil.
Now that you have your airfoil, you'll make further changes to the shapeof the wing using a Taper modifier.
Add a taper modifier:
1 Activate the Top viewport, and make sure to turn off Vertex mode.
2 From the menu bar, choose Modifiers > Parametric Deformers > Taper.
An orange taper gizmo appears in the viewport over the box.
3 On the command panel, in the Taper Axis group, change the Primaryvalue to X.
4 In the same group, turn on Symmetry.
5 Set the amount of the taper to –1.3.
148 | Chapter 3 Modeling Tutorials

The box is starting to resemble the P-38's wing shape.
Next you'll move the Taper Center to refine the wing’s shape.
6 In the modifier stack display, expand the Taper hierarchy by clickingthe box marked with a plus sign. When the Taper expands, click Center.
Creating the Wings | 149

At the Center sub-object level, you can adjust the location of the centerof the Taper. Moving a modifier’s center will alter its results.
7 In the Top viewport, move the center of the taper forward along the Yaxis toward the nose of the plane, until the wings’ shape more closelymatches the background image.
8 When you've finished moving the center, click Taper in the modifierstack to turn off the Center sub-object selection.
9 The Taper has affected the height of the wings. In the modifier stack,click Box, then increase the wing height to 0.4318m.
NOTE Because you're making a change that affects a topology-dependantmodifier, Edit Mesh, you'll see a warning. Click Yes to make the height change.If you're not sure, click Hold/Yes. Hold/Yes creates something like a clipboardcopy of the entire scene. If the change you make is undesirable, use Editmenu > Fetch to restore the scene to its state before you made the change.
10 Activate the Front viewport and move the wing along the Y axisso it is centered over the background bitmap.
Move the wings up in the Front viewport.
Next you'll convert the box to an editable polygon object, and then movesome vertices to round off the wing tips.
150 | Chapter 3 Modeling Tutorials

Convert the box:
1 Save your file as myp38_wing.max.
TIP Get in the habit of saving your scene frequently at key points. Savingbefore converting the box is a good time, because the conversion removesthe stack parameters. If, at a later time, you find that you have to make furtheradjustments to the Box geometry or Taper modifier, you can reload the savedmodel.
2 In any viewport, select the box, if it's not already selected.
3 Right-click and choose Convert to: > Convert to Editable Poly.
The box is now an editable poly object.
Round off the wing tips:
1 On the Selection rollout on the command panel, click Vertex.
Some vertices from previous operations are already selected.
2 In the Top viewport, draw a selection window to select the vertices inthe upper-left corner of the wing. While holding down the Ctrl key, draganother selection window around the same set of vertices at the oppositewing tip.
Select the vertices at each end of the wing.
3 On the main toolbar, click Select And Non-Uniform Scale. Thenuse the Transform gizmo to scale the vertices in the top view so the endsof the wing tips are rounded.
Creating the Wings | 151

Scale the vertices to round off the wing tips.
4 Repeat the vertex selection and scaling until the wing tips are rounded.
The wing tips are rounded.
In the Top viewport you need to select all the vertices on the outside edgesof the wings. You can accomplish this by using the selection rectangle withthe Ctrl key.
Add a Bend modifier:
1 In the Selection rollout, click Vertex to turn it off.
2 Click the arrow to the right of the Modifier List. In the drop-down list,find the Object-Space Modifiers group, and choose Bend.
3 Set the Bend Axis to X.
4 Change the Bend Angle to –20.
152 | Chapter 3 Modeling Tutorials

Bend the wings up.
5 Just for fun, spin the Direction spinner. Watch the wings stroke in theair. Right-click or press Ctrl+Z to undo when you're done having fun.
6 Save your work as myp38_wing2.max.
Next, you'll add the stabilizers and rudders. These are easy to do.
Adding the Stabilizer and Rudders
Continue from the previous lesson, Creating the Wings on page 136 or openp38_wing.max from the \modeling\p38_lightning folder.
In this lesson, you'll add the horizontal stabilizer and the twin rudders. You'lluse cylinders and editable poly techniques to build these pieces.
Add the horizontal stabilizer:
1 Click the Top viewport to activate it.
2 From the Create panel, click Cylinder.
3 In the Top viewport, drag out the radius of the cylinder in the center ofthe horizontal stabilizer. When you release the mouse button, you thendrag to set the height of the cylinder. Moving the mouse upward gives apositive height; moving it downward gives a negative height. Give it apositive height.
Adding the Stabilizer and Rudders | 153

Create a cylinder to make the stabilizer.
4 Edit the Parameters, as follows:
■ Radius=0.66m
■ Height=0.051m
■ Height Segments=1
■ Sides=14
5 In the Name And Color rollout, type stabilizer.
Naming your objects proves useful later.
6 Right-click the cylinder and choose Convert to: > Convert to EditablePoly.
7 In the Modify panel, on the Selection rollout, click Vertex.
Now the vertices are visible in the cylinder.
8 Select half the vertices, and move them to the right. Select theother half of the vertices and move them to the left.
154 | Chapter 3 Modeling Tutorials

Move the vertices to match the top view of the stabilizer in thebackground image.
9 Click Vertex selection again to turn it off.
10 In the Front viewport, move the stabilizer up along the Y axis soit lines up with the background image.
Align the stabilizer with the background image.
Adding the Stabilizer and Rudders | 155

Wingspan and stabilizer in Perspective viewport
Next, you will construct the twin rudders.
Just like the stabilizer, you'll use a cylinder, converted to an editable polyobject, to create one of the rudders. In this case, you'll use the soft-selectionfeature when you select and move vertices. After the rudder is properly shaped,you'll use the Symmetry modifier to create the second rudder.
Create the twin rudders:
1 Click the Left viewport to active it and click Zoom Extents ifnecessary.
2 On the Create panel, turn on Cylinder.
3 In the Left viewport, draw a cylinder over the rudder.
156 | Chapter 3 Modeling Tutorials

Start with a cylinder to make therudder.
4 Set the following parameters:
■ Radius=0.72m
■ Height=0.051m
■ Height Segments=1
■ Sides=15
5 On the Name And Color rollout, enter the name rudder.
6 Click the Modify panel tab, and then right-click the Cylinder inthe modifier stack. Choose Convert To: Editable Poly.
The modifier stack no longer shows the cylinder; it now shows EditablePoly instead.
7 In the Selection rollout, click Vertex.
8 In the Left viewport, drag a selection window around the top vertices.
Remember that there are vertices at the top and bottom of the cylinder,so even though a single red dot appears in the viewport, you are actuallyselecting two vertices.
Adding the Stabilizer and Rudders | 157

Select the top vertex.
9 Open the Soft Selection rollout, and turn on Use Soft Selection.
Now the red dot is flanked by yellow-green dots.
Soft Selection display
158 | Chapter 3 Modeling Tutorials

10 In the Soft Selection rollout, increase the Falloff value to 1.524m.
The selection expands in the viewport.
11 Using the Transform gizmo, move the selection upward to shape therudder.
Adding the Stabilizer and Rudders | 159

The rudder begins taking shape.
12 Select the bottommost vertex, and move it down to finish the shape.
The rudder is fully shaped.
13 In the modifier stack, click Editable Poly to turn off sub-object selection.
160 | Chapter 3 Modeling Tutorials

14 In the Top viewport, select and move the rudder to the left into position.
Use Symmetry to create the second rudder:
There are several ways that you could create the second rudder but you'll usethe Symmetry modifier for this part of the lesson.
1 Make sure the rudder object is selected and open the Modify panel.
2 Open the Modifier List and select Symmetry.
3 In the Parameters rollout, change the Mirror Axis to Z.
4 In the modifier stack display, expand the Symmetry hierarchy byclicking the box marked with a plus sign. When Symmetry expands, clickMirror.
At the Mirror sub-object level, you can adjust the location of the mirroraxis.
5 In the Top viewport, drag the Mirror gizmo to the center of the stabilizer.When the new rudder lines up with the background image, release themouse button.
Adding the Stabilizer and Rudders | 161

The new rudder
6 Click Mirror again to turn it off.
7 Rename the object rudders.
The Symmetry modifier adds geometry to an existing object. It does notmake a clone of the original so both rudders are treated as a single object.
The completed tail section and wings.
162 | Chapter 3 Modeling Tutorials

8 Save your work as myp38_wing_and_tail.max.
In the next lesson, Creating the Sponsons on page 163, you'll create thesponsons that support the tail section and house the engines.
(Optional) Separate the rudders:
It's not really necessary, but if you want to separate the rudders, you can doso by adding an Edit Mesh modifier.
1 Open the Modifier List and apply an Edit Mesh modifier to the rudders.
2 From the Selection rollout, choose Element.
3 In the Top viewport, select the right-hand rudder.
4 From the Edit Geometry rollout, click Detach.
The Detach dialog appears.
5 In the Detach As field, enter the name starboard rudder and click OK.
6 Turn off the Element button and rename the selected object as portrudder.
Creating the Sponsons
The P-38 was a rugged aircraft because it had twin sponsons that supportedthe tail, housed the engines and superchargers and contained self-sealing fueltanks. The airplane could sustain damage to either side, and still fly, thuspresenting a formidable challenge to any opponent in a dogfight.
In this lesson, you'll model the sponsons using the same techniques you'vealready practiced on the wing and tail section. You'll also use the Bevel toolsto create the engine exhaust gates.
Create the starboard sponson:
1 Continue from the previous lesson, Adding the Stabilizer and Rudderson page 153 or open p38_wing_and_tail.max from the\modeling\p38_lightning folder.
Creating the Sponsons | 163

2 On the Create panel, click Cylinder.
The Cylinder button turns gold, showing it is active and ready to use.
3 In the Front viewport, drag a cylinder out over the left sponson so theradius approximates that in the background image.
Don't worry about the height, you'll adjust that in a moment. Drag theheight to any value.
4 Edit the Cylinder parameters, as follows:
■ Radius=0.558m
■ Height=10.0m
■ Height Segments=6
■ Cap Segments=1
■ Sides=12
5 On the Name and Color rollout, change the name of the object tostarboard sponson.
6 In the Top viewport, move the cylinder so it is over the sponsonon left side of the background image (this is actually the right side of theplane, hence “starboard”). Position it so the rounded cap at the end,called the propeller spinner, is visible.
164 | Chapter 3 Modeling Tutorials

7 Go to the Modify panel. From the Modifier List, find theObject-Space Modifiers group, and choose Taper.
8 In the modifier stack, expand the Taper hierarchy so the Center andGizmo are visible, then click the Center to select it.
9 In the Top viewport, move the center so it is at the front of the cylinder.
Creating the Sponsons | 165

10 In the stack, click Taper to turn off sub-object selection.
11 Now adjust the taper Amount to 0.8.
166 | Chapter 3 Modeling Tutorials

Tapered sponson aligned withthe background image.
(The front of the sponson isjust behind the propellerspinner.)
12 In the Front viewport, rotate the sponson about 15 degrees aboutits Y axis so the left and right sides are vertical.
Creating the Sponsons | 167

TIP Alternatively, for greater precision you could enter 15 into theY-coordinate field at the bottom.
Later in this lesson, you'll further shape the sponson by repeating the sametechnique as before: converting to Editable Poly, selecting rows of vertices,and moving them into position over the background image.
But first you'll create the propeller cap, or “spinner,” at the forward end ofthe cylinder using a hemisphere and AutoGrid.
Add the propeller spinner:
1 Zoom into the Perspective viewport so you have a close view ofthe front end of the cylinder. Click the viewport label, and set the shadingmode to Smooth + Highlights and Edged Faces.
2 Open the Create panel. In the Object Type rollout, click to turnon Sphere.
3 Turn on AutoGrid, the check box below Object Type. Now move yourcursor over the surface of the end of the cylinder.
168 | Chapter 3 Modeling Tutorials

An axis tripod follows your cursor, showing you where the sphere willbe drawn.
4 In the Parameters rollout, turn on Base To Pivot.
This lets you draw a sphere off the end of the cylinder.
5 Move your cursor over the end of the cylinder, and draw a sphere.
It doesn't matter what size; you will adjust the parameters after you drawit.
6 Edit the Parameters, as follows:
■ Radius=0.558m
■ Segments=12
■ Hemisphere=0.5Now instead of a sphere, there is a hemisphere.
7 Rotate the hemisphere so the 12 segments of the cylinder and thehemisphere are at the same angle. Fifteen degrees about the Y axis.
8 On the main toolbar, click the Align button, then click the cylinder.In the Align Position (World) group, turn on X Position and Z Position.This properly aligns the hemisphere and the cylinder. Click OK
Creating the Sponsons | 169

The spinner is aligned to the end of the sponson.
9 Rename this object starboard spinner.
10 Save your scene as myp38_sponson.max.
You'll be converting the sponson cylinder to an editable poly so it's agood time to save your scene.
Finish shaping the sponson:
1 Select the sponson cylinder object and right-click. Choose Convert To:> Convert To Editable Poly from the quad menu.
2 In the Selection rollout, click Vertex.
3 In the Left viewport, select a column of vertices and then on themain toolbar, choose Non-Uniform Scale from the scale flyout.Non-uniform scale them closer together, watching the bitmap as a guide.Then right-click, choose Move from the quad menu, and position therow.
170 | Chapter 3 Modeling Tutorials

4 Repeat this process for all seven columns of vertices in the Left viewport,so the outline of the sponson matches the background more closely.
Select one column at a time, scale, then move.
5 Click the Vertex selection button to turn it off, then select thespinner hemisphere in the viewport.
6 Move the propeller spinner away so you can see the end of the sponsonin the Perspective viewport.
7 Select the cylinder again and turn on Vertex selection.
8 Select the vertices in the forward end of the cylinder and non-uniformscale them about the X axis only. Use the Transform gizmo X arrowhead,and watch the coordinate display in the status bar. Scale down to 60percent along the X axis.
This returns the end of the cylinder to a more circular shape.
Creating the Sponsons | 171

9 Turn off sub-object selection by clicking Vertex again in the Selectionrollout, then move the hemisphere back into place. Change its radius soit fits over the end of the sponson again.
Finish the propeller spinner:
1 Collapse the hemisphere to an editable poly by right-clicking, andchoosing Convert to: Convert to Editable Poly.
2 In the Perspective viewport, select the vertex in the center of thehemisphere.
3 In the Soft Selection rollout, turn on Use Soft Selection and adjust theFalloff so the second ring of vertices turns yellow, but the last rows donot. Move the selection forward along the Y axis.
172 | Chapter 3 Modeling Tutorials

4 Lower the soft selection so only the vertex at the tip is selected, and movethe tip forward to form the bullet shape.
5 Click the Vertex selection button to turn it off.
The sponson is almost finished. There is a blister on either side of thesponson that serves as the exhaust waste gate outlet. You'll create thisnext, using the Bevel features.
6 Save your scene as myp38_sponson2.max.
Creating the Sponsons | 173

Create the exhaust gate outlet:
1 Select the sponson.
2 Turn on Vertex selection for the sponson.
3 In the Top viewport, select the third row of vertices from the top andmove them down so they are at the end of the exhaust gate.
Select and move these redvertices down.
4 Select the fourth row and move them up, so they are positioned at thestart of the exhaust gate.
174 | Chapter 3 Modeling Tutorials

Select and move thesered vertices up.
The vertices now line up in the top view, but need adjustment in the leftview.
5 In the Left viewport, scale the selected vertices smaller along the Y axis,as necessary against the profile of the background image.
6 On the Selection rollout, choose Polygon.
This lets you select polygons instead of vertices.
7 Make sure the Select Object button is turned on. In the Leftviewport, drag a selection window over the polygons shown in theillustration below.
The selected polygon displays in red. If you don't see a fully shadedpolygon, only surrounding edges, click the plus (+) sign next to the Left
Creating the Sponsons | 175

viewport label and choose Configure. In the Rendering Options group,turn on Shade Selected Faces.
Dragging the selection window over these three polygons in the Left viewportalso selects the three polygons on the opposite side of the sponson.
NOTE It's important to have Select Object active here. If Select And Movewere active instead, after making the first corner of your selection windowyou'd start dragging the polygon around, giving you undesired results.
8 On the Edit Polygons rollout, click the Bevel Settings button to openthe Bevel Polygons dialog.
9 Set the Height setting to 0.152m. Set the Outline Amount to -0.095m.Click OK.
176 | Chapter 3 Modeling Tutorials

10 Region Zoom around the exhaust gate in the Left viewport.
Because you have Lock Zoom/Pan turned on for the background image,you might see a dialog warning that some amount of memory is necessaryto redisplay the background. Click Yes.
11 Once again, use a selection window to select the newly created polygonsat the front of the exhaust gate, and then hold down the Ctrl key anddrag another selection window across the polygons at the rear.
This will also select the polygons on the opposite side of the sponson.
Creating the Sponsons | 177

12 Click the Bevel Settings button and set the Height to -0.1m and theOutline Amount to -0.025m. Click OK.
13 In the modifier stack, click Editable Poly to exit the sub-object level.
14 Save your scene as myp38_sponson3.max.
178 | Chapter 3 Modeling Tutorials

Next, you’ll clone the starboard sponson and spinner to make the portsponson and spinner.
Clone the sponson:
1 Select the sponson, if it isn't selected already.
2 Hold down the Ctrl key and click the propeller spinner.
Now both objects are selected.
3 In the Top viewport, hold down the Shift key and move the selectedobjects to the right.
The Clone Options dialog appears.
4 Name the clone port sponson and click OK.
5 Select the new propeller spinner on the port side and rename it to portspinner.
TIP Feel free to change the colors of all the objects so the plane looks morerealistic.
The P-38's wing, sponsons, and tail
Creating the Sponsons | 179

6 Save your work as myp38_nogondola.max.
All that remains is the central gondola and canopy detail.
Creating the Gondola
The plane is starting to look like a P-38, but it's missing the central gondola,the pilot cockpit. You will create the gondola using the same techniques youlearned when you shaped the sponson. To ensure that the gondola issymmetrical, you'll use the Symmetry modifier.
Load a start file:
■ Continue from the previous lesson, Creating the Sponsons on page 163, orload p38_build_gondola.max found in the \modeling\p38_lightning folder.
Create the gondola:
1 Go to the Create panel, and on the Object Type rollout, click toturn on Cylinder.
If you're continuing from the previous lesson, make sure AutoGrid isturned off.
2 In the Front viewport, drag out a cylinder over the gondola, until theradius approximately matches the height of the gondola in thebackground image.
Watch in the Top viewport as you drag the height of the cylinder, sincethe Front viewport will not show any difference.
180 | Chapter 3 Modeling Tutorials

3 Edit the cylinder's parameters, as follows:
■ Height Segments=9
■ Cap Segments=2
■ Sides=10
4 In the Name And Color rollout, name the object gondola.
5 If necessary, move the gondola object in the Top viewport so thetop lines up with the trailing edge of the wing.
Creating the Gondola | 181

Line up the cylinder with the trailing edge of the wing.
6 On the Modify panel, adjust the height of the cylinder so it is evenwith the end of the sponsons, as illustrated below.
182 | Chapter 3 Modeling Tutorials

Start with a cylinder.
Shape the gondola:
1 Go to the Display panel, and hide everything but the gondola byclicking Hide Unselected in the Hide rollout.
2 Go to the Modify panel. In the modifier stack, right-click Cylinderand choose Convert To: Editable Poly.
Now you can reposition the vertices over the background images.
3 On the Selection rollout, click Vertex.
Creating the Gondola | 183

4 Starting at the rear of the gondola, in the Left viewport and do thefollowing:
■ Select the leftmost column of vertices.
■ On the main toolbar, choose Non-Uniform Scale from the Scale flyout.
■ Scale them to the approximate size to match the background image.
■ Move them down to match the background image as well. Alternatebetween scaling and moving as you work your way forward.
Scale and move the vertices to match the background.
184 | Chapter 3 Modeling Tutorials

Placement of vertices from Left viewport.
5 With all that work done, save your scene as myp38_gondola.max.
6 Activate the Top viewport and repeat the previous process. Select onerow of vertices at a time and position them over the background imageusing Scale and Move tools. Using the Transform gizmo, scale each rowonly along the X axis.
Vertex scaling and placement from the Top viewport.
Creating the Gondola | 185

7 In preparation of building the canopy, move and scale columns of verticesto match the outline of the cockpit in the Left viewport.
The 4th, 5th and 6th columns of vertices are moved andscaled.
8 Activate the Perspective viewport and start creating the nose by selectingthe single vertex at the center of the cylinder cap. Then turn on SoftSelection and adjust the Falloff so the next ring of vertices turns yellow.
9 While watching the Left and Top viewports, move the soft selectionforward to form the nose. Turn off Soft Selection, and move the singleend vertex to create the point.
186 | Chapter 3 Modeling Tutorials

10 The nose might be a little too pointy, so from the Left and Top viewports,scale an move the second column of vertices to round the nose.
11 To unhide the rest of the airplane, on the Display panel, chooseUnhide By Name. Select all the components you have created (everythingexcept the calibration box).
12 Change the color of the gondola to match the rest of the plane.
13 Make adjustments as needed. Select the row of vertices at the rear of thegondola and move them along the Z axis in the Perspective viewport, sothe rear taper is hidden in the wing.
You might also have to select the gondola and wing and move them up.
Creating the Gondola | 187

P-38 with gondola
14 Save your scene as myp38_gondola2.max.
You can create the canopy using a couple of editable poly tools. You'll cut andchamfer to create this detail of the cockpit.
Add the canopy:
1 In the Perspective viewport, select the gondola, if it's not already selected,and zoom in so you can see a close view of the cockpit area.
2 On the Selection rollout, click Edge, then turn on Ignore Backfacing.
3 On the Edit Geometry rollout, turn on Cut.
4 Cut new edges into the cockpit. Click to set the beginning of an edge,then move the mouse to draw the new edge. Click again to set the endof the edge.
188 | Chapter 3 Modeling Tutorials

Cut these new red edges to form one side of the cockpit.
5 Orbit the view and make the same cuts on the other side of thecockpit.
Creating the Gondola | 189

All these edges should be cut.
6 Click Cut again, to turn it off.
Now, you can chamfer edges to create the metal frame of the canopy.
7 In the Selection rollout, turn on Ignore Backfacing and select the edgesaround the cockpit, as illustrated below.
190 | Chapter 3 Modeling Tutorials

Select these red edges.
8 In the Edit Edges rollout, turn on Chamfer. Move your cursor over oneof the selected edges, click and drag up until it looks like the illustrationbelow, and then release the mouse button.
Creating the Gondola | 191

Chamfer edges to create the metal canopy frame.
9 You can apply a transparent material to the canopy faces for extra detail.To apply a material to selected polygons in the model, you would use aMulti/Sub-Object material.
192 | Chapter 3 Modeling Tutorials

P-38 gondola with completed canopy.
10 Save your work as myp38.max.
Make sure the gondola is symmetrical:
The Symmetry modifier was added to 3ds Max specifically for the purpose ofbuilding symmetrical models such as airplanes, boats, and characters.
In the previous section, you cut a lot of edges to make up the canopy frameand glass. Some of those new edges may not be the same on either side of thegondola. Using the Symmetry modifier will ensure that the gondola issymmetrical.
You can continue from the previous procedure or open p38_lightning.max.
1 Select the gondola object.
2 In the Perspective viewport, right-click the gondola to open the quadmenu and choose Isolate Selection.
3 Open the Modify panel and turn on Element mode and selectthe gondola.
Creating the Gondola | 193

The selected element in red.
4 From the Edit Geometry rollout, click Slice Plane.
The gizmo appears, but it's not in the right orientation.
5 Click the Select And Rotate button from the main toolbar andenter 90 in the Z coordinate field below the time bar.
194 | Chapter 3 Modeling Tutorials

The slice gizmo is rotated correctly.
6 If necessary, move the gizmo left or right so it's centered on thegondola.
TIP Zoom in the Top viewport to better adjust the gizmo position.
7 When the gizmo is positioned correctly, click the Slice button. Turn offSlice Plane.
8 Turn on Polygon mode and in the Top viewport drag a selectionwindow around the right side of the gondola.
TIP In the Selection rollout, make sure Ignore Backfacing is turnedoff and maximize the Top viewport when dragging the selection window.
Creating the Gondola | 195

Half the gondola is selected.
9 Press the Delete key and, if asked if you want to delete isolated vertices,click Yes.
196 | Chapter 3 Modeling Tutorials

NOTE You might have to zoom in on the rear end of the gondola to selectsome very small polygons and delete them as well.
10 Turn off Polygon mode and choose Symmetry from the ModifierList.
The Mirror gizmo appears at the gondola's pivot point.
11 In the Parameters rollout out, turn off Slice Along Mirror.
The new half is created and it is automatically welded.
The whole gondola
12 Turn off Isolation Mode to view the rest of the model.
13 If you're working on your own P-38, there are many more details youcould add, such as propellers, machine guns, and landing gear. Feel freeto continue on your own. The p38_lightning.max has some detail added.
Creating the Gondola | 197

Propellers and machine guns added
Finishing the Plane
One major step remains: to link the plane into a single hierarchy. Before it'sairworthy, however, you'll also need to rotate it into the proper orientationand adjust a pivot.
Load a start file
■ Continue from the previous lesson, Creating the Gondola on page 180, orload p38_lightning.max found in the \modeling\p38_lightning folder.
To work properly with Microsoft Flight Simulator (FS), the pivot point of anaircraft used by FS as its center, should be midway between the propellers,and a quarter of the way back from the front of the wings. In this procedure,you'll make that adjustment in the Top viewport.
198 | Chapter 3 Modeling Tutorials

Adjust the gondola pivot
1 Activate the Top viewport and press Alt+W to maximize it.
2 Select the gondola object.
3 In the Command panel, click the Hierarchy tab. In the Adjust Pivotrollout, click Affect Pivot Only.
The gondola's pivot becomesvisible, near its rear.
Finishing the Plane | 199

The gondola's pivot resembles the transform gizmo.
4 Use Select And Move to move the pivot downward along its Y axisso that the pivot is about a quarter of the way back from the front of thewings.
200 | Chapter 3 Modeling Tutorials

The gondola's pivot properly positioned.
5 In the Adjust Pivot rollout, click Affect Pivot Only again to turn it off.
Currently the plane looks like a single object, but it's really just a collectionof unconnected parts. You can demonstrate this, if you like, by moving oneof the parts, such as the gondola (if you do move it, be sure to undo beforecontinuing). In this section, you'll connect all the parts into a hierarchy, sothat moving the gondola moves the entire plane.
Finishing the Plane | 201

Build a hierarchy for the plane
1 Using the Select And Link tool, link the wing object to the gondolaobject. Click on the wing and drag the cursor over to the gondola, thenrelease.
2 Next, link the two sponson objects to the wing object.
3 Continue linking until all objects belong to the same hierarchy, with thegondola as the topmost node. You can start in the Top viewport, butyou'll probably need to use the others as you go along.
How you link objects is up to you; the only firm rule is that the gondolamust be above all the other objects in the hierarchy. As a rough guide,link small objects to larger nearby objects. For example, you might linkthe propeller objects to their related spinners, and then the spinners totheir sponsons. This would create a three-level hierarchy, with the sponsonat the top, the spinner as its child, and the propeller blades as the spinner'schildren and the sponson's grandchildren.
As you work, keep switching to Select And Move and move the gondolato see which objects come along with it. When you're finished, no objectsshould be left behind when you move the gondola.
You can also check the hierarchy by clicking the Select By Namebutton on the main toolbar (or press the H key). On the Display Menu,make sure Display Children is on (with a check mark next to it), and thenchoose Display > Expand All. This displays the hierarchy as an indentedlist, with the parent object at the top.
202 | Chapter 3 Modeling Tutorials

The final step is to rotate the plane so that it's pointing upward in the Topviewport. Otherwise you'll start out flying backward.
Turn the plane around
1 In the Top viewport, select the gondola.
2 On the main toolbar, click the Select And Rotate button.
3 On the status bar at the bottom of the screen, in the Coordinate Displayarea, enter 180 in the Z field.
When you press Enter, the displayed value changes to –180.0, which isthe same thing, rotation-wise.
Also, the plane reverses its orientation in the Top viewport, facing upward.
Finishing the Plane | 203

4 Save your work as myp38.max. Or you can open the completed filep38_lightning_final.max.
Summary
In this tutorial, you learned more about low-poly modeling using primitiveobjects like boxes, spheres and cylinders. You also made use of a backgroundimage to help in the modeling process.
Refining the Airplane3ds Max has modeling features that can help you build models more efficiently.These lessons describe each feature and show you practical ways you can usethem when constructing models.
204 | Chapter 3 Modeling Tutorials

In this tutorial, you will learn how to:
■ Weld vertices with the Vertex Weld modifier.
■ Add detail to your model using Editable Poly tools.
■ Select scene elements using soft selection.
■ Use the HSDS modifier.
■ Use the Edit Normal modifier.
Skill level: Beginner to Intermediate
Time to complete: 2 hours (15 to 20 minutes per lesson)
Using the Vertex Weld Modifier
In this lesson, you'll work on a model that was built with an older version of3ds Max. It's a low-poly model of an airplane that was created using the Mirrortool.
Using the Vertex Weld Modifier | 205

Low-poly airplane
Set up the lesson:
■ On the Quick Access toolbar, click the Open File button, navigate tothe the \modeling\p38_lightning folder, then open the low_poly_p38.maxfile. This scene includes an airplane named Lightning.
Weld the seam between the two halves:
This model was built in an earlier version of 3ds Max using the Mirror tool,so there is a seam of unwelded vertices where the two halves of the planemeet.
1 In the Front viewport, select the airplane, Lightning.
2 Use Region Zoom to center the view on the cockpit section of theairplane.
206 | Chapter 3 Modeling Tutorials

3 Choose Modifiers menu > Mesh Editing > Vertex Weld.
You can also apply the Vertex Weld modifier from the Modifypanel > Modifier list > Object-Space Modifiers > Vertex Weld.
4 In the Parameters rollout, set the Threshold value to .75”.
This is one way to clean up the model.
NOTE Be careful not to set Threshold too high. If you do, the model willbegin to degrade as more vertices get welded together.
5 Experiment a little by setting the Threshold to 1', then 6”, and then 3”.
While the Vertex Weld can be used to reduce the number of faces a modelhas, greater values distort the model drastically.
6 Set the Threshold back to .75” and save the scene aswelded_lightning.max.
Using the Vertex Weld Modifier | 207

Using the Editable Poly Tools
3ds Max has a set of handy editable poly tools that improve the way you canclean up and add detail to your models.
This set of lessons focuses on several tools.
Set up the lesson:
■ Open low_poly_p38_02.max from the \modeling\p38_lightning folder.
Detail the air intakes:
The first detail you'll add are the air intakes on the sponsons of your Lightning.The sponson is the long extension between the wings and the tail section ofthe airplane.
1 In the Right viewport, Zoom Region around the sponson betweenthe wing and tail.
208 | Chapter 3 Modeling Tutorials

2 Select the object, Lightning.
3 Go to the Modify panel and click the Editable Poly entry in themodifier stack.
NOTE Half of the airplane disappears because you're working at a lower levelin the modifier stack.
4 Click the Show End Result On/Off Toggle button that is locatedalong the bottom of the modifier stack.
Turning on this toggle lets you see the results of additional modifiers allway up the modifier stack. You now see the other half of the airplanegenerated by the Symmetry modifier that was used in the sample file youopened for this lesson.
Using the Editable Poly Tools | 209

5 On the Selection rollout, click the Polygon button and makesure Ignore Backfacing is off.
6 Activate the Select Object tool and drag a window across the threepolygons in the center of the sponson. Make sure the polygons at thetop and bottom are not selected.
Because Ignore Backfacing is off, you've also selected the same threepolygons on the other side of the sponson, for a total of six.
TIP To see the selected polygons displayed in red, press F2.
7 On the Edit Polygons rollout, click the Settings button next to theBevel tool.
The Bevel Polygons dialog appears.
210 | Chapter 3 Modeling Tutorials

8 Set the Height to 7” and the Outline Amount to –3.5”. Click OK.
The air intake starts to take form.
Using the Symmetry modifier ensures that changes you make to theoriginal half of the airplane are automatically reflected in the mirroredhalf.
Using the Editable Poly Tools | 211

9 Make sure Select Object is still active, and then click the Growbutton on the Selection rollout.
Grow increases the polygon selection to include polygons that share acommon edge.
10 While holding down the Alt key, drag a window across the middle set ofpolygons to deselect them. Select only the polygons on the left and right,as viewed in the Right viewport.
212 | Chapter 3 Modeling Tutorials

11 Click the Settings button next to the Inset tool in the Edit Polygonsrollout.
The Inset Polygons dialog appears.
12 Set the Inset Amount to 1.5” and click OK.
Using the Editable Poly Tools | 213

Inset creates new polygons from the current selection by offsetting theiredges toward the inside.
13 Click the Settings button next to the Extrude tool in the Edit Polygonsrollout.
The Extrude Polygons dialog appears.
14 Set the Extrusion Height to –5” and click OK.
The air intakes are now complete. Next, you'll build some engine exhaustports.
15 Save your scene as mylightning02.
214 | Chapter 3 Modeling Tutorials

Add engine exhaust ports:
Next, you'll add exhaust ports to either side of the forward section of thesponson near the propellers. Continue with the model you saved during theprevious exercise, or open low_poly_p38_03.max. If you load this file, selectthe airplane, go to the Modify panel, and access the Polygon sub-object levelof Editable Poly.
1 In the Top viewport, use Region Zoom to zoom into the right-sideengine/propeller section.
2 Make sure the Show End Result On/Off Toggle button at thebottom of the modifier stack is on.
3 Turn on Select Object and select the polygons at the left and rightsides of the engine housing. If selected polygons do not appear in red,press the F2 key on the keyboard.
Using the Editable Poly Tools | 215

4 Activate the Right viewport and use Region Zoom to center theview around the engine section. If necessary, deselect polygons until onlythe topmost polygons on the engine housing are selected. Press F2 todisplay selected polygons in red.
216 | Chapter 3 Modeling Tutorials

5 Click the Settings button next to the Inset tool in the Edit Polygonsrollout.
The Inset Polygons dialog appears.
6 Set the Inset Amount to 3.5” and click OK.
Using the Editable Poly Tools | 217

7 In the Top viewport, select only the inside polygon, as shown in thefollowing illustration.
8 Click the Settings button next to the Hinge From Edge tool in theEdit Polygons rollout.
218 | Chapter 3 Modeling Tutorials

9 Click the Pick Hinge button. In the Top viewport, select the left edge ofthe selected polygon, as viewed from the top. From a “normal”orientation, this is the bottom edge.
The button text changes to Edge 1051. This will cause a hinged face tobe created at this edge.
10 Set the Angle value to 45 and click OK. The hinged face is created.
11 Select the outside polygon.
12 Repeat the Hinge procedure using the right edge, Edge 1057, as the hinge.
13 Save your scene as mylightning03.max.
Using the Editable Poly Tools | 219

View of the engine exhaust ports you've added
220 | Chapter 3 Modeling Tutorials

Using Soft Selection
The original propellers on this model are a little too clunky-looking. In thislesson, you'll remove the existing propeller blades and replace them with newblades.
Set up the lesson:
■ Open low_poly_p38_04.max.
Change the propellers:
1 In the Front viewport, use Zoom Region to center the view aroundthe port engine of the airplane.
Using Soft Selection | 221

2 Select the Lightning.
3 Go to the Modify panel and pick the Editable Poly entry in themodifier stack.
4 Click the Show End Result On/Off Toggle button that is locatedalong the bottom of the modifier stack.
5 From the Selection rollout, turn on the Element button and makesure Ignore Backfacing is on.
6 While holding down the Ctrl key, select each of the propeller blades.
222 | Chapter 3 Modeling Tutorials

7 Click the Detach button on the Edit Geometry rollout and then click OKon the Detach dialog.
NOTE When you detach the propellers, they disappear from the oppositeside of the airplane. This is because they are no longer part of the editablepoly that has the Symmetry modifier applied to it.
8 Click the Editable Poly entry in the modifier stack to exit the sub-objectlevel and then select the propellers.
9 Press the Delete key to remove the propellers you just detached.
Using Soft Selection | 223

The Lightning has no propellers now.
Add the new propeller blades:
You'll use the Merge command to add a new propeller blade to your model.
1 From the Application menu, choose Import > Merge.
The Merge File dialog appears.
2 Browse to the \modeling\p38_lightning folder and double-click the filenewprops.max.
The Merge – newprops.max dialog appears.
3 Select the Blade01 object and click OK.
224 | Chapter 3 Modeling Tutorials

The new propeller blade appears in your scene.
4 Activate the Front viewport and then turn on Select And Rotate.
5 While holding down the Shift key, rotate the Blade01 object around theZ axis to approximately 120 degrees.
The Clone Options dialog appears when you release the mouse button.
Using Soft Selection | 225

6 Set the Number Of Copies to 2 and in the Object group choose Instance.Click OK.
NOTE Using the Instance option is important, as you'll soon see.
Add a final touch for realistic propeller blades
Now that the new blades are in the scene, you'll twist the blades to make themlook realistic. You'll use the Soft Selection feature to accomplish this.
Twist the blades:
1 Turn on Select Object. In the Front viewport, select the top propellerblade.
226 | Chapter 3 Modeling Tutorials

2 On the Modify panel, click the Vertex button in the Selectionrollout.
3 Drag a window around the top set of vertices at the tip of the propellerblade.
Using Soft Selection | 227

4 Open the Soft Selection rollout and turn on Use Soft Selection.
5 Drag or set the Falloff setting to 6'3”.
228 | Chapter 3 Modeling Tutorials

Notice what happens to the adjacent vertices as you increase the falloff.Vertices closest to the top will be affected more than the vertices that arefurther away.
Using Soft Selection | 229

6 Turn on the Select And Rotate button and rotate the selected verticesaround the Y axis to –35 degrees.
Because the second and third blade are instances of the first, any changeyou make to the first blade affects the other two.
230 | Chapter 3 Modeling Tutorials

7 Click the Vertex button in the Selection rollout to exit Vertex sub-objectlevel.
8 Turn on Select Object and select the Lightning.
9 Select the Editable Poly entry in the modifier stack and click theAttach List button, next to the Attach tool, in the Edit Geometry rollout.
The Attach List dialog opens showing you the three propeller blades.
Using Soft Selection | 231

10 Click the Select All button on the Selection Set portion of thetoolbar. Ctrl+click to deselect Scene root, and then click Attach.
232 | Chapter 3 Modeling Tutorials

The blades are now attached to the rest of the airplane, and they areautomatically added to the opposite half due to the Symmetry modifier.
11 Save your scene as mylightning04.max.
Using the HSDS Modifier
The HSDS (Hierarchical SubDivision Surface) modifier is a finishing tool ratherthan a modeling tool. It gives you the best result when working on low-polygonmodels, like the P-38 Lightning.
This lesson will give you a better understanding of HSDS modifier's use. You'lluse the modifier on the tail of the airplane to give it a couple of levels of detail.
Set up the lesson:
■ Continue with the model you saved during the previous exercise, or openlow_poly_p38_05.max in the \modeling\p38_lightning folder.
Using the HSDS Modifier | 233

Refine the rudder:
1 In the Right viewport, use Zoom Region to center the view aroundthe rudder of the airplane.
2 Select the Lightning.
3 Go to the Modify panel and pick the Editable Poly entry in theModifier stack.
4 Click the Show End Result On/Off Toggle button that is locatedalong the bottom of the modifier stack.
5 From the Modifiers menu, choose Subdivision Surfaces > HSDS Modifier
6 From the HSDS Parameters rollout, turn on the Element button.
You'll see half of the airplane displayed in a yellow mesh.
234 | Chapter 3 Modeling Tutorials

7 Select the rudder element.
8 Click the Subdivide button under the level-of-detail display.
The rudder becomes more refined and the edges are much smoother. Alevel of detail, Level 1 is added to the level of detail list.
Using the HSDS Modifier | 235

HSDS allows you increase the mesh resolution of specific parts of the model insteadof the entire model
9 On the HSDS Parameters rollout, turn on the Polygon button,then drag a selection window over the rear polygons on the rudder.
236 | Chapter 3 Modeling Tutorials

10 Click the Subdivide button again.
A second level of detail is added to the level of detail list and the rear partof the rudder is even more refined.
Using the HSDS Modifier | 237

11 Click the display button next to the Base Level.
Level 1 and 2 are turned off and you see the original polygons you startedwith.
Using the Edit Normal Modifier
The Edit Normal modifier in 3ds Max was developed with game developersin mind. Now that many game engines and graphics hardware use pixel andvertex shaders, demand has increased to give modelers the ability to adjustnormals interactively when looking at the result of a pixel vertex shader.
NOTE In order to see the results of using the Edit Normal modifier, 3ds Max shouldbe configured for DirectX.
Set up the lesson:
■ Continue with the model you saved during the previous exercise or openlow_poly_p38_06.max in the \modeling\p38_lightning folder.
238 | Chapter 3 Modeling Tutorials

If you use the sample scene, some of the plane's components have been hiddenfor better performance. It's also been maximized to the Perspective viewport.
Adjust the normals on the wing:
1 Select the Lightning.
2 Open the Modify panel and unroll the Modifier List.
3 Click Edit Normals.
The normals are indicated by the blue lines that suddenly sprout fromthe model. The dark blue color tells you the normals are Unspecified andare calculated based on the smoothing groups of surrounding faces.
4 Select Normal 194.
This normal is in the middle of the wing between the cockpit andsponson.
Using the Edit Normal Modifier | 239

You can also see which normal you've picked by looking at the displayat the bottom of the Parameters rollout.
5 Rotate the normal. Notice the effect different rotations have onthe surface of the airplane.
The surrounding surfaces get lighter or darker depending on how yourotate the normal.
240 | Chapter 3 Modeling Tutorials

NOTE Once you make a manual change to the original orientation of thenormal, the normal changes to a green color, signifying that it's now anExplicit normal.
6 Experiment by selecting some of the other normals, or try working withgroups of normals to see how they respond.
Summary
You have learned about several powerful features that will improve yourmodeling skills. The Editable Poly object is very versatile, and works withmany modifiers to help you shape an object exactly as you like.
Modeling a Low-Poly CharacterThis tutorial steps you through the process of modeling a character, startingwith conventional box modeling of primitive objects and shape extrusion,followed by Edit Poly modifiers and edge modeling techniques to fine tunethe result.
What is Considered Low-Poly and Optimizing Where it Matters
As technology leaps exponentially forward and rendering engines displaymore and more polygons in real time, what was once called low-poly mightnot quite be so today. Conservatively speaking, a low-polygon character rangesbetween 500 and 2,500 faces, depending on the platform the game is aimedfor, the game engine used, the number of characters onscreen simultaneously,the level of detail, and so on. For example, characters featured in a fightinggame require more details than a swarm of army grunts charging a castle ina strategy game. Often in the game industry, strict polygon budgets areestablished at the beginning of a project; going over the limit could lead tocomplications down the line, such as memory-allocation problems.
New techniques like normal bump mapping on page 1244 are designed to gohand-in-hand with low-polygon models. By combining them, you can haveincredible-looking models with a tenth of the expected number of faces.
Features Covered in This Section
■ Box modeling of primitive objects
■ Symmetry and Edit Poly modifiers
Modeling a Low-Poly Character | 241

■ Shape extrusion and vertices insertion
■ Edge modeling techniques
■ Poly count optimization
■ Meshsmooth and Turbosmooth modifiers
Modeling a Low-Poly Body
This tutorial demonstrates how to model a character similar to those foundin today’s video games. You will explore a variety of modeling techniques,starting with what is commonly called “box modeling.” This meansconstructing your model from a simple polygon box. You can model justabout anything using this method.
You will also make extensive use of the editable poly object and Edit Polymodifier. You will also use the Symmetry modifier to help reduce modelingtime and effort.
242 | Chapter 3 Modeling Tutorials

In this tutorial, you will learn how to:
■ Create various complex, organic forms from simple objects such asprimitives and extruded shapes.
■ Use the Symmetry modifier to create a mirror duplicate of half of themodel.
■ Transform editable poly sub-objects to fine-tune the model shape.
■ Insert vertices to add resolution where needed.
Skill level: Intermediate
Time to complete: 6–8 hours
Modeling a Low-Poly Body | 243

Setting Up the Scene
Before you begin creating a 3D model, whether a character or any other object,you first need to research the object you wish to create. In this tutorial, youwill be modeling a helicopter pilot for a war game.
To research this subject, you can consult books and use Internet search engines.You might also take snapshots of a figurine from a toy store.
Even better, if you can draw, you can create custom illustrations for use asreference when building the character.
Creating a Virtual Studio
Before you begin, note the resolution (in pixels) of the reference images you'vecreated. If you are using the reference files that have been provided for thistutorial, their resolutions are as follows:
244 | Chapter 3 Modeling Tutorials

Top reference image: 385 (width) x 200 (height).
Front reference image: 385 (w) x 440 (h).
Side reference image: 200 (w) x 440 (h).
Create a reference plane:
1 Start 3ds Max. Click anywhere in the Top viewport to activate it.
2 From the Create menu, choose Standard Primitives > Plane.
3 In the Top viewport, click and drag an area of any size.
4 Go to the Modify panel. On the Parameters rollout, set Length to200 and Width to 385.
5 Set both Length Segs and Width Segs to 1.
6 On the main toolbar, click the Move button.
7 On the status bar, set the position values in X, Y, and Z to 0.0.
This places the plane’s pivot point at the world origin.
TIP One easy way to set a numeric field to 0.0 (or its lowest allowable value)is to right-click its spinner arrows.
Map a reference image:
1 Press M to open the Material Editor.
Modeling a Low-Poly Body | 245

2 On the Blinn Basic Parameters rollout, set the Self-Illumination value to100.
This lets you see the map without any help from scene lights.
3 Click the map button next to the Diffuse color swatch.
4 On the Material/Map Browser that appears, double-click Bitmap to choosethis type of map.
This opens the Select Bitmap Image File dialog.
5 Browse to the \sceneassets\images folder and choose soldier-top.jpg. ClickOpen to close the dialog.
6 Click the Show Standard Map In Viewport button to toggle it on.
7 With the plane object still selected, click the Assign Material ToSelection button to apply the newly created material to the plane.
You can now see the material on the plane in the Perspective viewport.
Create additional reference planes:
Now that you have created the top-view plane, you'll repeat the procedure tocreate an additional plane based on the front view, and another one based onthe left view. The sizes of these planes should reflect the sizes of the referenceimages to be assigned to them. Therefore, the plane you build in the Frontviewport should be 440 units long by 385 units wide, and the plane you build
246 | Chapter 3 Modeling Tutorials

in the Left viewport should be 440 units long by 200 units wide. Rememberto center each plane and to use a new sample slot in the Material Editor foreach new material. When you are done, the Perspective viewport should looklike this:
Adjust the virtual studio:
Before you can start modeling the character, you need to adjust the positionsof the three reference planes.
1 Activate each viewport in succession and press G to turn the grid off.
Currently, only the Perspective viewport is shaded.
2 Make sure every viewport is shaded by first activating it and then pressingthe F3 keyboard shortcut.
3 Select the top reference plane in the Perspective viewport. Using the Movetool, move the plane downward on the Z axis (blue axis) until it is at thebottom of the other two planes.
Modeling a Low-Poly Body | 247

4 Select the side reference plane in the Perspective viewport.
Notice that the height of the helmet in this reference plane differs fromits height in the front reference plane.
5 Move the side plane upward on the Z axis so that the helmets’ heightsmatch. You can keep an eye on the pilot’s belt as well.
6 Move the side reference plane on the X axis (red axis) to the right edgeof the virtual studio.
7 Finally, select the front reference plane and move it on the Y axis to theback edge of the virtual studio.
248 | Chapter 3 Modeling Tutorials

Freeze the reference planes:
Now that the reference planes are in place, you'll freeze them to preventaccidentally moving them.
1 Select all three of the reference planes and go to the Display panel.
2 On the Display Properties rollout, turn off Show Frozen in Gray.
NOTE Leaving this option on would turn the planes dark gray after freezingthem, preventing you from seeing the reference images. In the case of avirtual studio, you want to disable this option.
3 Expand the Freeze rollout and click Freeze Selected.
4 Save your file, naming it My_Virtual_Studio.max.
Modeling a Low-Poly Body | 249

Creating the Boots
In this lesson, you create the boots of the helicopter pilot by using a simplebox primitive. You then convert the box to editable poly format and startsculpting the boot using sub-objects such as vertex, edge and polygon.
Create a box primitive:
1 Continue working on your file from the previous exercise, or on theQuick Access toolbar, click the Open File button, navigate to\scenes\modeling\low_polygon_modeling and open virtual_studio.max.
2 In the Left viewport, Zoom in on the pilot’s foot.
3 From the Create menu, choose Standard Primitives > Box.
4 Create a box to use as a heel. Set Length to 6.0 and both Width andHeight to 18.0.
5 In the Top viewport, move the box so that it is aligned with thepilot’s right foot, toward the left side of the viewport. If necessary, adjustthe Height value of the box to correspond to the width of the foot in thereference image.
6 Right-click the box and choose Convert to > Convert To Editable Polyfrom the quad menu.
250 | Chapter 3 Modeling Tutorials

7 Go to the Modify panel, then turn on the Polygonbutton to work at the Polygon sub-object level.
8 In the Top viewport, click the side of the box facing you.
The top polygon on the box highlights in red.
9 Press the Spacebar to lock your selection.
NOTE Alternatively, you can lock the selection by clicking the LockSelection toggle on the status bar.
10 On the Edit Polygons rollout, click the Extrude button.
11 In the Left viewport, click and drag to extrude the selected polygon untilit is just below the ankle.
TIP To better visualize the geometry structure, press F4 to turn on EdgedFaces display. Do this in all viewports.
12 Press the Spacebar again to unlock the selection so you can select adifferent polygon.
13 In the Front viewport, click the upper polygon representing the foot.
14 On the Edit Polygons rollout, click the Extrude button again, and thenclick and drag the selected polygon to extrude it until it reaches the ballof the foot. Keep an eye on the Left viewport for reference.
Modeling a Low-Poly Body | 251

15 In the Left viewport, scale the selected polygon slightly on thevertical (Y) axis.
16 Move the selected polygon downward to place its bottom edgelevel with the ground.
17 In the Front viewport, scale the selected polygon up horizontally.
252 | Chapter 3 Modeling Tutorials

18 Perform one additional extrusion to create the toes.Use Move and Scale on the various axes to adjust the selected polygonso it resembles the following illustration.
19 In the Top viewport, select the polygon at the rear of the foot.
20 Extrude the selected polygon to the ankle level.
21 On the Edit Polygons rollout, click Bevel. Drag the selected polygonupward to perform a regular extrusion, and then release the mouse buttonmove the mouse upward slightly to make the polygon bigger. Keep aneye on the reference image in the viewport.
Modeling a Low-Poly Body | 253

The bulk of the work is done, but you still need to refine the boot to make itlook better.
Refine the boot:
1 Continue working on your file.
2 On the Selection rollout, click Edge.
3 In the Perspective viewport, select one of the vertical edges near the ballof the foot or the toes.
4 On the Selection rollout, click the Ring button.
All edges around the foot are selected.
5 On the Edit Edges rollout, click the Connect button.
This creates an extra division running horizontally through the previouslyselected edges.
254 | Chapter 3 Modeling Tutorials

6 Scale the selected edges uniformly larger by a small amount(about 108%) to tone down the boxy look of the foot.
7 In the Perspective viewport, click the ViewCube left or right arrow twiceto view the back of the boot.
8 Select the top edge at the rear of the boot.
9 Press and hold the Ctrl key and then click the down spinner of the Ringtool. With each click, an additional edge is selected around that ring.Keep clicking until all the horizontal edges running down the back sideof the boot are selected.
Modeling a Low-Poly Body | 255

10 On the Edit Edges rollout, click Connect.
A new vertical division goes through the previously selected edges.
11 In the Top viewport, move the selected edges upward on thevertical axis (Y) so that the back of the boot is slightly more rounded.
256 | Chapter 3 Modeling Tutorials

12 If you have time, continue refining the boot. However, do not overdo it,as you do not want to have too many polygons in the model.
Finalize the boot:
1 Continue working on your file.
2 On the Modify panel, exit the sub-object level.
3 From the Modifier List, choose the Bend modifier.
4 Set Bend Axis to Y and Direction to 90.0.
Modeling a Low-Poly Body | 257

5 Adjust the Bend Angle so that the boot is oriented with the referenceimage. An Angle value of –17 to –18 degrees should be adequate. Youmight want to rotate the boot slightly in the Top viewport as well.
6 Rename the object Boot-Right.
Mirror the boot:
1 Continue working on your file.
2 Right-click the Front viewport to activate it.
3 On the main toolbar, activate the Mirror tool.
258 | Chapter 3 Modeling Tutorials

4 Leave the Mirror Axis set to X and set Clone Selection to Instance.
5 Click OK to create the instanced, mirrored clone and close the dialog.
6 Use the Move tool to position the new boot based on thereference image.
7 Rename the clone Boot-Left.
8 Save your file as My_Soldier_Boots.max.
Creating the Pants
In this lesson, you create the pants for the helicopter pilot. As with the boots,you'll base the pants on a primitive; this time a cylinder. You'll create one legfirst and then use the Symmetry modifier to create the other leg.
Creating a leg:
1 Continue working on your file from the previous exercise, or load thefile soldier01.max from \modeling\low_polygon_modeling.
2 In the top viewport, zoom in on the pilot’s right foot.
3 From the Create menu, choose Standard Primitives > Cylinder.
4 In the Top viewport, create a cylinder centered on the right boot.
Modeling a Low-Poly Body | 259

5 Go to the Modify panel. Set the cylinder Parameters as follows:
Radius: 20
Height: 20
Height Segments: 1
Sides: 8
Smooth: Off
6 In the Left viewport, move the cylinder downward until it intersectsslightly with the boot.
7 In the Front viewport, rotate the cylinder so that it is aligned with thepants leg in the reference image.
8 On the main toolbar, click Select And Uniform Scale, then setthe Reference Coordinate System to Local.
9 In the front viewport, scale the cylinder on its local X axis so that it betterfits the reference image.
260 | Chapter 3 Modeling Tutorials

10 Right-click the cylinder in any viewport and choose Convert To > ConvertTo Editable Poly.
11 On the Modify panel, click the Polygon sub-object level button.
12 In the Top viewport, click the cylinder’s top polygon.
13 On the Edit Polygons rollout, click the Extrude button.
14 In the Top viewport, drag the selected polygon to extrude it by abouthalf the original height.
15 Use Move and Scale to fit the selected polygon to thereference image in the various viewports.
IMPORTANT Make sure that Local is the coordinate system for both Moveand Scale. You have to set it the first time you turn on each different kind oftransform.
Modeling a Low-Poly Body | 261

16 Perform another extrusion to right below theknee. Again, use the transform tools such as Move and Scale to matchthe polygon to the reference image. You might also want to use Rotate.
Joints such as knees and elbows require additional detail so they deformproperly when animated.
17 Add two more extrusions to complete the knee, adjusting each as yougo.
18 Add one extrusion to create the thigh, and another all the way to the hipjoint.
You can add more detail later if you miss a spot.
262 | Chapter 3 Modeling Tutorials

19 Add two more extrusions to provide the necessary mesh resolution forthe hip joint.
20 Add another extrusion to reach the lower part of the belt. Use thetransform tools to align the polygon with the belt line. Don't worry aboutthe right side; applying the Symmetry modifier will take care of that.
Modeling a Low-Poly Body | 263

21 Add one final extrusion for the belt.
Before you apply a Symmetry modifier to create the opposite leg, youneed to adjust the buttocks area, which is too flat at the moment.
22 On the Selection rollout, click the Edge button.
23 In the Left viewport, select any of the vertical edges below thebelt.
24 On the Selection rollout, click the Ring button to select all edges parallelto the selected one.
25 On the Edit Edges rollout, click Connect. This adds a series of edgesconnecting the selected ones.
26 On the Selection rollout, click Vertex.
27 In the Left viewport, drag a region selection of vertices around thebuttocks and then adjust their positions.
264 | Chapter 3 Modeling Tutorials

28 Exit the sub-object level when done.
Use the reset XForm utility:
Before you apply a Symmetry modifier to create the other leg, you'll use theReset XForm utility to reset all rotation and scale transforms on the existingobject. Failing to do so would result in faulty symmetry planes.
1 In the Modify stack, click the Editable Poly entry to exitsub-object editing.
2 With the pants-leg object selected, go to the Utilities panel.
3 Click the Reset XForm button to open the Reset Transform rollout, andthen click Reset Selected.
4 Go back to the Modify panel.
The modifier stack now contains a new XForm modifier that incorporatesall the rotation and scale transforms.
Modeling a Low-Poly Body | 265

5 Collapse the stack by right-clicking the leg in the viewport and choosingConvert To > Convert To Editable Poly.
Use the Symmetry modifier:
1 Make sure the leg is selected. On the Modify panel, open theModifier List and choose Symmetry.
2 In the modifier stack, expand the Symmetry modifier and click Mirror
This sub-object level lets you transform the plane about which thesymmetry occurs.
3 In the Parameters rollout, leave Mirror Axis set to X and turn on the Flipoption.
4 In the Front viewport, move the Mirror plane on the X axis so that thesymmetrical leg is in the right place.
266 | Chapter 3 Modeling Tutorials

5 Exit the Mirror sub-object level when done.
The pants are almost done. You still need use the Edit Poly modifier tofine-tune the area around the hips.
Use the Edit Poly modifier:
1 Make sure the leg is selected. On the Modify panel, open theModifier List and click Edit Poly.
2 In the Perspective viewport, zoom in on the front of the belt.
3 On the Selection rollout, click the Edge button.
4 Select the center edge of the belt.
5 Press and hold Ctrl and then click the Loop spinner up-arrow twice.
This expands the selection by two adjacent edges.
Modeling a Low-Poly Body | 267

6 In the Top viewport, move the selected edges on the Y axis sothat you get a smooth curve instead of an inverted V.
7 Similarly, adjust the edges on the back side of the pants.
8 Continue fine-tuning the area around the hips. For better control, tryalternating between Edge and Vertex sub-object levels.
9 At the Edge sub-object level, choose one vertical edge on thebelt line.
10 On the Selection rollout, click Ring to select all vertical edges around thebelt.
268 | Chapter 3 Modeling Tutorials

11 Press and hold Ctrl, and then click the Polygon button to convertthe edge selection to a poly selection.
12 On the Edit Polygons rollout, click the Extrude Settings button.
This opens the Extrude Polygons dialog.
13 Set Extrusion Type to Local Normal and the Extrusion Height to 1.5.
14 Click OK to apply the changes and close the dialog.
Remove unwanted polygons:
1 Select the two polygons at the top of the pants.
Modeling a Low-Poly Body | 269

2 On the Edit Polygons rollout, click the Inset Settings button.
This opens the Inset Polygons dialog.
3 Set the Inset Amount value to 5.0, and then click OK to accept the changesand close the dialog.
4 Press Delete to eliminate the selected polygons.
5 Repeat the previous steps to inset and then delete the polygons at thebottom of the pants legs.
6 Exit the sub-object level. On the Modify panel, rename the object Pants.
7 Save the file as My_Soldier_Pants.max.
Creating the Torso
In this lesson, you create the torso for the helicopter pilot: mostly the T-shirthe’s wearing. In previous exercises, you started with simple primitives suchas a box or a cylinder and you mostly extruded polygons to modify the shape.In this exercise, you'll use a slightly different approach. You'll start with an
270 | Chapter 3 Modeling Tutorials

even simpler primitive, a plane object, but you'll do most of the work usingedge sub-selection. This method of modeling is powerful and intuitive.
Create the T-shirt
1 Continue working on your scene from the previous exercise, or load thefile soldier02.max from \modeling\low_polygon_modeling.
2 In the Front viewport, zoom in on the pilot’s midsection.
3 From the Create menu, choose Standard Primitives > Plane.
4 Drag in the Front viewport to create a plane object.
You'll expand this object into a T-shirt.
5 On the Modify panel, set Length to 20.0, Width to 12.0 and setLength Segments and Width Segments both to 1.
6 Position the plane so that it intersects slightly with the belt andwith the symmetry plane.
7 In the Top viewport, move the plane to the front section of thepants.
Modeling a Low-Poly Body | 271

8 Convert the plane to editable poly format.
9 On the Modify panel > Selection rollout, click the Edgebutton.
10 In the Front viewport, select the top edge of the plane.
11 In the Left viewport, move the selected edge slightly to the leftto conform to the reference image.
272 | Chapter 3 Modeling Tutorials

NOTE Because the plane appears as a line in the Left viewport, it takes somepractice to properly visualize where the selected edge is at any given point.The transform gizmo is always useful for finding a selection.
12 Press and hold the Shift key, and then move the selected edge up and tothe right to extrude it once, always conforming to the reference image.
Modeling a Low-Poly Body | 273

13 Continue using Shift+Move to extrude the selected edge around the profilesilhouette of the helicopter pilot.
274 | Chapter 3 Modeling Tutorials

Edit the T-shirt:
1 Ensure that you're still at the Edge sub-object level.
2 In the Front viewport, select any of the vertical edges on the left side ofthe plane.
3 Click the Loop button to select all the edges on the left side of the plane.
4 Hold down the Shift key and then move the selected edges to the left byabout the same amount as the original width.
Modeling a Low-Poly Body | 275

5 In the Top viewport, scale the selected edges on the vertical axisto bring them closer together.
6 Repeat the previous two steps to create an additionaledge extrusion, as shown in the following illustration.
276 | Chapter 3 Modeling Tutorials

7 In the Left viewport, select the inner vertical edges, just abovethe belt line.
8 On the Edit Edges rollout, click the Bridge button.
A new polygon connects the two edges.
9 Repeat the procedure for two more levels of edges to bridge.
Modeling a Low-Poly Body | 277

10 Switch to the Vertex sub-object level. Use the Move tool to fine-tunethe position of the vertices, based on the reference images.
Create the sleeve:
1 On the Selection rollout, turn on the Border sub-object level.
2 Click one of the edges around the sleeve opening. Because Border is active,3ds Max selects the whole perimeter.
278 | Chapter 3 Modeling Tutorials

3 In the Front viewport, use Shift+Move to create two extrusionsthat will make up the sleeve.
4 In the various viewports, adjust vertex positions so the shapeof the sleeve matches the reference images.
Add detail:
1 Go to the Edge sub-object level.
2 Select an edge under the armpit.
3 Click the Ring button to expand the selection.
Modeling a Low-Poly Body | 279

4 On the Edit Edges rollout, click Connect to add a line of edges connectingthe previously selected edges.
5 Adjust the positions of the edges and vertices to get a bettersleeve opening.
Create the collar:
1 Make sure you're still at Edge sub-object level.
2 In the Top viewport, select the edges shown in the followingillustration:
280 | Chapter 3 Modeling Tutorials

3 Connect the selected edges.
4 Switch to the Vertex sub-object level. Use the Move toolto fine-tune the shape of the collar based on the reference images.
5 Go to the Polygon sub-object level.
6 Select the polygons above the collar line.
Modeling a Low-Poly Body | 281

7 Press Delete to remove the unwanted faces.
8 Exit the sub-object level.
Add a Symmetry modifier:
1 Go to the object level by clicking Editable Poly in the modifierstack. Make sure the partially built T-Shirt is selected.
2 Apply a Symmetry modifier.
3 Leave Mirror Axis set to X and turn on the Flip option.
4 In the modifier stack, expand the Symmetry modifier and click Mirrorto highlight it.
5 In the Front viewport, move the mirror line to the right until you get aproperly adjusted T-Shirt.
282 | Chapter 3 Modeling Tutorials

6 Exit the Mirror sub-object level and rename the object: Shirt.
7 Save your file as My_Soldier_Tshirt.max.
Creating the Arms
In this lesson, you create the arms of the helicopter pilot. For the upper armand forearm, you can use the same modeling techniques that you used tomodel the pants; that is, using a cylinder and extruding polygons. To createthe hand, you can build it based on a Box primitive. Later, you will attach thehand to the arm and connect the gap using the bridge tool.
Create the arm:
1 Continue working on your file from the previous exercise, or load thefile soldier03.max from \modeling\low_polygon_modeling.
2 In the Left viewport, zoom in on the T-Shirt sleeve.
3 Create a Cylinder centered on the sleeve. Set theparameters as follows:
Radius: 12
Modeling a Low-Poly Body | 283

Height: 30
Height Segments: 1
Sides: 6
4 Move and rotate the cylinder so that it's oriented withthe sleeve and protrudes slightly from the sleeve.
5 Convert the cylinder to editable poly format.
6 Go to the Polygon sub-object level.
7 In the Left viewport, select the hexagon facing you.
8 On the Edit Polygons rollout, click Extrude. Drag the selected polygonto create an extrusion for the biceps.
284 | Chapter 3 Modeling Tutorials

9 Using Move and Scale, adjust the biceps to make thembigger than the beginning of the arm.
10 Create another extrusion to close the bicepsnear the elbow. Use the Move, Rotate, and Scale tools to adjust thepolygon at that level.
11 Create an additional extrusion for the elbow.
The extra edges allow the elbow to deform properly when you animatethe character.
Modeling a Low-Poly Body | 285

12 Create two more extrusions to create the forearm. Adjust them to fit thereference images.
13 Right-click the Front viewport to activate it, and zoom in on thearm.
14 Press F3 to set the viewport to wireframe display.
Notice the arm inside the sleeve.
286 | Chapter 3 Modeling Tutorials

15 On the Selection rollout, go to the Vertex selection level.
16 Adjust the vertex positions to get a better flow between the armand the sleeve.
Modeling a Low-Poly Body | 287

17 Press F3 again to return the viewport to shaded display.
18 Exit the sub-object level.
Create the hand:
1 Continue working on the same scene.
2 Zoom in on the hand sketch in the Top viewport.
3 Create a Box with the following parameters:
4 Use the Move tool to position the box properly in the Top and Frontviewports.
5 Convert the box to editable poly format.
6 Go to the Vertex sub-object level.
288 | Chapter 3 Modeling Tutorials

7 Region-select vertices in the Top viewport and move them to follow theshape of the back of the hand.
NOTE It is important to use region selection in the Top viewport to ensureyou are selecting the top and the bottom vertices on a vertical edge.
8 Go to the Edge sub-object level.
9 In the Left viewport, select the three vertical edges separating the fingers.
10 On the Edit Edges rollout, click the Chamfer Settings button.
This opens the Chamfer Edges dialog.
11 Set Chamfer Amount to 0.5 to separate the polygons that will be used tocreate the fingers. Click OK to exit the dialog.
12 On the Selection rollout, click Polygon.
13 In the Left viewport, select the polygon that represents the index finger.
Modeling a Low-Poly Body | 289

14 On the Edit Polygons rollout, click the Bevel button.
15 Drag the selected polygon until you reach the first knuckle. Move themouse downward slightly to scale down the selected polygon.
NOTE The Bevel tool acts like a combined extrusion/scale tool. Alternatively,you can use the Extrude command and then manually scale the selectedpolygon in a uniform or nonuniform way.
16 Create another extrusion/bevel for the knuckle.
The extra detail provided here ensures that the finger deforms properlywhen animated.
17 Continue beveling the finger all the way to the tip.
18 Repeat this procedure with the other fingers.
When you are done, the hand should look like the following illustration.
290 | Chapter 3 Modeling Tutorials

19 In the Perspective viewport, select the polygon representing the thumb.
20 Use the Bevel tool to create the thumb, as you did earlier. This time,however, you'll need to use the Rotate tool with each extrusion to curvethe thumb slightly.
21 Go to the Vertex sub-object level.
22 Select all four of the vertices at the tip of the index finger.
23 Expand the Soft Selection rollout and turn on Use Soft Selection.
24 Turn on Edge Distance and set its value to 4.
Modeling a Low-Poly Body | 291

This ensures that soft selection does not extend beyond four edges andtherefore will not affect the neighboring finger.
25 In the Front viewport, move and rotate the finger to give it a more relaxedlook.
26 Adjust the other fingers as well. Use the Move, Rotate, and Scale tools togive the hand reasonable proportions.
27 Adjust the vertices around the wrist to make that side more rounded.
This will make it easier to connect the hand to the arm later.
292 | Chapter 3 Modeling Tutorials

NOTE You might want to toggle Soft Selection mode on or off to round offthe wrist to your liking.
28 Exit sub-object level when done.
Attach and bridge the objects:
1 Continue working from the previous lesson.
2 Select the Arm object.
3 On the Edit Geometry rollout, click the Attach button and then click thehand in any viewport to attach it to the arm.
4 Right-click to exit the Attach function.
5 Go to the Polygon sub-object level.
6 Select the polygons that face each other on the hand and arm.
Modeling a Low-Poly Body | 293

7 On the Edit Polygons rollout, click the small Settings button next toBridge. A dialog appears.
8 The default settings should work fine but try out values for Twist andSegments to view the end results. Remember that changes will only beretained after you click OK.
9 If necessary, go to Vertex sub-object level and fine-tune the area aroundthe wrist.
10 Exit sub-object level when done.
11 Rename the object Arm_Right.
Mirror and clone the arm:
1 Continue working on your scene from the previous exercise.
2 In the Front viewport, select the Arm_Right object.
294 | Chapter 3 Modeling Tutorials

3 On the main toolbar, click the Mirror button
4 Leave Mirror Axis set to X and set Clone Selection to Instance. Click OKto close the dialog.
5 Move the cloned arm in the Front or the Top viewport to reposition itproperly.
6 Rename the clone Arm_Left.
7 Save your file as My_Soldier_Arms.max.
Next
Modeling a Low-Poly Head on page 295
Modeling a Low-Poly Head
This tutorial explains how to model a generic male head using box-modelingtechniques combined with edge-modeling tips. While there are a number ofways to model a head, the process detailed here demonstrates core conceptsapplicable to any method, such as basic divisions, correct edge flow, andpolycount optimization.
Even though this tutorial covers the entire head, you might decide to do onlyparts of the face, based on your needs. For example, if your character wears ahat and doesn't take it off, there is no need to model a full skull. In this case,parts of the head model will be used as a starting point to build the helmet.
Modeling a Low-Poly Head | 295

In this tutorial, you will learn how to:
■ Sculpt organic shapes from a subdivided box.
■ Use the Symmetry modifier to create a mirror duplicate of half of themodel.
■ Transform Editable Poly sub-objects for fine-tuning the model shape.
■ Divide and connect edges together to add resolution where needed.
■ Reposition edge loops to follow proper flow of facial muscles.
Skill level: Beginner
Time to complete: 45 minutes
296 | Chapter 3 Modeling Tutorials

Setting Up the Scene
Whether you are modeling an alien, a cartoon, or a realistic head, you mustpay attention to the proportions of your reference material, as well as anydetails that highlight key features in your character's face.
For this tutorial, you will use two reference images that will guide you throughthis process, and also help you better understand the proportions that comeinto play when modeling a full head.
Creating a Virtual Studio
Before you begin, note the resolution (in pixels) of the reference images you'vecreated. If you are using the files that have been provided for this tutorial,their resolutions are as follows:
Front reference image: 234 (width) x 274 (height).
Side reference image: 264 (w) x 274 (h).
Create the front reference plane:
1 Start 3ds Max.
2 From the Create menu, choose Standard Primitives > Plane.
3 In the Front viewport, click and drag an area of any size.
Modeling a Low-Poly Head | 297

4 Go to the Modify panel. On the Parameters rollout, set Length to274 and Width to 234.
5 Set both Length Segs and Width Segs to 1.
6 On the main toolbar, turn on Select And Move.
7 On the status bar, set the position values in X, Y, and Z to 0.0.
This places the plane’s pivot point at the world origin.
TIP One easy way to set a numeric field to 0.0 or its lowest possible value isto right-click its spinner.
Map a reference image:
1 Press M to open the Material Editor.
2 On the Blinn Basic Parameters rollout, set the Self-Illumination value to100.
This lets you see the map without any help from scene lights.
3 Click the map button next to the Diffuse color swatch.
4 On the Material/Map Browser that appears, double-click Bitmap to choosethis type of map.
This opens the Select Bitmap Image File dialog.
5 Browse to the \sceneassets\images folder and choose Head_Front.jpg. ClickOpen to close the dialog.
298 | Chapter 3 Modeling Tutorials

6 Click the Show Standard Map In Viewport button to toggle it on.
7 With the plane object still selected, click the Assign Material ToSelection button to apply the newly created material to the plane.
You can now see the material on the plane in the Perspective viewport.
Create the side reference plane:
Now that you have created the front-view plane, you'll repeat the procedureto create an additional plane based on the side view.
1 On the Main toolbar, click Angle Snap Toggle to turn it on.
This lets you rotate your objects with precision using static increments.
2 Turn on Select And Rotate, then hold down the Shift key, and inthe Perspective viewport rotate the plane 90 degrees about the Z axis (thehorizontal ring of the rotate gizmo). The Clone Options dialog appearswhen you release the mouse. Make sure Copy is chosen, then click OK.
3 Go to the Modify panel. On the Parameters rollout, change theWidth to 264.
4 Use the steps you followed in the previous procedure to map Head_Side.jpgto the new plane. Remember to use a new sample slot in the MaterialEditor. When you are done, the Perspective viewport should look likethis:
Modeling a Low-Poly Head | 299

Adjust the virtual studio:
Before you can start modeling the character, you need to adjust the positionsof the reference planes.
1 Activate each viewport in succession and press G to toggle off the grid.
Currently, only the Perspective viewport is shaded.
2 Make sure every viewport is shaded by first activating it and then pressingthe F3 keyboard shortcut.
3 Select the side reference plane and move it on the X axis (red axis)to the left edge of the virtual studio.
300 | Chapter 3 Modeling Tutorials

4 Select the front reference plane and move it on the Y axis to theback edge of the virtual studio.
5 Finally, click the Left viewport’s Pont Of View (POV) viewport label andchoose Right from the menu.
This swaps views for a better profile view of the face.
Freeze the reference planes:
Now that the reference planes are in place, you'll freeze them to preventaccidentally moving them.
1 Select the two reference planes, then go to the Displaypanel.
2 On the Display Properties rollout, turn off Show Frozen in Gray.
NOTE Leaving this option on would turn the planes dark gray after freezingthem, preventing you from seeing the reference images. In the case of avirtual studio, you want to disable this option.
Modeling a Low-Poly Head | 301

3 Expand the Freeze rollout and click Freeze Selected.
4 Save your file as My_Virtual_Studio_Head.max.
Creating the Basic Head Divisions
In this lesson, you start shaping the rough volume of the head from a simplebox primitive. The goal is to shape your initial object as much as you can tomatch the basic proportions of the reference planes; this will help later onwhen you add details to the mass.
Align a box primitive with the reference planes:
1 Continue working on your file from the previous exercise, or on theQuick Access toolbar, click the Open File button, navigate to the filevirtual_studio_head.max and open it.
2 In the Perspective viewport, create a primitive box.
3 Turn on the Move tool. Then, on the status bar, set the positionvalues in X, Y, and Z to 0.0.
This aligns the box's pivot point to the origin of world coordinates.
TIP You can set any numeric field to 0.0 or its lowest possible value byright-clicking its spinner.
302 | Chapter 3 Modeling Tutorials

The box's pivot point iscentered on all three axes.
4 Go to the Display panel and expand the Display Properties rolloutif necessary. Then turn on See-Through to make your meshsemi-transparent in the viewports.
You can now follow the reference images as guides while modeling.
TIP Use the shortcut Alt+X to toggle See-Through mode.
5 On the Modify panel, change the Length, Width, and Heightvalues on the Parameters rollout so the box covers most of the neck andskull. You can use the outer grid from the reference images to guide you.
Modeling a Low-Poly Head | 303

Adjust your box so it covers most of the headand neck.
6 Set the Length Segs to 2, the Width Segs to 2, and the Height Segs to 3.
7 Rename the box Low-Poly Head.
8 Right-click Low-Poly Head and choose Convert to > Convert To EditablePoly from the quad menu.
NOTE You could also choose to convert your model to an editable mesh andget similar results. An editable mesh uses only triangular polygons, while aneditable poly can be composed of polygons with more than three sides. In aneditable mesh object, a square polygon (composed of two triangular faces)contains an invisible edge, also known as a diagonal.
Both object types have their respective modeling tools and settings. Theyare meant to be complementary to one another. However, in this tutorial,editable polys are preferred because we mainly deal with quadrangularpolygons, which are better suited for good edge flow.
304 | Chapter 3 Modeling Tutorials

Add a symmetry modifier:
1 On the Modify panel, click the Polygon button to turnit on.
You are now at the Polygon sub-object level.
2 In the Front viewport, select all faces on the inner side of Low-PolyHead.
3 Press Delete to remove the selected faces.
Modeling a Low-Poly Head | 305

4 Click Editable Poly in the Modifier Stack to exit the sub-object level. Thenchoose Symmetry from the Modifier list.
TIP You can also apply a modifier to a sub-object selection if you want it toaffect only certain parts of your object.
5 On the Parameters rollout, make sure the X axis is chosen. Any furtherchanges will be mirrored along this axis.
Shape the head and extrude the neck:
1 Highlight Editable Poly in the Modifier stack. Turn on the ShowEnd Result On/Off Toggle to display both sides of Low-Poly Head whileyou're modeling.
2 Go to the Vertex sub-object level. In the Right viewport,move mesh vertices so the outline of the head matches the referenceimage.
TIP To make sure you select all overlapping vertices, drag a regionaround the desired vertices; this will select every vertex within this region.See Rectangle Selection Region.
The positioning of the vertices following the reference image is mainlybased on the face's key features, such as the top of the ear and where theforehead meets the hairline. Even though these are only the first stepsin this modeling exercise, providing good anchor points to start fromcan guide you later on when things get more complex.
306 | Chapter 3 Modeling Tutorials

3 Select the two vertices sticking out in the neck and click Edit Verticesrollout > Remove.
While pressing Delete deletes the sub-object selection as well as anyimmediate sub-objects (such as edges and polygons), Remove eliminatesonly the sub-object selection and then combines the polygons that usethem.
TIP You can also use the shortcut Backspace to remove a vertex.
4 Continue adjusting vertices in both the Front and Side viewports to betterdefine the volume of the head.
TIP Use the shortcut Alt+W to quickly switch from single-view to quad-view,where you can see multiple viewports.
5 On the Display Properties rollout of the Display panel, turn offSee-Through mode.
6 In the Front viewport, Orbit and Pan so you can see thesingle vertex located where the neck starts.
Modeling a Low-Poly Head | 307

7 Go to the Modify panel and turn on Vertex sub-objectselection once again.
8 Select the vertex at the base of the head.
9 On the Edit Vertices rollout, click the Chamfer Settings button. Inthe Chamfer Vertices dialog, set Chamfer Amount to 50 and turn onOpen. Click OK.
3ds Max chamfers the vertex, creating a hole for the neck. The verticesthat surround the new chamfer are still selected.
10 While the resulting vertices are selected, hold down the Shift keyand click the Edge button on the Selection rollout to convert yoursub-object selection to a selection of border edges.
11 On the Edit Edges rollout, turn on Extrude.
12 In the Perspective viewport, hold down the Shift key and drag the edgesupward to create a neck extrusion. Watch the Right viewport to see howlong the neck should be.
308 | Chapter 3 Modeling Tutorials

TIP Toggle See-Through mode to help you match the edges to the referenceimage.
13 Orbit a viewport so you can see the bottom of the head and thesides of the neck.
14 On the Edit Geometry rollout, turn on Cut to enable the Cut tool. Useit to create two sets of new edges down the neck: one starting from theface and the other from the back of the head.
The neck now has the same amount of faces as the head. Click Cut oncemore or right-click in the active viewport to exit the Cut tool.
15 Press Shift+Z to undo the view changes.
16 Go back to the Vertex sub-object level and move verticesto make neck more round.
TIP To quickly move between the different sub-object levels, you can usethe shortcut keys 1,2,3, and 4.
Modeling a Low-Poly Head | 309

TIP Use a Top or Bottom viewport to help you place the vertices.
17 Save your file as My_Low_Poly_Head_Basic_Divisions.max
Creating the Nose
In this lesson, you start adding new divisions in the center of your mesh toshape up the nose and nostrils. As the central element in a character's face,it's important to properly establish the nose's proper edge flow that willeventually link to the forehead, eyes, and mouth.
Whenever possible, try to always use quads (four-sided polygons) and avoidpolygons that have five or more sides. Maintaining quad topology results incleaner geometry, as opposed to polygons of five or more sides, which produceunpredictable results when the time comes to subdivide, texture, or skin yourmodel.
Define the nose:
1 Continue working on your file from the previous exercise, or loadthe file Low_Poly_Head01.max found under \modeling\low_polygon_modeling
310 | Chapter 3 Modeling Tutorials

2 Go to Edge sub-object level and, in the Front viewport, select thehorizontal edges at the eyebrow and nose levels.
3 On the Edit Edges rollout, click the Connect Settings button. In theConnect Edges dialog, set Segments to 2.
4 Use the Pinch spinner to move the new edges closer and the Slide spinnerto center them on the nose. Click OK.
5 On the Edit Geometry rollout, turn on Cut and create two new divisionsfrom the current nose edges across the forehead.
These will be useful later on.
Modeling a Low-Poly Head | 311

6 Select the three vertical edges that currently define thenose, and then click the Connect Settings button.
7 On the Connect Edges dialog, right-click both the Segments and Pinchspinners to reset their values. Use the Slide spinner to align the new edgeto the nasal bone and tear duct (the inner corner of the eye where botheyelids meet) in the Front viewport's reference image. Click OK.
8 Go to the Vertex sub-object level and move the newvertices in both Front and Side viewports to roughly follow the noseshape.
9 Turn on Cut and in the Right viewport, create new edges around thecurrent edge at the nose tip level. These new edges must be connectedthrough the outer nostril vertex.
312 | Chapter 3 Modeling Tutorials

10 In the Front viewport, use Cut to add an edge under the nose tip for thenasal septum.
11 Reposition the resulting vertices to better define the nose tipand nostril sidewalls.
Define the outer nostrils:
1 Go to the Edge sub-object level and select the three edgesthat roughly define the outer nostril.
Modeling a Low-Poly Head | 313

2 Click the Connect Settings button. In the Connect Edges dialog,set Segments to 2 and Slide to 0, and leave Pinch at 0. Click OK.
3 Go to the Vertex sub-object level and click Target Weld on theEdit Vertices rollout to enable the Weld tool.
4 Click one of the middle vertices on the nostril's lower edge, and thenmove your cursor towards the other middle vertex.
Notice the dotted line from the selected vertex, which indicates thewelding order.
5 Click the other middle vertex.
This welds both vertices together.
314 | Chapter 3 Modeling Tutorials

6 Exit the Weld tool by clicking Target Weld once more or right-clickingthe active viewport.
7 Adjust the new vertices to match the volume of the outer nostrils.
8 In the Right viewport, select the vertex on the side of the nosebridge as well as the one below it, that shapes the outer nostril.
9 On the Edit Vertices rollout, click Connect.
10 Go to the Edge sub-object level and then click Insert Vertex on theEdit Edges rollout.
11 Locate the vertical edge that separates the nose from the cheek area. Clickthe edge where you want to insert a vertex.
Modeling a Low-Poly Head | 315

12 Go back to the Vertex sub-object level and connect the threeneighboring vertices that define the outer nostril.
13 Adjust the vertices to match the reference planes.
14 Save your file as My_Low_Poly_Head_Nose.max
316 | Chapter 3 Modeling Tutorials

Creating the Mouth
In this lesson, you get a first taste of creating concentric edge loops to formthe mouth. These loops are put in place to mimic the orbicularis oris musclesunderneath the skin; these muscles are crucial to everything from smiling towhistling to yawning. Therefore, you must ensure that the facial geometrydeforms accurately or it will not only negatively impact your facial expressions,but also affect how your character's skin texture will stretch out to follow thegeometry.
Define the lips:
1 Continue working on your file from the previous exercise, or loadthe file Low_Poly_Head02.max found under \modeling\low_polygon_modeling.
2 Go into Edge sub-object level and select the vertical edgesin the lower part of the face.
Modeling a Low-Poly Head | 317

3 Click the Connect Settings button. On the Connect Edges dialog,reset the Segments, Pinch, and Slide values, and then click OK.
4 On the Edit Geometry rollout, choose Edge in the Constraints group.
5 Move the new edge to where the upper and lower lips meet.
Notice how the constraint forces it to translate along the vertical edges.
TIP Learn to use the different Constraints settings to accelerate your workflow.
6 Go to the Vertex sub-object level and move the vertexat the right end of the new edge so the edge is level with the mouth.
7 Go back to the Edge sub-object level. Select the new edge, as wellas both halves of the edge that runs from the nose to the chin.
318 | Chapter 3 Modeling Tutorials

8 Click the Connect Settings button. On the Connect Edges dialog,use the Slide spinner to move the new edges until they stretch out to thelip extremities. Click OK.
9 Go to the Vertex sub-object level. On the Edit Geometryrollout, notice how the Constraints drop-down setting persists atsub-object levels (in this case, Edge). Adjust the vertices to match the lipcontours.
10 In the Constraints group, choose None, and then in the Rightviewport, adjust the new vertices to better define the lips as shown inthe reference image. You might have to make room and move back somevertices in the cheek area.
Modeling a Low-Poly Head | 319

11 Use Cut to create two edges surrounding both lips.
12 Reposition the new vertices to emphasize the lip borders.
Define the edge loops around the mouth:
1 Go to the Edge sub-object level and select the following edges:
■ The edge over the philtrum (the vertical groove between the nose andupper lip)
■ The edge under the lower lip
■ The horizontal edge starting at the corner of the mouth
320 | Chapter 3 Modeling Tutorials

2 On the Edit Edges rollout, click Connect to the link them together.
3 Select the three edges that define the upper lip.
4 Click the Connect Settings button. On the Connect Edges dialog,set Segments to 3 and leave both Pinch and Slide at their default valueof 0.0. Click OK.
Modeling a Low-Poly Head | 321

5 Go to the Vertex sub-object level, then adjust the new verticesto roughly match the volume of the upper lip.
6 Repeat the last three steps for the lower lip. This time, though, use onlytwo new connecting edges. Toggle Edge Constraints to help you along.
7 Click Cut and draw edges across the lips, starting from the corner of themouth going in. As the lips do not share the same amount of connectablevertices, link the last upper lip vertex to the center vertex.
These cuts help maintain the quad topology of the face, which comesinto play during facial animation and speech.
322 | Chapter 3 Modeling Tutorials

Connect the mouth to the nose;
1 Select the vertex at the corner of the mouth, then the vertex atthe lower corner of the nostril. On the Edit Edges rollout, click Connectto link them.
2 Repeat the same step to connect the nostril vertices to correspondingupper lip vertices. Note that you will need the Cut tool to connect onelip vertex to the edge above it.
3 Adjust the new vertices to maintain a smooth circular flow between edges.
4 Save your file as My_Low_Poly_Head_Mouth.max
Taking it Further: Creating The Inside of The Mouth
Use the tools and techniques learned in this lesson to create the inside of themouth. For example, you could use the Connect tool to create a new edgeloop, and then use the Bevel or Extrude tools to push the resulting polygonsinside the mouth.
Modeling a Low-Poly Head | 323

Select the lip edges to connect.
Connecting these edges gives you anew set of polygons.
Push the new polygons inside themouth.
324 | Chapter 3 Modeling Tutorials

Creating the Eyes
In this lesson, your character will see the world through the eyes you sculpt.You must first carve the area containing the eye socket and orbicularis oculimuscles, responsible for closing the eyelids and lowering the brows. Then,you progressively shape concentric edge loops to match the eyelids and insertsome eyeballs.
Define the eye muscles:
1 Continue working on your file from the previous exercise, or loadthe file Low_Poly_Head03.max found under \modeling\low_polygon_modeling.
2 Go to the Vertex sub-object level, then turn on Cut and createan horizontal division across the eyes starting from the nose bridge.
3 Using Cut again, create three continuing edges from the same point oforigin.
These edges roughly limit the extents of the eye muscles.
Modeling a Low-Poly Head | 325

4 Divide the nose root in two to better define the procerus muscles.
5 Adjust the vertices around the eyes to encompass part of thebrows.
This is a starting point in delimiting the eyes from the rest of the face.Once they are completed, you will integrate them to the other elements.
6 Go to the Edge sub-object level, and then select the firstedge you created that runs across the eyes.
326 | Chapter 3 Modeling Tutorials

7 On the Edit Edges rollout, click Remove.
Define the eyelids:
1 Go to the Polygon sub-object level, and then select thepolygon covering the eye surface.
2 On the Edit Polygons rollout, click the Inset Settings button. In theInset Polygons dialog, set Inset Amount to 5. Click OK.
3 Go to the Vertex sub-object level and adjust the newvertices to roughly match the reference images.
Modeling a Low-Poly Head | 327

4 Go back to the Polygon sub-object level, and then on the EditGeometry rollout, click Repeat Last.
Another concentric edge loop is created.
5 Go to the Vertex sub-object level and adjust the verticesso they border the eyelids.
6 Go to the Polygon sub-object level. The eye polygon shouldbe automatically selected (if not, select it). Click the Bevel Settings button.
328 | Chapter 3 Modeling Tutorials

7 In the Bevel Polygons dialog, set Height to –1.5 and Outline Amount to–2. Click OK.
8 Press the Delete key to remove the eye polygon. You will soon replace itwith the actual eyeball.
Insert the eyeballs and refine the upper eyelids:
1 Create a primitive geosphere and place it following thereference images. Adjust its size approximately.
TIP A geosphere has fewer polygons than a standard sphere, making it anuseful alternative if you need to optimize your polygon count.
2 Adjust the vertices around the eyeball so they surround it withouttouching. For a natural look, the eyelids should be bordering the eye'siris and pupil.
Modeling a Low-Poly Head | 329

3 Go to the Edge sub-object level and select five ring edgesshaping the upper eyelids.
4 Use the Connect tool to join them together.
5 Use the Cut tool to link the new upper eyelid edges to nearby vertices.
6 Drag these new edges forward to build some volume in the upper eyelids.
330 | Chapter 3 Modeling Tutorials

7 Go to the Vertex sub-object level and then, to better tuck thelower eyelids under the upper eyelids, use the Target Weld tool to mergetwo vertices together. This will also eliminate a five-sided polygon.
8 Exit the Vertex sub-object level and select the eyeball itself. Copyits position on the X axis.
9 Hold down the Shift key and drag the eyeball to the other socket.
This creates a duplicate of the object.
10 Paste the original eyeball's X position onto the X field of the duplicatedeyeball. You must enter the value as negative because the new eyeball ison the other side of the central axis.
11 Save your file as My_Low_Poly_Head_Eyes.max
Modeling a Low-Poly Head | 331

Refining the Forehead, Chin, and Cheeks
This lesson unfolds into three sections. You first add more details to theforehead, then the chin, and finally the cheeks. You'll orient the edge loopsprogressively to interconnect these regions.
Remember the importance of keeping your geometry uniformly spaced toprevent stretching in later stages of production such as UV texturing andskinning.
Refine the forehead:
1 Continue working on your file from the previous exercise, or loadthe file Low_Poly_Head04.max found under \modeling\low_polygon_modeling.
2 Go to the Edge sub-object level, then select the edgelinking the eye muscles to the temporal bone on the side of the head.
3 On the Edit Edges rollout, click Remove to delete the edge.
332 | Chapter 3 Modeling Tutorials

4 Turn on Cut, and in the Front viewport, draw a series of edges to definethe forehead.
5 Go to the Vertex sub-object level and adjust the newvertices in both the Front and Right viewports to match the forehead aswell as the skull volume underneath.
Refine the chin:
1 Select the cheek vertex as well as the one shaping the top of thenostril. On the Edit Vertices rollout, click Connect.
2 Click Target Weld and select the cheek vertex. Then, move your cursortowards the one below it.
Modeling a Low-Poly Head | 333

Notice the dotted line linking the selected vertex to your cursor.
3 Click the vertex below the one you previously selected to complete thewelding operation.
This starts the mouth crease, which is crucial to portray emotions.
4 Click Target Weld once more or right-click in the active viewport to exitthe Weld tool.
5 Click Cut and connect the mouth crease edge to the vertical chin edge.
6 Following the same technique, link the outer mouth edge loop to themouth crease edge loop through the remaining vertices.
7 Adjust the vertices to match the circular edge flow originatingfrom the mouth.
334 | Chapter 3 Modeling Tutorials

8 On the Edit Geometry rollout, choose Edge in the Constraints group.
9 In the Right viewport, pull back the vertex currently in the chinarea until it follows the curvature of the mouth crease. You need totranslate the vertex on both the X and Y axes using the Move transformgizmo.
10 Choose None in the Constraints group.
11 Use the Cut tool to connect that same vertex to the edge under the chin.
This completes another edge loop.
12 Go to the Edge sub-object level and select the verticaledges linking the lower lip to the chin.
Modeling a Low-Poly Head | 335

13 Click Connect to create a joining edge between them.
14 In the Right viewport, select the four edges defining the chinand throat.
15 On the Edit Edges rollout, click the Connect Settings button. In theConnect Edges dialog, set Segments to 2. Click OK.
336 | Chapter 3 Modeling Tutorials

16 Go back to the Vertex sub-object level, and using either the Cutor Connect tool, connect the vertices between the mouth's lower edgeloop and the chin's upper edges.
17 Adjust the new vertices to round up the chin while maintaining thecircular edge loops.
Refine the cheeks:
1 Click Cut and draw new edges to link the vertices from the mouth creaseto the eye's lower edge loop.
Modeling a Low-Poly Head | 337

2 Go to the Edge sub-object level and select the edges covering thenose and cheeks. Although they are not parallel, they are running in thesame direction.
3 Click the Connect Settings button. In the Connect Edges dialog,set Segments to 2. Click OK.
Do not worry if the resulting edges do not run smoothly across the face.
4 Go to the Vertex sub-object level and move the resultingvertices to recreate the bump in the nose, build up some volume in thecheeks, and emphasize the mouth crease.
338 | Chapter 3 Modeling Tutorials

5 Use either the Cut or Connect tool to complete the edge loops by linkingthe remaining vertices together.
6 Make a cut to divide the outer cheek's polygon in half.
The cheek's last edge loop originates at the corner of the eye and ends atthe jaw line.
7 Draw two new edges to link the last cut to the jaw line.
Modeling a Low-Poly Head | 339

8 Go to the Edge sub-object level and Remove the obsolete edge.Then replace it with a new one to connect to the cut from the previousstep.
9 Go back to the Vertex sub-object level and adjust theresulting vertices to define the zygomatic bone.
Reconstruct the mouth corner:
Now that you have established the major edge loops around the mouth andcheeks, you will go back and change some edges to clean up the mouth crease'sedge loops.
1 Click Cut and make a straight cut from the corner of the mouth to themouth crease's outer edge loop.
340 | Chapter 3 Modeling Tutorials

2 Click Target Weld and merge two vertices located near the lips.
3 Adjust the respective vertices to align the edges so they match theother neighboring loops.
4 Select the diagonal edge and click Remove on the Edit Edgesrollout.
Modeling a Low-Poly Head | 341

5 Save your file as My_Low_Poly_Head_Forehead_Chin_Cheeks.max
Refining the Head and Neck
In this lesson, you progressively expand the face's edge loops toward the backof the head, and then refine the neck. You can always come back afterwardsand add a hairline to give your character more personality.
Refine the head volume:
1 Continue working on your file from the previous exercise, or loadthe file Low_Poly_Head05.max found under \modeling\low_polygon_modeling.
2 Go to the Vertex sub-object level, and then on the Edit Geometryrollout, turn on Cut and extend the cheek, eye, and forehead edges tothe side of the head.
342 | Chapter 3 Modeling Tutorials

3 Use the Cut tool again to divide to resulting edges in two. Connect thenew edges to the current forehead edge loop and jaw line.
4 Go to the Edge sub-object level, and then select theforehead edge that does not match the face's circular edge flow.
5 On the Edit Edges rollout, click Remove.
6 Select all the ring edges in the temporal bone region (betweenthe eye socket and the ear). Do not select edges below the jaw line. Includethe edge at the top of the skull.
Modeling a Low-Poly Head | 343

TIP To quickly select multiple ring edges, select one edge and then click Ringon the Selection rollout. You might have to Ctrl+select the edge at the topof the skull to add it to the ring.
7 Click the Connect Settings button. In the Connect Edges dialog,make sure Segments is set to 1 and Pinch and Side both set to 1.0. ClickOK.
8 Go to the Vertex sub-object level and reposition thenew vertices to match the width of the head in the reference images.
9 Turn on Cut and draw a series of continuous edges all around the headto connect the forehead's frontalis muscles to the occipitalis muscles,located at the base of the skull.
344 | Chapter 3 Modeling Tutorials

To do this, you might have to Orbit the view and then turn onCut once more. When you are done, you can press Shift+Z to undo viewchanges.
10 Use Cut to create another series of horizontal edges at the back of thehead, covering the parietal bones.
11 Go to the Edge sub-object level. In the Edit Geometry rollout LConstraints group, choose Face.
12 Select the three edges from the outside row of the back of the headand move them along the Y axis toward the ears.
The Face constraint helps retain the skull volume.
Modeling a Low-Poly Head | 345

13 In the Constraints group, choose None.
14 Use Cut to connect the offset edges to the top of the head.
15 Turn off Cut. Go to the Vertex sub-object level and adjustthe vertices to refine the head's volume and retain an uniform spacingbetween polygons.
Refine the neck:
1 Turn on Cut and divide the polygons in the throat area to complete thelast edge loop bordering the eyes.
2 Make a new cut to connect the throat's lower edge loop to the side of thehead.
346 | Chapter 3 Modeling Tutorials

3 Turn off Cut. Go to the Vertex sub-object level, and thenreposition the throat's vertices to match the reference images.
4 Turn on Target Weld and merge the four vertices at the base of the neckinto two common gathering points. (You need to weld only twice, becausethe vertices on the left of the viewport are generated by the Symmetrymodifier.)
This removes unnecessary edges while retaining the neck volume. Also,when you need to connect objects together (for example, this head withits body), synchronizing each object's polygon count facilitates thebridging process.
Before using Target Weld
Modeling a Low-Poly Head | 347

After using Target Weld
TIP If 3ds Max won’t weld the two rightmost vertices, this might be becausethere are two vertices close to each other on the right side. Use Weld to weldthese vertices, and then use Auto Weld to join the new single vertex to theone at the top of the neck.
5 Turn on Cut and create two distinct sets of edges around the neck tobetter distinguish it from the jaw line.
6 Go to the Edge sub-object level, then select the diagonaledge located near the jugular vein.
7 On the Edit Edges rollout, click Remove.
348 | Chapter 3 Modeling Tutorials

8 Use Cut to divide the neck polygons in the jugular region, and completethe vertical loop.
9 Turn off Cut, go back to the Vertex sub-object level, andreposition the new vertices to equalize their spacing and alignment.
10 Orbit so you can see the back of the neck. Turn on Cut and drawa series of edges from the base of the skull down the neck.
11 Turn off Cut.
12 Go to the Edge sub-object level, and then select thediagonal edge that does not match the surrounding edge flow.
Modeling a Low-Poly Head | 349

13 On the Edit Edges rollout, click Remove.
14 Go back to the Vertex sub-object level and adjust thevertices to round out the back of the neck.
15 Save your file as My_Low_Poly_Head_Neck.max
Creating the Ears
In this lesson, you take a minimalist approach to modeling the ears by usingvery rough shapes. Ears are complex structures that often are voluntarily
350 | Chapter 3 Modeling Tutorials

simplified. When your character is geared towards game production, a detailedtexture converted into a normal map can substitute for a complex model.
Extrude the ears:
1 Continue working on your file from the previous exercise, or loadthe file Low_Poly_Head06.max found under\modeling\low_polygon_modeling.
2 Go to the Polygon sub-object level. On the Edit Geometry rollout,turn on Cut and draw a series of edges around the tragus and ear canal.
3 Turn off Cut.
4 Select the polygons resulting from your last cut. Then, onthe Edit Polygons rollout, click the Extrude Settings button.
5 In the Extrude Polygons dialog, set Extrusion Height to 10.0. Click OK.
This gives the ear its volume.
Next, you'll expand and shape the ear to match the reference image.
Modeling a Low-Poly Head | 351

6 Select the polygons all around the extrusion except those in thefront of the ear.
7 Click the Extrude Settings button again. In the Extrude Polygonsdialog, set Extrusion Type to Local Normal and Extrusion Height to 15.0.Click OK.
Each selected polygon is extruded along its respective normal. This definesthe general mass of the ear.
8 Keep your current polygon selection and move it slightly awayfrom the head.
352 | Chapter 3 Modeling Tutorials

Refine the ears:
1 Go to the Vertex sub-object level. Click Target Weld and mergedown the ear vertex highlighted in the following image:
Before Target Weld
After Target Weld
2 Repeat the same step for the following vertices:
Before Target Weld
Modeling a Low-Poly Head | 353

After Target Weld
3 Use the same technique two more times to merge redundant vertices atthe starting point of the helix, which borders the ear.
Before Target Weld
After first TargetWeld
354 | Chapter 3 Modeling Tutorials

After second TargetWeld
4 Turn on Cut, and starting from the head's existing edge loop located nearthe ear's anterior notch, divide the ear horizontally in half by goingaround the helix rim until you reach the other side, where the ear andhead connect.
5 Adjust the ear's vertices to match the reference images.
6 Use Cut to connect two vertices behind the ear to nearby head vertices.
This breaks down the head polygons into manageable quads (four-sidedpolygons).
Modeling a Low-Poly Head | 355

7 Using the same technique, connect the edge loop travelling through theear to the back of the head.
8 Use Target Weld to merge two separate sets of vertices behind the helixrim. This removes some expendable polygons.
TIP To get a better view, turn off Show End Result, and use thePerspective viewport to look at the ear from within the head.
Before TargetWeld
356 | Chapter 3 Modeling Tutorials

After Target Weld
9 Save your file as My_Low_Poly_Head_Ears.max
Creating the Helmet
In this lesson, you use part of your character's head to create a helmet. Then,you extend the geometry to define a rim and ear protectors.
Bevel the helmet:
1 Continue working on your file from the previous exercise, or loadthe file Low_Poly_Head07.max found under\modeling\low_polygon_modeling.
2 Go to the Polygon sub-object level and select the head'spolygons between the hair line and the base of the skull, excluding theears.
Modeling a Low-Poly Head | 357

3 Click the Bevel Settings button. On the Bevel Polygons dialog, setBevel Type to Local Normal and set Height to 10.0. Click OK.
4 Click the light bulb icon next to the Symmetry modifier in theModifier Stack.
This turns the modifier off so you can clearly see one half of the object.
5 Select the beveled helmet's inner polygons.
TIP On the Selection rollout, turn on Ignore Backfacing to avoid selectingfaces that aren’t on the inner side of the helmet.
6 Press the Delete key to remove the selection.
358 | Chapter 3 Modeling Tutorials

7 Select the following polygons:
■ The polygon over the eyebrow.
■ The two polygons shaping the bevelled helmet's rim.
■ The closest polygon on the helmet's side.
8 Press the Delete key to remove the selection.
9 Go to the Edge sub-object level and click the Bridge Settingsbutton. On the Bridge Edge dialog, choose Use Edge Selection and selectthe three sets of border edges starting at the eyebrow. This leaves oneface open on the helmet. Set Segments to 2 and click Apply when done.
10 On the Bridge Edges dialog, set Segments to 1 and then select three ofthe four remaining edges to cover the last helmet gap. Click OK to createthe new faces and close the Settings dialog.
Modeling a Low-Poly Head | 359

11 Go to the Vertex sub-object level and adjust the helmet'svertices to match the surrounding edge flow.
TIP For more accurate adjustments, move vertices using the Local coordinatesystem, as well as the Edge Constraint.
12 Click the Symmetry light bulb icon to turn the modifier back on.
Notice the central gap in the helmet because of the middle vertices' offsetalong the X axis.
13 Turn on Move, select each vertex individually, and then on thestatus bar, right-click the spinner arrow next to the vertex’s X position.This sets the X position back to 0.0.
360 | Chapter 3 Modeling Tutorials

TIP You can also adjust the Symmetry modifier's Threshold value toautomatically include more vertices in the symmetry weld instead of selectingvertices manually.
Bevel the helmet's rim:
1 Go to the Polygon sub-object level and select thepolygons shaping the helmet's rim, as well the portion at the back of thehead.
2 Click the Bevel Settings button. In the Bevel Polygons dialog, setBevel Type to Local Normal, Height to 5.0, and Outline Amount to –2.5.Click OK.
3 Select the inner polygons along the central axis.
Modeling a Low-Poly Head | 361

4 Press the Delete key to remove the interior polygons.
5 Go to the Vertex sub-object level, turn on Move, and reset therespective vertices' X position to 0.0 to close the gap between the sidesof the helmet.
Define the ear protector:
1 Go to the Polygon sub-object level, and then select thepolygons surrounding the ear.
2 Press the Delete key to remove them.
3 Go to the Edge sub-object level and click the Bridge Settingsbutton.
4 In the Bridge Edges dialog, choose Use Edge Selection and set Segmentsto 2. Select three edge pairs from the leading edge of the outer rim. ClickOK.
362 | Chapter 3 Modeling Tutorials

5 Go to the Border sub-object level. Select the remainingborder edges, and on the Edit Borders rollout, click Cap.
6 Go back to the Vertex sub-object level and redistribute thevertices to better cover the ear.
7 Go to the Edge sub-object level. Use the Cut or Connect tool tocreate a series of edges at ear level. Connect these edges at the back ofthe helmet.
Modeling a Low-Poly Head | 363

8 Reshape the new edges to give the ear protector more volume.
9 Save your file as My_Low_Poly_Head_Helmet.max
Taking it Further: Refining Inside the Ear Protectors
Use the tools and techniques learned in this lesson to create the inner part ofthe ear protectors. For example, you could use the Bridge tool to create newpolygons from the current edge border, and then add some extra edges tobring the resulting vertices around the ears.
1. Use the Bridge and Cuttools to link edgestogether.
364 | Chapter 3 Modeling Tutorials

2. Bridge the remainingedges.
3. Adjust the vertices sothe helmet doesn'tobstruct the ears.
Creating the Visor
In this lesson, you create a visor using the front side of the helmet as a startingmold. This visor is modeled as a separate object and reattached to the helmetat the end.
Modeling a Low-Poly Head | 365

Create the visor:
1 Continue working on your file from the previous exercise, or loadthe file Low_Poly_Head08.max found under \modeling\low_polygon_modeling.
2 From the Create panel, choose Shapes.
3 On the Object Type rollout, click the Line button.
4 In the Right viewport, draw a line with four vertices in front ofLow-Poly-Head. Right-click the active viewport to end line creation, thenright-click again to exit the Line tool.
This new line serves as path for the visor.
5 Select Low-Poly-Head, then go to the Modify panel.
6 Go to the Polygon sub-object level and select the helmetpolygons closest to the forehead.
7 On the Edit Geometry rollout, click Detach.
366 | Chapter 3 Modeling Tutorials

8 In the Detach dialog, rename your object Low-Poly-Visor and turn onDetach As Clone. Click OK.
This duplicates your selection as a separate object.
9 Exit the Polygon sub-object level.
10 Click Select By Name (or press the H key). In the Select From Scenedialog, double-click Low-Poly-Visor to select it.
NOTE The object comprises only one half of the helmet-rim polygons. Whenyou detach sub-objects into separate objects, they do not inherit their formerobject's modifiers (in this case, the Symmetry modifier).
11 Go to the Polygon sub-object level. If the rim polysare not automatically selected, select them.
12 On the Edit Polygons rollout, click the Extrude Along Spline Settingsbutton. On the Extrude Polygons Along Spline dialog, click Pick Splineand select your newly drawn line. Turn on Align To Face Normal, setSegments to 3, and reset all remaining options to 0.0. Click OK.
Modeling a Low-Poly Head | 367

13 Exit the Polygon sub-object level.
Define the visor:
1 Select Low-Poly-Head and toggle See-Through mode (Alt+X). Thenright-click the active viewport and choose Freeze Selection from thequad-menu.
Now you can edit the visor without accidently selecting the character'shead or helmet.
2 Select the Low-Poly-Visor and go to the Polygonsub-object level. Then select the inner side of the visor, as well as anyborder polygons.
3 On the Edit Polygons rollout, click Delete to remove these unnecessaryfaces.
368 | Chapter 3 Modeling Tutorials

4 Go to the Vertex sub-object level and adjust the visor'svertices to curve the lower part.
5 Exit the Vertex sub-object level, then right-click the activeviewport and choose Unfreeze All.
6 Select the Low-Poly-Head and toggle See-Through mode (Alt+X).
7 Go to the Element sub-object level and, on the Edit Geometryrollout, click Attach.
8 Select Low-Poly-Visor.
The helmet integrates the visor's geometry as a distinct element. Noticethat now the Symmetry modifier automatically mirrors the visor half aswell as the head.
9 Save your file as My_Low_Poly_Head_Visor.max
Next
Making the Final Adjustments on page 369
Making the Final Adjustments
If you completed all the preceding tutorials in this section, you should bynow have created all the components that make the soldier. Still, as you lookat the results in the viewports, the objects look faceted. Some modifiers thatfix this issue, such as MeshSmooth and TurboSmooth, do so by addinggeometry to the objects, which defeats the purpose of low-poly modeling. It
Making the Final Adjustments | 369

is best to keep the face count low by adjusting smoothing groups on theobjects.
In a nutshell, two adjacent polygons that do not share the same smoothinggroup appear separated by a visible edge, giving the shading a faceted look.If the two polygons share the same smoothing group, the edge becomesinvisible, giving the illusion of a smooth, curved surface. You can use theSmooth modifier to quickly adjust smoothing groups without adding geometry.
In this tutorial, you will learn how to:
■ Apply the Smooth modifier to eliminate visible polygon edges on a modeland blend shapes of sub-objects.
Skill level: Beginner
Time to complete: 20 minutes
Adjusting Smoothing Groups
Apply a smooth modifier to parts of the body:
1 On the Quick Access toolbar, click the Open File button, navigateto \scenes\modeling\low_polygon_modeling and open the file soldier04.max.
370 | Chapter 3 Modeling Tutorials

2 In any viewport, select the shirt.
3 From the Modify panel, apply a Smooth modifier.
4 In the Parameters rollout, choose any smoothing group number.
This forces all polygons on this shirt object to share a single smoothinggroup, eliminating any visible edges.
TIP In the viewport you are using, click the Shading viewport label menuand turn off Edged Faces to see the effect of smoothing.
5 Select the pants and apply a Smooth modifier as you did with the shirt.
6 Choose a smoothing group number that is different from the one youused for the shirt.
Again, this smoothes the polygon edges. In this case though, it might beslightly overdone, since you might want a stronger edge between the beltand the pants.
7 Turn on Auto Smooth and set Threshold to 70.0. Smoothing is nowperformed based on an angle threshold that you specified, separating thebelt from the pants.
Making the Final Adjustments | 371

8 Continue applying the Smooth modifier to the rest of the objects. Tryout both methods (Auto Smooth versus manual) where you see fit.
NOTE Remember that you need to apply Smooth to only one boot and onearm, as you instanced these two objects to create the opposite limbs.
Merge the Head and Apply Smoothing Groups to its Sub-Objects
The last remaining step is to combine the soldier's head with his body, anduse smoothing groups once more to help blend the polygons together. Thistime, though, you apply the smoothing groups to the head using selectionsets at the sub-object level.
1 From the Application menu, choose Import > Merge. On theMerge File dialog, browse to the same folder as the other scene files,\modeling\low_polygon_modeling\, and open Head_Helmet_Visor.max fromthe Merge File dialog.
372 | Chapter 3 Modeling Tutorials

2 On the Merge dialog, highlight Low-Poly Head, and then click OK.
The soldier's head now rests on top of his body, except that the head isstill faceted.
3 Go to Modify panel, then go to the Polygon sub-objectlevel.
4 Turn on Show End Result to have a better view.
5 On the main toolbar, expand the Named Selection Sets drop-down list.
The list already contains a few selection sets associated with either theface or the helmet.
6 Choose Helmet from the list.
This selects all helmet polygons, excluding those that give the helmet itsdepth.
Making the Final Adjustments | 373

7 On the Polygon Properties rollout of the Modify panel, chooseany smoothing group number.
This smoothes the edges between the helmet polygons. Note thedistinctive hard edge between the helmet and its rim.
8 Choose Visor from the list, then select a different smoothing group numberthan the one you used for the helmet.
The visor looks more believable with smoothing groups.
9 Finally, choose Face_and_Neck from the list.
10 Choose another smoothing group, or click Auto Smooth with differentthreshold values to get similar results.
374 | Chapter 3 Modeling Tutorials

Summary
This tutorial has introduced you to several of the tools you can use to makea low-polygon model with editable poly functionality. These tools can beadapted to the task of modeling any low-polygon character.
A finished version of the file, soldier_completed.max, is provided in the folder\scenes\modeling\low_polygon_modeling\,.
Modeling Level DesignIn this tutorial, written for games professionals, you will rapidly build a levelwith some boxes for buildings. You'll learn about creating and adjustingmaterials and mapping to design how the neighborhood looks, and use XRefobjects to add street lamps and some trees. You'll use vertex lighting and vertexpaint to prepare your model for export.
Modeling Level Design | 375

In this tutorial, you will learn how to:
■ Apply Taper and Blend modifiers to box objects.
■ Use the Material Editor to create and blend materials.
■ Map materials to objects.
■ Merge objects in a scene.
■ Add objects to a scene using XRef Objects and Object Painter.
■ Illuminate scenes using Omni and directional lighting.
■ Adjust lighting using Vertex Paint.
Skill level: Beginner
Time to complete: 45 minutes
376 | Chapter 3 Modeling Tutorials

Creating a Building
In this lesson you'll create a building from a Box object with Taper and Bendmodifiers applied. This is probably the simplest modeling you can possiblydo; it's the materials that do most of the work in creating the art. To buildthis level, start by building a box.
Create the box object:
1 On the Quick Access toolbar, click the New Scene button.
2 On the Create panel > Object Type rollout, click Box.
3 In the Perspective viewport, drag out a box. This sets the box width.
Creating a Building | 377

4 Release the mouse button and continue to drag to specify the height.
5 Click again to set the height of the box.
378 | Chapter 3 Modeling Tutorials

6 Go to the Modify panel > Parameters rollout and set the followingbox parameters:
Length=17
Width=19
Height=42
As long as the box remains a parametric object, you can always accessand change these values by selecting the object and opening the Modifypanel.
The box is going to be deformed, so you'll want some extra segmentationin the object.
7 Click in the Length Segs field, and change the value to 2.
8 Press the Tab key to move to the Width Segs field, and change the valueto 2.
9 Press the Tab key to move to the Height Segs field. Change the value to4.
10 In the Perspective viewport, click the Smooth + Highlights label andchoose Edged Faces. Now you can see the segments in shaded mode.
Creating a Building | 379

Add modifiers:
1 Go to the Modify panel > Modifier List, choose Object-SpaceModifiers > Taper from the list.
TIP You can quickly find a modifier by typing the first letter. In this case,entering T on the keyboard will highlight Taper from the list.
Taper the box by changing the parameters in the rollout.
2 On the Parameters rollout, in the Taper group, change Amount to 0.6.
TIP You can click the spinner arrows, click the spinner arrows or type in thevalues to change the amount of the taper.
3 Change Curve to –0.61.
Next you'll add a Bend modifier.
4 On the Modifier List, choose Object-Space Modifiers > Bend.
5 On the Parameters rollout, in the Bend group, change Angle to 10.5.
6 Change Direction to 55.
380 | Chapter 3 Modeling Tutorials

You can adjust the height of the box after applying the Taper and Bendmodifiers.
7 In the modifier stack display, click Box.
It turns gray to show it is selected.
Creating a Building | 381

8 In the Modify panel, make sure the Show End ResultOn/Off Toggle is on.
9 Change the height of the box using the spinner arrows. Don't make thebox so high you can't see the top in the viewport.
10 Save your scene as mybuilding.max.
You've just made the form for a building with cartoon attitude. Nextyou'll add materials to turn this pinched column into a cartoon garage.
Adding Mapping and Materials for the Building
You are going to use three different mapping and material channels to createthe look of this building. First, you will map the bricks and windows to thewalls. Then you'll hang a sign on the front of the garage and add a black tarroof.
Drag materials to the box:
You'll drag materials from the Asset Browser to the box to transform it into agarage.
1 From the menu bar, choose Rendering > Environment. The EnvironmentAnd Effects dialog appears. In the Global Lighting group click the Ambientcolor swatch. Drag the Whiteness slider down to a light grey, then clickOK.
This will lighten up the scene so you can see the results of any changeto materials and rendering tests.
2 Close the Environment And Effects dialog.
3 Select the box in the viewport if it isn't still selected, and open theModify panel. Open the Modifier List and choose Object-Space Modifiers> UVW Map.
4 In the modifier stack display, drag the UVW Mapping modifier downward,placing it between the Taper and the Box.
382 | Chapter 3 Modeling Tutorials

TIP You can drag and drop modifiers to rearrange them in the stack display.Hold down the Shift key to make a copy; hold down Ctrl to make an instance.
5 In the Parameters rollout, change the Mapping style from Planar to Box.
Now any mapping you apply will appear on each side of your building.
6 Turn off the Show End Result On/Off Toggle.
7 Click the plus icon to expand the UVW Mapping modifier in the modifierstack, then click the Gizmo entry to make this the active sub-object level.
The original box displays without the Taper or Bend modifiers.
8 From the Parameters rollout, adjust the Length and Width of the gizmoso it conforms more closely to the box. If necessary, move the gizmo toencompass the box.
9 Use the ViewCube to view the gizmo from several angles to make sure itproperly fits the box.
Adding Mapping and Materials for the Building | 383

10 IMPORTANT The gizmo needs to be resized so that it almost has the samedimensions of the box. If the gizmo isn't fitted properly, the mapping willnot be correct.
Gizmo is resized so that it fits the box like a glove
11 On the Utilities panel, click Asset Browser.
12 Use the Asset Browser to navigate to the \sceneassets\images\ folder.
Minimize the Asset Browser for now. You'll need it later when you applya map to your box.
13 Open the Modify panel and click Bend in the modifier stack displayto select the top of the stack.
14 Go to the Modifiers menu and choose Mesh Editing > Edit Mesh.
The Edit Mesh modifier appears at the top of the stack.
384 | Chapter 3 Modeling Tutorials

15 On the Modify panel, in the Selection rollout, click Polygon.
TIP If you expand the Edit Mesh entry in the modifier stack, the sub-objectlevels are displayed and Polygon sub-object level is active.
16 Turn on Ignore Visible Edges.
17 Click the side of the box that will be the front of the garage. All thepolygons turn red.
18 Restore the Asset Browser. Drag bfrontgarage.jpg and drop it on the selectedpolygons.
Typically the box will change to a white color once you assign the map.This is normal. (If you use an OpenGL driver for viewports, it might showthe bitmap itself.)
19 Click the other side of the box that will be the side of the garage.
20 From the Asset Browser, drag bsidegarage.jpg to the selected polygons.
Adding Mapping and Materials for the Building | 385

You can now minimize the Asset Browser.
21 Make sure the Modify panel is active once again.
22 In the Selection Rollout, click the Polygon button to turn it off.
TIP You can also click the top-level Edit Mesh entry in the modifier stack.
Your building shows the front and side mapping.
386 | Chapter 3 Modeling Tutorials

Add a garage sign texture:
You'll now use the Material Editor to create a multi/sub-object material thatconsists of the materials that will transform the box into a “cartoony” garage.
1 On the main toolbar, click the Material Editor button.
2 In the Material Editor, click the Pick Material From Object buttonand then click anywhere on the box.
The garage materials you applied appear in the first sample slot.
3 The material is a bit dark. To make it easier to see, you can increase themultiplier of the lighting of the sample spheres. Right-click on thehighlighted sample sphere and choose Options. On the Material EditorOptions dialog change the Top Light and Back Light Multipliers to 2.0and then click OK.
Name the material Garage.
Garage material shown on sample sphere
Adding Mapping and Materials for the Building | 387

4 Change the sample sphere to a cube by clicking the cubeon the Sample Type flyout on the toolbar on the right side of the MaterialEditor.
The sample is now box-shaped. If you don't see the two different sidesof the mapped box, right-click in the sample sphere and chooseDrag/Rotate, then rotate the box within the Material Editor sample.
Magnified view of the Garage material
TIP Double-click the sample to magnify the sample slot. This will give you abetter view of changes you make to the material.
Next you will replace one of the standard materials with a blend materialwithin the multi-sub/object material.
5 On the Modify panel, click the Polygon button andselect the side of the box that is the front of the garage. In the SurfaceProperties rollout, in the Material group, make a note (mental orotherwise) of the ID number.
388 | Chapter 3 Modeling Tutorials

6 Click Polygon again to turn it off.
7 In the Material Editor, in the Multi/Sub-Object Basic Parameters rollout,locate the material ID for bfrontgarage, then click its material button.
The Material name changes to the name of the material with the selectedID.
8 Click the Standard button to display the Material/Map Browser.
9 Select Blend, then click OK. In the Replace Material dialog that displays,click OK to keep the old material as a sub-material.
This creates a blend material that will consist of the bfrontgarage bitmapand the garage sign bitmap you'll add in the next step.
10 Open the Asset Browser again. Drag garagesign.jpg to the Material 2 buttonin the Blend Basic Parameters rollout in the Material Editor.
11 Next drag bfrontgaragemask.jpg to the Mask button labeled None.
The button label changes to reflect the filename.
NOTE The Asset Browser takes the file type into account when it alphabetizes,so probably you will need to scroll to find the mask map.
12 Name the material Garage Front with Sign.
Adding Mapping and Materials for the Building | 389

You will now make modifications to the size of the garage sign bitmapso that it fits within the opaque area in the mask.
13 Click the Material 2 button.
14 In the Blinn Basic Parameters rollout, click the button labeled ‘M’ nextto the Diffuse color swatch.
TIP If you hold the mouse over the button, garagesign.jpg should appear.
15 In the Bitmap Parameters rollout, in the Cropping/Placement group, turnon Apply, then choose Place.
16 Click View Image to display garagesign.jpg in the SpecifyCropping/Placement dialog.
Here you'll change the overall dimensions of the bitmap so that it willfit within the area specified in the mask.
17 Enter the following values in the U, V, W, H fields:
390 | Chapter 3 Modeling Tutorials

U=0.11
V=0.45
W=0.80
H=0.15
The garage sign changes size. Close the window after entering these values.
Garage sign bitmap resized
18 Click the Go to Parent button three times.
19 On the main toolbar, click the Render button (or press F9) to renderthe scene.
Adding Mapping and Materials for the Building | 391

You can see the Blend material displayed in the Material editor and inthe rendering. But you can't see the Blend material in the viewport, unlessyou happen to have the right combination of drivers and graphics card.
Make a black material for the roof:
1 In the Material Editor, in the Multi/Sub-Object Basic Parameters rollout,click the Material button for ID #1.
2 In the Blinn Basic Parameters rollout, click the Diffuse color swatch.
The color selector appears.
3 Drag the Whiteness slider up to create a black color, then close the colorselector.
4 Name the material Black Roof.
The roof of the garage turns black in the viewport.
392 | Chapter 3 Modeling Tutorials

5 Click the Go To Parent button. Close the Material Editor.
6 Render the scene to see the final results.
7 Save your work as mygarage.max.
Merging the Building into a Neighborhood
In this procedure, you'll merge the building into a neighborhood.
Merging the Building into a Neighborhood | 393

Merge the building into a neighborhood:
1 On the Quick Access toolbar, click the Open Scene button, thennavigate to \modeling\level_design and open city.max.
This might take a while, depending on the speed of your machine.
2 Change three viewports to wireframe shading. Leave the upper Perspectiveviewport shaded.
3 From the Application menu, choose Import > Merge, thennavigate to the \modeling\level_design directory, and choose garage.max.
4 Choose Garage from the list of objects to merge. Click OK.
The garage appears in the viewports. It is the only one with a black roof.
5 Right-click Garage and select Move from the quad menu.
394 | Chapter 3 Modeling Tutorials

6 Use the transform gizmo corner to move the garage Instead of thearrowheads. This will let you move freely along the ground plane withoutshifting the building up or down.
7 Move the garage into place between the third and fourth buildings fromthe left.
8 Activate the lower-right Perspective viewport. Zoom andpan to get a good view of the building.
Merging the Building into a Neighborhood | 395

9 Choose the Region Zoom button in the viewport navigationcontrols. so you can see the building up close. Drag a zoom windowaround the building, then release the mouse.
10 Change the viewport back to Smooth + Highlights.
396 | Chapter 3 Modeling Tutorials

11 Adjust the scale of the building so it fits better with its neighbors.Right-click anywhere in the viewport and choose Scale from the quadmenu. Then use the X axis of the Transform gizmo to scale the buildingto fit in.
12 Save your file as mytoonstreet.max.
Adding a Streetlight Using XRefs
You can add a streetlight to the scene using XRef Objects. First, you will openthe streetlight scene and use XRefs to help correct the scale of the streetlightbefore you add it to the street.
Use XRef objects:
■ Open the scene file streetlight.max.
Adding a Streetlight Using XRefs | 397

Instead of using measuring tools like the Tape helper or the Measure utility,you will instead use the scene itself, through XRefs.
Scale the street lamp:
1 From the Application menu, choose References > XRef Scene.
2 In the XRef Scenes dialog, click Add.
3 Navigate to the \modeling\level_design directory and select Toonstreet.max.A thumbnail appears in the Open File dialog when you highlight thename in the list.
398 | Chapter 3 Modeling Tutorials

The path and name of the XRef scene appears in the XRef Scenes dialog.After a pause, the scene also appears in the viewports.
4 Close the Xref Scenes dialog.
Adding a Streetlight Using XRefs | 399

5 Click Select And Uniform Scale and then select the street light.Scale down the street lamp using the scale gizmo so that it fits in thescene.
6 Move the scaled lamp so it's on the street corner.
400 | Chapter 3 Modeling Tutorials

7 Use Orbit to rotate the viewport for a look from a different angle.Scale the streetlight some more, if necessary.
Adding a Streetlight Using XRefs | 401

8 Now remove the XRef Scene. From the Application menu,choose References > XRef Scene to open the XRef Scenes dialog. Clicktoonstreet.max to highlight it, and then click the Remove button.
The lamp post stands alone, in place and proportionate to the street.
402 | Chapter 3 Modeling Tutorials

9 Save the lamp as mystreetlight.max.
10 Open the scene file toonstreet.max.
11 In the Perspective viewport, navigate to the street corner where you hadmoved the street light. Zoom in if necessary.
12 From the Application menu, choose References > XRef Objects.
13 On the XRef Objects dialog, click Create XRef Record From File,and then navigate to the \modeling\level_design directory, and choosemystreetlight.max.
14 On the XRef Merge dialog, choose the object LampPostwSign. Click OK.
15 Close the XRef Objects dialog.
The lamp appears on the street corner, where you had scaled it.
Adding a Streetlight Using XRefs | 403

16 If you need to, right-click and choose Move from the quad menu, thenmove the streetlight to the corner near the yellow-and-black stripedbarricade.
Next, you will create a light to associate with the streetlight geometry.
Add lights:
1 Select the streetlight if it isn't already selected.
2 In the Display panel, in the Hide rollout, click Hide Unselected.
3 Use Zoom Extents Selected so the streetlight is clearly visible in theviewport.
4 On the Create panel, click the Lights button.
5 From the Photometric drop-down list, choose Standard.
404 | Chapter 3 Modeling Tutorials

6 In the Object Type rollout, click Omni, and then turn on AutoGrid.
7 Move your cursor over the streetlight. A creation tripod is displayed andis projected from whichever face you touch.
8 Click to create the light on the surface of the globe.
9 Raise the light up slightly above the globe.
Adding a Streetlight Using XRefs | 405

10 On the Modify panel, in the General Parameters rollout >Shadows group, turn on the On toggle.
11 On the Intensity/Color/Attenuation rollout > Decay group > Type listbox, choose Inverse Square as the type of Decay.
12 In the Near Attenuation group, turn on Show and change Start to 20.You can see the Decay Start Attenuation gizmo in the viewport.
13 On the Display panel, in the Hide rollout, click Unhide All sothat you can judge the decay size in the scene geometry.
406 | Chapter 3 Modeling Tutorials

14 Go to the Modify panel, and turn off Show in theIntensity/Color/Attenuation rollout after you've set the Decay. (The NearAttenuation is still displayed for this light, as long as it is selected.)
Clone the lamps and lights:
1 Press H on the keyboard to select objects in the scene by name. ChooseOmni 01 and the LampPostwSign object, then close the dialog.
TIP Hold down the Ctrl key to select multiple objects in the Select By Namedialog.
2 On the main toolbar, in the Named Selection Sets field, name the selectionlit lamp.
Now you can retrieve the light and the lamp in one touch.
Adding a Streetlight Using XRefs | 407

3 Hold down the Shift key, then move the selection to create a cloneof the lit lamp.
4 In the Clone Options dialog, choose Instance, so you can control all thelights by changing one.
5 Repeat the previous two steps to add streetlights up and down both sidesof the street. If performance is slow, use wireframe shading when youdrag in the lamps.
408 | Chapter 3 Modeling Tutorials

Add global lighting:
Next, you will give a little color to the Omni lights and add directional lighting.
1 Select the light Omni01.
2 On the Modify panel > Intensity/Color/Attenuation rollout, clickthe color swatch next to the Multiplier field.
A Color Selector appears.
3 Click an orange area in the color spectrum.
Adding a Streetlight Using XRefs | 409

4 Click in the left middle of the Color Selector to choose a light orangecolor for the Omni light.
Close the dialog.
5 To add directional lighting to your scene, right-click the Top viewportand press Alt+W to maximize it.
6 On the Create Panel, click the Lights icon.
410 | Chapter 3 Modeling Tutorials

7 On the Object Type rollout, click Target Direct.
8 In the Top viewport, click and drag from the lower right of the geometryto the center of the street.
The target directional light is displayed in the viewport.
9 Adjust the size of the light coverage by using the Hotspot/Beam spinnerIn the Directional Parameters rollout. Notice that increasing thehotspot/beam automatically expands the falloff/field as well. When youdecrease the hotspot/beam, the falloff/field remains unchanged.
Adding a Streetlight Using XRefs | 411

10 Click the Maximize Viewport Toggle to display the fourviewports again, then orbit a Perspective viewport so you can see thedirectional light.
11 Select and move the directional light to raise it up. The target stays onthe street.
412 | Chapter 3 Modeling Tutorials

12 On the Modify panel, on the Intensity/Color/Attenuation rollout,click the color swatch next to the Multiplier field. In the Color Selector,choose a medium to dark blue to give the light a blue color for amoonlight setting.
Adding a Streetlight Using XRefs | 413

13 On the main toolbar, from the Selection filters drop-down list, chooseGeometry. This excludes the lights from the selection operation.
14 In the Top viewport, drag a selection rectangle around the entirescene in the viewport. Do a Zoom Extents All out if necessary.
All the geometry except for the lights is selected.
15 You can name this selection Vertex Lighting in the Named Selection Setsfield on the main toolbar.
Create vertex lighting:
Here you can take the lighting information and map it into the color of thevertices.
1 Continue from before, or load City_vertex_color.max from the\modeling\level_design directory.
2 If you do choose to load the supplied scene file, choose Vertex Lightingfrom the named selection sets on the toolbar.
3 On the Utilities panel, click the More button, then choose AssignVertex Colors.
414 | Chapter 3 Modeling Tutorials

4 If Mapping is on in the Rendering Options group, turn it off. This meansto use the map's colors rather than the scene lighting.
5 In the Rendering Options group, turn on Shadows.
6 Click Assign To Selected.
3ds Max performs a series of calculations. You will observe a dialog witha progress bar flying by, rendering vertices for each of the objects in thescene. When this finishes, click an empty area of a viewport to deselecteverything in the scene and see the effect of the lighting.
The scene is a little dark, so you'll make some adjustments to the lights.
7 Right-click the active viewport, and from the Display quadrant, chooseUnhide All.
8 Press H and from the objects list in the Select From Scene dialog, selectOmni20 through Omni28. Make sure Omni01 is not selected.
9 Right-click in the active viewport, and from the Display quadrant, chooseHide Selection.
10 Select Omni01.
Adding a Streetlight Using XRefs | 415

11 In the Modify panel > Intensity/Color/Attenuation rollout,change the Multiplier value to 2.
12 Select the Direct01 light, and ensure that Shadows are turned on.
13 Choose Vertex Lighting from the named selection sets on the toolbar,and in the Modify panel > Assign Vertex Colors rollout, again click Assign.
Now the scene is better lit.
Next you'll use Vertex Paint to change some of the vertex lighting.
Painting Vertex Color in a Level
You can use Vertex Paint to change some of the vertex lighting. You'll noticea triangular dark patch near the drain. You'll paint in some more shadows tofix those hard edges.
416 | Chapter 3 Modeling Tutorials

Paint vertex color in a level:
1 Continue from the previous lesson, or open\modeling\level_design\city_vertex_paint.max.
2 Select the Street object and open the Modify panel.
3ds Max opens the floating VertexPaint dialog. Here you find the toolsfor Vertex Painting. You will select a color to paint with, and the facesyou want to paint.
3 Click the eyedropper button (Pick Color From Object), and thenchoose a dark brown color from the area near the drain. Hold the mousedown while you move the eyedropper down and move it around overthe geometry. The eyedropper pick up the color from the Street object’smap channel.
Painting Vertex Color in a Level | 417

4 On the VertexPaint dialog, turn on Face selection, then click theface that has the hard-edged brown shadow near the drain.
The single polygon is selected in the viewport.
5 Use Ctrl+click to select additional faces that surround the drain.
6 On the VertexPaint dialog, lower the Size of the brush to 3.0
7 Click the Paint button, and then paint the lightareas around the hard edge near the drain.
418 | Chapter 3 Modeling Tutorials

Darker color is blended near the drain to blend into surrounding sidewalk
Let's suppose you want to paint in a yellow brick road. You'll add anotherlayer for the yellow tint.
8 On the VertexPaint dialog, in the Layer group click New Layer. Inthe dialog, click OK.
3ds Max adds another VertexPaint modifier to the stack.
9 Turn on Face Selection again. Hold down the Ctrl key and thenin the viewport click to select polygons in the street. Add the side streetsif you like.
TIP You can drag a selection rectangle to select many faces at once.
Painting Vertex Color in a Level | 419

10 On the VertexPaint dialog, click the color swatch and then choose ayellow color from the Color Selector.
11 On the VertexPaint dialog, click the Paint All button.
The selection fills with yellow color.
420 | Chapter 3 Modeling Tutorials

12 To tone down the effect, move the Opacity slider in the Layer group.Watch the paint in the viewport as you change the opacity of the layer.
13 For fun, click the drop-down arrow for the Mode list in the Layer group,then choose a different blending mode, such as Color Dodge, for example.See what each of the different modes does in the viewport.
14 Save your scene as myellowbrickroad.max.
Summary
In this tutorial you modeled a city block to be used at a game level. Youexplored modeling with primitives and modifiers, and used XRefs to addstreetlights. You also used a Blend material to create a decal on the garage andthe VertexPaint modifier to paint shadows and tint the road. Finally, you useda script to paint trees into your scene.
Painting Vertex Color in a Level | 421

Modeling a Helmet Using the RibbonThe Graphite Modeling Ribbon, referred to in this tutorial simply as the“Ribbon”, is a fully customizable toolbar designed to provide you with all thetools you need to edit mesh and polygonal objects.
In this tutorial, you will use the Ribbon modeling tools to create a Vikinghelmet.
In this tutorial, you will learn how to:
■ Use the Symmetry modifier to mirror edits to one side of a model.
■ Create loops by connecting polygon edges.
■ Extend polygons using various extrusion techniques.
■ Create beveled and inset shapes.
Skill level: Intermediate
Time to complete: 1 hour
422 | Chapter 3 Modeling Tutorials

Using Basic Polygon Editing to Create a Helmet
When you model rounded objects, such as the helmet in this tutorial, werecommend that you avoid using a sphere as a starting point.
The next illustration shows the polygons that make up a sphere. The top ofthe sphere is composed of triangular polygons whose vertices tend to pinchtogether at the pole. This can lead to problems later on.
Top of sphere with vertices pinched together at its pole
It is therefore best to model a rounded object, other than an actual sphere,using rectangular polygons only. You will use this technique in this lesson.
Create the basic helmet shape:
1 Start 3ds Max.
By default, a minimized version of the Graphite Modeling Tools Ribbondisplays directly below the main toolbar.
Using Basic Polygon Editing to Create a Helmet | 423

NOTE The Ribbon on your workstation might display differently if youcustomized the Ribbon was customized in previous 3ds Max work sessions.This tutorial assumes you are using the default configuration.
2 Click the expand/minimize icon a few times until the full Ribbon displays.
The tools in the Polygon Modeling tab are inactive, since no polygonmodel exists in the scene.
3 From the Customize menu, choose Units Setup, and in the Units Setupdialog > Display Unit Scale group, make sure Generic Units is on.
424 | Chapter 3 Modeling Tutorials

4 Activate the Perspective viewport, press Alt+W to maximize it, then clickthe Shading viewport label menu and choose Edged Faces.
After this choice, the Shading viewport label should show“Smooth+Highlights+Edged Faces.”
5 On the Create panel > Object Type rollout, click Box.
6 Drag to create a box of any size.
7 On the Modify panel > Parameters rollout, set Length, Width, and Heightto 50.0.
Using Basic Polygon Editing to Create a Helmet | 425

Currently, the pivot point is at the base of the object. You need to setthis point to the center of the box so you can manipulate the object moreeasily.
8 In the Hierarchy panel > Adjust Pivot rollout > Move/Rotate/Scalegroup, click Affect Pivot Only to turn it on.
9 In the Alignment group, click Center To Object, then click Affect PivotOnly again to turn it off.
10 On the main toolbar, click Rotate and rotate the box.
The box now rotates around the object’s center of mass.
11 Undo the rotation.
426 | Chapter 3 Modeling Tutorials

12 Right-click the box, and choose Transform > Move.
13 Right click the X, Y, and Z transform spinners to set each of them to 0.0.
The center of the box is now at the center of the world coordinates.
14 On the Modify panel > Parameters rollout, set Length Segs, WidthSegs, and Height Segs to 4.
15 From the Modifier list, choose Spherify.
Box with Spherify modifier applied
Using Basic Polygon Editing to Create a Helmet | 427

The object is deformed into a spherical shape, but retains its geometriccomposition of easily editable quadrilateral polygons.
You only need a hemisphere to create the helmet, so next you will deletethe lower half of the box and deform the remaining polygons into aconical shape.
Refine the shape:
1 In the viewport, right-click the sphere and choose Convert To > ConvertTo Editable Poly.
The Ribbon updates to display a range of polygon-editing tools.
2 Orbit the viewport until the vertices on the lower half of the boxare clearly visible.
3 On the Ribbon > Polygon Modeling panel, activate Vertex selection mode,region-select all the vertices in the lower half of the object, then pressDelete.
428 | Chapter 3 Modeling Tutorials

You now have a hemispherical dome for the helmet. Next, you will givethe object a slightly conical shape.
4 Select the vertex at the top of the helmet and drag upward onits Z axis.
Using Basic Polygon Editing to Create a Helmet | 429

Top vertex after transformation in Z
Notice that only the polygons that share the vertex are deformed. Youneed to use Soft Selection to involve the adjacent vertices and polygonsas well.
5 Undo the vertex move.
6 On the Ribbon Polygon Modeling panel, click Soft Selection to turn iton.
430 | Chapter 3 Modeling Tutorials

A Soft Selection panel displays at the end of the Ribbon to the right,providing you with options that control how the soft selection is carriedout.
7 On the Soft Selection drop-down panel, set Falloff to 30.0.
8 Drag the top vertex of the helmet on its Z axis again, until the objectappears similar to that in the next illustration.
9 On the Ribbon > Polygon Modeling panel, click Soft Selection again toexit this selection mode.
Using Basic Polygon Editing to Create a Helmet | 431

Next, you will use the MeshSmooth tools to smooth out the helmetsurface.
10 In the viewport, drag to select all the object vertices (or press Ctrl+A), andthen on the Ribbon > Subdivision panel, click MSmooth.
This option takes each polygon and divides it into four, making asmoother, more detailed geometry.
11 On the Ribbon > Polygon Modeling panel, click Vertex to exit thisselection mode.
12 Save your scene as my_helmet_01.max.
432 | Chapter 3 Modeling Tutorials

Working In Symmetry Mode to Add Detail to the Helmet
In this lesson, you will work in symmetry mode on half the helmet. This way,any changes you make will be perfectly mirrored for the other half.
Add the Symmetry Modifier:
1 Continue from the previous lesson, or open the scene file calledhelmet_01.max. This scene is in the folder \scenes\modeling\helmet\.
2 If you are starting this lesson from helmet_01.max, on the Ribbon >Polygon Modeling panel, click Modify Mode.
Working In Symmetry Mode to Add Detail to the Helmet | 433

When active, Modify Mode makes the entire array of Graphite ModelingTools available.
3 On the Polygon Modeling panel, activate Polygon selection mode.
4 Click the Ribbon’s Selection tab.
5 On the By Half panel, click Y, then click the Selection button.
434 | Chapter 3 Modeling Tutorials

This selects half the object based on its Y axis orientation.
6 Click Invert Axis.
The polygon selection is inverted. These are the polygons you want toremove.
7 Press Delete.
You will now add a Symmetry modifier to these polygons so that theirgeometry can be mirrored.
Working In Symmetry Mode to Add Detail to the Helmet | 435

8 On the Ribbon, click the Graphite Modeling Tools tab, and withthe helmet object still selected, go to the Modify panel and from theModifier List choose Symmetry.
9 On the Parameters rollout > Mirror Axis group, choose the Y option andturn on Flip.
This properly orients the mirrored half of the helmet.
Notice how the Ribbon displays a limited set of modeling tools. This isbecause the Symmetry modifier is active.
10 On the Ribbon > Polygon Modeling panel, click the Previous Modifierbutton.
The Editable Poly modifier is now active and the Ribbon displays anexpanded set of tools for polygon editing.
The mirrored half of the helmet is hidden in the viewport because withthe polygon editing controls displayed, you are editing the sourcepolygons only.
11 On the Polygon Modeling panel, click Show End Result to see mirroredside of the helmet controlled by the Symmetry modifier.
436 | Chapter 3 Modeling Tutorials

12 Click Show End Result again to exit this mode.
Preview mesh smoothing:
1 On the Edit panel, click the Use NURMS tool.
The Use NURMS panel displays at the right of the Ribbon. (NURMS isshort for Non-Uniform Rational MeshSmooth.)
2 On the Use NURMS panel, set Iterations to 2.
This smooths out the object by adding more polygons to the geometry.It is best to specify an Iterations value of no more than 3, because eachtime you increase iterations by one, the number of vertices and polygonfaces can increase by a factor of four. This can result in a lengthycalculation time.
3 If the Show Cage button is already on, turn it off to better see thegeometry added by the NURMS iterations.
Next, you will add two extrusions that will form the rim of the helmetand its vertical seam.
Working In Symmetry Mode to Add Detail to the Helmet | 437

Select the seam and rim faces to extrude:
1 On the Ribbon > Edit panel click Use NURMS to turn it off.
2 On the Polygon Modeling panel, activate Edge selection mode.
3 In the viewport, select a polygon edge as shown in the next illustration,and on the Modify Selection panel, click Ring.
438 | Chapter 3 Modeling Tutorials

All edges parallel to the first one in a ring around the object are selected.
4 On the Loops panel, Shift+click Connect.
A single loop is drawn around the selected edges. By default, the loop isplaced in the center of the selected edges, but the negative Slide valueyou will specify in the next step will position it to the left of center.
5 On the Connect Edges dialog, set Slide to –50.0, and click OK.
Edge slides to the left
Working In Symmetry Mode to Add Detail to the Helmet | 439

6 In the viewport, click a vertical edge on any polygon at the bottom rowof the helmet and on the Ribbon > Modify Selection panel, click the Ringtool.
The Ring tool automatically selects all the vertical edges.
7 On the Loops panel, Shift+click the Connect tool.
8 On the Connect Edges dialog, set Slide to –25.0 and click OK.
9 On the Polygon Modeling panel, click Show End Result to see how theSymmetry modifier has added a mirrored portion to the helmet.
10 Right-click the helmet and choose Transform > Convert To > Convert ToEditable Poly.
440 | Chapter 3 Modeling Tutorials

The Symmetry modifier is removed and all the mirrored polygons areintegrated into the model.
11 On the Ribbon > Polygon Modeling panel, activate Edge selection mode.
12 On the Modify Selection panel, click Loop Mode to turn it on.
13 Click an edge along the center edge of the helmet.
With Loop Mode on, 3ds Max selects all center edges.
14 With Loop Mode still active, hold down Ctrl, then click an edge alongthe bottom edge of the helmet.
Working In Symmetry Mode to Add Detail to the Helmet | 441

15 Hold down Ctrl and on the Ribbon > Polygon Modeling panel, activatePolygon selection mode.
All polygons connected to the selected edges are now selected.
Extrude the helmet seam and rim:
1 On the Polygons panel, Shift+click Extrude.
442 | Chapter 3 Modeling Tutorials

2 On the Extrude Polygons dialog > Extrusion Type group, choose LocalNormal.
3 Set Extrusion Height to 1.0 , then click OK.
4 On the Ribbon > Polygon Modeling panel, click Polygon selection to exitsub object mode.
5 On the Edit panel, click Use NURMS and on the Use NURMS panel, clickthe Show Cage button to hide the cage, then press F4 to view the endresult.
Working In Symmetry Mode to Add Detail to the Helmet | 443

Helmet with middle seam and rim extrusions
6 On the Use NURMS panel, set iterations to 2 to further smooth out thehelmet.
In the next few steps, you will add more edges to create a less roundedextrusion to the helmet rim and middle seam.
7 Save your scene as my_helmet_02.max.
Refine the extrusion:
1 Continue working on your scene, or open the scene file calledhelmet_02.max
2 Select the helmet, make sure the Modify panel is active, and onthe Ribbon > Edit panel, click Use NURMS to turn off NURMS mode.
3 In the viewport, switch to Left Wireframe view.
444 | Chapter 3 Modeling Tutorials

Notice the slight wave to the extruded rim of the helmet.
4 On the Ribbon > Polygon Modeling panel, activate Vertex selection mode,then region-select the second-from-bottom two rows of vertices.
5 On the Align panel, click Z to align all the vertices along their averageorientation on the Z axis.
6 Switch to Top view and region-select the vertices on one side of the seamextrusion.
Working In Symmetry Mode to Add Detail to the Helmet | 445

7 On the Ribbon > Align panel, click Y to align all the vertices along theiraverage orientation on the Y axis.
8 Region-select the vertices on the opposite side of the seam extrusion, andrepeat step 7.
9 Change the viewport to Perspective view once again.
10 On the Ribbon > Polygon Modeling panel, activate Edge selection mode.
11 Click a polygon edge as shown in the next illustration. On the ModifySelection panel, click the Ring tool, then click a polygon edge as shownin the next illustration.
All edges parallel to the one you selected are also selected automatically.
446 | Chapter 3 Modeling Tutorials

12 On the Loops panel, Shift+click Connect and on the Connect Edges dialog,set the Slide value to 83.0. Click OK.
Loop slides to the left
13 Rotate the helmet object so that the opposite side of the vertical seam isclearly visible. On the Edit panel, click the Swift Loop tool.
A green virtual loop appears as you drag the mouse over the helmet. Itlets you visualize where to place the loop.
Working In Symmetry Mode to Add Detail to the Helmet | 447

14 Click to place the loop. It should be equally distant from the extrusionas the loop on the other side of the extruded seam.
3ds Max automatically creates a loop perpendicular to the selection point.This method is a fast way to create and position a loop on a model.
15 Position your cursor over a polygon edge just above the helmet rim, usingthe green virtual loop to visualize the loop placement, then click to createthe loop.
448 | Chapter 3 Modeling Tutorials

16 Click the Swift Loop tool to deactivate it.
17 On the Ribbon > Edit panel, click Use NURMS to activate it, then pressF4 to turn off edged faces and see how the added loops give the extrusionjoint a sharper angle.
Helmet detail, showing sharper extrusions
18 Press F4 again and click Use NURMS to turn it off and redisplay theunderlying model.
19 Save your scene file as my_helmet_03.
Using Extrusions to Add Horns to the Helmet
This lesson shows you how to create a pair of twisting horns. It uses extrusionsand transforms; it also demonstrates spline extrusion as a simple alternativeto multiple extrusions.
You will continue to apply the Symmetry modifier to the model to mirror theedits you make to one half of the helmet.
Using Extrusions to Add Horns to the Helmet | 449

Use extrusion and bevel to create the socket for the horn:
1 Continue working from the previous lesson, or open helmet_03.max.
2 Repeat steps 1 to 11 from the procedure called Add the Symmetry Modifierin the previous lesson to add the modifier to the helmet.
3 On the Ribbon > Polygon Modeling panel, activate Vertex selection modeand on the Geometry panel, make sure Use NURMS is deactivated.
4 On the Edit panel > Constraints group, click the Constrain To Edge tool.
This ensures that the transform of any vertex will slide along the edgesof the polygon to which it belongs.
5 On the main toolbar, click Select And Move, then select a vertexin the upper region of the helmet and translate it as shown in the nextillustration.
450 | Chapter 3 Modeling Tutorials

6 Select the adjacent vertices and translate them as well, until you have asymmetrical shape that is roughly circular.
Using Extrusions to Add Horns to the Helmet | 451

7 Select the vertex at the center of the circular group of polygons and onthe Ribbon > Polygon Modeling panel, Ctrl+click the Polygon Selectiontool.
This automatically selects all the polygons that share the vertex.
Next, you will create the socket from which you will extrude the Vikinghorn.
8 On the Polygons panel, Shift+click Inset.
452 | Chapter 3 Modeling Tutorials

(When you Shift+click one of these tools, 3ds Max displays the settingsdialog for that tool.)
9 On the Inset Polygons dialog, drag the Inset Amount spinner to a valueof approximately 0.25, then click OK.
This creates an inset edge for the selected polygons.
Using Extrusions to Add Horns to the Helmet | 453

10 On the Polygons panel, Shift+click Extrude and in the Extrude Polygonsdialog > Extrusion Type group, choose Group.
11 Set Extrusion Height to approximately 3.0 and click OK.
12 On the Polygons panel, Shift+click Bevel and on the Bevel Polygons dialogset height to 0.25 and Outline amount to –0.5, then click OK.
454 | Chapter 3 Modeling Tutorials

Helmet horn socket after first extrusion
13 On the Polygons panel, Shift+click Inset, and on the Inset Polygons dialog,set Inset Amount to 0.35.
14 On the Polygons panel, click Bevel.
15 Drag the selected polygons slightly toward the inside of the helmet, thenrelease the mouse and drag slightly down to bevel the extrusion slightlyin toward its center. Click once to end the operation.
Using Extrusions to Add Horns to the Helmet | 455

Horn socket after inset
16 Click Extrude again and drag away from the helmet until the polygonsextend slightly beyond the socket. Click to end the extrude operation.
456 | Chapter 3 Modeling Tutorials

Helmet horn ready for spline-based extrusion
At this point, you could continue to create the horn by using the Move,Rotate and Scale tools, coupled with the Extrude, Bevel, and Inset polygoncommands to extend the extrusion. Instead, you will guide the extrusionby means of a path.
Use a spline to extrude and shape a horn:
1 On the Create panel, click Shapes and on the ObjectType rollout, click Line.
2 On the Creation Method rollout, choose Smooth for both Initial Typeand Drag Type.
Using Extrusions to Add Horns to the Helmet | 457

3 Press Alt+W to view all four viewports, and in the Top view draw a lineextending from the horn socket. Click, drag, and click again, until youhave created a line of four or five vertices. Right-click to end Line creation.
4 Zoom into the Front view and translate the line along its Y axis until itis centered in the horn socket. Move it along the X axis too, if you needto.
458 | Chapter 3 Modeling Tutorials

5 Go to the Modify panel > Selection rollout, and turn on Vertexselection mode.
6 Maximize the Perspective view and move the line’svertices until they form the shape of the horn you want to create.
Using Extrusions to Add Horns to the Helmet | 459

7 Double-check and refine your Line edits in the other viewports.
8 Click the Vertex button once more to turn it off.
9 Select the helmet, then on the Ribbon > Polygon Modelingpanel, click the Previous Modifier button.
10 Activate Polygon selection mode, then click Show Endresult to turn it on.
11 On the Polygons panel drop-down panel, Shift+click Extrude On Spline.
460 | Chapter 3 Modeling Tutorials

12 On the Extrude Polygons Along Spline dialog, click Pick Spline, and inthe viewport, click the spline you drew earlier.
13 On the Extrude Polygons Along Spline dialog, turn on Align To FaceNormal.
This lets you better duplicate the twist for the mirrored horn.
14 Adjust the Taper Amount, Twist, and Rotation values so the extrudedfaces look like a pair of horns.
Using Extrusions to Add Horns to the Helmet | 461

The values will differ, depending on the shape of the spline you drew.For the example shown in the illustrations, the values were Taper Amount= –0.56, Twist = 53.0, Rotation = 0.0.
15 Click Apply to view your edits to this point. Continue to use the dialogcontrols to shape your horns, then click OK when you are done.
By extruding the horns along a path, you saved yourself a great deal ofback-and-forth between the transform tools.
16 On the Ribbon > Polygon Modeling panel, click the Polygonselection button again to turn it off.
17 On the Edit panel, make sure Use NURMS is off (this mode needsto be off before you transform the helmet into an editable poly).
18 Right-click the helmet in the viewport, choose Transform > Convert To> Convert To Editable Poly, then press F4 to turn off edged faces.
462 | Chapter 3 Modeling Tutorials

The Symmetry modifier is removed and all the mirrored polygons areintegrated into the model.
19 Press F4 again to turn edged faces back on.
20 Save your scene as my_helmet_04.
Using Extrusions to Add Horns to the Helmet | 463

Using Freeform Tools to Add Spikes to the Helmet
In this lesson, you will use a variety of freeform tools to create a ridge ofirregular spikes for the Viking helmet.
Create irregular spikes using the Freeform tools:
1 Continue working from the previous lesson, or open helmet_04.max.
2 In the viewport, select the helmet object, make sure theModify panel is active, and on the Ribbon > Polygon Modeling panel,activate Edge selection mode.
You will use this tool to remove the loop in the middle of the helmetseam.
3 On the Modify Selection panel, click Loop Mode to turn it on,then click an edge in the middle of the helmet seam, as shown in thenext illustration.
4 On the Edges panel, click Remove, then activate Vertex selection mode.
464 | Chapter 3 Modeling Tutorials

Unwanted vertices left over from edge removal
Notice that while the loop edges have been deleted, their vertices remain.You want to remove the vertices as well.
5 Undo the Remove operation so that the loop redisplays.
6 Activate Edge selection mode again and on the Edges panel, Ctrl+clickRemove.
All the vertices are removed as well.
7 Select two vertical edges on the helmet seam, as shown in thenext illustration.
Using Freeform Tools to Add Spikes to the Helmet | 465

8 On the Loops panel, Shift+click Connect.
9 On the Connect Edges dialog, make sure Segments is set to 1 and Pinchand Slide are set to 0, then click OK.
This ensures you are connecting the edges just once, with no offset.
10 Click the next pair of edges above and click Connect to add another edgeto the seam.
11 Repeat the previous step for each set of edges in the seam. Stop whenyou connect an equal number of polygons on the opposite side of thehelmet.
466 | Chapter 3 Modeling Tutorials

12 On the Ribbon > Polygon Modeling panel, activate Polygonselection mode.
13 Select the polygon at the base of the seam.
Using Freeform Tools to Add Spikes to the Helmet | 467

14 Adjust the Perspective view to make sure you are looking at the helmetfrom an oblique angle.
NOTE If you start extruding the polygon while looking at the model headon, the extrusion will take on a 2D appearance.
15 On the Ribbon, click the Freeform tab, and on the PolyDraw panel, clickBranches.
16 Shift+drag the selected polygon outward, away from the helmet, thenrelease the mouse.
Helmet after first Branch extrusion
17 Ctrl+click to select the next polygon (two above the current one), andthen Shift+drag to perform the extrusion.
468 | Chapter 3 Modeling Tutorials

18 Continue extruding every second polygon until the entire ridge iscomplete.
As you progress along the helmet, make sure you maintain an obliqueview of the polygons. If you don’t like the shape of an extrusion, orextrude the wrong polygon, press Ctrl+Z to undo the operation.
Using Freeform Tools to Add Spikes to the Helmet | 469

19 On the Ribbon > Polygon Modeling panel, click the Polygonselection button to turn it off, then press F4 to turn off edged faces.
20 On the Edit panel, click Use NURMS to turn it on.
The helmet geometry is smoothed out and ready to accept materials.
470 | Chapter 3 Modeling Tutorials

Summary
Throughout this tutorial, you used a number of modeling tools on the GraphiteModeling Tools Ribbon to create a Viking helmet. While these tools are alsoavailable from the Command panel, the Ribbon gives you faster access, incontext, as you need them.
This tutorial only scratched the surface of the many ways in which you canuse the Ribbon for editing mesh and polymesh objects. For a full descriptionof the Ribbon tools, consult the 3ds Max help.
Using Freeform Tools to Add Spikes to the Helmet | 471