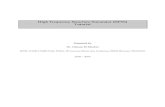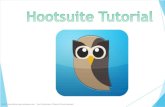Tutorial.pdf
-
Upload
sasasnjeska-gojkovic -
Category
Documents
-
view
732 -
download
0
Transcript of Tutorial.pdf
TUTORIALCanalis 6.0
Canalis 6.0 tutorial
2
1.
VJEBA 01 SUSTAVI ............................................................................................... 5 1.1. CILJ VJEBE................................................................................................................ 5 1.2. ORGANIZACIJA VJEBE................................................................................................ 5 1.3. DIJELOVI VJEBE ........................................................................................................ 5 1.3.1. Pokretanje programa ........................................................................................... 5 1.3.2. Openito o sustavima........................................................................................... 5 1.3.3. Crtanje sustava ................................................................................................... 6 1.3.4. Ure ivanje sustava .............................................................................................. 7 1.3.5. Definicija sustava................................................................................................. 8 1.3.6. Granata struktura .............................................................................................. 10 1.4. SAETAK .................................................................................................................. 12 1.5. VANA PRAVILA ........................................................................................................ 13 VJEBA 02 INTERAKTIVNO CRTANJE MREE ...................................................... 14 2.1. CILJ VJEBE.............................................................................................................. 14 2.2. ORGANIZACIJA VJEBE.............................................................................................. 14 2.3. DIJELOVI VJEBE ...................................................................................................... 14 2.3.1. Pokretanje programa ......................................................................................... 14 2.3.2. Definicija sustava............................................................................................... 14 2.3.3. Crtanje sustava ................................................................................................. 15 2.3.4. Opi parametri................................................................................................... 16 2.3.5. Interaktivno crtanje prvog niza ........................................................................... 18 2.3.6. Pregled podataka............................................................................................... 19 2.3.7. Crtanje lunih dionica......................................................................................... 20 2.3.8. Crtanje dionica konstantne duine ....................................................................... 21 2.3.9. Spajanje na postojeu dionicu............................................................................. 21 2.3.10. Crtanje u smjeru suprotnom od smjera teenja .................................................... 21 2.4. SAETAK .................................................................................................................. 22 2.5. VANA PRAVILA ........................................................................................................ 22 VJEBA 03 PRETVARANJE AUTOCAD ENTITETA U ELEMENTE SUSTAVA ............. 23 3.1. CILJ VJEBE.............................................................................................................. 23 3.2. ORGANIZACIJA VJEBE.............................................................................................. 23 3.3. DIJELOVI VJEBE ...................................................................................................... 23 3.3.1. Pokretanje programa ......................................................................................... 23 3.3.2. Definicija sustava............................................................................................... 23 3.3.3. Konverzija polylinea ........................................................................................... 23 3.3.4. Opi pregled...................................................................................................... 24 3.3.5. Ure ivanje crtea............................................................................................... 26 3.3.6. Konverzija blokova u vorove sustava.................................................................. 28 3.3.7. Interaktivno crtanje samo dionica........................................................................ 29 3.4. SAETAK .................................................................................................................. 29 3.5. VANA PRAVILA ........................................................................................................ 29 VJEBA 04 TOPOLOGIJA ...................................................................................... 30 4.1. CILJ VJEBE.............................................................................................................. 30 4.2. ORGANIZACIJA VJEBE.............................................................................................. 30 4.3. DIJELOVI VJEBE ...................................................................................................... 30 4.3.1. Pokretanje programa ......................................................................................... 30 4.3.2. Sustavi.............................................................................................................. 30 4.3.3. Nizovi ............................................................................................................... 31 4.3.4. Ogranci............................................................................................................. 33 4.3.5. Dionice ............................................................................................................. 34 4.3.6. vorovi ............................................................................................................. 35 4.4. SAETAK .................................................................................................................. 36 4.5. VANA PRAVILA ........................................................................................................ 36
2.
3.
4.
Canalis 6.0 tutorial
3
5.
VJEBA 05 URE IVANJE ELEMENATA SUSTAVA.................................................. 37 5.1. CILJ VJEBE.............................................................................................................. 37 5.2. ORGANIZACIJA VJEBE.............................................................................................. 37 5.3. DIJELOVI VJEBE ...................................................................................................... 37 5.3.1. Pokretanje programa ......................................................................................... 37 5.3.2. Ure ivanje sustava ............................................................................................ 37 5.3.3. Ure ivanje nizova .............................................................................................. 40 5.3.4. Ure ivanje ogranaka .......................................................................................... 44 5.3.5. Ure ivanje dionica ............................................................................................. 48 5.3.6. Ure ivanje vorova ............................................................................................ 53 5.4. SAETAK .................................................................................................................. 58 5.5. VANA PRAVILA ........................................................................................................ 58 VJEBA 06 ZADAVANJE VISINA TERENA ............................................................. 59 6.1. CILJ VJEBE.............................................................................................................. 59 6.2. ORGANIZACIJA VJEBE.............................................................................................. 59 6.3. DIJELOVI VJEBE ...................................................................................................... 59 6.3.1. Pokretanje programa ......................................................................................... 59 6.3.2. Zadavanje visina terena...................................................................................... 59 6.4. SAETAK .................................................................................................................. 72 6.5. VANA PRAVILA ........................................................................................................ 72 VJEBA 07 CRTANJE UZDUNIH PROFILA........................................................... 73 7.1. CILJ VJEBE.............................................................................................................. 73 7.2. ORGANIZACIJA VJEBE.............................................................................................. 73 7.3. DIJELOVI VJEBE ...................................................................................................... 73 7.3.1. Pokretanje programa ......................................................................................... 73 7.3.2. Crtanje uzdunog profila..................................................................................... 73 7.3.3. Prenoenje podataka iz situacije.......................................................................... 76 7.3.4. Upravljanje profilima .......................................................................................... 76 7.4. SAETAK .................................................................................................................. 77 7.5. VANA PRAVILA ........................................................................................................ 77 VJEBA 08 CRTANJE I EDITIRANJE NIVELETE I CIJEVI...................................... 78 8.1. CILJ VJEBE.............................................................................................................. 78 8.2. ORGANIZACIJA VJEBE.............................................................................................. 78 8.3. DIJELOVI VJEBE ...................................................................................................... 78 8.3.1. Pokretanje programa ......................................................................................... 78 8.3.2. Crtanje nivelete ................................................................................................. 78 8.3.3. Niveleta na dubini pod terenom .......................................................................... 82 8.3.4. Crtanje cijevi ..................................................................................................... 82 8.3.5. Editiranje nivelete i cijevi .................................................................................... 83 8.4. SAETAK .................................................................................................................. 85 8.5. VANA PRAVILA ........................................................................................................ 85 VJEBA 09 PREGLEDI PODATAKA U UZDUNIM PROFILIMA .............................. 86 9.1. CILJ VJEBE.............................................................................................................. 86 9.2. ORGANIZACIJA VJEBE.............................................................................................. 86 9.3. DIJELOVI VJEBE ...................................................................................................... 86 9.3.1. Pokretanje programa ......................................................................................... 86 9.3.2. Pregled podataka............................................................................................... 86 9.3.3. Definiranje korisnikih pregleda........................................................................... 87 9.3.4. Pregled pojedinog elementa................................................................................ 88 9.4. SAETAK .................................................................................................................. 89 10.1. 10.2. VJEBA 10 ISKOPI, OKNA I POPRENI PRESJECI ........................................... 90 CILJ VJEBE.............................................................................................................. 90 ORGANIZACIJA VJEBE.............................................................................................. 90
6.
7.
8.
9.
10.
Canalis 6.0 tutorial
4
10.3. DIJELOVI VJEBE ...................................................................................................... 90 10.3.1. Pokretanje programa ......................................................................................... 90 10.3.2. Zadavanje gornjeg sloja ..................................................................................... 90 10.3.3. Karakteristike rova ............................................................................................. 91 10.3.4. Proraun iskopa ................................................................................................. 92 10.3.5. Crtanje i ure ivanje okana.................................................................................. 93 10.3.6. Crtanje poprenih presjeka ................................................................................. 94 10.4. SAETAK .................................................................................................................. 95
11.
VJEBA 11 ZADAVANJE NIVELETE, PADOVA I PROMJERA U SITUACIJI. AURIRANJE IZ UZDUNIH PROFILA ................................................................................ 96 11.1. CILJ VJEBE.............................................................................................................. 96 11.2. ORGANIZACIJA VJEBE.............................................................................................. 96 11.3. DIJELOVI VJEBE ...................................................................................................... 96 11.3.1. Pokretanje programa ......................................................................................... 96 11.3.2. Zadavanje visina nivelete u situaciji ..................................................................... 96 11.3.3. Zadavanje padova u situaciji ............................................................................... 97 11.3.4. Zadavanje promjera cijevi u situaciji .................................................................... 97 11.3.5. Auriranje podataka iz uzdunih profila ................................................................ 98 11.4. SAETAK .................................................................................................................. 99 VJEBA 12 OZNAAVANJE SUSTAVA.............................................................. 100 12.1. CILJ VJEBE............................................................................................................ 100 12.2. ORGANIZACIJA VJEBE............................................................................................ 100 12.3. DIJELOVI VJEBE .................................................................................................... 100 12.3.1. Pokretanje programa ....................................................................................... 100 12.3.2. Oznaavanje, ure ivanje i brisanje oznaka ......................................................... 100 12.4. SAETAK ................................................................................................................ 106 VJEBA 13 HIDRAULIKI PRORAUN ........................................................... 107 13.1. CILJ VJEBE............................................................................................................ 107 13.2. ORGANIZACIJA VJEBE............................................................................................ 107 13.3. DIJELOVI VJEBE .................................................................................................... 107 13.3.1. Pokretanje programa ....................................................................................... 107 13.3.2. Stvarni prikaz cijevi .......................................................................................... 107 13.3.3. Slivne povrine ................................................................................................ 108 13.3.4. Zadavanje protoka ........................................................................................... 109 13.3.5. Hidrauliki proraun ......................................................................................... 114 13.3.6. Hidrauliki kalkulator ........................................................................................ 117 13.4. SAETAK ................................................................................................................ 118 13.5. VANA PRAVILA ...................................................................................................... 118
12.
13.
Canalis 6.0 tutorial
5
1. VJEBA 01 SUSTAVI1.1. CILJ VJEBECilj vjebe je objasniti ideju sustava i crtanja sustava. Objasniti e se svi elementi sustava, kako zadati novi sustav, te kako urediti parametre izabranog sustava. Nakon zavretka vjebe, korisnik treba generalno shvatiti osnovnu ideju sustava i kako se koriste sustavi.
1.2.
ORGANIZACIJA VJEBE
Ovu vjebu zapoeti ete na novom, praznom crteu. U folderu .../Tutorial/vjezba_01 nai ete crte Vjeba 1.dwg koji vam moe posluiti kao primjer kako bi trebala izgledati gotova vjeba.
1.3.1.3.1.
DIJELOVI VJEBEPOKRETANJE PROGRAMA Program se pokree dvostrukim klikom na njegovu ikonu koja je smjetena na Windows desktopu. Dvostrukim klikom na ovu ikonu zapravo se pokree AutoCAD (MAP) kroz mehanizam odgovarajuih profila. Ti profili e se kreirati u sklopu instalacije programa. Nakon to se pokrene AutoCAD, osim standardnih AutoCAD menija, na kraju je jo jedan, dodatan ARSX meni. Nakon to se klikne na meni ARSX, otvoriti e se dijalog Studio ARS. U njemu treba otvoriti tab Postavke menija i ukljuiti meni Situacija. Modul Situacija sastavni je dio svih programskih paketa Studio ARSa. Rad u bilo kojem od programskih paketa treba zapoeti na isti nain, crtanjem i ure ivanjem sustava, zadavanjem visine terena i nivelete, a naredbe kojima se to izvodi nalaze se u modulu Situacija. Ako se otvori meni Situacija moe se vidjeti koje naredbe sadri taj meni.
1.3.2.
OPENITO O SUSTAVIMA Sustavi slue za grupiranje odre enih dijelova projeka. Na primjer, u projektu moe postojati trenutni i novi sustav, ili projekt moe biti definiran tako da sustavi predstavljaju faze izgradnje (Faza_1, Faza_2, ...). Postoji mnogo naina na koje se moe podijeliti projekt, i samim time bolje organizirati cijeli projekt.
Canalis 6.0 tutorial
6Sve naredbe se odnose na takozvani trenutni sustav. Trenutni sustav je dio projekta na koji se odnose naredbe i funkcije koje se obavljaju. Definicija sustava je dinamika, to znai da je mogue mijenjati definicije sustava u toku rada. Na primjer, mogue je podijeliti jedan sustav u dva dijela ili spojiti dva sustava u jedan.
1.3.3.
CRTANJE SUSTAVA Da bi zapoeli crtanje dionica i vorova potrebno je pokrenuti naredbu
Crtanje vorova i dionica koja se nalazi u meniju Situacija - > Crtanje sustava. Nakon to pokrenete ovu naredbu otvara se poseban usidrenidijalog, smjeten u desnom dijelu crtea. Dijalog izgleda kao na slijedeoj slici:
Odmah nakon pokretanja naredbe mogu se poeti crtati vorovi i dionice. Potrebno je samo kliknuti u crteu na mjesto gdje treba biti prvi vor i nastaviti oznaavati ostale vorove. Kliknite negdje o gornji lijevi dio crtea i dijagonalno nacrtajte 6 dionica. Da biste zavriti postojei niz dionica i zapoeli crtati novi moete pritisnuti Enter za zavretak i zatim kliknuti na tipku da zaponete novi niz, ili samo kliknete na tipku koja zavrava postojei i zapoinje novi niz u jednom potezu. Novi niz trebao bi poinjati negdje ispod prve toke postojeeg niza i spajati se na postojei niz na petom voru. Spoj na postojei niz moe se izvesti na dva naina; tako da se spojimo na postojei vor koristei naredbu , ili koristei naredbu kojom se spajamo na postojeu
Canalis 6.0 tutorial
7dionicu i kreiramo novi vor na mjestu spoja. Spajanje na postojei niz uvijek se mora vriti koristei jednu od ove dvije naredbe, jer ako ga pokuate spojiti na neki drugi nain program e na istom mjestu ucrtati dva vora umjesto samo jednoga. . Nacrtajte novi niz i spojite ga na postojei niz koristei naredbu Ako niste sigurni kako bi to trebalo izgledati provjerite u crteu Vjeba 1.dwg koji se nalazi u folderu .../Tutorial/vjeba 01 Vie o nainima crtanja sustava pokazat emo u slijedeoj vjebi.
1.3.4.
URE IVANJE SUSTAVA Kada smo zapoinjali crtanje dionica, u crteu nije bilo definiranog sustava pa je program sam kreirao jedan sustav i nazvao ga 0. Sada emo editirati taj sustav, promijeniti mu ime i mijenjati ostale parametre. Pokrenite naredbu Sustavi iz menija Situacija. Time se otvara dijalog Sustavi koji izgleda kao na slijedeoj slici:
Kao to vidite, u dijalogu trenutno postoji samo jedan sustav. Da bi editirali podatke tog sustava moramo ga prvo oznaiti u popisu (poto je to jedini sustav u popisu on je ve automatski oznaen), a zatim kliknuti na ikonu . Ova naredba otvara dijalog za editiranje podataka sustava, koji je prikazan na slijedeoj slici:
Canalis 6.0 tutorial
8
Ovaj dijalog nam prikazuje sve podatke o sustavu ime, vrstu, opis, nazive layera na kojima e se crtati odre eni elementi, kao i boje layera i tip crte. Sve te podatke mogue je mijenjati, osim podatka o vrsti sustava. Taj podatak se zadaje kod stvaranja novog sustava i nije ga vie mogue promijeniti. U ovom sluaju je zadan kao 0 Kanalizacija, jer je to default postavka. Ako elite crtati neku drugu vrstu sustava onda morate definirati novi sustav i vrstu sustava. Vie o vrsti sustava rei emo malo kasnije, kada budemo govorili o definiranju novog sustava. Ime sustava ne smije sadravati razmak (umjesto njega moete koristiti doljnju crtu _) i ne smije sadravati posebne znakove, a ne preporua se ni koritenje hrvatskih znakova (,,, ,). Posebni znakovi (koji se ne smiju koristiti) prikazani su u slijedeoj tablici: > / \ : ? * | ' = ! # &
Za ime sustava upiite FAZA_1, a za opis upiite Prva faza u izgradnji projekta. Opis nije obvezatan podatak, ali tu moete upisati neke podatke koji poblie opisuju sustav. Tako er moemo mijenjati i boju layera i tip linija u istom dijalogu. To se radi tako da se oznai odre eni element ije karakteristike elite mijenjati (npr. dionice, kao u primjeru na donjoj slici).
Nakon to kliknete pokraj oznake boje, pojavi se dodatna tipka kojom se otvara AutoCAD-ova paleta boja. Za odabir novog tipa crte samo kliknete na strelicu (sasvim desno) i odaberete novi tip, ali taj tip mora prethodno biti uitan koristei AutoCAD-ove naredbe (Format -> Linetype ->Load). U ovom sustavu vie neemo mijenjati nita pa kliknite na OK da zatvorite dijalog. Ponovno se nalazimo u dijalogu Sustavi gdje moete vidjeti promjenjene podatke.
1.3.5.
DEFINICIJA SUSTAVA Da bi definirali novi sustav treba kliknuti na ikonu slijedei dijalog: ime se otvara
Canalis 6.0 tutorial
9
U ovom dijalogu se zadaju samo ime, vrsta i opis novog sustava, dok ostale podatke mijenjamo naredbom za editiranje sustava. Kao to smo ve rekli, vrsta sustava zadaje se sada i ne moe se kasnije mijenjati. Vrsta sustava je vana jer se njime odre uje u kojem e se programskom paketu kasnije obra ivati sustav. Dakle ako sustav predstavlja kanalizacijsku mreu i kasnije e se obra ivati u programskom paketu Canalis onda se za vrstu sustava mora odabrati 0 Kanalizacija. Ako sustav predstavlja vodoopskrbnu mreu i obra ivat e se u programu Hydra odabire se vrsta 1 Vodovod, itd. Za ime sustava upiite FAZA_2, za vrstu odaberite 0 Kanalizacija, a za opis upiite Druga faza u izgradnji projekta. Kliknite na OK. Tako ste zadali novi sustav. Sada se opet nalazite u dijalogu Sustavi i imate zadana dva sustava. Oba sustava imaju istu boju dionica (crvenu), pa emo, u cilju lakeg prepoznavanja sustava u crteu, promijeniti boju sustava FAZA_2 u plavu. Prvo treba oznaiti sustav FAZA_2 u popisu (jednim klikom) i zatim kliknuti na tipku . U dijalogu za editiranje podataka sustava kliknite na dionice, i pomou tipke otvorite AutoCAD-ovu paletu boja i za boju odaberite plavu (blue) i onda kliknite na OK. Ako dvaput kliknete na ime sustava u dijalogu Sustavi postavit ete taj sustav za trenutni. Drugi nain na koji to moete uiniti je da oznaite sustav u popisu (jedan klik) i onda kliknete na tipku . Kao to smo ve rekli sve naredbe se odnose na trenutni sustav. Dakle kada elite poeti crtati dionice nekog novog sustava prvo taj sustav treba postaviti za trenutni. U gornjem dijelu dijaloga za crtanje pie koji je sustav trenutni, te vrsta trenutnog sustava. U dijalogu Sustavi trenutni sustav moete prepoznati po tome to mu je ime prikazano debljim slovima (bold) i zasivljeno je. Postavite sustav FAZA_2 za trenutni i zatvorite dijalog Sustavi. Ako nakon crtanja prvog sustava niste zatvorili dijalog za crtanje, trebao bi jo biti otvoren, a ako nije otvoren, ponovno ga otvorite (Situacija -> Crtanje sustava -> Crtanje vorova i dionica). Prouite u crteu Vjeba 1.dwg koji se nalazi u folderu .../Tutorial/vjeba 01 kako tamo izgleda ve nacrtan sustav FAZA_2 i probajte u svom crteu nacrtati slino. Nacrtajte nekoliko dionica i spojite se na vor postojeeg sustava gdje se spajaju dva niza. Nacrtajte jo jedan niz i spojite se negdje na sredini prvog niza sustava FAZA_2 (za spajanje koristite naredbu ). Ponovo pokrenite naredbu Sustavi. U popisu oznaite sustav FAZA_1 i kliknite na tipku . Ova naredba slui za oznaavanje elemenata odabranog sustava u crteu. Nakon to pokrenete tu naredbu dijalog se zatvara i u creu su elementi sustava FAZA_1 oznaeni utom bojom i crtkanom linijom. Da biste se iz crtea vratili u dijalog stisnite Enter. Naredba radi suprotno od prethodne naredbe. Ovom se naredbom
Canalis 6.0 tutorialsustav odabran u crteu automatski oznaava (postaje plave boje) u
10
popisu sustava u dijalogu Sustavi. Pokrenite naredbu . Kada se dijalog zatvori, u crteu kliknite na jedan od elemenata sustava FAZA_2. Odmah nakon odabira elementa u crteu, ponovno se otvara dijalog i u popisu je oznaen (zaplavljen) sustav FAZA_2. Ponekad, kada radite u crteu u kojem ima vie sustava, sustavi na kojima ne radite u tom trenutku mogu vam i smetati. Pomo u tom sluaju je naredba za promijenu vidljivosti. Sustavima koji vam smetaju moete jednostavno iskljuiti vidljivost i oni nee biti vidljivi u crteu. Ova naredba jednostavno iskljui sve layere na kojima su crtani elementi odabranog sustava. Odaberite u popisu trenutni sustav (FAZA_2) i pokrenite naredbu za editiranje . U dijalogu za editiranje ete vidjeti da ne moete promijeniti vidljivost odabranom sustavu (naredba je zasivljena). To je zbog toga jer se trenutni sustav ne moe uiniti nevidljivim. Da bi ga se ipak moglo iskljuiti treba prvo postaviti neki drugi sustav za trenutni. Kliknite na Cancel u dijalogu za editiranje podataka i u dijalogu Sustavi postavite sustav FAZA_1 za trenutni. Ponovo oznaite sustav FAZA_2 (ali pazite - jedan klik je oznaavanje, a dva klika su postavljanje za trenutni), pokrenite naredbu za editiranje i iskljuite kvaicu pokraj natpisa Vidljivost. Zatvorite dijalog za editiranje, zatim zatvorite dijalog Sustavi i pogledajte crte. U njemu se vie ne vide elementi sustava FAZA_2. Ponovno pokrenite naredbu Sustavi. U popisu sada moete vidjeti da pod Vidljivost za sustav FAZA_2 pie 0 to znai da je nevidljiv, dok kod sustava FAZA_1 pie 1 to znai da je vidljiv. U popisu oznaite sustav FAZA_2 i pokrenite naredbu . Otvorit e vam se poruka koja vam kae da je izabrani sustav nevidljiv i stoga ne moe biti aktivan. Kliknite na OK da zatvorite tu poruku i zatvorite dijalog Sustavi. Tipka import slui za unos postavki iz nekog postojeeg sustava, dok tipka eksport slui za spremanje postavki sustava u kojem trenutno radimo u datoteku iz koje ga se kasnije moe unesti u neki novi crte. Zadajte jo jedan novi sustav i nazovite ga FAZA_3. Postavite taj sustav za trenutni, zatvorite dijalog i nacrtajte nekoliko dionica nije vano kako. Ponovno pokrenite naredbu Situacija -> Sustavi. U dijalogu oznaite sustav FAZA_3 i kliknite na tipku . Sada se pojavljuje poruka koja vas upozorava da e time biti izbrisani svi elementi tog sustava iz crtea. Nakon to potvrdite da elite pobrisati zadani sustav, njegovo ime je izbrisano iz popisa, ali su isto tako iz crtea izbrisani svi elementi tog sustava.
1.3.6.
GRANATA STRUKTURA Pokrenite naredbu Situacija->Pregledi->Granati pregled. U crteu s lijeve strane otvara se posebni usidreni dijalog nazvan ARS Workspace. Ovaj dijalog prikazuje elemente crtea prikazane u granatoj strukturi. Kliknite na ime crtea u popisu (Vjeba 1.dwg) i otvorit e se popis sustava u crteu: FAZA_1 i FAZA_2. Kliknite na imena sustava FAZA_1, FAZA_2 i otvorit e se popis ogranaka koji se nalaze u tim sustavima. Sada bi taj dijalog trebao izgledati kao na slijedeoj slici:
Canalis 6.0 tutorial
11
U doljnjem dijelu dijaloga ispisani su podaci o elementu koji je trenutno odabran u popisu. U gornjem sluaju to je ogranak O1 iz sustava FAZA_1. Vrsta podataka koji su tu prikazani ovise o tome koji je element odabran u popisu. Kada u granatom pregledu kliknete na ime ogranka prikazat e se dionice u tom ogranku a ako kliknete na dionicu dobit ete vorove te dionice. Klikom na minus pokraj oznake ogranka zatvara se popis dionica i vorova tog ogranka. Ponovno otvarate taj popis klikom na plus. Ukljuite tipku koja se nalazi u gornjem dijelu dijaloga. Dok je ova tipka ukljuena, svaki put kad oznaite neki element u dijalogu taj e element biti oznaen u crteu (utom bojom i crtkanom linijom). Ako program e se zumirati na odabrani element. pak ukljuite tipku Pokraj ove tipke nalazi se i polje u kojem moete odrediti omjer zumiranja. Ukljuite prvo naredbu za oznaavanje i isprobajte kako radi odaberite prvo sustav, pa ogranak, dionicu, vor, a onda iskljuite tu naredbu i na isti nain isprobajte i naredbu za zumiranje. Pomaknite kursor u dijalogu do sustava FAZA_1 i kliknite desnom tipkom mia iznad naziva sustava. Ovime otvarate meni u kojem se nalaze etiri naredbe: Osvjei podatke, Aktiviraj, Sustav vidljiv i Pregled podataka. Kada uinite neku promjenu u crteu morate aktivirati naredbu Osvjei podatke da bi se u granatoj strukturi prikazali novi, promjenjeni podaci. Kliknite desnom tipkom bilo gdje na prazni dio dijaloga i otvorit e vam se meni sa naredbom Osvjei podatke.
Canalis 6.0 tutorial
12
Tako er tu naredbu moete pokrenuti i pritiskom na tipku koja se nalazi u gornjem lijevom dijelu dijaloga. Naredba Aktiviraj slui za postavljanje odabranog sustava za trenutni. Trenutni sustav moete u granatoj strukturi prepoznati po tome to je napisan debljim slovima (bold). Pomaknite kursor i kliknite desnom tipkom iznad naziva sustava FAZA_2. U otvorenom meniju moete vidjeti kvaicu pokraj naredbe sustav vidljiv. Kliknite na tu naredbu da iskljuite kvaicu i uinite sustav nevidljivim. Nakon to ste pokrenuli ovu naredbu moete vidjeti da se u crteu vie ne vide elementi sustava FAZA_2. U granatom pregledu se ti elementi jo uvijek vide, ali su zasivljeni po emu moemo odmah vidjeti da je u crteu taj sustav nevidljiv. Postavite opet sustav FAZA_2 da bude vidljiv. Naredba Pregled podataka otvara dijalog u kojem moete pregledati podatke o dionicama ili o vorovima ovisno o tome to izaberete. Oznaite sustav FAZA_2 i pokrenite naredbu Pregled podataka (desni klik iznad naziva sustava i u otvorenom meniju klik na Pregled podataka). U otvorenom dijalogu moete pregledati podatke o dionicama (ili vorovima) za zadano podruje (sustav FAZA_2). Isti dijalog se moe otvoriti i naredbom Situacija->Pregledi -> Opi pregled, ali tada morate posebno zadati podruje za koje elite pregledati podatke. Vie o ovoj naredbi govorit emo u slijedeim vjebama. Desnim klikom iznad naziva ogranka ili dionice otvara se meni sa samo dvije naredbe Osvjei podatke i Pregled podataka, a kod vorova postoji samo naredba Osvjei podatke. Kliknite na tipku i pomaknite kursor u crte. Primjetit ete da, kako pomiete kursor u crteu, tako oznaka prelazi sa jedne dionice na drugu. Odluite se za jednu dionicu i kliknite na nju ili negdje blizu nje. Sada je ta odabrana dionica oznaena (zasivljena) u granatom pregledu. Sada znate koju ste dionicu odabrali, ali znate i kojem ogranku pripada i kojem sustavu pripada jer se to vidi u granatom pregledu. U gornjem desnom dijelu dijaloga pokraj naredbe za zatvaranje dijaloga nalazi se tipka . Kada aktivirate ovu tipku dijalog se mie iz crtea, ali nije zatvoren ve samo sakriven. Primjetit ete da kada aktivirate tu tipku dijalog nestaje, a uz lijevi rub crtea se pojavljuje tab sa natpisom ARS Workspace. Pozicionirajte kursor iznad tog taba i dijalog e se opet pojaviti. Sada moete raditi u tom dijalogu ali im maknete kursor sa njega dijalog opet nestaje. Isprobajte tu mogunost nekoliko puta. Ako elite da vam dijalog opet bude stalno otvoren morate ponovno kliknuti tipku .
1.4.
SAETAK
Da bi se omoguila bolja organizacija i struktura podataka u sloenijim projektima, uvedeno je definiranje sustava. Svaki sustav je formiran i grupiran s obzirom na neke karakteristike. Postoji mnogo kriterija prema kojima sustavi mogu biti zadani. Na primjer mogue je kreirati sustav prema tipu (gravitacijski, tlani), statusu (koriten, nekoriten), vanosti (primarni, sekundarni), mjestu itd.. Definicija sustava je dinamika, to znai da je u procesu rada mogue potpuno reorganizirati sustave (spojiti, podijeliti).
Canalis 6.0 tutorial 1.5. VANA PRAVILA
13
Za manje projekte je mogue definirati samo jedan sustav Imena okana, dionica, ogranaka i nizova moraju biti jedinstvena unutar crtea, bez obzira na definiciju sustava.
Canalis 6.0 tutorial
14
2. VJEBA 02 INTERAKTIVNO CRTANJE MREE2.1. CILJ VJEBEU programu je mogue crtati mreu na vie naina. Mogue je crtati mreu interaktivno, konverzijom iz AutoCAD entiteta ili konverzijom elemenata sustava starije verzije programa. Interaktivno crtanje znai da korisnik mora odrediti poloaj svakog vora pokazivanjem ili unoenjem koordinata. U ovoj vjebi korisnik e definirati jednostavnu mreu koja se sastoji od nekoliko nizova i grana. Nakon to zavri ovu vjebu korisnik bi trebao shvatiti osnovni princip interaktivnog crtanja sustava.
2.2.
ORGANIZACIJA VJEBE
Vjeba je organizirana na primjeru crtea Poetak vjebe 2.dwg. Ova datoteka se nalazi u .../Tutorial/vjezba_02. U datoteci je jedan raster preko kojeg e se crtati mrea. U istom folderu je Kraj vjebe 2.dwg, koji prikazuje zavrenu mreu.
2.3.2.3.1.
DIJELOVI VJEBEPOKRETANJE PROGRAMA Program se pokree dvostrukim klikom na njegovu ikonu koja je smjetena na Windows desktopu. Dvostrukim klikom na ovu ikonu pokree se zapravo AutoCAD (MAP) kroz mehanizam odgovarajuih profila. Ti profili e se kreirati u sklopu instalacije programa. Nakon to se pokrene AutoCAD, osim standardnih AutoCAD menija, na kraju je jo jedan, dodatan ARSX meni. Otvorite crte Poetak vjebe 2.dwg koji se nalazi u .../Tutorial/vjezba_02. Pokrenite AutoCAD naredbu File -> Open, do ite do odgovarajueg foldera i otvorite crte. Crte je zapravo jedan raster preko kojeg e se crtati mrea. Ako nema menija Situacija na kraju AutoCAD menija, otvorite meni ARSX , i ukljuite opciju Situacija. Ako otvorite taj meni moete vidjeti da sadri naredbe, Sustavi, Crtanje Sustava, Ure ivanje elemenata sustava, ....
2.3.2.
DEFINICIJA SUSTAVA U ovom projektu trenutno nema definiranih sustava. Bez obzira na to moe se odmah krenuti sa crtanjem dionica sustava, jer program sam kreira sustav nazvan "0" nakon pokretanja naredbe za crtanje sustava, ako u tom trenutku nema definiranog sustava. Tom sustavu se kasnije moe promijeniti ime, boja dionica i sve ostale karakteristike osim vrste sustava. U ovom primjeru mi emo prvo definirati sustav a onda krenuti na crtanje. Sustav se definira pozivanjem naredbe Sustavi. U ovom trenutku nema definiranog sustava. Pritisnite tipku dijalog za definiranje novog sustava. , i pojaviti e se
Canalis 6.0 tutorial
15
Za ime sustava upiite POSTOJECI, za vrstu odaberite 0 - Kanalizacija, a u okvir Opis upiite Postojea kanalizacijska mrea. Ime sustava se mora zadati bez razmaka i bez posebnih znakova. Opis nema ogranienja. Glavni dijalog bi trebao izgledati na slijedei nain:
Neemo dalje ure ivati sustav, cijela vjeba e biti napravljena na jednom sustavu. Zavrite naredbu s pritiskom na tipku Close.
2.3.3.
CRTANJE SUSTAVA Pokrenite naredbu Situacija -> Crtanje sustava -> Crtanje vorova i dionica i otvara se dijalog Crtanje sustava koji je usidren s desne strane crtea. Ovaj dijalog se sastoji od dva taba: Crtanje i Parametri. Tab Crtanje se automatski otvara i izgleda ovako:
Canalis 6.0 tutorial
16
Ovaj dijalog slui za crtanje sustava, a u gornjem dijelu dijaloga ispisani su podaci o imenu i vrsti sustava te o nazivima koji e biti zadani nacrtanim elementima. Vano je naglasiti da sva imena nizova, ogranaka, dionica i vorova moraju biti jedinstvena u crteu i ne smiju se ponavljati, ak ni u razliitim sustavima. Svaki element mora imati svoje jedinstveno ime. Imena se sastoje od prefiksa ( N za niz, O za ogranak, GC za glavni vor itd.) i broja. Ove podatke moete mijenjati u Opim parametrima.
2.3.4.
OPI PARAMETRI Tipka koja se nalazi u doljnjem lijevom kutu dijaloga otvara dijalog
Opi parametri. Ovu naredbu moemo pokrenuti iz mnogih naredbi, apoetni izgled dijaloga ovisi o tome iz koje je naredbe pokrenut. Mi smo ga pokrenuli iz naredbe Crtanje vorova i dionica pa dijalog sada pokazuje samo parametre koji su vezani uz naredbe u tom dijalogu. Dijalog bi trebao izgledati kao na slijedeoj slici:
Canalis 6.0 tutorial
17
Da biste dobili parametre vezane uz neki drugu naredbu, samo odaberite neku drugu opciju u lijevom dijelu dijaloga. Desni dio dijaloga pokazuje parametre koje moete mijenjati. Kliknite na parametar Boja oznaavanja. Ispod dijela dijaloga sa ispisanim parametrima nalazi se dio u kojem je opisan odabrani parametar. Trenutna boja za oznaavanje je uta. Kliknite na tipku i otvorit e se AutoCADova paleta boja u kojoj ete odabrati svijetlo plavu boju (cyan) i kliknuti na OK. Sada kliknite na strelicu i otvorit e se slijedei dijalog:
Ovaj dijalog slui za vraanje default vrijednosti parametara. U ovom dijalogu imate samo dvije mogunosti Postavi ili Odustani. Kliknite na Postavi i vratiti ete utu za boju oznaavanja. Pomaknite se do dna liste parametara i odaberite sada parametar Nain selekcije. Nakon toga se pojavljuje tipka kojom se otvara meni sa moguim vrijednostima parametra. Ovdje moete birati izme u dvije mogunosti 0 selekcija objekta i 1 zadavanje toke koja je default vrijednost. Tipka slui, kao to smo prije rekli, za otvaranje dijaloga za postavljanje default vrijednosti. Kod veine drugih parametara nova vrijednost se samo upie u polje. Tipkom koja se nalazi u doljnjem lijevom kutu dijaloga postavljate vrijednosti svih parametara na default vrijednosti. Na ite podatke za ime niza i prouite ih. Ime niza, brojac predstavlja broj od kojeg e poeti zadavanje imena nizova. Ako umjesto 1, to je
Canalis 6.0 tutorial
18default vrijednost, upiete 20 prvi niz e biti nazvan N20 slijedei N21 itd. Ime niza, korak predstavlja broj za koji se poveava (ili smanjuje, ako je korak negativan) broja kod izrade imena. Ako za korak upiete 2, imena nizova bi bila zadana kao N1, N3, N5,... a kod default vrijednosti za korak (1) zadani su N1, N2, N3,.. Ime niza, prefiks zadano je kao N i to je prefiks prije broja niza. Parametri za dionice, ogranke i vorove su analogni ovome. Zatvorite dijalog opi parametri.
2.3.5.
INTERAKTIVNO CRTANJE PRVOG NIZA U dijalogu Crtanje sustava ime niza i ime ogranka nije mogue promijeniti, dok se podaci za ime dionice, ime glavnog vora i ime sporednog vora mogu mijenjati, ali onda ta promjena vrijedi samo za jedno oznaavanje. Uljuite sada tab Parametri. Ovaj dio dijaloga podijeljen je u tri dijela. Prvi dio slui za Ispis oznaka i tu moete odrediti koje e se oznake ispisivati i koje e se oznake koristiti. U drugom dijelu se odre uje smjer crtanja u smjeru teenja ili suprotno od smjera teenja. U zadnjem dijelu se odre uje koji e se elementi crtati: dionice i vorovi, samo dionice ili samo vorovi. Default postavka je da se crtaju sve oznake, da se crta u smjeru teenja i da se crtaju dionice i vorovi. Nita od tih postavki neemo mijenjati. Taj dijalog izgleda kao na slijedeoj slici:
Zatvorite sada dijalog Crtanje sustava. Pokrenite AutoCAD naredbu za ure ivanje layera (Format -> Layer), i ukljuite layer dio_1. Na rasteru se pojave ruiasti (magenta) krugovi i brojevi (ako se nisu pojavili,
Canalis 6.0 tutorialkliknite na rub rastera i pokrenite AutoCAD naredbu Tools -> Draw
19
order -> Send to back).Pokrenite naredbu Situacija -> Crtanje sustava -> Crtanje vorova i dionica. Zumirajte se na dio crtea gdje se nalazi krui oznaen brojem 1 pomou Autocadovih naredbi Zoom i Pan (View -> Zoom -> Realtime; View -> Pan -> Realtime, ili klikom na ikone). Pomaknite kursor u crteu iznad sredine kruia sa brojem 1 i kliknite lijevom tipkom mia. Ako vam AutoCAD funkcija OSNAP nije ukljuena, vor e biti postavljen tono tamo gdje ste kliknuli, a ako je OSNAP ukljuen (i odgovarajue opcije u toj funkciji), vor e biti postavljen tono u sredini kruia. OSNAP se ukljuuje odnosno iskljuuje tipkom F3 ili klikom na OSNAP tipku u status baru, a hoete li ga ukljuiti ovisi o vama. Kada ste kliknuli zadali ste prvi vor, to jest poetnu toku prve dionice. Sada kliknite na krui s brojem 2. Nacrtali ste prvu dionicu. Nastavite tako redom klikajui na kruie po brojevima. Ako negdje pogrijeite moete ponititi poslijednje pozicioniranje vora (ili vie njih) koristei tipku undo koja se nalazi u doljnjem lijevom kutu dijaloga za crtanje sustava. Dok crtate dionice obratite panju na dijalog i primjetit ete kako se u njemu mjenjaju imena dionica i vorova kako crtate. Nakon to ucrtate vor u krui oznaen brojem 8 zastanite i u dijalogu za cranje sustava za ime sporednog vora upiite IND1. Nastavite dalje crtati vorove i dionice do poslijednjeg ucrtanog kruia (17). Sada pritisnite Enter i zavrite s crtanjem.
2.3.6.
PREGLED PODATAKA Pokrenite naredbu Granati pregled (Situacija -> Pregledi ->Granati pregled). U granatom pregledu sada moete vidjeti da u crteu postoji samo jedan ogranak koji se sastoji od 16 dionica. Kliknite desnom tipkom mia iznad imena ogranka O1 i odaberite opciju Pregled podataka. Otvorit e vam se pregled podataka za dionice. Osim naziva dionice, ispisani su i poetni i zavrni vor te duljina za svaku dionicu. Visine nivelete, padovi dionica i unutarnji promjeri cijevi nisu upisani jer ih jo nismo zadali. Dijalog bi trebao izgledati ovako:
Canalis 6.0 tutorial
20Ako u lijevom dijelu dijaloga pod Geometrija odaberete vorovi tablica e pokazivati podatke o vorovima naziv, vrstu vora te X i Y koordinate. Visina terena jo nije zadana. Dijalog bi trebao izgledati kao na slijedeoj slici:
Zatvorite dijalog za pregled podataka. Pokrenite naredbu za ure ivanje layera (Format -> Layer) i iskljuite layer dio_1. Sada se u crteu vide samo elementi sustava vorovi i dionice i njihove oznake. Moete primjetiti da je za nacrtane elemente (vorove, dionice,oznake, ...) program kreirao nove layere.
2.3.7.
CRTANJE LUNIH DIONICA Pokrenite AutoCAD naredbu za ure ivanje layera (Format -> Layer) i ukljuite layere dio_2 i dio_3. Zatvorite dijalog, i vidjeti ete na rasteru nove magenta elemente. Zumirajte se na onaj dio crtea gdje se nalaze kruii sa brojevima 18 do 26. U dijalogu Crtanje sustava kliknite na tipku i zapoet ete crtanje novog niza. Da vam ne bi smetao u crteu, dijalog za crtanje sustava moete "sakriti" koristei tipku . Nacrtajte dvije dionice, prvu izme u kruia 18 i 19, a drugu do kruia 20. Do sada je stalno bila ukljuena opcija koja slui za crtanje ravnih dionica. Sada trebamo ucrtati dvije lune dionice, a da bi to uinili najprije moramo ukljuiti opciju koja slui za crtanje lunih dionica. Nakon to ste ukljuili opciju za crtanje lunih dionica, trebate u crteu zadati zavrnu toku dionice. Kliknite unutar kruia 21. Zatim pomaknite kursor lijevo dolje ispod toke 20, tako da vam uta linija otprilike slijedi cestu na rasteru. Sada imate dvije mogunosti: ili kliknuti lijevom tipkom mia i tako automatski zadati dionicu, ili upisati veliinu polumjera zaobljenja dionice u komandnu liniju. U ovom emo sluaju zadati toku na luku, a ne polumjer, pa samo kliknite na lijevu tipku mia. Dionica je time zadana. Prilikom zadavanja toke na luku
Canalis 6.0 tutorial
21preporuljivo je iskljuiti Osnap jer bi u protivnom moglo doi do pogreke. Zadajte zavrnu toku slijedee dionice u kruiu 22. Na upit da Zadajte toku na luku /[Polumjer] upiite p za polumjer. Za polumjer upiite 15 i kliknite Enter. Nakon toga morate odabrati stranu na koju je luk okrenut. Kliknite negdje u crteu desno od zadanih vorova. Kada ste zavrili s crtanjem ove dionice ponovno ukljuite opciju za crtanje ravnih dionica .
2.3.8.
CRTANJE DIONICA KONSTANTNE DUINE Vratite se u dijalog i ukljuite kvaicu uz opciju Konstantna duina. Predloena duina je 30 i to neemo mijenjati. Vratite kursor u crte i pomaknite ga do kruia 23. Primjetit ete da su na crtkanoj liniji, koja se protee od posljednjeg zadanog vora do kursora, sada nekakve oznake na jednakim udaljenostima. Te su oznake postavljene na svakih 30 metara i predstavljaju vorove. Kliknite sada na krui 23. Sada su ucrtane tri nove dionice duljine po 30 m, ali nije ucrtan vor u kruiu 23. To je zato jer je udaljenost izme u posljednjeg ucrtanog vora i kruia 23 manja od 30 metara, a dok je ukljuena opcija Konstantna duina nije mogue crtati dionice sa duinom razliitom od 30 metara. Sada moramo iskljuiti opciju Konstantna duina i ucrtati vor na poziciju kruia 23. Nacrtajte dalje dionice i vorove do kruia 26, a kad kliknete u krui 26, nemojte jo pritisnuti tipku Enter...
2.3.9.
SPAJANJE NA POSTOJEU DIONICU Sada ovaj niz moramo spojiti na postojei niz. Poto nema pogodnog i spojiti se na vora na koji bi se spojili koristit emo se opcijom dionicu. Pokrenite ovu naredbu i u komandnoj liniji pisat e "Selektirajte dionicu:". U crteu odaberite dionicu D6. Nakon toga u komandnoj liniji pie "Zadajte toku ili duinu [Poetna/Zavrna]:". Kada bi sada samo zadali toku negdje u crteu u toj bi toki bio ucrtan novi vor i on ne bi morao biti na postojeoj dionici. Ali mi elimo da se novi vor nalazi na postojeoj dionici i to na udaljenosti 30 metara od poetnog vora dionice (SC5). Zato u komandnu liniju upiite P (kao poetna) i pritisnite Enter. U komandnoj liniji pie da je maksimalna duljina (duljina dionice D6) 67.33, te se postavlja zahtijev za upisom udaljenosti od poetnog vora. Upiite 30 i pritisnite Enter. Sada je biva dionica D6 podijeljena na dvije dionice i ucrtan je novi glavni vor. Da bi zavrili crtanje ovog niza i zapoeli novi niz vratite se u dijalog i kliknite na tipku .
2.3.10.
CRTANJE U SMJERU SUPROTNOM OD SMJERA TEENJA Zumirajte se na dio crtea gdje se nalaze kruii 27 do 31. Ovaj dio sustava crtat emo suprotno od smjera teenja, tako da zaponemo spojem na vor SC9 a zavrimo na kruiu 31. Prvo otvorite tab Parametri (gore lijevo u dijalogu) i za smjer crtanja odaberite opciju u smjeru suprotnom od teenja. Vratite se u tab Crtanje i pokrenite naredbu kojom se spaja na postojei vor. Kada odaberete vor SC9 on se pretvara u glavni vor i preimenovan je u GC5. Vratite se u dijalog i ukljuite opciju Auto zoom&pan. Kada je ova opcija ukljuena, program vas automatski zumira u svaku novonacrtanu dionicu tijekom crtanja. Ucrtajte dalje vorove u sve nacrtane kruie i kada zavrite pritisnite Enter. Iskljuite layere dio_2 i dio_3. Ako pogledate u crte vidjet ete da su ispisane oznake za dionice, vorove i oznake smjera teenja. Oznake
Canalis 6.0 tutorial
22vora sadre ime; oznake dionice ime i duljinu dionice; a oznake smijera su strelice koje pokazuju smjer teenja. Primjetit ete da u nizu kojeg smo poslijednjeg crtali oznake smjera idu u suprotnom smijeru od smijera kojim smo crtali taj niz, jer smo tako postavili opciju u tabu Parametri. Vratite se u Granati pregled. Ako je taj dijalog bio stalno otvoren, u njemu su jo uvijek stari podaci samo za prvi niz. Kliknite na tipku da osvjeite podatke. Kliknite na ime sustava da biste otvorili popis ogranaka. Sada u crteu postoji 5 ogranaka. Moete ukljuiti i naredbu za oznaavanje i pregledati te ogranke i dionice u crteu.
2.4.
SAETAK
Interaktivno definiranje sustava prua mnogo mogunosti u stvaranju mree. Mogue je crtanje vorova i dionica zajedno, ili odvojeno. U toku crtanja mogue je oznaiti vorove i dionice s poznatim vrijednostima i proizvoljnim oznakama. Nacrtani vorovi su AutoCAD blokovi, koji mogu biti nacrtani i odgovarajuom procedurom od strane korisnika. Mogue je zadati bilo koji tip vora tijekom crtanja.
2.5.
VANA PRAVILA Bilo kakva veza s postojeim vorom kada se jedan ogranak spaja na ve postojei, mora biti obavljena koritenjem opcija za spajanje u (ikona . ) Smjer crtanja je vaan jer se time definira smjer teenja. Zato postoje opcije za crtanje u smjeru teenja ili suprotno smjeru teenja. Smjer teenja moe se kasnije i promijeniti. Prije crtanja elemenata provjerite da li su visine crtanja jednake nuli (AutoCAD naredba elevation), zbog toga to inae moe doi do netonih rjeenja.
Canalis 6.0 tutorial
23
3. VJEBA 03 PRETVARANJE AUTOCAD ENTITETA UELEMENTE SUSTAVA3.1. CILJ VJEBEVrlo esto se doga a da je poetni crte sustava izra en koritenjem AutoCAD elemenata. Ponekad geodeti naprave mreu za katastarske namjene, ili neki drugi programi mogu pretvoriti svoj sustav u formu AutoCAD entiteta. Kroz ovu vjebu korisnik e zadati jednostavnu kanalizacijsku mreu s obzirom na nacrtane linije, polilinije i blokove. Nakon zavravanja ove vjebe korisnik bi trebao shvatiti osnovni princip i pravila kako treba AutoCAD entitete pretvoriti u elemente sustava.
3.2.
ORGANIZACIJA VJEBE
Vjeba je organizirana na primjeru crtea Poetak vjebe 3.dwg. Ova datoteka se nalazi u .../Tutorial/vjezba_03. U istom folderu je datoteka Kraj vjebe 3.dwg, koja prikazuje kako treba izgledati zavrena vjeba.
3.3.3.3.1.
DIJELOVI VJEBEPOKRETANJE PROGRAMA Program se pokree s dvostrukim klikom na ikonu koja je smjetena na Windows desktopu. Dvostrukim klikom na ovu ikonu se u stvari, pokree AutoCAD (MAP) kroz mehanizam odgovarajuih profila. Ti profili e se kreirati u sklopu instalacije programa. Nakon to se pokrene AutoCAD, osim standardnih AutoCAD menija, na kraju je jo jedan, dodatan ARSX meni. Otvorite crte Poetak vjebe 3.dwg koji se nalazi u .../Tutorial/vjezba_03. Pokrenite AutoCAD naredbu File -> Open do ite do odgovarajueg foldera i otvorite crte. Crte je zapravo jedan raster preko kojeg e se crtati mrea. Ako nema menija Situacija na kraju AutoCAD menija, otvorite meni ARSX, i ukljuite opciju Situacija. Ako otvorite taj meni moete vidjeti da sadri naredbe, Sustavi, Crtanje Sustava, Ure ivanje elemenata sustava, ....
3.3.2.
DEFINICIJA SUSTAVA U ovom projektu ve postoji jedan sustav POSTOJECI, a sada emo za nove elemente koje emo crtati definirati novi sustav kojeg emo nazvati U_PLANU. Pokrenite naredbu Sustavi i definirajte novi sustav sa imenom U_PLANU, vrste 0 Kanalizacija i opisom Kanalizacijska mrea planirana za izgradnju. Nakon to ste definirali sustav oznaite ga u popisu, pokrenite naredbu i u dijalogu za editiranje podataka sustava promijenite boju dionica u plavu (blue). Ovaj novi sustav postavite za trenutni.
3.3.3.
KONVERZIJA POLYLINEA Pokrenite AutoCAD naredbu za ure ivanje layera (Format -> Layer), i ukljuite layere line i polyline. Zatvorite dijalog i u crteu moete vidjeti nekoliko novih elemenata. Da biste saznali neto vie o tim elementima pokrenite AutoCAD naredbu Tools -> Properties. Drugi nain za pokretanje ove naredbe je dvostruki klik na neki element. Odaberite
Canalis 6.0 tutorialsvjetlo plavi element i u Properties dijalogu moete vidjeti da je to 3D polyline. Ako provjerite ostale elemente primjetit ete da je zeleni element obini (2D) polyline, a uti elementi su line. Pokrenite naredbu Situacija -> Crtanje sustava > Konverzija ACAD elemenata. Time se otvara slijedei dijalog:
24
Tab Dionice slui za konverziju polylinea i linea u dionice i vorove sustava. U gornjem djelu dijaloga moe se vidjeti koji je trenutni sustav, a to je vano jer e elementi nastali konverzijom biti dio tog sustava. Koristei tipku u crteu odaberite novi svjetloplavi element - 3D polyline. 3D polyline je polyline koji ima 3D podatke u svakom voru, tj. ima zadane i visine. Opcija itaj visine terena iz Z koordinate mora biti ukljuena da bi tijekom procesa pretvaranja program uzeo u obzir te vrijednosti kao visine terena u vorovima. Nakon to ste odabrali element u crteu, kliknite na Enter da se vratite u dijalog. U dijalogu sada pie da je odabran 1 element. Opcije za crtanje oznaka su ukljuene, a ukljuena je i opcija za brisanje ACAD elemenata. Sada je potrebno samo pokrenuti tipku KONVERT i zatim zatvoriti dijalog. U crteu sada vidite novi ucrtani ogranak. Pokrenite ponovno naredbu Situacija -> Crtanje sustava > Konverzija ACAD elemenata. Na isti nain konvertirajte i zeleni element u crteu. Primjetili ste da je zaobljeni dio zelenog elementa pretvoren u lunu dionicu. Jedina razlika izme u konvertiranja 3D polylinea i 2D polylinea je u tome to ogranci dobijeni konverzijom 3D polylinea imaju zadanu visinu dok je oni dobijeni konverzijom 2D polylinea nemaju.
3.3.4.
OPI PREGLED Pokrenite naredbu Situacija -> Pregledi -> Opi pregled. Da biste odabrali podruje za koje e biti prikazani podaci kliknite na lijevi dio tipke (ta se tipka nalazi na dnu dijaloga). Otvorit e se dijalog za zadavanje podruja koji izgleda ovako:
Canalis 6.0 tutorial
25
Od predloenih opcija u lijevom dijelu dijaloga odaberite Ogranci i u desnom dijelu dijaloga biti e prikazan popis ogranaka u trenutnom sustavu. Vano je naglasiti da ovaj dijalog nudi samo elemente trenutnog sustava. Kliknite na tipku i u crteu odaberite samo nove ogranke dobivene iz 3D polylinea. Enterom se vratite u dijalog Zadavanje podruja (imena tih ogranaka su sada zasivljena u dijalogu) te zatvorite dijalog klikom na U redu. Sada ste ponovno u dijalogu Pregled podataka. U lijevom dijelu pod Geometrija odaberite vorovi. U desnom dijelu dijaloga sada su osim podataka o nazivu, vrsti vora i koordinatama, ispisani i podaci o visinama terena u vorovima. Primjetit ete da samo vor GC6 nema zadanu visinu, a to je vor u kojemu smo se spojili na ogranak iz sustava POSTOJECI. Poto je taj vor kreiran kao dio ogranka u kojem nisu zadane visine, kada smo se spojili na njega zadrani su njegovi stari podaci o visini. Da smo, kojim sluajem, prvo crtali ogranak sa zadanim visinama, a kasnije se na njega spojili sa ogrankom koji nema zadane visine, zajedniki vor bi imao zadanu visinu. Sada emo zadati novo podruje za pregled podataka. Kliknite na desni dio tipke za zadavanje podruja koji predstavlja strelicu i otvorit ete padajui meni koji izgleda ovako:
Canalis 6.0 tutorial
26
U ovom meniju odaberite opciju za ogranak iu crteu odaberite ogranak dobiven iz 2D polylinea. Pregledajte podatke o vorovima u ovom ogranku i primjetit ete da je ovdje zadana samo visina terena u voru gdje se ovaj ogranak spaja na niz dobiven iz 3D polylinea. Ako sada ponovo pogledate naredbu za zadavanje podruja, vidjet ete da njezin lijevi dio sada prikazuje ikonu ogranka. Kliknite li na ikonu automatski se pokree izabiranje ogranka. Lijevi dio tipke naredbe za odabiranje podruja uvijek pokazuje naredbu koja je posljednja odabrana. Ako kliknete na strelicu i u meniju odaberete neku drugu naredbu, nakon toga e lijevi dio tipke prikazivati ikonu te naredbe.
3.3.5.
URE IVANJE CRTEA Konvertirati se mogu i line elementi, ali tada moe doi do nekih pogreaka pa je bolje te line elemente prije konverzije pretvoriti u polyline. Tako er line elementi u crteu moda nisu sasvim precizno crtani pa to treba malo popraviti. Zumirajte se u crteu na ute elemente oznaene brojevima 1 i 2. U crteu moete vidjeti svijetlo plavi krui koji oznaava sjecite. Zadane linije se produavaju i nakon sjecita i zbog toga bi moglo doi do odre enih pogreaka. To trebamo ispraviti, a za to nam slui naredba Situacija -> Dodatni alati -> Ure ivanje crtea. Pokrenite tu naredbu i otvirit e vam se slijedei dijalog:
Odaberite tab Sjecita i opciju Automatsko prepoznavanje sjecita. i u crteu odaberite linije 1 i 2. Enterom se vratite Pokrenite tipku u dijalog i kliknite na tipku Uredi i zatvorite dijalog. Na prvi pogled vam se ini da se u crteu nije nita promjenilo, ali ako probate selektirati ove elemente vidjet ete da je svaka linija sada podijeljena na dvije i to u toki sjecita. Pokrenite AutoCAD-ovu naredbu erase i pobriite dvije kratke suvine linije u tom sjecitu. Nije nuno da ih pobriete, ali u suprotnom bi vam se moglo dogoditi da ih sluajno selektirate prilikom konverzije, pa je bolje da ih maknemo. Zumirajte se sada na drugi kraj linije 1. Provjerite da li linija 1 zavrava tono u voru SC32. Ako to nije tako, ako se ne spaja tono na mjestu gdje se spajaju dionice D45 i D46, program e kreirati jo jedan vor na skoro istom mjestu, a to e kasnije dovesti do pogreaka. Zumirajte se sada na dio crtea sa utim (line) elementima oznaenim brojevima 3 do 6. Ponovo pokrenite naredbu Ure ivanje crtea, aktivirajte tipku i u crteu odaberite linije 3 i 4 koje bi se trebale sjei u najnie postavljenom svjetloplavom kruiu, vratite se u dijalog i
Canalis 6.0 tutorial
27kliknte na Uredi. U crteu se nije dogodilo nita. Problem je u tome to bi se tu linija trebala produiti za vie od 5 (to je u dijalogu zadano za maksimalno produljenje) da bi se linije spojile. U dijelu dijaloga Produljene linija do sjecita za Max. produljenje upiite 10, ponovno selektirajte elemente i kliknite na Uredi. Sada je linija 3 produena do sjecita koje se nalazi na liniji 4, a linija 4 je u toj toki podjeljena na dvije linije. Sada za Sjecita linija odaberite opciju Interaktivno zadavanje pokrenite tipku i u crteu selektirajte linje 4, 5 i 6. Vratite se u dijalog i kliknite na Uredi. Sada u crteu sami morate odrediti koja sjecita elite urediti. U crteu su sjecita oznaena crvenim krugovima koji se pojavljuju kada do ete s kursorom blizu odre enog sjecita. U crteu su ponu ena tri sjecita, a vi ete odabrati ona dva koja su oznaena svjetloplavim kruiima. Da smo ovdje koristili opciju Automatsko prepoznavanje sjecita program bi zadao sjecita u sve tri toke. Kliknite na U redu. Zumirate se jo malo u svako sjecite i pobriite nepotrebne linije pomou AutoCAD naredbe erase. Ponovno pokrenite naredbu Ure ivanje crtea, ali ovaj put odaberite tab Line -> Polyline. Ovaj dijalog slui za pretvaranje skupine line elemenata u polyline element. Dijalog sada izgleda ovako:
Pod Layer crtanja polyline-a odabirete na kojem e layeru biti ucrtani novonastali polyline elementi. Odaberite layer polyline na kojem se nalaze ostali polyline elementi. Ukljuite opcije Promjena boja, Brii
osnovne elemente i odaberite 2D polyline. Zatim aktivirajte tipku i u crteu odaberite linije 1 i 2, pritisnite Enter, te u dijalogu kliknite na tipku Kreiraj polyline. Sada vas program pita da odaberete koja je poetna toka polylinea. Odaberite krajnju toku linije 2. Poetna toka polilinea je vana zbog zadavanja smjera teenja. Kod konverzije polylinea, smijer teenja je automatski zadan u smijeru crtanja polylinea. Ako dobro zadate poetnu toku polylinea, smijer teenja e biti tono zadan. Ako smijer teenja nije tono zadan kasnije ga moete promijeniti. Kliknite na U redu. Ponovite postupak kreiranja polylinea i odaberite linije 3, 4, 5 i 6. Ponovo pokrenite naredbu Situacija -> Crtanje sustava ->Konverzijacija ACAD elemenata, tab dionice. Koristei tipku u crteu odaberite polyline dobiven iz linija 3, 4, 5 i 6, i kliknite na konvert. Zatim odaberite polyline dobiven iz linija 1 i 2. Zatim ukljuite opcije Maksimalna duina dionica i u polje upiite 45. Kliknite na Konvert i zatvorite dijalog. Zumirajte se u crteu na ovaj zadnji ucrtani niz. Dio polylinea oznaen brojem 2 podijeljen je na dionice duge 45 metara. Da nismo ukljuili opciju Maksimalna duina dionica tu bi bila
Canalis 6.0 tutorial
28samo jedna dionica duga 110 m, a ovako je podjeljena na dvije dionice duge 45 m i jednu dugu 20.89 m. Iskljuite layere line i polyline.
3.3.6.
KONVERZIJA BLOKOVA U VOROVE SUSTAVA Pokrenite sada naredbu Format -> Layer i ukljuite layer Blokovi. U gornjem djelu crtea sada su se pojavili novi zeleni i uti elementi. Zeleni elementi koji se sastoje od jednog kruia i teksta su blokovi sa atributima. Kao atributi su upisani ime vora i visina terena. Ostala tri zelena elementa su obini blokovi bez atributa. uti elementi su tekstovi koji predstavljaju visine terena. Pokrenite naredbu Situacija -> Crtanje sustava -> Konverzija ACAD elemenata i odaberite tab vorovi. Prvo trebamo odabrati ACAD elemente koje elimo pretvoriti u elemente sustava (vorove). To inimo nakon pokretanja tipke u gornjem lijevom dijelu dijaloga. Nakon to u crteu odaberete eljene elemente (sve elemente koji su se pojavili nakon ukljuivanja layera Blokovi), enterom se vratite u dijalog. Ako ste pravilno izvrili odabir, lijevi dio dijaloga bi sada trebao izgledati kao na slijedeoj slici:
Kao to moete vidjeti odabrana su tri razliita tipa elemenata: blokovi, blokovi s atributima i tekstovi. U desnom djelu dijaloga prikazan je naziv bloka sa atributima (cvor blok+atributi). Pod Ime vora kliknite na strelicu i od ponu enih atributa odaberite onaj koji sadri podatke o imenima vorova (IME). Isto tako pod Visine terena odaberite atribut TEREN. Kod blokova bez atributa nemamo zadane nikakve podatke osim poloaja vora. Tekstovi su AutoCAD elementi dobiveni AutoCAD naredbom Draw -> Text -> Single Line Text. vor se postavlja u toku koja je zadana prilikom kreiranja teksta (doljnji lijevi kut teksta). Ako kvaica kraj opcije Vrijednost teksta nije ukljuena vorovi e biti zadani bez ikakvih podataka. U naem sluaj tekstovi predstavljaju visine terena. Da bi se te vrijednosti tekstova uzele kao visine terena treba ukljuiti kvaicu pokraj naredbe Vrijednost teksta i ukljuiti opciju Visina terena. Ukljuite opciju Pii oznake vora pokraj koje moete odabrati i oznaku vora.
Canalis 6.0 tutorial
29Tijekom pretvaranja, originalni AutoCAD entiteti mogu biti izbrisani, to je mogue uiniti ukljuivanjem opcije Brisanje ACAD elemenata. Ako originalne elemente (blokove) ne elite izbrisati, preporuuje se da ih stavite na poseban layer koji se kasnije moe zamrznuti. Ukljuite opciju Brisanje ACAD elemenata. Nakon to ste zadali sve potrebno u dijalogu, kliknite na tipku KONVERT i zatim zatvorite taj dijalog. Odabrani AutoCAD elementi sada su pretvoreni u vorove.
3.3.7.
INTERAKTIVNO CRTANJE SAMO DIONICA U prolom koraku smo crtali samo vorove, pa sada treba nacrtati samo dionice koje spajaju te vorove. Pokrenite naredbu Situacija -> Crtanje sustava -> Crtanje vorova i dionica i u tabu Parametri odaberite opciju samo dionice i opciju u smijeru suprotnom od teenja. Vratite se u tab Crtanje i nacrtajte dionice poevi od vora SC39 na postojeem nizu. Nastavite odabirati vorove redom sve do krajnje desnog vora zadanog konverzijom blokova. i zaponite novi niz od nekog vora Zatim kliknite na tipku smjetenog otprilike u sredini upravo nacrtanog niza i odaberite redom preostale vorove. Pokrenite naredbu Situacija -> Pregledi -> Opi pregled i pregledajte podatke za novonacrtane elemente.
3.4.
SAETAK
Vrlo esto se doga a da su postojee vodovodne, kanalizacijske ili druge mree nacrtane u AutoCADu, ili zapisane s drugim programima u formu AutoCAD crtea. Taj crte moe lako biti pretvoren u elemente sustava. Pretvaranje se moe izvriti za linijske i tokaste elemente. Kada se pretvaraju linijski elementi, funkcija za pretvaranje uzima u obzir linije i polilinije. Linije i polilinije se pretvaraju u topologiju koja se sastoji od vorova i dionica. Ako postoje samo tokasti elementi, funkcija za pretvaranje uzima u obzir AutoCAD blokove. Program moe iz proizvoljnih atributa uzeti vrijednost visine terena i ime. Nakon to su blokovi pretvoreni u vorove sustava potrebno ih je spojiti s interaktivnim crtanjem dionica.
3.5.
VANA PRAVILA Funkcija za pretvaranje e prepoznati vorove samo ako su linije precizno spojene koristei OSNAP funkciju, a ako nije tako onda treba prvo urediti sjecita naredbom Ure ivanje crtea. Svaka sekcija i vor e imati vlastito ime. Imena se dodjeljuju redom, pa je tako redoslijed izabiranja entiteta vrlo vaan. Ako su linijski elementi nacrtani u 3D (linije ili 3Dpoly) program e uzeti 3D visinu kao visinu terena u voru.
Canalis 6.0 tutorial
30
4. VJEBA 04 TOPOLOGIJA4.1. CILJ VJEBETopologija definirana u programu je posebno prilago ena potrebama, koje se pojavljuju kod sustava. Topologija je hijerarhijski organizirana i sastoji se od projekta, sustava, nizova, ogranaka, dionica i vorova. Razumijevanje topologije pomae u razumijevanju funkcioniranja programa. Nakon zavretka vjebe korisnik bi trebao shvatiti ideju svih moguih elemenata Hydra topologije, njihovu namjenu, nain funkcioniranja, itd..
4.2.
ORGANIZACIJA VJEBE
Vjeba je organizirana na primjeru crtea Vjeba 4.dwg. Ova datoteka se nalazi u .../Tutorial/vjezba_04.
4.3.4.3.1.
DIJELOVI VJEBEPOKRETANJE PROGRAMA Program se pokree s dvostrukim klikom na ikonu koja je smjetena na Windows desktopu. Dvostrukim klikom na ovu ikonu se u stvari, pokree AutoCAD (MAP) kroz mehanizam odgovarajuih profila. Ti profili e se kreirati u sklopu instalacije programa. Nakon to se pokrene AutoCAD, osim standardnih AutoCAD menija, na kraju je jo meni. jedan, dodatan ARSX Otvorite crte Vjeba 4.dwg koji se nalazi u .../Tutorial/vjezba_04. Pokrenite AutoCAD naredbu File -> Open, do ite do odgovarajueg foldera i otvorite crte.
4.3.2.
SUSTAVI U crteu su definirana dva sustava, POSTOJECI (crveni) i U_PLANU (plavi). Pokrenite naredbu Situacija -> Sustavi, i provjerite neke parametre sustava. Zavrite naredbu i vratite se u crte. Pokrenite AutoCAD naredbu za ure ivanje layera (Format -> Layer), i ukljuite layer Oznake_1_sustav. Zatvorite dijalog. Na ekranu se pojavi layer koji pokazuje koji je POSTOJECI, a koji sustav U_PLANU. Otvorite padajui meni s popisom layera (u lijevom dijelu podruja AutoCAD menija) i iskljuite layer Oznake_1_sustav. Pokrenite naredbu Situacija -> Pregledi -> Granati pregled. S pokretanjem te naredbe, pojavljuje se poseban usidreni objekt nazvan ARS Workspace u lijevom dijelu ekrana. U tom objektu je prikazan hijerarhijski pregled topologije. Na prvom nivou se nalazi ime projekta crtea (u ovom sluaju Vjeba 4.dwg). Na drugom nivou su dva definirana sustava, POSTOJECI i U_PLANU. Sustav POSTOJECI je aktivan, to je prikazano podebljanim slovima. Crte s otvorenim ARS Workspace dijalogom prikazan je na slici:
Canalis 6.0 tutorial
31
4.3.3. NIZOVI
U granatom pregledu se vrlo lako moe izabrati drugi sustav kao aktivni. Samo se izabere drugi sustav, pritisne desna tipka mia, i iz menija izabere Aktiviraj. Ime sustava u objektu se ispie masnim slovima, to znai da je sustav aktivan. U granatom pregledu je tako er mogue uiniti sustav nevidljivim. Ova opcija je korisna kada postoji vie sustava, i eli se usredotoiti na trenutni. Izaberite sustav koji elite da postane nevidljiv (sustav U_PLANU), pritisnite desnu tipku mia, i izaberite Sustav vidljiv. Kvaica nestaje, i sustav postaje nevidljiv. Dodatno, ikona pored imena sustava postaje siva. U dnu granatog pregleda su neki statistiki podaci o izabranom sustavu, kao broj ogranaka, duina dionica, broj dionica, broj vorova itd..
Nizovi su elementi topologije, koji predstavljaju grupu sekcija u linearnom redu. Nizovi uvijek jednoznano spajaju dva vora. U poetku se nizovi definiraju s jednim pokretanjem naredbe. Kasnije je mogue promijeniti postavke niza. Postavke niza su vrlo vane jer je prema njima mogue automatski nacrtati uzdune sekcije (svaki niz je predstavljen s jednom uzdunom sekcijom). Otvorite padajuu listu s layerima (u lijevom dijelu AutoCAD menija) i ukljuite layer Oznake_2_niz. Na crteu je sada prikazana i naglaena definicija niza. Zumirajte i pogledajte nizove. Iskljuite ovaj layer (Oznake_2_niz). Utipkajte u AutoCAD komandnu liniju naredbu TS (Topologija Selection) i pritisnite Enter. Naredba Topologija Selection, je napravljena da omogui izabiranje elemenata topologije. Sa ovom naredbom je mogue izabrati samo elemente iz trenutnog sustava. Elemente se moe odabirati s obzirom na definirani aktivni sustav, definirane nizove, definirane ogranke (opisati e se kasnije) ili izabrati elemente s AutoCAD naredbom. Ova procedura je ugra ena u gotovo svaku
Canalis 6.0 tutorialnaredbu. Nakon pokretanja naredbe ukljuite opciju Niz. Dijalog bi trebao izgledati na slijedei nain:
32
Iz padajue liste je mogue izabrati bilo koji niz. Izaberite jedan niz u gornjem dijalogu, i zatim pritisnite tipku . Dijalog privremeno nestaje, i odabrani niz je oznaen u crteu utom isprekidanom linijom. Pritisnite Enter i ponovite postupak s nekim drugim nizom. Druga mogunost je odabiranje elemenata u crteu. Pritisnite tipku , i nai ete se u crteu. Kako miete kursor tako u crteu oznaka skae sa jednog na drugi niz. Nakon to odaberete jedan niz kliknite na enter da se vratite u dijalog. U desnom dijelu dijaloga u popisu nizova odabrani niz bi trebao biti oznaen (zasivljen). Pokrenite naredbu Situacija -> Oznaavanje ->Tematsko mapiranje. Tematsko mapiranje je poznata GIS procedura koja oboji ili na drugi nain oznai rastere s obzirom na neke postavke. Na primjer mogue je napraviti tematske mape s obzirom na promjer, materijal, status ili bilo koji drugi parametar. U dijalogu, iz padajue liste u gornjem desnom kutu, Klju, izaberite Ime niza. U lijevoj listi se istovremeno pojave nizovi definirani u crteu u aktivnom sustavu (N1, N2, N5). Ukljuite opciju Legenda. Za visinu teksta unesite 4. Pritisnite tipku , i definirajte poloaj legende, nagdje u crteu. Dijalog bi trebao izgledati na slijedei nain:
Canalis 6.0 tutorial
33
Zatvorite dijalog s OK, i pogledajte to je program uinio.U granatom pregledu, izaberite sustav U_PLANU pritisnite desnu tipku mia, i izaberite Sustav vidljiv. Na mapi ostaje samo sustav POSTOJECI, s nizovima obojanim u razliitim bojama. Zumirajte se tako da vidite sve elemente crtea (zoom extents) i selektirajte sve elemente crtea i u padajuem meniju za obabir boje elementa odaberite opciju ByLayer. Sada smo ponitili tematsko mapiranje i postavili boje elemenata opet onako kako su bile zadane. Pobriite jo i legendu tematskog mapiranja.
4.3.4.
OGRANCI Ogranak je topoloki element koji se sastoji od grupe dionica. Ogranak je u potpunosti definiran programom i korisnik moe promijeniti samo odre ene postavke kao to su ime i smjer teenja. Osim toga korisnik moe prelomiti jedan ogranak na dva, te spojiti dva ogranka u jedan, ali samo kada je glavni vor koji se nalazi izme u njih, mogue pretvoriti u sporedni (npr. ako se u tom voru spaja vie od dvije dionice, onda vor ne moe biti sporedni). Niz se sastoji od najmanje jednog ogranka. Ogranak moe biti definiran kao skupina dionica izme u dva susjedna glavna vora. Glavni vorovi se uvijek nalaze na poetku i kraju niza, ili na spoju tri ili vie dionica. Kliknite u ARS Workspaceu na sustav U_PLANU, koji je nevidljiv, pritisnite desnu tipku mia, i pritisnite Sustav vidljiv. Otvorite padajuu listu s listom layera (u lijevom dijelu AutoCAD meni podruja) i ukljuite layer Oznake_3_ogranci. Na rasteru se sada vidi definicija ogranka. Zumirajte i pogledajte definiciju ogranka. Iskljuite ovaj layer (Oznake_3_ogranci).
Canalis 6.0 tutorial Kliknite u granatom pregledu na znak + s lijeve strane sustava
34
POSTOJECI Na donjem dijelu te hijerarhijske strukture je popis svihogranaka definiranih u sustavu. koja se nalazi u gornjem dijelu granatog pregleda. Ukljuite tipku Nakon to oznaite jedan od ogranaka u popisu, sada je taj ogranak oznaen u crteu utom iscrtkanom linijom Kada u popisu oznaite neki drugi ogranak, taj ogranak je automatski oznaen u crteu. Sada iskljuite tipku i ukljuite tipku . Kada nakon ovog oznaite neki ogranak u granatom pregledu, crte se automatski zumira na taj ogranak. Kada odaberete novi ogranak u popisu, crte se automatski zumira na taj ogranak. Kada se izabere bilo koji ogranak u strukturi, mogu se vidjeti neki geometrijski parametri, kao duljina, broj vorova i dionica, a ti podaci su ispisani na dnu granatog pregleda. Pokrenite naredbu Tematsko mapiranje. U dijalogu, iz padajue liste u gornjem desnom kutu, Klju, izaberite Ogranak. U lijevom popisu se automatski prikau ogranci koji su definirani u crteu u aktivnom sustavu (O1, O2, O3, ). Ukljuite opciju Crtaj legendu. Za vrijednost visine unesite 4. Pritisnite , i definirajte poziciju legende u crteu. tipku Zatvorite dijalog s OK, i svi ogranci su oznaeni drugom bojom prema legendi. Vie o editiranju ogranaka e biti opisano u slijedeim vjebama.
4.3.5. DIONICE
Dionice su osnovni topoloki elementi topologije. Dionica je u stvari AutoCAD entitet LINE. U dionici se zapisuju svi podaci o topologiji, kao prethodna dionica, slijedea dionica, poetni i zavrni vor. Otvorite padajuu listu s listom layera (u gornjem lijevom dijelu AutoCAD meni podruja) i ukljuite layer Oznake_4_dionice. Na rasteru se prikau dionice. Zumirajte i pogledajte dionice. Iskljuite ovaj layer (Oznake_4_dionice). U granatom pregledu, kliknite na ikonu ili naziv bilo kojeg ogranka. Ovime se otvara slijedei nivo, koji u stvari prikazuje dionice od kojih se sastoji ogranak. Sada se s lijeve strane ikone odabranog ogranka prikazao "-" znak. Kliknete li na taj znak zatvorit ete popis dionica i znak "-" e se pretvoriti u "+". Ako se izabere bilo koja dionica, u donjem dijelu dijaloga se prikae duljina dionice. Tako er, prikazane su visine niveleta u voru i promjer cijevi. Mogue je izabrati bilo koju dionicu, pritisnuti desnu tipku mia i izabrati Oznai ili Zoom. Pokrenite naredbu Opi pregled. Na ekranu se prikae tabelarni pregled. U lijevom dijelu dijaloga treba aktivirati nivo Dionice, na nivou ispod Geometrije. Ako je potrebno kliknite na + znak lijevo od Geometrije i aktivirajte pregled Dionica. Taj pregled prikazuje sve dionice aktivnog sustava, i sve podatke o njima. Kasnije e biti prikazano vie podataka. Dijalog bi trebao izgledati na slijedei nain:
Canalis 6.0 tutorial
35
U glavnom pregledu izaberite jednu dionicu i zatim pritsnite tipku . Sada je odabrana dionica u crteu oznaena utom isprekidanom linijom.Tako er je mogue i zumirati se s odgovarajuim faktorom poveanja u odgovarajuu dionicu. To se napravi tako, da se pritsne nakon to se izabere jedna ili vie dionica. Izabrana tipka sekcija(e) se sada prikau na ekranu. Faktor poveanja moe biti definiran s desne strane ikone. Zatvorite dijalog Pregled podataka s tipkom Zatvori.
4.3.6. VOROVI
Pored dionica, vorovi praktiki grade topologiju. vorovi su zapravo AutoCAD blokovi, bez atributa. Korisnik moe kreirati bilo kakav tip vora. Ako je blok odgovarajue kreiran i zapisan u odgovarajui folder, moe se koristiti kao blok koji predstavlja vor topologije. Otvorite padajuu listu s listom layera (u lijevom dijelu AutoCAD meni podruja) i ukljuite layer Oznake_5_vorovi. Na rasteru su sada oznaeni i naglaeni vorovi. Zumirajte i pogledajte vorove. S topoloke strane, postoje dva tipa vora, glavni i obini. Glavni vorovi se nalaze na svim krajevima i poecima nizova, i na svakom spoju tri ili vie cijevi-dionica. Izme u glavnih vorova je definiran ogranak. Na rasteru su prikazani glavni i obini vorovi. Glavni vorovi su prikazani zelenom bojom, a obini vorovi svjetlo plavom bojom. Zumirajte i pogledajte razliku izme u glavnih i obinih vorova. Otvorite padajuu listu s listom layera (u lijevom dijelu AutoCAD meni podruja) i iskljuite layer Oznake_5_vorovi. U granatom pregledu kliknite na + znak pokraj proizvoljne sekcije. Otvara se jo jedan nivo, koji prikazuje vorove izabrane dionice. Izaberite bilo koji vor, i s desnom tipkom mia moete zumirati ili oznaiti odgovarajui vor. Kada je neki vor izabran u granatom pregledu, u donjem dijelu dijaloga su prikazani podaci o tipu vora, vrsti vora, i visini terena.
Canalis 6.0 tutorial
36
4.4.
SAETAK
Topologija omoguuje logiki i intuitivan rad sa sustavima. Topologija je hijerarhijski organizirana i sastoji se od sustava, nizova, ogranaka, dionica i vorova. Svi elementi topologije se kreiraju automatski u trenutku crtanja. Topologija se moe provjeriti, popraviti, i pregledati. Postoje posebne naredbe za mijenjanje elemenata topologije.
4.5.
VANA PRAVILA Ne brisati ili mijenjati elemente sustava s obinim AutoCAD naredbama. Ako se to ipak uini, nakon toga se mora pokrenuti naredba za provjeru i ispravljanje pogreaka u topologiji sustava. Ako se pojavi bilo kakva pogreka u topologiji, ona je uvijek lokalna. Izbriite elemente kod kojih se javljaju pogreke s naredbama programa ili AutoCAD naredbama. Zatim provjerite i popravite elemente topologije s odgovarajuim naredbama.
Canalis 6.0 tutorial
37
5. VJEBA 05 URE IVANJE ELEMENATA SUSTAVA5.1. CILJ VJEBEU prethodnoj vjebi je opisana topologija, kako se crta, koji su osnovni elementi i tako dalje. Ova vjeba je logian nastavak prethodne. U ovoj vjebi e se napraviti sve mogue promjene elemenata sustava. Nakon ove vjebe korisnik bi trebao shvatiti kako napraviti odgovarajue promjene definicije svih elemenata sustava.
5.2.
ORGANIZACIJA VJEBE
Vjeba poinje na primjeru crtea Poetak vjebe 5.dwg. Ova datoteka se nalazi u .../Tutorial/vjezba_05. Taj crte je zapravo identian crteu Vjeba 4.dwg. Kroz ovu vjebu e se unijeti neke promjene u definicije elemenata sustava.
5.3.5.3.1.
DIJELOVI VJEBEPOKRETANJE PROGRAMA Program se pokree s dvostrukim klikom na njegovu ikonu koja je smjetena na Windows desktopu. Dvostrukim klikom na ovu ikonu se u stvari, pokree AutoCAD (MAP) kroz mehanizam odgovarajuih profila. Ti profili e se kreirati u sklopu instalacije programa. Nakon to se pokrene AutoCAD, osim standardnih AutoCAD menija, na kraju je jo jedan, dodatan ARSX meni. Otvorite crte Poetak vjebe 5.dwg koji se nalazi u .../Tutorial/vjezba_05. Pokrenite AutoCAD naredbu File -> Open, do ite do odgovarajueg foldera i otvorite crte. U topologiji postoji pet elemenata, sustavi, nizovi, ogranci, dionice i vorovi. Svaki od elemenata topologije ima svoje naredbe za ure ivanje. Zapravo se sva ure ivanja obavljaju kroz jednu naredbu za svaki element topologije. Na taj nain je jednostavno pronai odgovarajuu naredbu i odgovarajue opcije za ure ivanje.
5.3.2.
URE IVANJE SUSTAVA5.3.2.1. PROVJERA TOPOLOGIJE
U slijedeih nekoliko koraka emo izbrisati jednu dionicu s obinom AutoCAD naredbom Erase, to u programu nije dozvoljeno, i zatim provjeriti i popraviti topologiju s odgovarajuom naredbom. Sve informacije o topologiji su zapisane u dionicama i vorovima. Svaka dionica sadri podatke koja je prethodna, a koja slijedea dionica. Ako se izbrie jedna dionica s obinom AutoCAD naredbom, u prethodnoj i slijedeoj dionici ostat e podaci o nepostojeoj dionici, to uzrokuje greku. Kada se dionica izbrie s naredbom za brisanje dionica, ta naredba izbrie dionicu, ali istovremeno i ispravi sve potrebne informacije u susjednim elementima. Zbog lakeg pregleda, moete iskljuiti layer raster. Ukljuite layer pobrisana dionica i zumirajte se na dio crtea gdje se pojavila uta oznaka. Pokrenite AutoCAD naredbu za brisanje (Modify-> Erase), i izbriite dionicu D3 izme u vorova SC2 i SC3, i odgovarajue oznake (duljinu i ime dionice). Pokrenite AutoCAD naredbu Move i pomaknite vor SC5 (blok kojim je vor oznaen) sa njegovog mjesta. Pokrenite naredbu Situacija -> Ure ivanje elemenata sustava -> Sustav. Pojavi se slijedei dijalog:
Canalis 6.0 tutorial
38
Pritisnite tipku PROVJERA TOPOLOGIJE. S tom tipkom se pokree provjera i popravljanje topologije. Ova naredba provjeri da li postoje dionice s duljinom nula (poetna i zavrna toka na istoj koordinati), ako su layeri toni, ako su imena dionica i vorova tona, ako je tona topologija dionica itd.. Ova naredba, ako je to mogue, automatski popravi pogreku. U naem sluaju, program e promijeniti informacije o topologiji u dionicama D2 i D4, i vorove SC2 i SC3, tako da oni ne sadre informacije o nepostojeoj dionici D3. Nakon provjere topologije, gornji dijalog ima slijedei oblik:
Pogreke su prona ene i one koje se moglo ispraviti (oznaene sa ) su automatski popravljene, dok su one koje ete morati sami popravljati oznaene sa . Oznaite poslijednju pogreku u listi i kliknite nakon
Canalis 6.0 tutorial
39
5.3.2.2.
toga na tipku . Sada e u crteu biti oznaena i zumirana ta pogreka. Ako vorovi SC2 i SC3 moraju biti spojeni, mora biti pokrenuta naredba za crtanje nove dionice opcija za crtanje samo dionice izme u ova dva vora, ali to se topologije tie greka koja se tu javljala je ispravljena. Za razliku od toga, greka nastala jer ste pomaknuli blok vora nije ispravljena i morat ete ju ispraviti runo. Ukljuite opciju Osnap, pokrenite ACAD naredbu Move i selektirajte pomaknuti vor. Nakon Specify base point of displacement odaberite centar krunice bloka i za novu poziciju bloka odaberite spoj dionica D5 i D6. Ponovo pokrenite naredbu Situacija -> Ure ivanje elemenata sustava > Sustav i odaberite tab Provjera toplogije. Pokrenite tipku Provjera topologije. Nakon to program analizira crte trebala bi se pojaviti poruka Topologija je u redu! To znai da je sa crteom sve u redu i tek nakon ta dobijete ovakvu poruku moete nastaviti sa radom. Ako vam se opet pojavljuje neka greka morate je prvo ispraviti jer e vam u protivnom ta greka raditi daljne probleme. Iskljuite layer pobrisana dionica. Kao to je spomenuto ranije sustav se definira dinamiki. To znai da je u toku projektiranja mogue mijenjati definiciju sustava ili kojem sustavu pripadaju neke dionice. U slijedeih nekoliko koraka emo promijeniti pripadnost dijela sustava. Zatim emo napraviti nekoliko operacija sa sustavima da se vidi koje su mogue opcije. U ovoj vjebi imamo definirana dva sustava, POSTOJECI i U_PLANU. Pokrenite naredbu, Situacija -> Pregledi -> Granati pregled, koja u usidrenom dijalogu prikazuje sustave i sve povezane elemente. Aktivirajte sustav U_PLANU. Kliknite na znak + s lijeve strane imena sustava, i vidjeti ete sve ogranke koji pripadaju sustavu. Ako kliknete na znak + kod imena bilo kojeg ogranka moete vidjeti koje dionice pripadaju kojem ogranku. Jo moete otvoriti dionice, i vidjeti koji vorovi pripadaju otvorenoj dionici. Otvorite padajuu listu s listom layera (u lijevom dijelu AutoCAD meni podruja) i ukljuite layer Sustav_promjena. U desnom dijelu rastera pojavi se svjetlo plavi poligon. Zumirajte se u poligon (View -> Zoom -> Windows). Ovaj poligon pokazuje kojem nizu emo promijeniti pripadnost sustavu. Pokrenite naredbu Situacija -> Ure ivanje elemenata sustava -> Sustav i odaberite tab Promjena pripadnosti. U lijevom dijelu dijaloga trebate odabrati elemente kojima ete mijenjati pripadnost sustavu. Ponu ene su opcije Aktivni sustav i Nizovi. Odaberite opciju Nizovi .U desnom dijelu dijaloga odaberite 0 Kanalizacija. Kliknite na strelicu pored tipke za odabir podruja i iz padajue liste odaberite opciju Niz i zatim u crteu odaberite niz oznaen svjetlo plavom bojom. Dijalog bi sada trebao izgledati ovako:
PROMJENA PRIPADNOSTI
Canalis 6.0 tutorial
40
Odabrali smo niz N7 koji je dio sustava U_PLANU . Kao novi sustav za odabrane elemente biramo sustav POSTOJECI. Jo morate kliknuti na tipku Promjeni sustav da bi promjena bila provedena i zatim zatvoriti dijalog. Odmah moete primjetiti da je odabrani ogranak promjenio sustav po tome to je promjenio boju, nije vie plav kao to su elementi sustava U_PLANU ve je crven kao elementi sustava POSTOJECI. Otvorite padajuu listu s listom layera (u lijevom dijelu AutoCAD meni podruja) i iskljuite layer Sustav_promjena. Da bi dodatno provjerili ovu izvrenu promjenu, pokrenite Granati pregled i koristei tipku u crteu odaberite jedan od elemenata sustava kojem smo mjenjali pripadnost. Nakon odabira u crteu, u granatom pregledu bi trebao biti oznaen odabrani element i taj element bi trebao biti dio sustava POSTOJECI. Zatvorite crte.
5.3.3.
URE IVANJE NIZOVA5.3.3.1. SPAJANJE NIZOVA
U narednim koracima ove vjebe spojiti emo 2 postojea niza. Otvorite crte Ure ivanje nizova.dwg u folderu .../Tutorial/vjeba 05. Ukljuite layer Niz_A (Format ->Layer). Pokrenite naredbu Situacija -> Ure ivanje elemenata sustava -> Niz. Otvara se dijalog Ure ivanje niza. U tabu Spajanje u gornjem lijevom dijelu dijaloga nalazi se tipka za odabiranje niza. Kliknite na tu tipku i zatim u crteu odaberite niz koji je oznaen u zelenom polju (Niz_A). Ponovno se otvara prozor za dijalog i sada moete vidjeti da u lijevom dijelu pie Nizovi u voru GC6. U tom voru mogue je spojiti se jedino na niz N5, koji pripada istom sustavu kao i prije odabrani niz. U dijalogu selektirajte N5. Dijalog bi sada trebao izgledati kao na slijedeoj slici:
Canalis 6.0 tutorial
41
Kliknite na Spoji nizove. Ti su nizovi sada spojeni u jedan niz. Dakle, nizove je mogue spojiti, ako pripadaju istom sustavu, s time da vor gdje se nizovi spajaju mora biti kraj prvog i poetak drugog niza (ili obratno), dakle nizovi se moraju nastavljati jedan na drugi. Kliknite na Zatvori.
NAPOMENA: ako postoji vie nizova koji se u jednom voru mogu spojiti sa zadanim nizom, koristite tipku u donjem lijevom dijelu dijaloga Ure ivanje niza (ta tipka moe poprimiti i drugaiji izgled, , ovisno o posljednoj vrsti selekcije). Klikom na desni dio (strelicu) tipke, otvara se lista, u npr. kojoj postoje opcije Dialog zadavanja podruja, Niz i Vie nizova. Odabirom jedne od ovih opcija, u crteu moete odabrati nizove s kojim e se spojiti va zadani niz (naravno, ako nizovi pripadaju istom sutavu i nastavljaju se u istoj toki, odnosno voru).
5.3.3.2.
LOMLJENJE NIZOVA
Iskljuite layer Niz_A, te ukljuite layer Niz_B. U dijalogu Ure ivanje niza (Situacija -> Ure ivanje elemenata sustava odaberite niz oznaen u svjetloplavom polju (takozvani Niz_B). Sada u dijalogu vidite da su vam prikazana imena nekih vorova tog niza, u kojima je mogue lomljenje niza, te imate mogunost selektirati jedan od ponu enih vorova u lijevom dijelu dijaloga gdje e se niz lomiti, a u desnom dijelu dijaloga (polje Ime niza) moete i promijeniti imena buduih nizova, nastalih lomljenjem. Selektirajte vor GC17, kao to je prikazano na slici:
> Niz) kliknite na tab Lomljenje na vrhu dijaloga. Tipkom
Canalis 6.0 tutorial
42
Kliknite na tipku Podijeli niz. Sad je taj niz podijeljen na dva nova niza, koji se nalaze lijevo, odnosno desno od zajednikog vora GC17. vor gdje e se lomiti niz moete tako er odabrati i u samom crteu, pomou tipke u donjem lijevom dijelu dijaloga Ure ivanje niza. Nakon to kliknete na tu tipku, u crteu je jo potrebno odabrati vor na nizu gdje elite da se niz lomi na dva dijela, i nakon toga u dijalogu e ime tog vora biti zasivljeno, pa moete kliknuti na Podijeli niz i niz e se lomiti u tom voru. Zatvorite dijalog. Iskljuite layer Niz_B i ukluite layer Oznake_1_sustav. Ponovno otvorite dijalog Ure ivanje niza i kliknite na tab Ime/brisanje u gornjem dijelu dijaloga. Sada trebate odabrati nizove kojima elite promijeniti ime. U donjem lijevom dijelu dijaloga kliknite na desni dio tipke (strelicu) i otvorit e se padajua lista. Kliknite na Sustav, te u crteu odaberite sustav oznaen u utom polju, tj. sustav U_PLANU. U dijalogu se pojavljuje popis svih nizova tog sustava. U desnom dijelu dijaloga, u polju Prefiks, izbriite N i upiite PL (budui je to planirani sustav). U polju Broja moete ostaviti postojeu vrijednost, tj. 1 (to znai da e imena nizova poinjati od PL1). U polju Korak tako er ostavite postojeu vrijednost (1), dakle imena nizova e poprimati vrijednosti PL1, PL2, PL3...Da smo odabrali npr. vrijednost 3, nova imena nizova glasila bi: PL1, PL4, PL7 itd. Za sufiks upiite malo slovo k, kao kanalizacija. Sad su imena nizova promijenjena u PL1k, PL2k,..., PL6k. Da biste pregledali te nizove u crteu, selektiraj