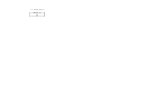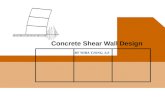TutorialCW -Concrete Wall
-
Upload
franz-claros-vargas -
Category
Documents
-
view
49 -
download
3
Transcript of TutorialCW -Concrete Wall

Example 6: Concrete Wall
Example 6: Concrete Wall
This example shows systematically the creation of a concrete wall. This example will be most effective if the user practices the illustrated skills as they are presented.
The structure is an example of a six-story office building with reinforcement concrete walls as lateral-force-resisting system. It includes openings and boundary elements at the edges. It is a modified example of the one presented in IBC 2000, Structural Seismic Design Manual, Vol.3, Design example 5.
Example of concrete wall
Starting a new structure If the Concrete wall module is not already open, choose Modules/ Concrete Wall from RAM Advanse. In order to start a new structure click in the bottom “Create a new Concrete Wall” and a default wall will appear. If an existing model is open, the module will ask to save it.
Select the button to create a new Concrete Wall. Once the new file is open, proceed to the entering of data in the left window, following the order that is shown below.
1

Example 6: Concrete Wall
Entering units Select the option Units system. This action will allow the drop-down menu to be enabled.
Select the English units system.
Entering geometry data Then go to the option Geometry. This and the other files will drop-drown for user’s comfort.
Enter wall dimensions as shown in the figure above.
Note - All entered values correspond to the default units. If other units of the same system are required, type the value followed by the desired unit, as shown below.
Click in the cell to highlight the value.
Type the value followed by its unit and press Enter.
To enter the heights click on heights and a new window will appear to enter the data:
2

Example 6: Concrete Wall
Enter the heights of every story
Note that in this window there are available several tools to delete, undo, copy, cut and paste data.
Select the option Materials and a menu with concrete reinforcement materials will appear with all the available materials. In this example only concrete and C4-60 will be used.
Choose C 4-60 for the example.
The next step is entering the Openings; choose this option and a spreadsheet will appear to define one or several openings in the wall at the same time.
3

Example 6: Concrete Wall
Double click in the option Openings and enter the values shown in the figure above.
Note – Remember that it is possible to edit the cell of the spreadsheet anytime or you can use the bottom to undo changes.
Note that the openings in this example have the same shape in different levels. For these cases, there is a practical tool to enter openings at any position in many levels. First, delete the data previously entered using , and click on the bottom .
Edit the position and dimensions of the openings.
Note - If All levels with equal openings option is selected as NO, a new option will be available to choose the levels in which is desired to assign openings with the same position and dimensions.
Now click OK in the dialog window and in the spreadsheet as well. At this moment the concrete wall should look like the next figure.
4

Example 6: Concrete Wall
One opening was assigned to each level.
Only the openings at the left side were assigned. To assign the openings at the right side choose again the option Openings, then the tool , and enter the same data previously entered but now in Reference corner option chose Lower Right. Click OK and the openings in the right side will be assigned
All the openings are defined in the concrete wall.
5

Example 6: Concrete Wall
Note: Those values that appear in red can be modified directly in the graphic.
Entering rigidity elements Rigidity elements are commonly used to increase the stiffness of the concrete wall. The module allows using boundary elements, columns or flanges (perpendicular walls) at the edges of the wall.
Introduce a concrete column section.
For the example, columns of 30x30 in are needed. To change the column section, select Rigidity Elements/Rigidity elements, then click in Columns and in the Columns option proceed with the changes.
Defining load conditions Before entering the loads, it is necessary to define the load conditions to be used during the design. In this example, three load conditions will be used: Dead Load (CM), Live Load (LL), and Seismic load (EQ).
In order to define the load conditions, press the button , and introduce the load conditions as it is shown in the figure.
Load conditions for the example
6

Example 6: Concrete Wall
Entering loads The module presents different kinds of loads that may be applied to the wall as:
1. Vertical loads
• Self weight of the wall
• Concentrated
• Distributed
2. In-plane lateral loads
• Concentrated
• Distributed
• Seismic weight
3. Out of plane lateral loads
• Pressure loads
• Seismic weight
In this example, there are vertical loads for the dead load and live load conditions in the columns at the edges and at the middle of the wall.
In order to enter the concentrated loads for the dead load conditions (CM) select Vertical loads/Concentrated; then, the spreadsheet, where the values of the loads can be introduced, will appear, or using the button . As in this example the vertical loads.
7

Example 6: Concrete Wall
Enter the concentrated loads as it is shown in the figure at the border columns and at the middle of the wall.
A concentrated load is defined by the following:
• The Level to apply the load
• The Load case of the concentrated load
• The Magnitude of the concentrated load
• The Eccentricity of the load; this is used to define in-plane moments in the wall
• The Distance measured from the left to the right side of the wall; it could be defined as a real distance (option % unchecked) or as a percentage of the total length of the wall (option % checked)
Once the concentrated dead loads are assigned, click OK and the loads will appear in the graphic window:
8

Example 6: Concrete Wall
Concentrated dead loads in the concrete wall
Additionally, self weight will be considered for the analysis.
Select the option Include self weight and click on the checkbox.
Now, select Vertical loads /Concentrated; and introduce the following concentrated loads for the Live Load (LL) conditions as it is shown below:
9

Example 6: Concrete Wall
Enter concentrated live loads and click OK.
Next, the lateral loads will be entered for the Seismic Load Condition (EQ). These loads may be assigned as concentrate loads or as distributed loads. However, it is recommended to apply lateral loads as distributed load, in order to avoid stress concentration in the application point.
10

Example 6: Concrete Wall
Select Loads /Lateral in plane/Distributed and introduce these values for the Seismic load condition (EQ).
Remember that there is available a tool called Assign distributed load used to enter the same lateral load to many levels.
Generating load combinations The program provides the different load combination files for each design code,. The user will be able to generate these combinations automatically or define them manually.
In the example, we will enter manually the following design combination:
• 1.4CM+EQ+0.5LL
• 0.686CM+EQ
Therefore, press the button and introduce or edit the desired combinations.
11

Example 6: Concrete Wall
Edit the default combinations and press OK.
Load combinations can be also automatically entered. Press the button to generate load combinations.
Press the button to open a file and select the load combination.
Then, you will get the list of the combinations to be created for the model. Select the combinations that will be generated. The next figure shows, how the load combinations will be added.
12

Example 6: Concrete Wall
Load combinations added through the automatic generator of load combinations
Entering design data For this example, the elements to design will be shear wall and columns, two reinforced layers will be used and spacing will be selected as Design criterion as it is shown in the next figure.
Design data for concrete walls and boundary columns
Note: If Spacing is selected as Design criterion, the module will check every spacing value in a descendent order with the complete range of bar sizes until it finds an optimum result. On the other hand, if Bar size is selected as Design criterion, the module will check every selected bar size in an ascendant order with different spacing values until it finds an optimum result.
13

Example 6: Concrete Wall
Entering Configuration values After entering all general data, the user should verify if all values by default of the Configuration are correct for the model and the design requirements.
Press the button shown in the figure.
Verify that all by default values are correct for the model and the design requirements
Seeing results graphically Once all the data is entered, the module is ready for the analysis and design.
Click on the FEM diagram bottom to see the analysis result.
Note: When one of the bottoms FEM diagram , Detailing , Report or Optimize design is selected for the first time, the module will analyze the model, optimize the reinforced and verify it according to the code; therefore it can take some minutes depending on the model size.
14

Example 6: Concrete Wall
Once the model is analyzed and the reinforcement is optimized, the module will show, if this is the case, analysis errors or warnings.
Analysis results obtained by the Finite Element Method (FEM)
At the top of the screen the load condition, from which the results are presented, is shown. If you want to see the results from another the load condition drop-down the list and select it.
Select the desired load condition.
This screen, also allows seeing the results of displacements of the wall along the X and Y direction, stresses and resultant forces in the wall. Remember that forces values are shown as force per length (e.g. kip/ft).
15

Example 6: Concrete Wall
Select the desired graph type
Note: Axial forces are given by Fy; shear forces are given Fxy and in-plane moments are obtained using the Fy forces respect the middle of the wall portion in consideration.
At the right side of the screen, there are several options for the graphs, such as: see Rigidity Element graphs , see Visible levels , see Mesh segmentation , see Deformations , activate Section Axes , activate fill contour and see the Ruler .
Detailing the wall Once the wall have been analyzed and designed, you will be able to see the obtained reinforcement in the detailing screen.
Press this button to enter to the detailing screen.
16

Example 6: Concrete Wall
Detailing screen.
This screen displays a spreadsheet with the reinforcement results. During the design, the program performs an optimization of the reinforcement in which it obtains the minimum steel area to satisfy the requirements according to the design parameters the user has entered in the data screen.
Remember that the reinforcement can be edited, changed or deleted at any moment according to the
user requirements. Choose the bottom to verify quickly the influence of these changes. The
traffic light, at the upper right corner of the screen , is used to check the results of any changes.
This spreadsheet has five tabs: Wall vertical reinforcement, Wall Horizontal reinforcement, Additional Reinforcement in openings, Boundary longitudinal reinforcement, and Boundary transversal reinforcement. Each one of these tabs has buttons to enter the reinforcement manually.
The module have assigned bar #6 and #7 with 12 and 18 inches of spacing for most of the vertical and horizontal strips. Let suppose the user needs spacing values of 12 inches for vertical reinforcement. For this, initially delete all the vertical reinforcement using the bottom .
17

Example 6: Concrete Wall
Click on the bottom to enter a continuous reinforcement. A new vertical reinforcement was assigned to the whole wall and the traffic light is disabled due to these changes. Now the user can verify if those changes fulfill the requirements and the limitations of the code by clicking on the bottom .
In the same way, it is possible to modify any reinforcement in the different tabs; just make any change and click on verify design bottom. If the traffic light is not green, this means that some of the changes were not correct according to the code or strength.
Note - If the user wants to return to the initial results of automatic design, the Optimize design button can be used.
Seeing the report The entire data and result sets can be seen in the report:
Press the button shown in the figure.
The report is divided in 2 parts: general information and design.
• General information. This part of the report shows the wall geometry, rigidity elements, materials, load conditions, and loads.
18

Example 6: Concrete Wall
General information.
• Design. This second part of the report shows the design results. It is subdivided in:
• Design results of the shear walls
• Design results of the boundary columns
19

Example 6: Concrete Wall
Shear walls design results report
Boundary columns design results report
Note: The user can print, save or export the report by pressing the buttons at the top side of the report screen.
Design Status The report presents a general status for each story. There are three possible options:
• “OK” when the concrete wall story fulfill all the requirements and limitations of the code
• “Warnings.” when the concrete wall story fails one or more limitations of the code.
20

Example 6: Concrete Wall
21
• “N.G.” when the concrete wall story fails one or more requirements of the code.