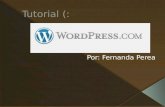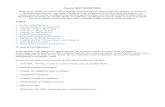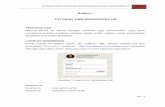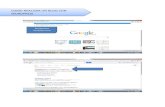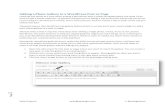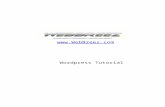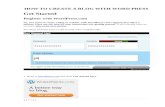Tutorial Wordpress Com Session i 2015
-
Upload
afsa-sunug -
Category
Documents
-
view
237 -
download
0
Transcript of Tutorial Wordpress Com Session i 2015
8/20/2019 Tutorial Wordpress Com Session i 2015
http://slidepdf.com/reader/full/tutorial-wordpress-com-session-i-2015 1/57
Said Iskandar Al Idrus
Tutorial WordPress.com
Session I (Pemula)
Dilengkapi dengan screen shots
8/20/2019 Tutorial Wordpress Com Session i 2015
http://slidepdf.com/reader/full/tutorial-wordpress-com-session-i-2015 2/57
DAFTAR ISI
BAB I SEPUTAR WORDPRESS ................................................................................ 5
1.1. Kelebihan WordPress ................................................................................. 51.2. Cara Mendaftar Di WordPress ................................................................... 6
BAB II PENGELOLAAN TULISAN (POSTS) ............................................................ 8
2.1. Mengenal Nama Dan Fungsi Tombol-Tombol
Fasilitas Text Di Area Penulisan Posts Dan Pages ...................................... 8
2.2. Mengaktifkan Tombol Tambahan Di Area Penulisan ................................. 9
2.3. Membuat Tulisan Baru ............................................................................... 92.4. Mengedit Tulisan Yang Telah Dibuat ......................................................... 10
2.5. Menghapus Tulisan Yang Telah Dibuat ..................................................... 11
2.6. Membuat Kategori Untuk Tulisan (Post Categories) .................................. 12
2.7. Memberi Tag Pada Tulisan ........................................................................ 13
2.8. Membuat Read More Pada Tulian (Insert More Tag) ................................. 15
2.9. Menjadwalkan Tulisan Agar Terbit Secara Otomatis (Schedule Posts) ....... 17
2.10. Menyembunyikan Tulisan (Private Posts) .................................................. 18
2.11. Memberi Password Pada Tulisan (Password Posts) .................................... 20
2.12. Menyisipkan Gambar Di Dalam Tulisan .................................................... 22
2.13. Membuat Link Di Tulisan .......................................................................... 24
2.14. Menampilkan Dan Menambahkan Simbol Pada Tulisan ............................. 26
2.15. Memasang Video Di Tulisan ...................................................................... 27
BAB III PENGELOLAAN HALAMAN (PAGES) ........................................................ 30
3.1. Membuat Halaman Baru (Pages) ................................................................ 30
3.2. Mengedit Halaman Yang Telah Dibuat ...................................................... 31
3.3. Menghapus Halaman Yang Telah Dibuat ................................................... 32
BAB IV PENGELOLAAN TAMPILAN (APPEARANCE) .......................................... 33
4.1. Mengganti Tampilan Blog (Themes) .......................................................... 33
4.2. Memasang Gambar Di Header ................................................................... 34
8/20/2019 Tutorial Wordpress Com Session i 2015
http://slidepdf.com/reader/full/tutorial-wordpress-com-session-i-2015 3/57
BAB V PENGELOLAAN PENYIMPANAN FILE (MEDIA LIBRARY) .................. 37
5.1. Menyimpan Gambar Di Blog (Uploading Images) ..................................... 37
5.2. Mengedit Gambar Yang Telah Disimpan Di Blog ...................................... 37
5.3. Menghapus Gambar Yang Telah Disimpan Di Blog ................................... 38
BAB VI PENGELOLAAN TAUTAN (LINKS) ............................................................. 40
6.1. Membuat Link Menu (Blogroll) ................................................................. 40
6.2. Mengedit Link Menu (Blogroll) ................................................................. 42
6.3. Menghapus Link Menu (Blogroll) .............................................................. 42
6.4. Membuat Kategori Link (Link Categories) ................................................. 43
6.5. Mengedit Kategori Link (Link Categories) ................................................. 436.6. Menghapus Kategori Link (Link Categories) ............................................. 44
BAB VII PENGELOLAAN PERALATAN (TOOLS) .................................................... 46
7.1. Membackup Isi Blog (Export) .................................................................... 46
7.2. Mengembalikan Hasil Backup Ke Blog (Import) ........................................ 46
7.3. Mengganti Password Login Blog ............................................................... 47
7.4. Memasang Dan Menghapus Widgets Di Sidebar ........................................ 48
7.5. Menghapus Blog Secara Permanen ............................................................ 49
BAB VIII PENGELOLAAN PENGATURAN (SETTINGS) ........................................... 52
8.1. Pengelolaan Pengaturan Umum (General Settings) .................................... 52
8.2. Pengelolaan Pengaturan Penulisan (Writing Settings) ................................ 53
8.3. Pengelolaan Pengaturan Komentar (Discussion Settings) ........................... 54
8.4. Memasang Blavatar Di Blog ...................................................................... 56
8.5. Memasang Avatar Di Blog (Gravatar) ........................................................ 57
8/20/2019 Tutorial Wordpress Com Session i 2015
http://slidepdf.com/reader/full/tutorial-wordpress-com-session-i-2015 4/57
bootingskoBlog | 5
BAB I
Seputar WordPress
1.1. Kelebihan WordPress
Kayaknya saya tidak salah nge-blog pakai WordPress, setelah gonta-gantilayanan blog dari Blogspot, Blogsome semuanya gak ada yang sesuai denganstyle saya. Kemudian saya coba pakai WordPress, ee……….. belum sempat
posting saya sudah jatuh cinta dengan theme yang begitu menarik. Dan saat kita posting juga setelah kita publish ternyata tulisannya sangat rapi, tidak seperti di blogspot yang sudah saya rata kanan-kiri masih juga gak bisa rapi.
Sebenarnya saya suka otak-atik bahasa HTML dan JavaScript, karna saya sudah jatuh cintawalaupun WP gak support HTML/JavaScript saya tetap setia nge-Blog pakai WardPress. KarnaWordPress memiliki kelebihan yang sangat lebih dari layanan blog lainnya.
Keunggulan WordPress antara lain :
1. Bersifat bebas ( free/gratis ) karena dilisensikan di bawah lisensi GPL (GNU PublicLicence).
2. Dapat digunakan secara offline ( tanpa konrksi internet ) menggunakan web server yang diinstal secara lokal.
3. Dapat di instal pada web hosting yang mendukung penggunaa PHP dan MySQL. Versi PHP
yang digunakan minimal adalah versi 4.2 dan versi MySQL minimal adalah 3.23.x.4. Mudah dikustomisasi.5. Meneyediakan banyak theme dan plugin.6. Mendukung proses pembuatan kategori dan subkategori yang tidak terbatas.7. Dapat melakukan sindikasi otomatis dengan bantuan RSS dan Atom.8. Menggunakan interface XML ROC (Remote Procedure Call) untuk proses trackback dan
remote posting.9. Dapat diintegrasikan dengan posting melalui email.10. Support terhadap plugin dan theme (pengaturan skin pada blog).11. Mempunyai kemampuan untuk mengimpor data dari MovableType, TextPattern,
grayMetter, b2evolution dan Blogger yang merupakan kelebihan utama
WordPress. Pemakai WordPress juga dapat membuckup semua posting untuk kepentingankeamanan dan menguploadnya kembali secara mudah.12. Mendukung dokumen dengan berbagai jenis ekstansi dan mempunyai API (Application
Program Interface) untuk meningkatkan kemapuan WordPress.13. Sangat mudah untuk melakukan proses administrasi dan perawatan tanpa harus memiliki
pengalaman dalam nge-Blog.14. Fasilitas searching yang nyaman.15. Proses publish konten secara instan.16. Mendukung multi bahasa, termasuk Bahasa Indonesia.17. Mempunyai susunan panel administrasi yang terbaik dengan segudang fiturnya.18. Link manager untuk mempermudah proses pembuatan link dengan blog atau situs lain.
8/20/2019 Tutorial Wordpress Com Session i 2015
http://slidepdf.com/reader/full/tutorial-wordpress-com-session-i-2015 5/57
bootingskoBlog | 6
1.2. Cara Mendaftar Di WordPress
1. Pergi ke http://www.wordpress.com.2. Bila anda sudah masuk halaman WordPress.com, klik tombol [Sign Up Now]
3. Kemudian proses pendaftaran dimulai dengan mengisikan :» Username:Isikan nama anda (min 4 karakter).» Password:Isikan kata sandi/password anda.» Confirm:Tulis kembali kata sandi/password yang telah anda tulis tadi.» Email Address:Isikan alamat email anda.
4. Pada [Legal flotsame] anda wajib memberi centang ( √ ) opsi ‘I have read and agree tothe fascinating terms of service’ yang menandakan anda setuju dengan ketentuan dari
WordPress.5. Kemudian karena anda akan membuat blog, anda harus memilih opsi ‘Gimme a blog’
dengan memberi tanda tik [ Θ ].6. Kemudian tekan tombol [Next >>].
7. Kemudian pada halaman kedua pada proses pendaftaran :» Blog Domain:Isikan nama yang nantinya akan menjadi alamat blog anda Contoh :
bootingskodos.wordpress.com» Blog Title:Isikan judul blog anda.
» Language:Pilih bahasa apa yang ingin anda gunakan (lebih baik pilih English).8. Beri tanda centang ( √ ) pada opsi [Privacy], agar blog anda dapat dicari oleh mesin pencari
seperti Google dan Technorati. Ini memudahkan anda tanpa harus bersusah payahmendaftarkan alamat blog anda pada mesin pencari Google.
9. Kemudian klik tombol [Signup >>].
10. Bila pada halaman berikutnya muncul teks ‘Your account is now active’, segeralah bukaemail anda untuk mengaktifkannya.
8/20/2019 Tutorial Wordpress Com Session i 2015
http://slidepdf.com/reader/full/tutorial-wordpress-com-session-i-2015 6/57
bootingskoBlog | 7
11. Di dalam email anda, buka email yang diberikan WordPress.com dan klik salah satu link menuju WordPress.com untuk mengaktifkan account anda . Bila belum ada, tunggu ± 5menit.
12. Bila berhasil akan muncul halaman login, masukkan username dan password yang telahanda buat pada halaman pendaftaran tadi.
8/20/2019 Tutorial Wordpress Com Session i 2015
http://slidepdf.com/reader/full/tutorial-wordpress-com-session-i-2015 7/57
bootingskoBlog | 8
BAB II
Pengelolaan Tulisan (Posts)
2.1. Mengenal Nama Dan Fungsi Tombol-Tombol Fasilitas Penyuntingan Text Di AreaPenulisan Posts Dan Pages
Apalah gunanya anda membuat artikel tanpa tahu nama dan fungsi dari tombol-tombol yangterdapat pada area penulisan Posts atau Pages. Kini saatnya untuk mengetahui nama dan fungsi daritombol-tombol fasilitas penyuntingan text tersebut.
1. Bold, menebalkan text.2. Italic, mencetak miring text.3. Strikethruough, mencoret text.4. Unordered list, menampilkan daftar peluru pada text.5. Orderd list, menampilkan daftar peluru berbentuk angka pada text.6. Blockquote, membuat area tulisan khusus pada text.7. Align left, membuat rata kiri text.8. Align center, membuat rata tengah text.
9. Align right, membuat rata kanan text.10. Insert/edit link , membuat dan mengedit link pada text.11. Unlink , menghapus link pada text.12. Insert More tag, memecah text menjadi dua bagian (read more).13. Proofread Writing, untuk pemeriksaan ejaan taxt.14. Toggle fullscreen mode, menampilakan halaman penuh penulisan.15. Show/Hide Kitchen Sink , menampilkan dan menyembunyikan tombol tambahan fasilitas
penyuntingan text.
Untuk melihat tombol tambahan fasilitas penyuntingan yang lainnya, klik tombol
(Show/Hide Kitchen Sink).
1. Paragraph, membuat format gaya penulisan text.2. Underline, menampilkan garis bawah pada text.3. Align full, membuat rata kanan dan kiri pada text.4. Select text color, memberi warna pada huruf.5. Paste as Plain Text, menempelkan text melalui mode bebas pengkodean.6. Paste from Word, menempelkan text dari aplikasi word.7. Remove formatting, membersihkan format yang ada pada tulisan seperti semula.8. Insert custom character, menampilkan daftar karakter dan simbol penulisan.9. Outdent, membuat text menjorok keluar.10. Indent, membuat text menjorok kedalam.11. Undo, kembali satu aksi ke belakang aktifitas penyuntingan.12. Redo, kembali satu aksi kedepan aktifitas penyuntingan.13. Help, bantuan.
8/20/2019 Tutorial Wordpress Com Session i 2015
http://slidepdf.com/reader/full/tutorial-wordpress-com-session-i-2015 8/57
bootingskoBlog | 9
1. Visual, menampilkan mode penulisan dalam bentuk icon.2. HTML, menampilakan mode penulisan dalam bentuk kode HTML.
2.3. Mengaktifkan Tombol Tambahan Di Area Penulisan
Selain tombol-tombol penyuntingan yang terdapat pada area penulisan, WordPress masihmemiliki beberapa fasilitas penyuntingan tambahan di kotak penyuntingan pada area penulisan.Untuk menampilkan fasilitas/tombol tambahan pada area penulisan sebagai berikut: bootingskoB
1. Login ke Admin WordPress anda.2. Pada sisi kiri halaman klik menu [Post] > [Add New].
3. Dan akan tampil halaman ‘Add New Post’.
4. Silahkan mulai menulis pada mode [Visual].
5. Untuk mengaktifkan tombol tambahan klik ikon Show/Hide Kitchen Sink ‟ (nomor 15) bila pada area penulisan anda belum aktif.
2.3. Membuat Tulisan Baru (Posts)
Untuk memulai membuat tulisan baru pada WordPress adalah :
1. Login ke Admin WordPress anda.2. Pada sisi kiri halaman klik menu [Post] > [Add New].
8/20/2019 Tutorial Wordpress Com Session i 2015
http://slidepdf.com/reader/full/tutorial-wordpress-com-session-i-2015 9/57
bootingskoBlog | 10
3. Dan akan tampil halaman ‘Add New Post’.
4. Silahkan mulai menulis pada mode [Visual].
5. Setelah selesai, klik tombol [Save Draft] bila anda ingin menyimpannya dulu atau klik tombol [Publish] bila anda ingin menampilkannya pada halaman blog anda.
2.4. Mengedit Tulisan Yang Telah Dibuat
Untuk mengedit suatu tulisan yang telah kita publikasikan atau disimpan dalam bentuk draft,kita dapat mengeditnya dengan langkah sebagai berikut:
1. Login ke Admin WordPress anda.2. Pada sisi kiri halaman klik menu [Posts].
8/20/2019 Tutorial Wordpress Com Session i 2015
http://slidepdf.com/reader/full/tutorial-wordpress-com-session-i-2015 10/57
bootingskoBlog | 11
3. Setelah tampil halaman ‘Posts’, silahkan pilih tulisan yang ingin anda lakukan pengeditandengan cara mengklik link [Edit].
4. Setelah muncul halaman ‘Edit Post’, lakukan pengeditan tulisan yang telah anda buatsebelumnya.
5. Setelah anda selesai melakukan pengeditan klik tombol [Update].
2.5. Menghapus Tulisan Yang Telah Dibuat
Untuk menghapus suatu tulisan yang telah kita publikasikan atau disimpan dalam bentuk draft. kita dapat menghapusnya dengan langkah sebagai berikut:
1. Login ke Admin WordPress anda.2. Pada sisi kiri halaman klik menu [Posts].3. Setelah tampil halaman ‘Posts’, silahkan centang √ tulisan yang ingin anda hapus dan klik
menu [Move to Trash] dan klik tombol [Apply].
4. Maka tulisan anda akan terhapus, jika ingin mengembalikannya lagi klik Trash.
8/20/2019 Tutorial Wordpress Com Session i 2015
http://slidepdf.com/reader/full/tutorial-wordpress-com-session-i-2015 11/57
bootingskoBlog | 12
2.6. Membuat Kategori Untuk Tulisan (Post Categories)
Kategori berfungsi untuk mengelompokan beberapa tulisan berdasarkan isi atau tema daritulisan. Hal ini agar pengunjung blog kita mudah untuk melakukan pencarian dan menemukankonten suatu tulisan pada blog kita.
Untuk membuat kategori tulisan dapat dilakukan dengan langkah sebagai berikut :
1. Login ke Admin WordPress anda.2. Pada sisi kiri halaman klik menu [Post] > [Add New].
3. Dan akan tampil halaman ‘Add New Post’.
4. Silahkan mulai menulis pada mode [Visual].
8/20/2019 Tutorial Wordpress Com Session i 2015
http://slidepdf.com/reader/full/tutorial-wordpress-com-session-i-2015 12/57
bootingskoBlog | 13
5. Pada kolom ‘Categories’ sebelah kanan area penulisan, klik [+ Add New Category].Kumudian tulis nama kategory yang akan anda buat untuk tulisan anda.
6. Pada [Category Parent], pilih kategori yang akan menjadi induk dari kategori yang baruanda buat tadi. Jika anda ingin kategori anda berdiri sendiri, biarkan saja.
7. Setelah selesai, klik tombol [Save Draft] bila anda ingin menyimpannya dulu atau klik tombol [Publish] bila anda ingin menampilkannya pada halaman blog anda.
2.7. Memberikan Tag Pada Tulisan (Post Tags)
Tag adalah semacam penggolongan tulisan. Di WordPress sendiri terdapat 2 jenis penggolongan tulisan, yaitu kategori dan tag. Penggolongan tag lebih spesifik. Contoh bila anda
membuat tulisan tentang “Mudahnya Membuat Blog Dengan WordPress” , maka tag yang anda buat adalah “WordPress, Blog”.
Untuk menambahkan tag pada tulisan, berikut caranya :
1. Login ke Admin WordPress anda.
8/20/2019 Tutorial Wordpress Com Session i 2015
http://slidepdf.com/reader/full/tutorial-wordpress-com-session-i-2015 13/57
bootingskoBlog | 14
2. Pada sisi kiri halaman klik menu [Post] > [Add New].
3. Dan akan tampil halaman ‘Add New Post’.
4. Silahkan mulai menulis pada mode [Visual].
5. Pada kolom ‘Post Tags’ sebelah kanan area penulisan, silahkan beri satu atau lebih tag yanganda inginkan. Jika anda akan memberikan lebih dari satu tag, pisahkan dengan koma danklik tombol [Add].
8/20/2019 Tutorial Wordpress Com Session i 2015
http://slidepdf.com/reader/full/tutorial-wordpress-com-session-i-2015 14/57
bootingskoBlog | 15
6. Tag yang telah anda Add akan tampil dibawahnya.
7. Setelah selesai, klik tombol [Save Draft] bila anda ingin menyimpannya dulu atau klik tombol [Publish] bila anda ingin menampilkannya pada halaman blog anda.
2.8. Membuat Read More Pada Tulisan (Insert More Tag)
Memecah tulisan menjadi dua bagian atau populer dekenal dengan read more sangat pentinguntuk menampilkan beberapa posting anda pada halaman utama dalam bentuk ringkasan. Hal ini
berguna untuk meringkas isi dari tulisan anda yang panjang pada halaman utama. Sehingga pengunjung dapat melihat beberapa ringkasan tulisan sekaligus pada halaman utama blog anda.
Dengan fasilitas ‘Insert More tag’ atau lebih dikenalnya ‘Read More’ ini, anda dapatmenampilkan satu atau dua paragraf awal saja dari keseluruhan tulisan anda pada halaman utama.Dan untuk membaca kelanjutan dari tulisan anda, terdapat link yang akan menuju ke tulisan andayang nantinya bila diklik akan ditampilkan secara penuh.
1. Login ke Admin WordPress anda.2. Pada sisi kiri halaman klik menu [Post] > [Add New].
8/20/2019 Tutorial Wordpress Com Session i 2015
http://slidepdf.com/reader/full/tutorial-wordpress-com-session-i-2015 15/57
bootingskoBlog | 16
3. Dan akan tampil halaman ‘Add New Post’.
4. Silahkan mulai menulis pada mode [Visual].
5. Setelah selesai anda menulis, letakkan kursor anda diantara tulisan yang akan anda pecahmenjadi dua bagian.
6. Setelah itu, klik tombol [Insert More tag].
7. Setelah disisipkan read more:
8. Setelah selesai, klik tombol [Save Draft] bila anda ingin menyimpannya dulu atau klik tombol [Publish] bila anda ingin menampilkannya pada halaman blog anda.
8/20/2019 Tutorial Wordpress Com Session i 2015
http://slidepdf.com/reader/full/tutorial-wordpress-com-session-i-2015 16/57
bootingskoBlog | 17
2.9. Menjadwalkan Tulisan Agar Terbit Secara Otomatis (Schedule Posts)
Membuat tulisan yang bisa terbit secara otomatis di WordPress sangat memudahkan kitaharus tanpa membuka internet lagi untuk menerbitkan tulisan. Didalam area Posts, terdapat
pengatur waktu yang bisa kita set secara otomatis untuk menerbitkan posting kita pada waktu
tertentu. Bisa besok, Minggu depan atau Bulan depan, terserah kita akan menerbitkannya kapan.
1. Login ke Admin WordPress anda.2. Pada sisi kiri halaman klik menu [Posts] > [Add New].
3. Setelah tampil halaman ‘Add New Post’.
4. Silahkan mulai menulis pada mode [Visual].
8/20/2019 Tutorial Wordpress Com Session i 2015
http://slidepdf.com/reader/full/tutorial-wordpress-com-session-i-2015 17/57
bootingskoBlog | 18
5. Pada kolom ‘Publish’ sebelah kanan area penulisan, klik [Edit] Publish immediately.
6. Aturlah bulan, tanggal, tahun dan jam dimana tulisan tersebut akan diterbitkan secaraotomatis. Klik [OK] jika sudah selesai.
7. Kemudian klik tombol [Schedule].
2.10. Menyembunyikan Tulisan (Private Posts)
Karena suatu alasan tertentu anda terpaksa menyembunyikan halaman tulisan. Halaman ini bisa anda sembunyikan dari tampilan blog anda tanpa harus menghapusnya. Dan anda bisamengembalikan atau menampilkannya kembali di halaman blog anda.
Berikut cara menyembunyikan halaman tulisan pada blog anda :
1. Login ke Admin WordPress anda.2. Pada sisi kiri halaman klik menu [Post] > [Add New].
8/20/2019 Tutorial Wordpress Com Session i 2015
http://slidepdf.com/reader/full/tutorial-wordpress-com-session-i-2015 18/57
bootingskoBlog | 19
3. Dan akan tampil halaman ‘Add New Post’.
4. Silahkan mulai menulis pada mode [Visual].
5. Pada kolom ‘Publish’ sebelah kanan area penulisan, klik [Edit] Visibility: Public.
6. Dan beri tanda centang [ √ ] pada [Private] > [OK].
8/20/2019 Tutorial Wordpress Com Session i 2015
http://slidepdf.com/reader/full/tutorial-wordpress-com-session-i-2015 19/57
bootingskoBlog | 20
7. Setelah selesai, klik tombol [Save Draft] bila anda ingin menyimpannya dulu atau klik tombol [Publish] bila anda ingin menampilkannya pada halaman blog anda.
Untuk membuat tulisannya tampil di blog lagi, hilangkan tanda centangnya.
2.11. Memberi Password Pada Tulisan (Password Posts)
Tulisan yang kita buat dapat kita beri password agar hanya orang-orang tertentu saja yangdapat membacanya atau cukup anda sendiri. Untuk dapat membaca tulisan anda tersebut,maka harus memasukkan password yang telah anda buat.
Bilamana anda ingin memberikan password pada tulisan, berikut adalah caranya :
1. Login ke Admin WordPress anda.2. Pada sisi kiri halaman klik menu [Post] > [Add New].
8/20/2019 Tutorial Wordpress Com Session i 2015
http://slidepdf.com/reader/full/tutorial-wordpress-com-session-i-2015 20/57
bootingskoBlog | 21
3. Dan akan tampil halaman ‘Add New Post’.
4. Silahkan mulai menulis pada mode [Visual].
5. Pada kolom ‘Publish’ sebelah kanan area penulisan, klik [Edit] Visibility: Public.
6. Dan beri tanda centang [ √ ] pada [Password protected] kemudian tulislah password dan
klik tombol [OK].
8/20/2019 Tutorial Wordpress Com Session i 2015
http://slidepdf.com/reader/full/tutorial-wordpress-com-session-i-2015 21/57
bootingskoBlog | 22
7. Setelah selesai, klik tombol [Save Draft] bila anda ingin menyimpannya dulu atau klik tombol [Publish] bila anda ingin menampilkannya pada halaman blog anda.
2.12. Menyisipkan Gambar Di Dalam Tulisan
Untuk menyisipkan gambar pada tulisan caranya sangat mudah. Berikut adalah caramenyisipkan gambar pada tulisan :
1. Login ke Admin WordPress anda.2. Pada sisi kiri halaman klik menu [Post] > [Add New].
3. Dan akan tampil halaman ‘Add New Post’.
8/20/2019 Tutorial Wordpress Com Session i 2015
http://slidepdf.com/reader/full/tutorial-wordpress-com-session-i-2015 22/57
bootingskoBlog | 23
4. Silahkan mulai menulis pada mode [Visual].
5. Letakkan kursor di area penulisan dan kemudian klik icon [Add a Image].
6. Pada tab ‘From Computer’ klik tombol [Select Files] untuk mengambil gambar di dalamkomputer pribadi anda.
7. Setelah gambar berhasil ter-upload akan tampil menu pengaturan sebagai berikut:
8. Lakukan pengaturan jika menginginkannya atau langsung klik saja tombol [Insert intoPost] untuk menyisipkan gambar di dalam tulisaan.
8/20/2019 Tutorial Wordpress Com Session i 2015
http://slidepdf.com/reader/full/tutorial-wordpress-com-session-i-2015 23/57
bootingskoBlog | 24
9. Setelah selesai, klik tombol [Save Draft] bila anda ingin menyimpannya dulu atau klik tombol [Publish] bila anda ingin menampilkannya pada halaman blog anda.
2.13. Membuat Link Di Tulisan
Link adalah sebuah tulisan apabila diklik akan menuju kehalaman lain. Seringkali tulisanyang ada di blog kita bersumberkan pada informasi yang ada di blog atau situs lain. Dan bilamanaanda ingin menjadikan tulisan tersebut sebagai link pada halaman posting anda, beikut ini caranya :
1. Login ke Admin WordPress anda.2. Pada sisi kiri halaman klik menu [Post] > [Add New].
3. Dan akan tampil halaman ‘Add New Post’.
8/20/2019 Tutorial Wordpress Com Session i 2015
http://slidepdf.com/reader/full/tutorial-wordpress-com-session-i-2015 24/57
bootingskoBlog | 25
4. Silahkan mulai menulis pada mode [Visual].
5. Seleksi tulisan yang ingin anda jadikan link dan kemudian klik tombol [Insert/edit link].
6. Kemudian muncul kolom ‘Insert/edit link’.
Link URL : tuliskan alamat URL yang akan dituju.Target : pilih format yang anda gunakan bila link anda diklik.Title : berikan judul link anda.Class : format pada link anda.
7. Kemudian klik tombol [Insert].8. Setelah selesai, klik tombol [Save Draft] bila anda ingin menyimpannya dulu atau klik
tombol [Publish] bila anda ingin menampilkannya pada halaman blog anda.
8/20/2019 Tutorial Wordpress Com Session i 2015
http://slidepdf.com/reader/full/tutorial-wordpress-com-session-i-2015 25/57
bootingskoBlog | 26
2.14. Menampilkan Dan Menambahkan Simbol Pada Tulisan
Bila anda sedang melakukan penulisan pada blog anda di WordPress dan membutuhkansimbol yang tidak terdapat di keyboard anda, anda tidak perlu khawatir akan hal itu. Di WordPresssudah menyediakan simbol khusus seperti saat kita menulis dengan MS Word.
Tombol ‘Insert costom character’ yang terdapat pada area penulisan digunakan untuk menampilkan kotak yang berisi daftar simbol-simbol. Untuk menyisipkan simbol pada tulisan,
berikut caranya :
1. Login ke Admin WordPress anda.2. Pada sisi kiri halaman klik menu [Post] > [Add New].
3. Dan akan tampil halaman ‘Add New Post’.
4. Silahkan mulai menulis pada mode [Visual].
5. Letakkan kursor diantara tulisan yang ingin anda sisipkan simbol.
8/20/2019 Tutorial Wordpress Com Session i 2015
http://slidepdf.com/reader/full/tutorial-wordpress-com-session-i-2015 26/57
bootingskoBlog | 27
6. Aktifkan dulu tombol penyuntingan tambahan dengan meng-klik tombol nomor 15
(Show/Hide Kitchen Sink) bila pada area penulisan anda belum aktif.
7. Kemudian klik tombol nomor 8 (Insert costom character) untuk menampilkan kotak yang berisi karakter/simbol.
8. Setelah muncul halaman ‘Select custom character’, pilih simbol yang ingin anda sisipkan pada tulisan anda dengan cara mengkliknya.
9. Setelah selesai, klik tombol [Save Draft] bila anda ingin menyimpannya dulu atau klik tombol [Publish] bila anda ingin menampilkannya pada halaman blog anda.
2.15. Memasang Video Di Tulisan
Di WordPress tidak ada yang susah, semua fasilitas yang disediakan sangat lengkap. Tidak salah jika anda pengguna WordPress memilih WordPress untuk sarana per-blogging-an anda.Begitu juga jika kita hendak memasang video di posting, WordPress sudah menyediakan fasilitasuntuk memasang video dari youtube, googlevideo, dailymoion dan VodPod dengan sangat mudah.
1. Login ke Admin WordPress anda.2. Pada sisi kiri halaman klik menu [Post] > [Add New].
8/20/2019 Tutorial Wordpress Com Session i 2015
http://slidepdf.com/reader/full/tutorial-wordpress-com-session-i-2015 27/57
bootingskoBlog | 28
3. Dan akan tampil halaman ‘Add New Post’.
4. Silahkan mulai menulis pada mode [Visual].
5. Silahkan sebelumnya anda buka situs penyedia jasa video (co: www.youtube.com) untuk mengambil URL dari video yang ingin anda pasang di posting.
6. Jika anda ingin menyisipkan video, klik tombol [Add Video].
7. Kemudian muncul halaman ‘Add Video’ dan klik tab [From URL].
8/20/2019 Tutorial Wordpress Com Session i 2015
http://slidepdf.com/reader/full/tutorial-wordpress-com-session-i-2015 28/57
bootingskoBlog | 29
8. Isikan URL video dari youtube pada kolom [URL] seperti contoh diatas.9. Kemudiaan klik tombol [Insert into post].10. Setelah selesai, klik tombol [Save Draft] bila anda ingin menyimpannya dulu atau klik
tombol [Publish] bila anda ingin menampilkannya pada halaman blog anda.
8/20/2019 Tutorial Wordpress Com Session i 2015
http://slidepdf.com/reader/full/tutorial-wordpress-com-session-i-2015 29/57
bootingskoBlog | 30
BAB III
Pengelolaan Halaman (Pages)
3.1. Membuat Halaman Baru (Page)
Pembuatan halaman baru pada blog umumnya digunakan untuk manampilkan informasi-informasi singkat seperti profil penulis, about, buku tamu dan informasi lain yang ingin ditampilkandalam waktu yang lama dan bersifat permanen. Untuk membuat halaman pada WordPress berikutlangkah-langkahnya:
1. Login ke Admin WordPress anda.2. Pada sisi kiri halaman klik menu [Pages] > [Add New].
3. Dan akan tampil halaman ‘Add New Page’.
4. Silahkan mulai menulis pada mode [Visual].
5. Beri judul halaman anda.
8/20/2019 Tutorial Wordpress Com Session i 2015
http://slidepdf.com/reader/full/tutorial-wordpress-com-session-i-2015 30/57
bootingskoBlog | 31
6. Dan silahkan menulis di kolom yang sudah disediakan dibawahnya.7. Setelah selesai, klik tombol [Save Draft] bila anda ingin menyimpannya dulu atau klik
tombol [Publish] bila anda ingin menampilkannya pada halaman blog anda.
3.2. Mengedit Halaman Yang Telah Dibuat
Untuk mengedit suatu halaman yang telah kita publikasikan atau disimpan dalam bentuk draft, kita dapat mengeditnya dengan langkah sebagai berikut: bootingskoBlog
1. Login ke Admin WordPress anda.2. Pada sisi kiri halaman klik menu [Pages].3. Dan akan tampil halaman ‘Pages’.
4. Setelah tampil halaman ‘Pages’, silahkan pilih tulisan yang ingin anda lakukan pengeditandengan cara mengklik link [Edit].
5. Kemudian muncul halaman ‘Edit Pages’, lakukan pengeditan tulisan yang telah anda buatsebelumnya.
8/20/2019 Tutorial Wordpress Com Session i 2015
http://slidepdf.com/reader/full/tutorial-wordpress-com-session-i-2015 31/57
8/20/2019 Tutorial Wordpress Com Session i 2015
http://slidepdf.com/reader/full/tutorial-wordpress-com-session-i-2015 32/57
bootingskoBlog | 33
BAB IV
Pengelolaan Tampilan (Appearance)
4.1. Mengganti Tampilan Blog (Themes)
Secara default saat kita ngeblog pertama kali di WordPress menggunakan theme ‘P2‘ byAutomattic. Bila anda bosan atau theme tersebut tidak sesuai dengan selera anda dan anda inginmenggantinya, anda bisa mengganti theme tersebut tanpa takut installisasi yangsusah.
Theme yang disediakan di WordPresspun sangat menarik dan beragam. Berikut cara
mengganti theme di WordPress :
1. Login ke Admin WordPress anda.2. Pada sisi kiri halaman klik menu [Appearance] > [Themes].
3. Kemudian muncul halaman ‘Manage Themes’, pada halaman tersebut pilhlah theme sesuaidengan selera anda.
8/20/2019 Tutorial Wordpress Com Session i 2015
http://slidepdf.com/reader/full/tutorial-wordpress-com-session-i-2015 33/57
bootingskoBlog | 34
4. Bila anda sudah menemukan theme yang sesuai dengan selera anda, klik [Preview] theme pilihan anda tersebut.
5. Muncul halaman ‘Activate Theme’, bila anda yakin ingin mengganti theme default andadengan theme pilihan anda, klik link [Activate " nama theme"] pada sebelah kanan pojok atas.
6. Dan bila anda ingin membatalkannya klik tanda [ X ] pada pojok kiri atas.
4.2. Memasang Gambar Di Header Blog
Gambar pada header adalah kompenen yang penting di dalam blog kita. Dengan adanyagambar header, dapat mencerminkan isi dari blog kita. Serta menarik pangunjung untuk tahu lebihdalam isi dari blog kita dengan melihat adanya gambar header tersebut. Bila anda hendak mengganti header default anda dengan gambar pilihan anda, berikut langkah-langkahnya:
1. Login ke Admin WordPress anda.
8/20/2019 Tutorial Wordpress Com Session i 2015
http://slidepdf.com/reader/full/tutorial-wordpress-com-session-i-2015 34/57
bootingskoBlog | 35
2. Pada sisi kiri halaman klik [Appearance] > [Header].
3. Pada halaman ‘Upload New Header Image’, klik tombol [Browse…] untuk mengambilgambar header yang telah anda siapkan didalam komputer anda (ukuaran gambar tergantungmasing-masing theme, biasanya berukuran 760 X 200 pixels).
4. Kemudian klik tombol [Upload].5. Lakukan pemotongan jika gambar yang diupload terlalu besar dan klik tombol ‘Crop and
Publish’.
6. Jika proses upload berhasil, akan muncul pesan pemberitahuan ‘Header complete!’ danuntuk melihat gambar header baru anda silahkan kunjungi blog anda.
7. Bila gambar anda telah tampil pada halaman header dan masih terdapat judul blog andayang mengurangi keindahan tampilan gambar header anda. Anda dapatmenyembunyikannya.
8/20/2019 Tutorial Wordpress Com Session i 2015
http://slidepdf.com/reader/full/tutorial-wordpress-com-session-i-2015 35/57
bootingskoBlog | 36
8. Caranya anda kembali pada halaman ‘Your Header Image’, klik tombol [Hide Text]kemudian tekan tombol [Save Changes].
8/20/2019 Tutorial Wordpress Com Session i 2015
http://slidepdf.com/reader/full/tutorial-wordpress-com-session-i-2015 36/57
bootingskoBlog | 37
BAB V
Pengelolaan Penyimpanan File (Media Library)
5.1. Menyimpan Gambar Di Blog (Uploading Images)
Kita bisa langsung meng-upload gambar tanpa harus melalui halaman posting. Jadi gambar tersebut nantinya akan kita ambil alamatnya, kemudian kita dapat menaruhnya sesukakita.
Cara upload gambar :
1. Login ke Admin WordPress anda.2. Pada sisi kiri halaman klik menu [Media] > [Add New].
3. Pada halaman ‘Upload New Media’ pilih tombol [Select Files] untuk mengambil gambar dari komputer pribadi kita.
4. Setelah memilih gambar dari dalam komputer anda, klik tombol [Open] untuk memulaimengupload gambar secara otomatis dari komputer ke blog anda.
5. Tunggu sampai proses upload selesai.
5.2. Mengedit Gambar Yang Telah Disimpan Di Blog
Semua gambar yang telah di upload ke WordPress dapat kita edit sesuai keinginan anda.Semisal bila anda ingin mengganti judul gambar dan diskripsi gambar yang telah anda uploaddahulu, dikarenakan ada kesalahan atau kekurangan dalam proses upload dahulu.
Berikut langkah mengedit suatu gambar yang telah di upload:
1. Login ke Admin WordPress anda.2. Pada sisi kiri halaman klik menu [Media] > [Library].
8/20/2019 Tutorial Wordpress Com Session i 2015
http://slidepdf.com/reader/full/tutorial-wordpress-com-session-i-2015 37/57
bootingskoBlog | 38
3. Pada halaman ‘Media Library’ pilih link [Edit].
4. Kemudian muncul halaman ‘Edit Media’, lakukan pengeditan sesuai keinginan anda.
5. Bila anda sudah melakukan pengeditan pada gambar, klik [Update Media] untuk menyimpan perubahan.
5.3. Menghapus Gambar Yang Telah Disimpan Di Blog
Dikarenakan ruang penyimpanan gambar yang berada di blog anda yang kapasitas penyimpanannya telah penuh atau ada gambar yang tidak terpakai lagi, anda bisa menghapusnyaagar ruang kapasitas penyimpanan gambar di blog anda bisa berkurang dan andapun tidak usahmencari layanan hosting untuk menyimpan gambar anda lagi.
Cara untuk menghapus gambar yang telah kita upload adalah:
1. Login ke Admin WordPress anda.2. Pada sisi kiri halaman klik menu [Media] > [Library].
8/20/2019 Tutorial Wordpress Com Session i 2015
http://slidepdf.com/reader/full/tutorial-wordpress-com-session-i-2015 38/57
bootingskoBlog | 39
3. Pada halaman ‘Media Library’ pilih link [Delete Permanently] untuk melakukan penghapusan pada gambar secara permanen.
8/20/2019 Tutorial Wordpress Com Session i 2015
http://slidepdf.com/reader/full/tutorial-wordpress-com-session-i-2015 39/57
bootingskoBlog | 40
BAB VI
Pengelolaan Tautan (Links)
6.1. Membuat Link Menu (Blogroll)
Blogroll adalah kumpulan pranala ke beberapa blog yang lain. Blogroll biasanyaditempatkan di baris samping (sidebar) halaman muka kebanyakan blog. Masing-masing pentulis
blog memiliki kriteria berbeda untuk memasukkan blog lain ke dalam blogroll mereka. Beberapa blogroll dapat berisi daftar weblog yang biasa dibaca oleh penulis dan beberapa pengumpul berita.
Berikut cara membuat Link Menu (Blogroll Link):
1. Login ke Admin WordPress anda.2. Pada sisi kiri halaman klik menu [Links] > [Add New].
3. Kemudian akan tampil halaman ‘Add New Link’.
8/20/2019 Tutorial Wordpress Com Session i 2015
http://slidepdf.com/reader/full/tutorial-wordpress-com-session-i-2015 40/57
bootingskoBlog | 41
4. Isikan nama dari link yang ingin anda buat pada menu [Name].
contoh: bootingskoBlog
5. Isikan URL dari link yang ingin anda pasang pada menu [Web Address].
contoh: http://bootingskoblog.wordpress.com/
6. Isikan keterangan singkat dari link yang anda pasang pada menu [Description].
contoh: Blog yang berisi tutorial WordPress lengkap dan selalu update.
7. Buat kategori untuk mengelompokkan link jika anda menginginkannya pada menu[Categories], kemudian klik [+ Add New Category].
contoh: Blog Tutorial.
8. Kemudian beri tanda tik pada salah satu pilihan pada menu [Target].
>> _blank: untuk membuka halaman baru saat link diklik.>> _top: tanpa membuka halaman baru saat link di klik.>> none: fungsinya hampir sama dengan _top.
9. Langsung klik saja tombol [Add Link].
8/20/2019 Tutorial Wordpress Com Session i 2015
http://slidepdf.com/reader/full/tutorial-wordpress-com-session-i-2015 41/57
bootingskoBlog | 42
6.2. Mengedit Link Menu (Blogroll)
Karena kita ingin mengedit link atau link tersebut ingin kita rubah fungsinya, maka berikutini langkahnya:
1. Login ke Admin WordPress anda.2. Pada sisi kiri halaman klik menu [Links].
3. Klik [Edit] tepat dibawah judul link blogroll.
4. Jika sudah selesai klik tombol [Update Link].
6.3. Menghapus Link Menu (Blogroll)Jika kita ingin menghapus link , maka berikut ini langkahnya:
1. Login ke Admin WordPress anda.2. Pada sisi kiri halaman klik menu [Links].
3. Klik [Delete] tepat dibawah judul link blogroll.
4. Maka link blogroll anda akan terhapus.
8/20/2019 Tutorial Wordpress Com Session i 2015
http://slidepdf.com/reader/full/tutorial-wordpress-com-session-i-2015 42/57
8/20/2019 Tutorial Wordpress Com Session i 2015
http://slidepdf.com/reader/full/tutorial-wordpress-com-session-i-2015 43/57
bootingskoBlog | 44
3. Pada sebelah kanan halaman ‘Link Categories’, arahkan kursor tepat dibawah judulkategori dan klik [Edit].
4. Setelah selesai klik tombol [Update Category].
6.6. Menghapus Kategori Link (Link Categories)
Setelah kita bisa membuat, mengedit kategori link. Maka selanjutnya adalah cara
menghapus kategori link. Untuk menghapus kategori link blogroll, berikut adalahlangkahnya:
1. Login ke Admin WordPress anda.2. Pada sisi kiri halaman klik menu [Links] > [Link Categories].
3. Pada sebelah kanan halaman ‘Link Categories’, arahkan kursor tepat dibawah judulkategori dan klik [Delete].
8/20/2019 Tutorial Wordpress Com Session i 2015
http://slidepdf.com/reader/full/tutorial-wordpress-com-session-i-2015 44/57
bootingskoBlog | 45
4. Maka kategori link anda akan dihapus secara permanen, namun blogroll yang berada dikategori link tersebut tidak akan ikut terhapus.
8/20/2019 Tutorial Wordpress Com Session i 2015
http://slidepdf.com/reader/full/tutorial-wordpress-com-session-i-2015 45/57
bootingskoBlog | 46
BAB VII
Pengelolaan Peralatan (Tools)
7.1. Membackup Isi Blog (Export)
Dalam WordPress juga menyediakan fasilitas backup, namun istilahnya saja yang berbedayaitu ‘Export’. Export pada WordPress dapat melakukan backup yang berupa seluruh isi blog baik
posting, kategori, blogroll sampai komentar yang ada diblog kita.
Berikut cara membuckup isi seluruh blog di WordPress:
1. Login ke Admin WordPress anda.2. Pada sisi kiri halaman klik menu [Tools] > [Export].
3. Kemudian akan muncul halaman [Export].4. Anda bisa menyaring yang ingin anda buck up, silahkan tentukan sendiri.
5. Kemudian klik tombol [Download Export File].6. Kemudian muncul halaman [File Download], klik tombol [Save].7. Muncul halaman [Save As] dan pilih dimana anda akan menyimpan hasil buckup.
7.2. Mengembalikan Hasil Backup Ke Blog (Import)
Setelah kita membackup konten yang ada di blog kita, langkah selanjutnya adalah bagaimana cara me-restore-nya atau mengembalikannya ke dalam blog kita.
Dan berikut caranya:
1. Login ke Admin WordPress anda.
8/20/2019 Tutorial Wordpress Com Session i 2015
http://slidepdf.com/reader/full/tutorial-wordpress-com-session-i-2015 46/57
bootingskoBlog | 47
2. Pada sisi kiri halaman klik menu [Tools] > [Import].
3. Pada halaman ‘Export’, silahkan pilih [WordPress].
4. Pada halaman ‘Import WordPress’, klik tombol [Browse...] dan pilih file hasil backup.5. Kemudian klik tombol [Upload file & import].6. Tunggu hingga proses upload selesai.
7.3. Mengganti Password Login Blog
Apakah password di WordPress anda diketahui orang atau anda ingin menggantinya secara berkala setiap sabulan sekali demi alasan keamanan blog anda? Anda bisa melakukannya melaluimenu ‘Users’. Blog
1. Login ke Admin WordPress anda.
2. Pada sisi kiri halaman klik menu [Users] > [Personal Settings].
3. Kemudian akan muncul halaman ‘Personal Settings’.4. Pada menu ‘Account Details’, isikan password baru anda (jangan password lama).
5. Kemudian klik tombol [Save Changes].6. Silahkan login jangan lupa gunakan password baru anda.
8/20/2019 Tutorial Wordpress Com Session i 2015
http://slidepdf.com/reader/full/tutorial-wordpress-com-session-i-2015 47/57
8/20/2019 Tutorial Wordpress Com Session i 2015
http://slidepdf.com/reader/full/tutorial-wordpress-com-session-i-2015 48/57
bootingskoBlog | 49
2. Klik [Edit] yang terletak di pojok kanan atas widgets yang ingin anda hapus.
3. Kemudian klik tombol [Delete] untuk menghapusnya.
Catatan: Widgets yang anda hapus tidak akan dihapus secara permanen, anda masih bisamengaktifkannya kembali.
7.5. Menghapus Blog Secara Permanen
Bila dikarenakan suatu hal yang membuat anda terpaksa untuk menghapus blog anda diWordPress, maka di WordPress sudah menyediakan fasilitas yang akan menghapus blog anda. Tapi
perlu diingat, bila anda yakin ingin mengahapus blog, maka blog anda akan dihapus secara permanen oleh WordPress. g
Apakah anda yakin ingin menghapus blog anda di WordPress??? Jika anda yakin, ikutilangkah-langkahnya sebagai berikut.
Apakah anda yakin ???
1. Login ke Admin WordPress anda.2. Pada sisi kiri halaman klik menu [Settings] >[Delete Site].
8/20/2019 Tutorial Wordpress Com Session i 2015
http://slidepdf.com/reader/full/tutorial-wordpress-com-session-i-2015 49/57
bootingskoBlog | 50
3. Kemudian akan muncul halaman ‘Delete Blog’.
4. Beri tanda [ √ ] pada [I’m sure I want to permanently disable my blog, and I am aware Ican never get it back or usesupport .wordpress.com again.].
5. Kemudian klik tombol [Delete My Blog Permanently >>].6. Segeralah buka email anda untuk menerima konfirmasi pengahapusan blog anda.
7. Jika sudah, klik link konfirmasi yang diberikan WordPress yang ada di dalam email anda.
8. Setelah anda meng-klik-nya, maka ucapkan selamat tinggal selamanya terhadap blog anda.
8/20/2019 Tutorial Wordpress Com Session i 2015
http://slidepdf.com/reader/full/tutorial-wordpress-com-session-i-2015 50/57
bootingskoBlog | 51
9. Tampilan blog yang sudah dihapus saat diakses.
8/20/2019 Tutorial Wordpress Com Session i 2015
http://slidepdf.com/reader/full/tutorial-wordpress-com-session-i-2015 51/57
bootingskoBlog | 52
BAB VIII
Pengelolaan Pengaturan (Settings)
8.1 Pengelolaan Pengaturan Umum (General Settings)
Melakukan setting pada blog kita sangat penting demi berlangsungnya blog itu sendiri.Apalagi pengaturan bawaan yang diberikan WordPress kadangkala tidak sesuai dengan keinginankita serta secara default tidak sesuai dengan lokasi atau negara dimana kita sekarang melakukankegiatan blogging.
Saya akan memberikan contoh pengaturan yang user friendly pada ‘General Settings’, anda
bisa menggantinya bila tidak sesuai dengan keinginan anda.
1. Login keAdmin WordPress anda.2. Pada sisi kiri halaman klik menu [Settings] > [General].
3. Kemudian akan muncul halaman ‘General Settings’.4. Isikan sebagai berikut :
Site Title : isikan judul dari blog anda.
Tagline : isikan keterangan singkat tentang blog anda.
E-mail address : isikan alamat email anda (contoh : [email protected]).
Time Zone : karna kita berada di Indonesia, pilih [UTC +7].
Date Format : beri tanda tik [ • ] pada [Custom] dan ganti kode disebelah kanan dengan
kode ini [j F Y] .
Time Format : pilih format waktu sesuai keinginan anda.
8/20/2019 Tutorial Wordpress Com Session i 2015
http://slidepdf.com/reader/full/tutorial-wordpress-com-session-i-2015 52/57
Vo | 53
Week Starts On : pilih [Monday].
Language: pilih [en - English].
5. Kemudian klik tombol [Save Changes].
8.2. Pengelolaan Pengaturan Penulisan (Writing Settings)
Kita harus melakukan setting ulang terhadap pengaturan tulisan, agar sesuai dengankeinginan kita agar user friendly. Saya akan memberikan contoh yang pada umumnya diterapkandan anda dapat menggantinya bila tidak sesuai dengan keinginan anda. bootings
1. Login ke Admin WordPress anda.2. Pada sisi kiri halaman klik menu [Settings] > [Writing].
3. Kemudian akan muncul halaman ‘Writing Settings’.4. Isikan sebagai berikut :
Size of the post box : ukuran tinggi halaman posting isikan saja [25 lines].
Formatting : beri tanda centang [ √ ] pada.[Convert emoticons like:-) and:-P to graphics on display] dan [WordPress shouldcorrect invalidly nested XHTML automatically].
Default Post Category : pilih [Uncategorized].
Default Link Category : pilih [Blogroll].
5. Kemudian klik tombol [Save Changes].
8/20/2019 Tutorial Wordpress Com Session i 2015
http://slidepdf.com/reader/full/tutorial-wordpress-com-session-i-2015 53/57
Vo | 54
8.3. Pengelolaan Pengaturan Komentar (Discussion Settings)
Kotak komentar sangat penting keberadaannya di dalam blog kita yang membuat blog kitatetap bernyawa. Namun kemudahan itu tidak akan user friendly bila kita pemilik blog tidak bisamelakukan pengaturan terhadap pengelolaan kotak komentar yang ramah terhadap calon pemberi
komentar di blog kita.
Bila anda ingin kotak komentar anda welcome terhadap para pemberi komentar, lakukansetting sebagi berikut:
1. Login ke Admin WordPress anda.2. Pada sisi kiri halaman klik menu [Settings] > [Discussion].
3. Kemudian akan muncul halaman ‘Discussion Settings’.
4. Lakukan perubahan sebagai berikut :Default article settings :
[ ]Attempt to notify any blogs linked to from the article (slows down posting.).[ √ ]Allow link notifications from other blogs (pingbacks and trackbacks).[ √ ]Allow people to post comments on the article.Other comment settings :
[ √ ]Comment author must fill out name and e-mail.[ ]Users must be registered and logged in to comment.[ ]Automatically close comments on articles older than 14 days.[ √ ]Enable threaded (nested) comments 2 levels deep.[ √ ]Break comments into pages with 0 comments per page and the last page displayed bydefault.Comments should be displayed with the newer comments at the top of each page.
E-mail me whenever :
[ ]Anyone posts a comment.[ ]A comment is held for moderation.Before a comment appears :
8/20/2019 Tutorial Wordpress Com Session i 2015
http://slidepdf.com/reader/full/tutorial-wordpress-com-session-i-2015 54/57
Vo | 55
[ ]An administrator must always approve the comment.[ ]Comment author must have a previously approved comment.Comment Moderation :
Lewati saja.Comment Blacklist :
Lewati saja.Comment Reply Via Email :
[ √ ]Enable sending comment replies via emailSubscribe To Comments :
[ √ ]Show a „ subscribe to comments‟ „ option in the comment form
Avatar Display :
[ ]Don‟t show Avatars.[ • ]Show Avatars.Maximum Rating :
[ • ]G — Suitable for all audiences.[ ]PG — Possibly offensive, usually for audiences 13 and above.[ ]R — Intended for adult audiences above 17.[ ]X — Even more mature than above.
8/20/2019 Tutorial Wordpress Com Session i 2015
http://slidepdf.com/reader/full/tutorial-wordpress-com-session-i-2015 55/57
Vo | 56
Default Avatar (pilih yang sesuai dengan selera anda) :
5. Kemudian klik tombol [Save Changes].
8.4. Memasang Blavatar Di BlogBlavatar beda dengan Gravatar, blavatar digunakan untuk menampilkan identitas dari
pemilik blog namun sebagai gambar identitas alamat URL blog. Gambar blavatar ini akan munculdisamping kiri dari URL blog. Lebih tepatnya berada di menu address pada web browser kita.
Berikut caranya untuk memasukkan gambar yang akan dijadikan Blavatar:
1. Siapkan dulu gambar blavatar dalam format [jpeg] atau [png] dengan ukuran 50 x 50 px di
komputer anda.2. Login ke Admin WordPress anda.3. Pada sisi kiri halaman klik menu [Settings] > [General].
4. Pada menu ‘Blog Picture’ klik tombol [Browse…] untuk mengambil gambar yang akandijadikan blavatar dari komputer anda.
5. Kemudian klik tombol [Upload Image].
8/20/2019 Tutorial Wordpress Com Session i 2015
http://slidepdf.com/reader/full/tutorial-wordpress-com-session-i-2015 56/57
Vo | 57
6. Muncul halaman ‘Crop uploaded image’, potong gambar anda jika terlalu besar.
7. Jika sudah, kemudian klik tombol [Crop Image].8. Bila proses upload berhasil, maka muncul halaman ‘All done!’.
8.5. Memasang Avatar Di Blog (Gravatar)
Avatar adalah gambar yang digunakan sebagai identitas pemilik blog yang akan muncul bilamemasukkan komentar ke blog orang lain atau di blog sendiri yang sudah support terhadapGravatar .
Berikut caranya untuk memasang gambar avatar di blog:
1. Siapkan dulu gambar dalam format jpeg dengan ukuran 128 x 128 px di komputer pribadianda.
2. Login ke Admin WordPress anda.3. Pada sisi kiri halaman klik menu [Users] > [My Profile].
8/20/2019 Tutorial Wordpress Com Session i 2015
http://slidepdf.com/reader/full/tutorial-wordpress-com-session-i-2015 57/57
4. Pada menu ‘My Gravatar’ klik link [Change your Gravatar].
5. Kemudian muncul halaman ‘Upload your Gravatar / Avatar now!’
6. Klik link [Upload a new image from your computer].
7. Muncul halaman ‘Select the file from your computer’ klik [Browse…] untuk mengambilgambar yang sudah anda simpan dikomputer pribadi anda.
8. Jika sudah, klik [Next] untuk melakukan proses upload.9. Kemudian muncul halaman ‘Choose any part of your image using the dotted box below’,
lakukan proses crop atau pemotongan gambar sesuai keinginan anda.10. Jika sudah, kemudian klik tombol [Crop and Finish].11. Kemudian muncul halaman ‘Choose a rating for your Gravatar’, pilih [rated G] dengan
meng-klik gambar bertuliskan rated G.12. Kemudian muncul halaman ‘Which email addresses should use this new image?’ pilih
email yang akan digunakan untuk mengaktifkan gambar Gravatar dan kemudian klik tomboldibawahnya (menu ini akan muncul bila anda mengaktifkan email lebih dari satu pada blog
anda).13. Kemudian muncul halaman konfirmasi Gravatar sukses di upload, anda klik saja tanda [ X ]di pojok sebelah kanan atas.