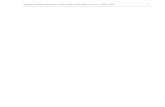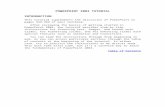Tutorial Word 2003 ITA
Click here to load reader
-
Upload
gianluca-giannetta -
Category
Documents
-
view
1.604 -
download
0
description
Transcript of Tutorial Word 2003 ITA

WORD1.Introduzione
Lo scopo di queste dispense è di offrire una panoramica su alcune funzioni di WORD e sullesue caratteristiche peculiari. Si tratta di una sintesi di alcuni comandi principali e delleprocedure di uso corrente della versione 11.0.Word è un «word processor», cioè un programma che permette di redigere un testo,strutturarlo e formattarlo nel modo più adeguato. Si tratta in breve di un programma perscrivere ogni tipo di testo, dalla lettera d’ufficio al romanzo, al saggio critico, all’operascientifica, alla ricerca scientifica.Nelle dispense ci si limiterà all'analisi degli argomenti seguenti, quelli più caratteristici:
• gestione di file• formattazione del documento• tabelle• stili• strutture• visualizzazione sullo schermo• apertura di più documenti• importazioni di disegni, grafici e tabelle dall'ambiente WINDOWS
1.1Lanciare Word e uscirne
Per avviare il programma si seguono le modalità standard di Windows: doppio clic sull’iconacorrispondente.Per uscire da Word basta premere i tasti ALT+F4 oppure il comando File Esci.
1.2Interfaccia e comandi
L'interfaccia grafica consente di vedere sul monitor il documento in modo molto simile acome verrà stampato. Questo fatto permette di verificare immediatamente il risultato dellemodifiche apportate al documento, e quindi di rendere più facile l'utilizzo del programma.L'inconveniente dell'interfaccia grafica risiede nella grande quantità di memoria richiesta perfarla funzionare e nella conseguente relativa lentezza del programma; in particolarenell'aggiornamento dello schermo.L'accesso ai comandi è possibile in vari modi:
• menu a tendina, cui si può accedere con:• F10, e poi si sceglie il comando spostandosi con il cursore o premendo la lettera
sottolineata;• ALT + la lettera sottolineata;• premendo il tasto sinistro del mouse sulla voce di menu e sui comandi;• tasti rapidi: combinazione di tasti che permette di eseguire direttamente certe
funzioni;• sfruttando le icone del righello e del nastro;• usando i pulsanti della barra degli strumenti.

Nelle pagine che seguono, dei molti modi per accedere ai comandi, anche se non tutti sonoequivalenti, ne verrà di regola indicato uno solo: quello ritenuto più rapido.Per esempio, per accedere alla guida, si può procedere nei modi seguenti:
• facendo clic su ?;• con ALT, ?;• con F10 e cursore;• con F1 (guida contestuale) o, infine,• con SHIFT+F1 e scelta con il mouse o via tastiera del comando su cui si vogliono
informazioni.Si consideri infine che è possibile annullare l'ultima azione di modifica o di formattazioneche è stato eseguita con il comando Modifica Annulla (oppure CTRL+Z). Il comando Annullaviene sostituito sul menu da Impossibile annullare se non è possibile annullare l'ultima azioneeseguita.Il comando Modifica Ripeti (F4, oppure CTRL+Y) permette di ripetere, quando l'ultimaazione è ripetibile, l'ultimo comando di modifica o formattazione che è stato eseguito.Sfruttando i due pulsanti Annulla e Ripristina della barra degli strumenti si possonoannullare, e ripristinare, le ultime 100 operazioni eseguite.
1.3Il tasto destro del mouse
L’uso del tasto destro del mouse permette di effettuare rapidamente molte operazioni anchecomplesse. In un testo, si possono modificare caratteri (tipo di carattere, dimensioni, colore,spaziatura, ecc.), paragrafi (rientri, spaziatura e disposizione del testo) e elenchi numerati opunti elenco.In una tabella, la pressione del tasto destro del mouse permette di inserire o eliminare righe,colonne o celle (dipende da ciò che si seleziona), oppure di formattare automaticamente latabella stessa.Le operazioni di taglia, copia e incolla sono pure possibili, per la zona selezionata, attraversoil tasto destro del mouse.Cliccando con il tasto destro sulla barra degli strumenti è possibile aggiungere, togliere opersonalizzare le barre degli strumenti.
1.4La personalizzazione di Word
L'interfaccia del programma può essere adattata alle esigenze dell'utente, rendendo piùfacilmente accessibili certi comandi, nascondendone altri o creandone di nuovi.La barra degli strumenti può essere personalizzata, nel senso che possono essere sostituite leicone esistenti o aggiunte altre icone relative a tutti i comandi di Word. I menu possono pureessere modificati facilmente con l'inserimento o l'eliminazione di comandi.È anche possibile creare dei comandi attraverso le macro e assegnare a ognuno di questi unpulsante oppure un nome e inserirlo in un menu oppure attribuirgli una combinazione di tasti.Tutte le operazioni di personalizzazione del programma, esclusa la creazione di macro, sonopraticabili attraverso il comando Strumenti Personalizza.

1.5Cenni sulle macro
Una macro è un comando personalizzato che aiuta a lavorare in modo più efficiente e rapido.In genere una macro è costituita da una serie di comandi e azioni che vengono completatiquando si esegue la macro. Questi sono alcuni esempi di macro che è possibile creare, peresempio, una macro che scorra il documento, formatti il primo carattere di ogni pagina ingrassetto, in corsivo e a 16 punti.Le macro sono particolarmente utili per:
• Velocizzare operazioni di modifica e formattazione• Combinare più comandi, ad esempio inserire una tabella con dimensione e bordi
specifici e con un numero di righe e di colonne specifico• Velocizzare la selezione di un'opzione in una finestra di dialogo• Automatizzare una serie complessa di operazioni
Il registratore di macro consente di creare macro con facilità. Quando si avvia il registratore(Strumenti Macro Registra nuova macro), Word registra le azioni eseguite, in modo chepossano essere riprodotte come macro. È anche possibile creare macro più complesseutilizzando il linguaggio macro di Office (di cui Word fa parte): Visual Basic. Spesso ilregistratore può essere utilizzato per creare una bozza di macro per poi rifinirla nella finestradi modifica macro.È possibile rendere disponibile una macro in tutti i documenti oppure solo in quelli basati suun dato modello. Se si utilizza la macro di frequente, si può facilitarne l'uso assegnandole unelemento di menu o un tasto di scelta rapida o un pulsante della barra degli strumenti.
1.6Gestione dei file
Quando si lancia Word, il programma propone un documento vuoto.Per caricare un documento dall'interno di Word si usa il comando File Apri e si digita il nomedel file, oppure, navigando nella finestra di dialogo, si può ottenere la lista dei documentiesistenti. Nel menu File vengono indicati gli ultimi file utilizzati, che possono essererichiamati con il numero che ne precede il nome.La ricerca di documenti può essere fatta tramite il comando Trova file dalla finestra File Apri(oppure File Trova file, Cerca) e scorrendo i nomi dei file oppure indicando nei campi adatti icriteri di ricerca (titolo, parole chiave, data di revisione, ecc.). Tali elementi vengono inseritidurante il primo salvataggio del documento oppure in momenti successivi attraverso FileProprietà.Tasti di gestione dei file:CTRL+F4 per chiudere la finestra del documento attivo
ALT+F4 per chiudere la finestra dell'applicazione
SHIFT+F12 per scegliere File Salva
F12 per scegliere File Salva con nome
CTRL+F12 per scegliere File Apri
CTRL+SHIFT+F12 per scegliere File Stampa

1.7Funzioni elementari di Word
La scrittura del testo avviene, per difetto, nella modalità inserimento. Per passare insovrascrittura si usa il tasto INSERT, che agisce da interruttore.Con ENTER si va a capo e si mette il segno di fine paragrafo, per forzare l'andata a caposenza chiudere il paragrafo si devono premere contemporaneamente i tasti SHIFT e ENTER.Per lo spostamento del punto di inserimento all'interno del testo si usano i tasti seguenti:Tasti di direzione Un carattere o una riga
CTRL+sinistra Una parola a sinistra
CTRL+destra Una parola a destra
CTRL+su Paragrafo precedente
CTRL+giù Paragrafo successivo
HOME Inizio riga
END Fine riga
CTRL+HOME Inizio documento
CTRL+END Fine documento
PGUP Verso l'alto di una finestra
PGDN Verso il basso di una finestra
CTRL+PGUP Inizio finestra
CTRL+PGDN Fine finestraIl comando Modifica Vai a (F5) sposta il punto di inserimento alla posizione specificata neldocumento.Nella finestra di dialogo potete rispettivamente digitare o selezionare la destinazione, che puòessere un segnalibro indicato in precedenza, oppure un altro punto del documento.SHIFT+F5 sposta il punto di inserimento nella posizione precedente. Word conserva inmemoria le posizioni occupate dagli ultimi tre punti di inserimento prima di quello corrente.La ricerca di una parola o di una stringa di testo si fa con il comando Modifica Trova, chepermette anche di cercare una determinata formattazione, con o senza testo specifico.La sostituzione di una parola o di una stringa di testo si fa con il comando ModificaSostituisci e, anche in questo caso, è possibile cambiare le formattazioni.Il comando per ripetere la ricerca e sostituire un testo può essere attivato con la combinazionedi tasti SHIFT+F4.Le funzioni di controllo ortografico e di sillabazione sono accessibili attraversorispettivamente i comandi Strumenti Controllo ortografia e grammatica e Strumenti LinguaSillabazione. Se ci sono dei dubbi sull'ortografia di una parola basta evidenziarla e premereF7 per ottenere la verifica o eventuali suggerimenti sull'ortografia corretta. Il comandoStrumenti Controllo ortografia e grammatica avvia pure, se attivato, un controllogrammaticale elementare del testo.Il comando Strumenti Lingua Thesaurus (SHIFT+F7) elenca i sinonimi della parolaselezionata e permette di sostituirla con un sinonimo.

1.8Stampa di un documento
Quando il documento è stato completato può essere stampato con il comando File Stampa,che permette, tra l'altro, di definire, in una finestra di dialogo, il numero di copie o le pagine ole parti del testo che devono essere stampate, e altri elementi quali la qualità di stampa,l’orientamento del foglio, ecc.
2.Formattazione dei documenti
La tecnica per modificare un testo è quella di selezionare una porzione di testo e poi diindicare il tipo di azione da compiere.Un consiglio: con il tasto Mostra/Nascondi ¶ si possono mostrare tutti gli indicatori diformattazione sullo schermo (caratteri di tabulazione, segni di paragrafo e testo nascosto), inquesto modo si sa sempre con precisione su quale porzione di testo si sta agendo: tutto unparagrafo o una sola riga, ecc. Le formattazioni di paragrafo richiedono infatti che ilpuntatore abbia selezionato un solo punto del paragrafo come, per analogia, la formattazionedei caratteri di una parola, richiede solo che il puntatore abbia selezionato un solo puntoall’interno della parola.La selezione si fa generalmente premendo il tasto SHIFT con i tasti di spostamento, con ilmouse, tenendo premuto il pulsante sinistro e «trascinando» l'evidenziazione, idem premendocontemporaneamente ALT per selezionare una colonna, o, infine, con F8 (estendi selezione)o CTRL+SHIFT+F8 (selezione colonna). ESC annulla la modalità di estensione.Premendo più volte il tasto F8 verranno evidenziati, in questo ordine, la parola, la frase, ilparagrafo, la sezione e l'intero documento.
2.1Operazioni di copia e di spostamento
Per spostare o copiare una porzione di testo o di grafica in un documento si procede con letipiche operazioni di Taglia, Copia e Incolla del menu Modifica.La procedura è la seguente:
1. selezionare il testo o la grafica da spostare2. scegliere Modifica Taglia (CTRL+X) per spostare o Modifica Copia (CTRL+C) per
copiare3. sistemare il punto di inserimento dove occorre spostare o copiare il testo o la grafica4. scegliere Modifica Incolla (CTRL+V)
La stessa porzione di testo o la stessa grafica può essere copiata più volte ripetendo ilcomando Modifica Incolla. Questa procedura permette di copiare il testo anche in altreapplicazioni Windows.Le operazioni di spostamento e di copia possono essere fatte in modo agevole anche con icomandi F2 (spostamento) e SHIFT+F2 (copia) seguiti da ENTER quando si è definito ilpunto di inserimento. Con il mouse, utile soprattutto quando le zone di taglia e di incolla sonovicine, basta evidenziare il testo e trascinarlo nella nuova posizione (se contemporaneamentesi tiene premuto il tasto CTRL il testo verrà copiato).Si noti che tutte queste procedure valgono anche per operazioni di spostamento e di copia supiù documenti.

2.2Formato dei caratteri
La formattazione dei caratteri determina come appariranno i caratteri (lettere, numeri, simboliecc.) sullo schermo e dopo la stampa.Per cambiare i caratteri di un testo esistente si seleziona il testo e si sceglie la formattazionenella finestra di dialogo attivata dal comando Formato Carattere (la finestra di dialogo vieneaperta anche con un doppio clic sulla parte del nastro non occupata dalle icone) oppurefacendo clic sui pulsanti del nastro o della barra strumenti.Gli stessi risultati possono essere ottenuti con i tasti di formattazione, di cui segue un elenconon esaustivo:
Tasto Formato
CTRL+G Grassetto
CTRL+I Corsivo
CTRL+Barra spaziatrice Normale. Disattiva tutta la formattazione di carattere nondefinita dallo stile
CTRL+ODiversi tipi di carattere; digitare o selezionare un tipo di caratterediverso o premere di nuovo CTRL+O per la finestra di dialogoFormato Carattere
CTRL+UDiversa dimensione in punti; digitare o selezionare una diversadimensione in punti o premere di nuovo CTRL+U per la finestradi dialogo Formato Carattere
SHIFT+F3 Consente di modificare la combinazione di maiuscole/minuscole(tutto maiuscolo, tutto minuscolo, prima lettera maiuscola).
CTRL+SHIFT+D Sottolineatura doppia
CTRL+S Sottolineatura continua
CTRL+P Sottolineatura a parola (interruzione della sottolineatura tra leparole)
CTRL+SHIFT+K Maiuscoletto
CTRL+UGUALE (=) Indice (x2)
CTRL+SEGNO PIÙ (+) Apice (x2)
CTRL+D Consente di modificare la formattazione dei caratteri (equivale alcomando Carattere del menu Formato)
Per formattare un nuovo testo durante la digitazione, basta premere i tasti per laformattazione desiderata prima di digitare il testo.

2.3Formato dei paragrafi
La formattazione di paragrafo controlla diversi aspetti di un paragrafo: righe, interazione coninterruzioni di pagina, accessori periferici (bordi, numeri di riga ecc.) e posizione sullapagina.La formattazione del paragrafo nel quale si trova il cursore, si fa con il comando FormatoParagrafo (la finestra di dialogo viene aperta anche con un doppio clic sulla parte superioredel righello), con il mouse (agendo direttamente sul righello e sulle icone del nastro e dellabarra strumenti) oppure con una combinazione di tasti che inizia con CTRL.Tasto Formato
CTRL+A Centrato
CTRL+F Giustificato (allineamento a destra e a sinistra)
CTRL+T Allineato a sinistra
CTRL+R Allineato a destra
CTRL+1 Interlinea singola
CTRL+2 Interlinea doppia
CTRL+5 Interlinea 1½
CTRL+0 Inserire/rimuovere una spaziatura di una rigaprima del testo
ecc.Un modo molto rapido per copiare la formattazione con il mouse è il seguente:
1. Selezionare il testo con la formattazione desiderata.2. Premere il pulsante Copia formato sulla barra degli strumenti (doppio clic permette
di copiare più volte la formattazione).3. Selezionare con il mouse la zona da formattare.
2.4Formattazione di parti del documento
La formattazione della pagina include le dimensioni, la disposizione della pagina e i marginiche vengono indicate con la finestra di dialogo aperta con il comando File Imposta pagina. Inquesta finestra di dialogo si può stabilire se la formattazione riguarda l'intero documentooppure solo alcune pagine.Quando si scrive un testo particolarmente lungo oppure con diverse opzioni di formattazioneè preferibile dividerlo in sezioni. Una sezione corrisponde a una porzione di un documento incui è possibile cambiare determinate formattazioni di pagina e di testo. In questo modo èpossibile per esempio fare in modo che le note siano inserite a fine capitolo (sezione) inveceche a fondo pagina. In pratica è possibile dividere un documento in un numero qualsiasi disezioni e formattare ciascuna sezione nel modo desiderato. Una sezione può essere compostada un singolo paragrafo, ad esempio un'intestazione verticale in un bollettino, così come daun intero documento. L'utente può decidere dove far iniziare e terminare ogni sezione.Si crea una nuova sezione (comando Inserisci Interruzione)quando si desidera cambiare iseguenti elementi in una parte di un documento:
• Il numero di colonne tipo giornale su una pagina

• Il punto in cui iniziare a stampare la sezione successiva in relazione alla sezionecorrente
• Il tipo di allineamento verticale desiderato• I numeri di riga, la loro posizione in relazione al testo, la frequenza con cui si
desidera appaiano, con quale numero iniziare e da dove iniziare la numerazione• Decidere se stampare o meno le note a piè di pagina alla fine della sezione
selezionata oppure alla fine di una sezione successiva• Il testo e la formattazione di intestazioni e piè di pagina• Il formato, la posizione e la sequenza dei numeri di pagina
Un'interruzione di sezione appare come una linea punteggiata doppia attraverso la schermo.Word archivia le caratteristiche di formattazione di sezione alla fine di una sezione.
2.5Altre opzioni di formattazione
2.5.1Numerazione delle pagine
Per la numerazione delle pagine si può procedere con Inserisci Numeri di pagina e scegliere,nella finestra di dialogo, la posizione e la formattazione della numerazione.Oppure si può inserire la numerazione delle pagine nell’intestazione o in fondo alla paginacon il comando Visualizza Intestazione e pié di pagina, sfruttando la barra degli strumenti perinserire il numero delle pagina, il numero complessivo delle pagine del documento, la data,l’ora, ecc. In questo secondo modo le possibilità di formattazione sono più facili da attuare.
2.5.2Bordeggiature
Il comando Formato Bordi e sfondo permette di inserire un bordo intorno a paragrafi, tabelle,singole celle, blocchi di celle e grafici. È anche possibile creare una casella bordata oombreggiata. Bordi standard sono selezionabili anche con il tasto Bordo esterno sulla barradegli strumenti.
2.5.3Lingue
Il comando Strumenti Lingua Imposta lingua permette di indicare la lingua usata in una partedi un documento in più lingue. Quando si esegue il controllo del documento (ortografia,grammatica, ecc.), Word verifica ogni parola del documento e passa automaticamente allalingua indicata per ogni parte di documento. Se si segna una parola con una lingua per cuiWord non dispone di un dizionario, verrà visualizzato un messaggio di avviso.È possibile avviare la correzione automatica del testo durante la digitazione (per esempio:daccordo sarà corretto in d’accordo, ecc.) secondo le opzioni impostate attraverso il comandoStrumenti Correzione automatica.
2.6Creazione di disegni e inserimento nel testo
Con il comando Inserisci Oggetto, scegliendo Immagine Microsoft Word (oppure con ilpulsante apposito sulla barra degli strumenti - se attivato -), si avvia un programma chepermette di fare disegni geometrici e a «mano libera», e di ancorarli in qualsiasi parte deltesto.

2.7Inserimento di formule matematiche
La formula è un'espressione matematica: una frazione, un integrale, un radicale ecc. Wordviene fornito con un editore di equazioni (Equation Editor) che mette a disposizioneun'interfaccia grafica per la creazione di formule matematiche e scientifiche.La procedura per creare una formula è la seguente:
1. Posizionare il punto di inserimento dove si desidera inserire la formula.2. Scegliere Oggetto dal menu Inserisci.3. Sotto Crea nuovo oggetto selezionare «Microsoft Equation 3.0».4. Scegliere OK.5. Creare un'equazione.6. Cliccare sul documento, all’esterno del riquadro di Equation Editor. L'equazione
apparirà nel documento.Lo stesso risultato si ottiene premendo il pulsante Equation Editor sulla barra degli strumentie procedendo poi con i punti 5. e 6.Per aprire e modificare un'equazione si procede facendo doppio clic sull'equazione stessa.
3.Tabelle
La tabella è una parte di documento formattato con righe e colonne di celle, proprio come sesi stesse usando un foglio elettronico. Utilizzare una tabella per organizzare testo e numeri incolonne è molto più semplice che impostare colonne utilizzando tabulazioni. All'interno diogni cella si possono inserire testi anche lunghi - la cella si adatta alle dimensioni delcontenuto - illustrazioni o numeri, sui quali si possono eseguire operazioni semplici.Le celle vengono ampliate verticalmente con l'aumento del contenuto.Le dimensioni delle colonne e delle righe possono essere definite facilmente, senza usare itabulatori, con i comandi del menu Tabella.Per creare una tabella si può procedere con il menu Tabella e con il comando Inseriscitabella, indicando in seguito il numero delle righe e delle colonne e la larghezza dellacolonna desiderata.Un metodo più rapido per inserire una tabella consiste nell'uso delle icone; il procedimento èil seguente:
1. Posizionare il punto di inserimento dove si desidera inserire una tabella.2. Fare clic sul pulsante Tabella nella barra degli strumenti.
Word visualizza una griglia con cui è possibile selezionare le dimensioni desiderateper la tabella.
3. Trascinare sulla griglia fino a che non appare il numero di righe e di colonnedesiderato per la tabella.
4. Per inserire la tabella, rilasciare il pulsante del mouse.Le dimensioni delle righe e delle colonne, l'aggiunta o l'eliminazione di righe e colonne,l'unione di celle e l'allineamento orizzontale della tabella si fanno con i comandi del menuTabella. Si noti che per visualizzare le griglia della tabella, scegliere Mostra Griglia dalmenu Tabella.Un altro modo per costruire le tabelle avviene attraverso l’impiego del comando TabelleStrumento Disegna. Esso consente di creare e personalizzare in modo intuitivo le tabelle.L'utilizzo di questa funzione è analogo all'utilizzo di una penna. È infatti sufficiente fare clice trascinare per disegnare i limiti della tabella e le divisioni delle celle, nonché per impostare

l'altezza e la larghezza desiderate. La Gomma (nella barra di strumento Tabelle e bordi)consente di eliminare qualsiasi divisione o blocco di divisioni di cella, riga o colonna eottenere lo stesso effetto risultante dall'unione degli elementi.È possibile formattare il contenuto di una cella proprio come si formattano i caratteri e iparagrafi. Se si selezionano più celle e le si formatta, la formattazione verrà applicata a tuttoil contenuto delle celle selezionatePer spostarsi tra le celle si può usare il mouse oppure si possono usare i tasti di spostamento.Premendo TAB nell'ultima cella della tabella si crea una nuova riga.Le celle possono contenere dei campi che calcolano i risultati (somme, prodotti, medie,minimi, massimi, ecc.), compresi i campi che si riferiscono ad altre celle. Di conseguenza, èpossibile impostare un semplice foglio di calcolo in una tabella. Per fare riferimento alrisultato di un'altra cella della tabella, basta includere un campo con un riferimento di cella.Per eseguire calcoli in una tabella si procede così:
1. Fare clic nella cella in cui si desidera inserire il risultato.2. Scegliere Formula dal menu Tabella.3. Se nella casella Formula viene proposta automaticamente una formula non
desiderata, eliminarla.4. Nella casella Incolla funzione selezionare una funzione. Se, ad esempio, si desidera
sommare più numeri, selezionare SUM.Il risultato del calcolo verrà inserito nella cella selezionata sotto forma di campo. Se simodificano le celle specificate, è possibile aggiornare il risultato selezionando il campo equindi premendo F9.Fra le parentesi della formula è possibile inserire riferimenti alle celle della tabella. Perindicare, ad esempio, i numeri contenuti nelle celle A1 e B4, digitare a1,b4.Nella casella Formato numerico specificare il formato numerico desiderato. Per visualizzare inumeri, ad esempio, come percentuali decimali, selezionare «0,00%».Per calcoli e formule più complesse, si utilizzi direttamente una tabella di Excel e la siinserisca con un collegamento in Word.
4.Stile
Lo stile è un gruppo di istruzioni di formattazione di paragrafo e di carattere che vieneintitolato e archiviato. Richiamandolo, si possono applicare i formati a una qualsiasi parte deldocumento.Per definire o modificare uno stile si può procedere in due modi:
• tramite specifica di formati singoli, con il comando Formato Stile, indicando nellafinestra di dialogo con il pulsante Modifica gli elementi di formattazione (carattere,paragrafo, tabulazione);
• copiando il formato di un paragrafo esistente.Il secondo metodo indicato è indubbiamente più semplice e i comandi per attuarlo sono iseguenti:
1. Formattare un paragrafo.2. Selezionare il paragrafo formattato.3. Premere CTRL+L oppure, con il mouse fare clic sulla casella Stile.4. Digitare o selezionare un nome per lo stile.5. Premere ENTER.
La procedura per applicare uno stile a uno o più paragrafi selezionati è la seguente:

1. Selezionare i paragrafi.2. Premere CTRL+L e digitare o selezionare il nome dello stile. Con il mouse basta
selezionare il nome di stile dalla casella Stile.3. Confermare con ENTER
5.Struttura
L'idea fondamentale della Struttura è quella del piano di lavoro, nel quale vengono indicati ititoli dei capitoli, dei paragrafi, ecc. Il corpo del testo viene inserito nelle sezionicorrispondenti e il documento può essere riorganizzato spostando i paragrafi o i capitoli con illoro contenuto oppure alzando o abbassando il livello gerarchico di un titolo.L'impiego di una struttura offre notevoli vantaggi:
• possibilità di riorganizzare rapidamente un documento• possibilità di spostarsi rapidamente nel documento• possibilità di assegnare gli stili di titolo in modo rapido e automatico• possibilità di creare le voci per un sommario• possibilità di assegnare i numeri ai titoli che verranno rinumerati dall’inizio quando
vengono aggiunti o eliminati altri titoliLa struttura è utile anche per testi brevi, proprio per la possibilità di riorganizzarerapidamente il materiale a disposizione.Per creare una struttura si procede nel modo seguente:
1. Selezionare un paragrafo da trasformare in un titolo di struttura.2. Se il righello è in funzione, digitare uno stile per livello di titolo nella casella Stile.Esempio: Titolo 1Nota: Sono disponibili nove livelli per i titoli, da Titolo 1 fino a Titolo 9.3. Premere ENTER.
In alternativa ai formati predefiniti, si può usare il comando Formato Stile per assegnare glistili di titolo.I tasti di scelta rapida consentono l’applicazione diretta di uno stileTasto Formato
CTRL+MAIUSC+N Consente di applicare lo stile Normale
ALT+1 Consente di applicare lo stile Titolo 1.
ALT+2 Consente di applicare lo stile Titolo 2.
ALT+3 Consente di applicare lo stile Titolo 3.Per agire sulla struttura si deve passare in visione struttura, con il comando VisualizzaStruttura.Il righello scompare e lascia il posto a una serie di icone specifiche per agire sulla struttura.La freccia a sinistra alza il livello del titolo; la freccia a destra lo abbassa; le frecce su e giùspostano il titolo e il paragrafo corrispondente sopra o sotto quello precedente o successivo;la doppia freccia a destra trasforma il titolo in corpo di testo. Il simbolo «+» permette divedere il testo sotto il titolo e il simbolo «-» comprime il testo sotto il titolo. I numeriindicano il livello dei titoli mostrati sullo schermo; per esempio con un clic sul numero 3vengono mostrati tutti i titoli fino al terzo livello.

5.1Numerazione automatica dei titoli
In Word la numerazione della struttura riconosce diversi livelli di titolo o di rientro e applicauno schema di numerazione che ne indica l'ordine gerarchico.Sono disponibili diversi formati di numerazione ed è possibile aggiornare automaticamente inumeri di struttura.Basta cliccare con il tasto destro del mouseLa procedura è la seguente:Se per formattare i titoli di un documento si utilizzano gli stili del titolo, è possibile applicarviautomaticamente il formato di numerazione desiderato attraverso il comando FormatoElenchi puntati e numerati scegliendo, nella finestra di dialogo, Struttura.
5.2Numerazione automatica dei paragrafi
Il metodo è applicabile a qualsiasi serie di paragrafi e ciò permette la numerazione di elenchi.In questo caso è preferibile utilizzare il mouse, seguendo la procedura seguente:
1. Selezionare i paragrafi a cui si desidera aggiungere i numeri.2. Sulla barra degli strumenti fare clic sul pulsante Elenco numerato.
In certi casi gli elenchi non vengono numerati e si preferisce evidenziarli attraverso icosiddetti punti elenco. Per questo basterà selezionare l'elenco e premere il pulsante Elencopuntato.Per cambiare il formato dei numeri o i simboli dei punti elenco si scelga il comando FormatoElenchi puntati e numerati.Quando si aggiungono numeri o punti elenco i paragrafi verranno formattati con rientrisporgenti. I rientri sporgenti e la numerazione costituiscono un'ottima combinazione inquanto il rientro sporgente separa il numero del paragrafo dal relativo testo, rendendo inumeri più facili da vedere e da leggere.
5.3Creazione di un sommario
Se il documento viene formattato con stili di livello di titolo, è possibile creare un sommariocon i titoli.Procedura:
1. Sistemare il punto di inserimento dove bisogna inserire il sommario.2. Scegliere Inserisci Riferimento Indici e sommario.3. Selezionare l'opzione Sommario e scegliere lo stile desiderato.
È possibile usare F9 per aggiornare il sommario quando viene cambiata la sequenza o il testodei titoli.
6.Visione sullo schermo
Nei diversi momenti di una sessione di lavoro possono essere importanti funzionalità diversedel programma: rapidità, modifiche versatili, presentazione WYSIWYG ecc.Oltre alla normale visualizzazione di modifica, Word dispone di quattro diversi tipi divisualizzazione. Vi si accede tramite i comandi indicati oppure con i pulsanti sulla barra inbasso a sinistra.

Normale
(Visualizza Normale)Visualizzazione indicata per digitare, modificare e formattare iltesto. Questa è la visione che appare all'avviamento di Word epresenta tutte le formattazioni di carattere e di paragrafo adeccezione delle intestazioni, piè di pagina, note in calce, numeri dipagina e di riga posizionati, colonne multiple affiancate e testoadattato intorno a paragrafi, tabelle e illustrazione con posizionefissa.
Layout Web
(Visualizza Layout Web)Utilizzare la visualizzazione layout Web per creare un documentoo una pagina Web che viene visualizzata sullo schermo. Nellavisualizzazione layout Web è possibile visualizzare gli sfondi, iltesto viene disposto automaticamente in modo da adattarsi allafinestra e la grafica viene posizionata come in un browser.
Layout di stampa
(Visualizza Layout di stampa)Questa visualizzazione è utile per modificare le intestazioni e i pièdi pagina, per regolare i margini e per utilizzare le colonne e idisegni.Presenta il documento attivo come verrà stampato, ad eccezionedei numeri di riga;
• intestazioni, piè di pagina e note in calce appaiono nellepagine assegnate;
• colonne multiple appaiono affiancate;• paragrafi a posizione fissa appaiono nella posizione
assegnata;• il testo viene diviso tra le pagine come verrà stampato.
Eccezione: il colore del testo è visualizzato anche se la stampante adisposizione non è a colori.
Layout lettura
(Visualizza Layout lettura)Se si apre un documento per puro scopo di lettura, lavisualizzazione Layout lettura ne ottimizza la leggibilità. In questavisualizzazione sono nascoste tutte le barre degli strumenti, adeccezione di Layout lettura e Commento.
Struttura
(Visualizza Struttura)Permette di agire sulla struttura del documento (creazione di unastruttura, alzare o abbassare il livello di un’intestazione oparagrafo, presentare solo un numero specificato di livelli di titoli,spostare un titolo, numerare una struttura, comprimere o ampliareun testo sotto un titolo).
Anteprima di stampa (File Anteprima di stampa)

È la visione ridotta del documento attivo, su una pagina o piùpagine, come apparirà dopo la stampa:È possibile controllare l’impostazione del documento, sia sullaformattazione, sia sul testo, prima di stampare, nonché apportaremodifiche al contenuto o alla formattazione prima di stampare ildocumento.
Per vedere l'intera pagina nella finestra del documento, scegliere Zoom dal menu Visualizza epoi premere il pulsante Pagina intera. Per visualizzare tutto il testo della riga più lunga dellapagina, premere il pulsante Larghezza testo.
7.Apertura di più documenti
Una delle risorse più funzionali di Word è la possibilità di aprire più finestre contenenticiascuna documenti diversi, in modo di poter effettuare, per esempio, operazioni di taglia eincolla da un documento all'altro. Ogni volta che si dà il comando File Apri viene aperta unanuova finestra con il documento richiesto.Per creare invece altre finestre contenenti lo stesso documento su cui si sta lavorando, si usi ilcomando Finestra Nuova finestra e si potranno così affiancare due o più visioni distinte di undocumento lungo.Per lavorare su due sezioni diverse di un documento è comunque più pratico dividereorizzontalmente il documento in due riquadri, facendo doppio clic sulla casella di divisione(in cima alla barra di scorrimento verticale) oppure trascinandola per dividere la finestra indue riquadri. Per chiudere un riquadro, trascinare la casella di divisione sulla parte superioreo inferiore della finestra.I due riquadri possono scorrere indipendentemente ed è possibile presentare due visionidiverse nei riquadri (per es. codici di campo in uno e risultati nell'altro). Dato che i dueriquadri sono visioni dello stesso documento, ogni modifica effettuata in un riquadro vieneriportata anche nell'altro.Il comando Finestra Disponi tutto sistema tutti i documenti aperti in finestre non sovrapposte.Per passare da una finestra all'altra, quando non sono visibili, basta svolgere il menu Finestrae attivare il documento presentato dopo il numero.Il comando CTRL+F6 permette di passare da un documento all'altro in modo sequenziale.
8.Inserimento di disegni, grafici e tabelle
Word è un programma che sfrutta l'interfaccia WINDOWS: questo fatto permette di usare leprocedure DDE (Dynamic Data Exchange) e OLE (Object Linking and Embedding) con lealtre applicazioni WINDOWS che riconoscono DDE e OLE.I collegamenti con le altre applicazioni possono essere statici (si importa il grafico o la tabellae una modifica eventuale nel programma di origine non viene riportata nel documento Word)o dinamici (tutte le modifiche vengono trasferite anche sul documento Word).
8.1Inserimento di un'illustrazione
Per copiare un'illustrazione creata con programmi di disegno si deve:

1. Copiare l'illustrazione dalla applicazione di origine negli Appunti.2. Sistemare il punto di inserimento dove occorre aggiungere l'illustrazione.3. Scegliere Modifica Incolla.
Oppure:3. Scegliere Modifica Incolla speciale per fare in modo che la copia rifletta le modificheapportate nell'originale.
Il comando Inserisci Immagine permette di importare un’immagine esistente (da file, daClipArt, da scanner o fotocamera digitale) o di creare un disegno o un grafico tramite glistrumenti forniti da Word.Un secondo modo è quello di sfruttare i collegamenti attraverso le procedure OLE; per questosi veda più avanti nell'inserimento di tabelle e grafici di EXCEL, dove è più frequente il casodegli aggiornamenti automatici.
8.2Inserimento di dati da Excel
8.2.1Inserimento di grafici o tabelle di Excel tramite gli Appunti.
1. In Excel, copiare il grafico o la tabella (anche solo una parte) negli Appunti.2. Aprire o attivare un documento di Word.3. Sistemare il punto di inserimento dove occorre inserire la copia.4. Scegliere Modifica Incolla per non stabilire un collegamento con la fonte.
Oppure:4. Scegliere Modifica Incolla speciale per creare un collegamento normale (daaggiornare con F9) o un collegamento automatico (gli aggiornamenti vengono riportatiautomaticamente).
Aggiornamento dei collegamentiÈ possibile aggiornare i collegamenti nel documento sia automaticamente che manualmente.Se si sceglie di aggiornare i collegamenti automaticamente, ogni documento di destinazionemostra immediatamente i cambiamenti ogni volta che viene apportata una modifica neldocumento di origine. Se si aggiornano i collegamenti manualmente, si può decidere quandoaggiornare il documento. Quando non si desidera apportare ulteriori modifiche al documentoè possibile «bloccare» il collegamento in modo da impedire l'aggiornamento. Tutte leoperazioni descritte possono essere fatte attraverso il comando Modifica Collegamenti.Il modo più rapido per aggiornare i collegamenti manualmente è il seguente:
1. Selezionare i collegamenti da aggiornare.2. Premere F9.
8.2.2Inserimento di grafici o tabelle di Excel tramite OLE.
1. Posizionare il punto di inserimento dove si desidera incorporare le informazioni.2. Scegliere Oggetto dal menu Inserisci.3. Nella casella «Tipo oggetto» selezionare Foglio di lavoro Microsoft Excel oppure
Grafico Microsoft Excel.4. Per spostarsi sull'applicazione di origine, scegliere OK.5. Creare o selezionare le informazioni che si desidera incorporare nel documento
Word.6. Infine, per incorporare nel documento le informazioni come oggetto, basta cliccare
sul documento all’esterno dell’oggetto incorporato.

È possibile modificare un oggetto incorporato nella sua finestra d'applicazione attraverso laprocedura seguente:
1. Aprire l'applicazione di origine in modo da poter modificare le informazioni, con undoppio clic sull'oggetto.
2. Apportare le modifiche desiderate.
9.Sommario
1. Introduzione 11.1 Lanciare Word e uscirne 11.2 Interfaccia e comandi 11.3 Il tasto destro del mouse 21.4 La personalizzazione di Word 21.5 Cenni sulle macro 31.6 Gestione dei file 31.7 Funzioni elementari di Word 41.8 Stampa di un documento 5
2. Formattazione dei documenti 52.1 Operazioni di copia e di spostamento 62.2 Formato dei caratteri 62.3 Formato dei paragrafi 72.4 Formattazione di parti del documento 82.5 Altre opzioni di formattazione 8
2.5.1 Numerazione delle pagine 82.5.2 Bordeggiature 82.5.3 Lingue 9
2.6 Creazione di disegni e inserimento nel testo 92.7 Inserimento di formule matematiche 9
3. Tabelle 104. Stile 115. Struttura 11
5.1 Numerazione automatica dei titoli 125.2 Numerazione automatica dei paragrafi 135.3 Creazione di un sommario 13
6. Visione sullo schermo 137. Apertura di più documenti 158. Inserimento di disegni, grafici e tabelle 15
8.1 Inserimento di un'illustrazione 158.2 Inserimento di dati da Excel 16
8.2.1 Inserimento di grafici o tabelle di Excel tramite gli Appunti. 168.2.2 Inserimento di grafici o tabelle di Excel tramite OLE. 16
9. Sommario 18