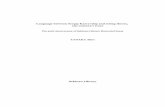Tutorial webnode
-
Upload
edna-luisa-matos-lopes -
Category
Documents
-
view
178 -
download
1
Transcript of Tutorial webnode
Registrando• Acesse o endereço: http://www.webnode.com.br/ e preencha os dados
solicitados e clique em Registre-se e crie seu site.
2
Aguarde enquanto o sistema carrega as informações ... Enquanto isso, abra seu email e leia a mensagem que o Webnode te enviou. ATENÇÃO: Mas não feche essa página.
3
Cópia da mensagem que O Webnode envia, confirmando da criação do site e os dados fornecidos no cadastrado: E-mail e Senha.
Guarde essas informações.
ATENÇÃO: Este e-mail poderá cair na lixeira ou na caixa de Spam. Caso isso ocorra, recupere para a caixa de entrada.
Cuidado para não deletar !
4
Retorne a página do Webnode para continuar a criação do site ...
Provavelmente o carregamento já tenha concluído. Na próxima tela você indicará o tipo de site de deseja criar.
5
Selecione a opção Site pessoal (gratuito). As opções Site de negócios e Loja virtual tem licença de uso por 30 dias, caso opte por ele deve-se pagar pelo domínio.Depois escolha um slogan para seu site.E o idioma: Português brasileiroClique em Continuar
Um slogan ou frase de efeito é uma frase de fácil memorização que resume as características de um produto, serviço ou até mesmo pessoa
Um slogan ou frase de efeito é uma frase de fácil memorização que resume as características de um produto, serviço ou até mesmo pessoa
6
Selecione as páginas que você deseja criar automaticamente. Você pode criar outras páginas no modo de edição. Mais tarde, veremos como fazer isso. Clique em Concluir
8
Ao completar o carregamento irá abrir a página de edição do seu site.
Parabéns! Seu site está criado!
Clique em Pré-visualizar para ver como está sua página.
10
O endereço de sua página está indicado na URL após a palavra preview. Esse exemplo: http://preview.tecnologia-educacional00.webnode.com/ Portanto, o endereço do site é: http://tecnologia-educacional00.webnode.com
11
Feche a Pré-VisualizaçãoFeche a Pré-Visualização
Editando sua páginaNa página de edição, pode-se alterar o conteúdo de diversos itens. Inserir imagens e outros recursos; Vamos ver alguns:
Alterando a imagem do cabeçalho.
Passe o cursor do mouse na imagem e clique em Editar imagem
12
Ao abrir o editor de imagem, clique em Adicionar imagem para selecionar uma imagem de seu computador ou da galeria do Webnode.
Observação: Outra dica interessante é criar um logotipo e inserir no seu site.
Veja a dica em: http://www.youtube.com/watch?v=Egx4f7tmKE4&noredirect=1
13
É nessa tela que é possível selecionar a imagem de sua preferência, selecionando uma da galeria de imagens do webnode ou de seu computador.
Para selecionar de seu computador clique em Enviar uma imagem e indique o local onde a imagem está salva.
14
A Imagem será carregada. Clique na da imagem e ajuste o tamanho e a posição. Use os pontos indicados na imagem para fazer esse ajustes. Use o botões Enviar para traz, assim é possível editar o texto do título e o slogan.
Se clicar na área da imagem do cabeçalho (nesse modelo - campos verde) o botão Cor de fundo ficará disponível para edição. Explore.
15
Botão Enviar para trás
17
Alterando o modelo do site
Clique em Modelos de site para alterar o modelo de seu site, o logo ou o slogan. Também é possível usar as configurações avançadas . Explore essas ferramentas mais tarde.
Os modelos indicados como PREMIUM são destinados as contas pagas. Escolha um sem esse marca. Ao clicar no modelo será mostrada a aparência (“a cara”) do site. Se tiver de acordo clique em Usar esse modelo.
18
Quando estiver pronto , clique em Publicar .
Abrirá uma janela informando que a página foi Publicada. Feche essa janela, clicando no X.
20
Para retornar ao site de edição:Acesse o webnode: http://webnode.com.br e clique em Entrar. Abrirá os campos para insira o e-mail e a senha de acesso cadastro no webnode.Clique em Entrar.
22
Abrirá a tela com os sites que você criou. Você pode ter vários sites.
Eles são chamados de Projetos. No projeto que deseja alterar clique em Administrar site .
23
Nesse espaço, você pode alterar o domínio do seu site. Lembre-se que esses serviços são pagos. Não é necessário adquirir um serviço.
Clique em Comece a editar.
24
Pronto, retornamos ao endereço de edição do site.Vamos mostrar acrescentar e editar páginas em seu site.Vejamos ....
25
Acrescentando página no Menu do site.Clique em Editar menu e na Janela que abrir clique em Nova página. Insira o nome da nova página e clique em salvar
26
27
Observe que a página criada ainda não está Publicada.
Para Publicar faça assim:
MODELO DE OUTRO SITE
28
Clique no combo da página criada. Vai aparecer as opções...
Clique em Publicar
MODELOS DE OUTRO SITE
29
Outra maneira é selecionar a Página criada e
clicar em Publicar Pronto! Clique em Fechar
MODELO DE OUTRO SITE
Editando uma página.Selecione a página que você quer editar e clique Editar (conteúdo, ou galeria, ou adicionar artigo). O nome depende do item que deseja editar.Nesse exemplo vou editar o conteúdo da página inicial.
Irá abrir a página de edição do conteúdo a ser alterado.
Explore as ferramentas de edição. Faça as alterações e
clique em salvar e depois em Publicar (na página de
gerenciamento do site).
31
Acrescentando um conteúdo
Você pode acrescentar um conteúdo a uma página criada, ou seja Texto e Imagem, Enquete, galeria de Fotos, Formulários, Catálogos, Artigos e Wiggets. Basta selecionar o conteúdo, arrastar e soltar no local desejado. Esse local é indicado pela faixa laranja que aparecerá ao se próxima o conteúdo a ser inserido.
32
Pronto! Agora basta editar o conteúdo (slide 31).
Ao terminar a edição do conteúdo, clique em Publicar.
33
Há muitas outras ferramentas que podem ajudar a incrementar seu site. Aproveite para explorar essas ferramentas.
Segue algumas dicas ...
35