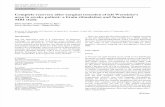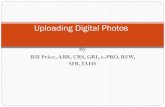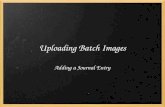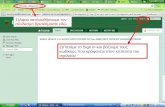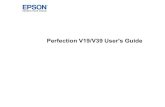Tutorial: Uploading Your Colored Stones ... - Polygon Jewelry · TRAINING MATERIAL Tutorial //...
Transcript of Tutorial: Uploading Your Colored Stones ... - Polygon Jewelry · TRAINING MATERIAL Tutorial //...

TR AI N I NG M ATERIAL
Tutorial // Uploading your Colored Stones Inventory Last Updated: July 17, 2012 Page 1 of 21
Tutorial: Uploading Your Colored Stones Inventory
OVERVIEW
Description:
In this section, you can: 1. Add a single item to your inventory 2. Upload your inventory using an excel file 3. Upload via FTP Transfer 4. Edit or delete existing inventory 5. Add pictures to your uploaded inventory 6. Create a zip file for your images 7. Learn about colored stones file upload formats and requirements
Need Help: [email protected] 1-800-221-4435 (select ‘3’ for Support in the menu options)
Useful Tips: o Add pictures to your inventory, making the item more attractive to potential buyers
o Add the location of your items to ensure your item will not be missed in a customer’s search
o Keep your inventory up to date; make sure you have correct pricing and delete items that have been sold
o Put in as much information as you have to avoid answering the same questions time after time
HOW TO
1. Add a single item to your inventory
Go to “My Account”
Go to “Inventory”

TR AI N I NG M ATERIAL
Tutorial // Uploading your Colored Stones Inventory Last Updated: July 17, 2012 Page 2 of 21
In the colored stones section, click on “Add Single Item”
Fill in the template with as much information as you can
You must fill in the required information section When adding prices do not include the $ or commas, these will be added for you. You can use up to 2 decimal
points in the price. Add pictures if possible, including certificate images when possible Weight must include a decimal point and can take up to four (4) decimal places. Don't use the word "carat" or
any abbreviation, just a number including a decimal point (Examples: .45, 0.93, 1.29, 2.0103).
Click “Add Item” and your item will be available to members in 1-3 minutes

TR AI N I NG M ATERIAL
Tutorial // Uploading your Colored Stones Inventory Last Updated: July 17, 2012 Page 3 of 21
2. Upload your inventory using an excel file
Useful Tip: o In order to successfully upload inventory, you must first create a file that respects the Polygon format. Please refer
to section 7 in this document for information on accepted formats.
Go to “My Account”
Go to “Inventory”
In the colored stones section, click on “Upload from File”

TR AI N I NG M ATERIAL
Tutorial // Uploading your Colored Stones Inventory Last Updated: July 17, 2012 Page 4 of 21
Step 1: Select your Inventory File 1. Click on the <Browse> button to select your inventory file.

TR AI N I NG M ATERIAL
Tutorial // Uploading your Colored Stones Inventory Last Updated: July 17, 2012 Page 5 of 21

TR AI N I NG M ATERIAL
Tutorial // Uploading your Colored Stones Inventory Last Updated: July 17, 2012 Page 6 of 21
Step 2: Choose the type of Update 1. The <Delete> option will delete all colored stones in your inventory and add the ones from the selected file.
2. The <Update> option will update your colored stones inventory and add the ones from the selected file.
Please note it could take between 5-7 minutes for the upload to go through. Once the inventory has been uploaded, you will receive a direct message within your inbox advising you that the transfer has been completed successfully. Should any errors occur within the upload process, it will be specified within the direct message.

TR AI N I NG M ATERIAL
Tutorial // Uploading your Colored Stones Inventory Last Updated: July 17, 2012 Page 7 of 21
Step 3: Select your certificates and image file (optional) 1. Click on the <Browse> button to select the zip file containing your certificates and images.
Please refer to the Add Images to Uploaded Colored Stones section below to find out more.
Please note that you only need to upload an image file once. All images are kept in the My Images section whether they are used by an inventory Item or not. This means once an image is uploaded it can be used at any time in the future by simply specifying the certificate or image filename in the inventory upload file. You can also find and use any previously uploaded image when you add a colored stone online.

TR AI N I NG M ATERIAL
Tutorial // Uploading your Colored Stones Inventory Last Updated: July 17, 2012 Page 8 of 21
Step 4: Upload your Inventory File 1. Lastly, click on the <Upload> button.
In order to maximize the value of the colored stone database the inventory must be as current as possible.
3. Upload via FTP Transfer
FTP uploads can be done through Polygon’s FTP server instead of through the website. This works best for member who
have large inventory files and large attachments (larger than 20 MB).
Rename your file
o Examples:

TR AI N I NG M ATERIAL
Tutorial // Uploading your Colored Stones Inventory Last Updated: July 17, 2012 Page 9 of 21
Inventory File: 92258_20070113_prod_c._DM.txt Image Zip File: 92258_20070113_prod_c_DM.zip
Click the “Start” button and choose “My Computer”
In the address bar type in ftp.polygon.net
You will be promted for a user id and password
Colored Stones Username: coloredstoneinv Password: 41Wpb3So

TR AI N I NG M ATERIAL
Tutorial // Uploading your Colored Stones Inventory Last Updated: July 17, 2012 Page 10 of 21
Drage and drop your file into the window
This process could take awhile, you will receive a message in your inbox when upload is complete
4. Edit or delete existing inventory
Go to “My Account”
Go to “Inventory”
Click on “Manage/Edit” in the Colored Stones section

TR AI N I NG M ATERIAL
Tutorial // Uploading your Colored Stones Inventory Last Updated: July 17, 2012 Page 11 of 21
To Delete:
Your Entire Inventory - “Actions on All Inventory”, click on “Delete All” link
Selected Items - “Action on Checked Items, check the box next to the items to delete and click on the “Delete” button

TR AI N I NG M ATERIAL
Tutorial // Uploading your Colored Stones Inventory Last Updated: July 17, 2012 Page 12 of 21
To Edit:
Click on the “Edit” link on the right hand side
Changed the information you want to update and click “Save”

TR AI N I NG M ATERIAL
Tutorial // Uploading your Colored Stones Inventory Last Updated: July 17, 2012 Page 13 of 21
5. Add pictures or certificates to uploaded inventory
Go to “My Account”
Go to “Inventory”
In the “Selling Tool’s” box click on “My Images”

TR AI N I NG M ATERIAL
Tutorial // Uploading your Colored Stones Inventory Last Updated: July 17, 2012 Page 14 of 21
Go to “Upload Images”
You can add your pictures one by one or upload a zip file
Choose the correct folder using the drop down arrow (diamonds, jewelry, colored stones, watches) Click Browse to find the image or zip file on your computer Click “Upload”

TR AI N I NG M ATERIAL
Tutorial // Uploading your Colored Stones Inventory Last Updated: July 17, 2012 Page 15 of 21
You will receive a message in your inbox letting you know if the images were successfully upload or if any errors
occurred
After the images are upload you must connect your inventory file with the images
To link a photo with an inventory item you will need to enter the image name in the Image column of your inventory file.
Do not include spaces or symbols in the image name. Make sure that what is entered in the data file exactly matches the image name that you have included in your image zip file. For example, to make it easy use your stock number, such as HM1302. Once you have filled in your data file you can now re-upload this file and your images will attach.
Colored Stones:
6. Create a zip file for your diamond images & certificates
Open the file on your computer that contains all your images
We recommend naming your images by the stock number or certificate name

TR AI N I NG M ATERIAL
Tutorial // Uploading your Colored Stones Inventory Last Updated: July 17, 2012 Page 16 of 21
We also recommend reducing your images to 300 pixels wide by 300 pixels high with a medium to semi-
excellent resolution rating.
Go to “Edit” and “Select All”
Right click on your message and go to “Send to” “Compressed (zipped) Folder”

TR AI N I NG M ATERIAL
Tutorial // Uploading your Colored Stones Inventory Last Updated: July 17, 2012 Page 17 of 21
Name your new zip file
7. Colored Stones File Upload Formats & Requirements
The Colored Stone format can either be a CSV (comma separated values) or an Excel spreadsheet. If you which to use the Excel format, you can download our Colored Stone Excel Template as a starting point.
The Colored Stone format allows you to send columnsma of information in any order as long as the column names are correctly specified in the first row. This is already done in our Excel template but if you are creating a file from scratch, please refer to the table below for the correct names for each column.
The required fields are the following:
Stone Type Shape Carat Weight Primary Color Price Per Carat
All other fields are optional but we encourage you to send as much information as possible. For any field you do not wish send us, simply leave the column empty (but leave the column name) or remove the column entirely.
If you are already sending an inventory file without column names, the pre-defined order specified in the table below is still supported.

TR AI N I NG M ATERIAL
Tutorial // Uploading your Colored Stones Inventory Last Updated: July 17, 2012 Page 18 of 21
For numbers, be sure to use the number zero, not the text letter "O". Do not enter any symbols such as percent signs (%) or dollar signs ($).
List Of Accepted Values
Column Name Possible Values
1 A Stone Type Value Shortcut Code Value Shortcut Code
Agate AG Alexandrite AL
Amber AMB Amethyst AME
Ametrine AMT Ammolite AMMOLITE
Andalusite AN Apatite AP
Aquamarine AQ Aventurine AV
Azure-Malachite AZ-MAL Barite BAR
Benitoite BE Beryl BER
Beryl-Aquamarine BER-AQ Beryl-Emerald BER-EM
Beryl-Goshenite BER-GO Beryl-Green BER-GR
Beryl-Helidor BER-HE Beryl-Morganite BER-MO
Blood Stone BS Blue Topaz BT
Brazillianite BRZ Calcite CAL
Carnelian CA Cats Eye CE
Chalcedony CH Chalcedony-Agate CH-AG
Chalcedony-Black Onyx CH-BLO Chalcedony-Bloodstone CH-BLD
Chalcedony-Carnelian CH-CAR Chalcedony-Chrysoprase CH-CHR
Chalcedony-Jasper CH-JA Chalcedony-Moss Agate CH-MA
Chrome Diopside CD Chrome Tourmaline CTML
Chrysoberyl CHR Chrysoberyl-Alexandrite CHR-AL
Chrysoberyl-Cat's Eye CHR-CE Chyrsocholla CHY
Citrine CI Coral CO
Corundum-Color Change Sapphire
COR-CC Corundum-Padparadscha COR-PA
Corundum-Ruby COR-RU Corundum-Sapphire COR-SA
Cubic Zirconia CZ Danburite DAN
Diopside-Black Star DIOP-BS Diopside-Chrome DIOP-CD
Emerald EM Enstatite EN
Epidote EPID Euclase EUC
Feldspar Aventurine-Andesine FLSA-AN Feldspar Aventurine-Labradorite
FLSA-LA
Feldspar Aventurine-Spectrolite FLSA-SP Feldspar Aventurine-Sunstone FLSA-SU
Feldspar Microline-Amazonite FLSM-AM Feldspar Microline-Moonstone FLSM-MS
Feldspar-Bytownite FLS-BY Feldspar-Oligoclase FLS-OG
Fluorite FL, FLUO Garnet GT
Garnet-Almandine GTAL Garnet-Andradite GTAN
Garnet-Color Change GTCC Garnet-Demantoid GTD
Garnet-Grandite GTGD Garnet-Grossular GTGR
Garnet-Hessonite GTHE Garnet-Malaya GTM, GTMAL

TR AI N I NG M ATERIAL
Tutorial // Uploading your Colored Stones Inventory Last Updated: July 17, 2012 Page 19 of 21
Garnet-Mali GTMAL Garnet-Mandarin GTMAN
Garnet-Pyrope GTP, GTPY Garnet-Rhodalite GTR, GTRHDA
Garnet-Rhodolite GTRHDO Garnet-Spessarite GTS
Garnet-Tsavorite GTTS Hambergite HAM
Hematite HEM Idocrase ID
Iolite IO Jade JA
Jasper JS Kornerupine KO
Kunzite KU Kyanite KY
Lapis Lazuli LL Larimar LA
Malachite MA Mandarine MD
Marcasite MR Moissanite MO
Moldavite ML Moonstone MS
Morganite MG Obsidian OBS
Onyx ON Opal OP
Opal Doublet OPD Opal Lightning Ridge-Grey Base OPLRGB
Opal Lightning Ridge-Semi-Black OPLRSMB Opal Lightning Ridge-Solid Black OPLRSLB
Opal Lightning Ridge-Triplets OPLRT Opal Lightning Ridge-White Base
OPLRWB
Opal Peruvian Blue & Pink OPBP Opal Triplet OPT, OPTR
Opal-Australian OA, OPAU Opal-Black OB, OPBL
Opal-Mexican OMX, OPMX Opal-Crystal/Jelly OJ, OPCJ
Opal-Fire OF, OPFR Peridot PE
Petalite PT Phenakite PHE
Prehenite PRH Quartz QU
Quartz-Golden QUG, QUGL Quartz-Rose QUR, QURS
Quartz-Rutillated QR, QURT Quartz-Smokey QUS, QUSM
Quartz-Madeira (Citrine) QUMA Quartz-Prasiolite (Green) QUPR
Quartz-Tiger's Eye QUTE Rhodochrosite RHOC
Rhodolite RH, RHOD Rhodonite RHON
Rubelite RB Ruby RU
Sapphire SA Sardonyx SX
Scapolite SC Serpentine SE
Sillimanite SIL Sinhalite SIN
Smithsonite SM Sodalite SO
Spectrolite SP Sphalerite SL
Sphene SN Spinel SI
Spodumene-Hiddenite SPD-HI Spodumene-Kunzite SPD-KU
Spodumene-Triphane SPD-TR Star Ruby SR
Star Sapphire STS Sugilite SUG
Sunstone SU Tanzanite TA
Tiger Eye TE Topaz TZ
Topaz-Golden TZG, TZ-G Topaz-Colorless TZ-C
Topaz-Evergreen TZ-E Topaz-Imperial TZ-I

TR AI N I NG M ATERIAL
Tutorial // Uploading your Colored Stones Inventory Last Updated: July 17, 2012 Page 20 of 21
Topaz-London Blue TZ-LB Topaz-Mystic/Treated TZ-MT
Topaz-Precious TZ-PR Topaz-Swiss Blue TZ-DB
Tourmaline TML Tourmaline-Paraiba TO, TML-P
Tourmaline-Indicolite TML-I Tourmaline-Rubelite Turquoise TO, TML-RT
Tsavorite TS Turkish Diaspore TSA
Turquoise TU Unikite UN
Variscite VA Zircon ZI
Zoisite-Tanzanite ZO-TN Zoizite ZO
Other OTH,OT
2 B Shape Value Shortcut Code Value Shortcut Code
Antique Cushion AC Asscher AS
Baguette BG Briolette BR
Bullets BU Cabochon CA
Carved Cabochon CC Cushion CU
Emerald EC Faceted Bullet FA
Fan Shape FS Half Marquise HA
Half Moon HM Heart HS
Hexagonal HE Kite KT
Leaf LE Lozenge LO
Marquise MQ Modified Round Brilliant MRB
Modified Trillion MT Octagon OC
Old European OE Old Miner OM
Other OT, OTH Oval OV
Parallelogram PA Pear PS
Pentagonal PS Portugese Round POR
Princess PR Radiant RA
Rose Cut RC Round RD
Roval RV Shield SH
Square SQ Star ST
Straight Baguette SB Swiss SW
Tapered Baguette TB Trapezoid TP
Triangular TR Trillion TI
3 C Carat Weight Any positive number with up to four decimal places.
4 D Primary Color Value Shortcut Code Value Shortcut Code
Black BK Blue BL
Brown BRO Colorless CL
Golden GD Gray GY
Green GR Orange OR
Pink PK Purple PU
Red RE Silver SL

TR AI N I NG M ATERIAL
Tutorial // Uploading your Colored Stones Inventory Last Updated: July 17, 2012 Page 21 of 21
Violet VI White WH
Yellow YL Other OTH, OT
5 E Price Per Carat
Any positive number with up to two decimal places.
6 F Stock # Any alphanumeric sequence, up to 20 characters.
7 G Color System Value Shortcut Code Value Shortcut Code
ColorScan CLRS GemDialogue GD
GemESquare GES GemSet GS
Munsell MU
8 H Stone Image Stone images can be a GIF, JPG, PNG, BMP or TIF file. Provide the name of a file uploaded separately in a ZIP file or already available in your Polygon image database.
9 I Certificate Image Certificate images can be a GIF, JPG, PNG, BMP, TIF image or PDF file. Provide the name of a file uploaded
separately in a ZIP file or already available in your Polygon image database.
10 J Additional Image Additional images can be a GIF, JPG, PNG, BMP or TIF file. Provide the name of a file uploaded separately in a ZIP
file or already available in your Polygon image database.
11 K Dimensions Must be of the format a x b x c, where a, b and c are positive numbers with up to two decimal places. All three dimensions must be provided. For example: 5.64x5.51x3.90
12 L Availability Value Shortcut Code
Guaranteed Availability GA
On Memo ME
Not Specified
Availability defaults to "Not Specified" if left blank.
13 M Origin Any alphanumeric sequence, up to 50 characters.
14 N Description Any alphanumeric sequence, up to 4000 characters.
15 O Treatment Notes
Any alphanumeric sequence, up to 200 characters.
16 P Lab AGL, AGTA, GIA, GRS, Gubelin, HDK, PGS, Other.
17 Q Certificate ID Any alphanumeric sequence, including all numbers and spaces as listed on the certificate.
Here is how the data might look for one stone:
AG,RD,1.1,BL,599.00,ST-001,CLRS,ST001.jpg,ST002.jpg,ST003.jpg,5.64x5.51x3.90,GA,Somewhere,It's a beautiful blue agate,,