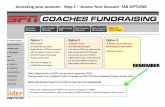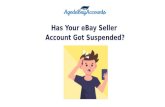TUTORIAL - Texas A&M University at Galveston · TUTORIAL How to Login your Texas A&M Zoom account:...
Transcript of TUTORIAL - Texas A&M University at Galveston · TUTORIAL How to Login your Texas A&M Zoom account:...

Department of Information Technology
TUTORIAL
How to Login your Texas A&M Zoom account:
PART I. ACTIVATE YOUR ACCOUNT
1.1. Sign into Howdy through https://howdy.tamu.edu/.
1.2. Log in with your TAMU NetID and Password.
1.3. Choose a DUO authentication method. If you have not enrolled to DUO yet, press this link and follow the instructions.

Department of Information Technology
1.4. Select Zoom icon.
1.5. Navigate on your Zoom options.
Note: An alternative way to access Zoom is using https://tamu.zoom.us/ and selecting “SIGN IN”.

Department of Information Technology PART II. DOWNLOAD THE ZOOM CLIENT AND LOGIN YOUR ZOOM ACCOUNT
2.1. If you are using a computer:
2.1.1. Go to https://tamu.zoom.us/ and select “Download Zoom”.
2.1.2. Select “Download” under “Zoom Client for Meetings”.
2.1.3. Double click on the “ZoomInstaller.exe” file that you just downloaded and follow the steps to complete the installation. If you cannot find the file, go to your PC folders/Downloads.
2.1.4. Open the Zoom app and select “Sign In”.

Department of Information Technology 2.1.5. Select “Sign In with SSO”, Company Domain is TAMU, then select “Continue”.
2.1.6. Log in with your TAMU NetID and password under the Central Authentication Service window.
2.1.7. After you have logged in, you can start using Zoom with your Pro account.

Department of Information Technology 2.2. If you are using a tablet or cellphone:
2.2.1. For iPads, cellphones, and tablets, go to your applications store (app store, play
store, etc.), search “Zoom Cloud Meetings” and press “Install”.
2.2.2. Follow steps 2.1.4 to 2.1.7 on this tutorial to login to your Zoom Pro account.
PART III. JOIN YOUR ZOOM MEETING/CONFERENCE
3.1. Once you are logged in your Zoom app you just need to click on your zoom meeting link to join the session. This is an example:
If you have technical questions please email us at [email protected].