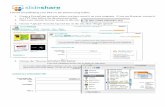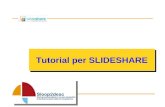Tutorial Slideshare
-
Upload
thaise-amorim -
Category
Documents
-
view
227 -
download
0
description
Transcript of Tutorial Slideshare

TUTORIAL PARA CRIAÇÃO DE CONTA NO SLIDESHARE
PARTE 1 – Criando uma conta no Slideshare
1) Entre no endereço: http://www.slideshare.net/ e aparecerá a tela da Figura
1:
Figura 1
2) Para criar uma conta nova clique no link “SIGN UP” na primeira tela e
aparecerá uma ficha de cadastramento onde os campos deverão ser
preenchidos conforme aparece na Figura 2:
Figura 2

Figura 3
OBS: se você escolher um “username” já existente o software lhe avisará
e terá que informar um novo “username” até estar disponível, através da
mensagem “username available” (username disponível) conforme
aparece na Figura 3.
3) Após o preenchimento dos campos clique no botão “SIGN UP” e aparecerá
a tela da Figura 4:
Figura 4
Pronto!!! Sua conta no Slideshare já foi criada. A partir de agora você
poder armazenar arquivos neste espaço.
4) Você receberá por email uma mensagem para confirmar o seu
cadastramento conforme a Figura 5:

Figura 5
É só clicar no link “confirm your email address.” e aparecerá a tela da Figura 6
Figura 6
5) Para carregar um arquivo para o Slideshare basta clicar no link “Upload”
conforme aparece na Figura 6 e aparecerá a tela da Figura 7:
Figura 7

Na parte inferior da tela da Figura 7 aparecem as seguintes informações:
Upload presentations, documents, PDFs (100 MB). For videos, upgrade to
PRO. Formats Supported…
Isto quer dizer que é possível fazer o carregamento de Apresentações,
documentos PDFs com tamanho até 100 MB.
No entanto, para o carregamento de vídeos é aconselhável fazer a
atualização para o Slideshare PRO.
Observe que na tela da Figura 7 aparecem duas opções para o carregamento
de arquivos:
OPÇÃO 1 – UPLOAD
Esta opção serve para fazer o carregamento de apenas um arquivo
OPÇÃO 2 – UPLOAD +
Esta opção serve para fazer o carregamento de vários arquivos de uma vez.
6) Ao escolher a opção 1 aparecerá a tela como na Figura 8:
Figura 8
7) É só escolher o arquivo em seu computador que deverá ser carregado para
o Slideshar e clicar em “Salvar” e aparecerá a tela da Figura 9, mostrando
o link gerado (Projeto 2010 recursos_didaticos) para você acessar o
arquivo no Slideshare:

Figura 9
8) Clique sobre o link gerado, no exemplo, “Projeto 2010 recursos_didaticos”,
e aparecerá o seu arquivo na tela do Slideshare conforme mostrado na
Figura 10:
Figura 10
9) Observe que você pode compartilhar seu arquivo em várias ferramentas
web 2.0, inclusive no Facebook.

10) Clicando no link do “Facebook” conforme na Figura 10 aparecerá a tela da
Figura 11 abaixo para você se conectar na sua conta no Facebook:
Figura 11
11) Para você verificar os arquivos que já carregou clique no canto superior à
direita da tela onde aparece o seu arquivo já carregado conforme a tela da
Figura 12
Figura 12
12) Clique no link “My uploads” e aparecerá a tela da Figura 13, mostrando os
arquivos que você tem armazenado no Slideshare:

Figura 13
PARTE 2 – Acessando o Slideshare
1) Entre no endereço: http://www.slideshare.net/ e aparecerá a tela da
Figura 14:
Figura 14
2) Clique no link “Login” e aparecerá a tela da Figura 15 conforme
mostrado abaixo:
Figura 15
3) Digite seu username e a senha conforme mostrado na Figura 15, e em
seguida clique no botão “Login” que aparecerá a tela da Figura 16.

Observe que no lado direito aparecem os nomes de amigos com quem
você interage no Twitter. Clique sobre um nome:
Figura 16
4) Observe que no lado direito da Figura 16 aparecem os nomes de vários
amigos seus com quem você interage no Twitter. Clique sobre um nome
e aparecerá a tela da Figura 17:
Figura 17
Se você já segue este amigo no Tweeter aparece um botão (Following) e
aparece também uma estatística com o número de seguidores (Followers)
deste amigo e o número de slideshares que este amigo tem armazenado no
Slideshare.
Ao clicar sobre o link Slideshares deste amigo aparecerão as apresentações
que ele armazenou no Slideshare conforme mostrado na Figura 18 e que
poderão ser acessadas.

Figura 18
Para ter acesso a uma delas , basta clicar sobre a mesma e aparecerá a tela
como na Figura 19:
Figura 19
5) Para acessar suas apresentações no Slideshare basta clicar no link “My
uploads” que aparece num menu no canto superior à direita conforme
mostrado na Figura 20:
Figura 20

E aparecerão minhas apresentações conforme mostrado na Figura 21:
Figura 21