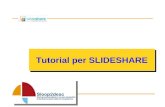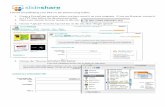Tutorial slideshare
-
Upload
daivydalila -
Category
Education
-
view
309 -
download
0
description
Transcript of Tutorial slideshare

TUTORIAL DE PUBLICACIÓN EN SLIDESHARE
QUE ES SLIDESHARE: Es una aplicación web
que permite el almacenaje de presentaciones de
diapositivas especialmente, pero también permite
almacenar documentos de otros formatos, los cuales
convierte en un “flash” permitiendo compartirlos con
otros en la red.
INGRESO Y REGISTRO EN SLIDESHARE
Para ingresar la aplicación puedes hacerlo a través de la dirección
http://www.slideshare.net
Una vez dentro de la aplicación el siguiente paso es autentificarse, llenando el
registro de Singnup

A continuación pedirá llenar los datos correspondientes a:
Nombre de usuario, dirección de correo y contraseña y luego hacer clic en Join
now
Y seguidamente los datos de:
Genero (sexo), país, ciudad, departamento (estado), digitar el código de
verificación y luego hacer clic en Sign Up

Una vez diligenciados los datos solicitados para el registro en la aplicación y los
cuales han sido verificados por el sistema, usted dispone de una cuenta que le
permitirá la publicación de las presentaciones que desee almacenar en Slideshare
Y si así lo desea puede iniciar inmediatamente el proceso de publicación, haciendo
clic sobre el botón Upgrade to share Pro
PUBLICAR UNA PRESENTACIÓN EN SLIDESHARE
Las presentaciones que publicamos en Slideshire han debido ser creadas
previamente utilizando un programa de presentaciones de una Suite de ofimática
(Microsoft Powerpoint u Open Presentaciones), estar almacenadas en el disco duro
u otro disco que se encuentre conectado a su computadora. Slideshare es una
aplicación para el almacenar esas presentaciones y desde ellas usted podrá
accederlas desde cualquier otra aplicación como blogs, wiki, página web, sistema
gestor de contenidos o aula virtual
Lo primero que deberá tenerse en cuenta para publicar es estar registrado y
autentificado en Slideshare

Una vez autentificado procedemos a ubicar el botón UPLOAD haciendo clic sobre
él.
Esta opción le permitirá acceder a la ventana a través de la cual podrá subir los
archivos que desea publicar y que están disponibles desde su computadora. Estos
archivos pueden estar en los siguientes formatos:
Presentaciones: pdf, ppt, pps, pptx, ppsx, pot, potx (Powerpoint); odp
(OpenOffice); key, zip (Apple Keynote).
Documentos: pdf, doc, docx, rtf, xls (MSOffice); odt, ods(OpenOffice); Apple
iWork Pages.
Llenar los campos de:
nombre de usuario y
luego clic en Login

El volumen máximo por cada subida no debe ser mayor a 100 MB, sumando
presentaciones más documentos.
Seleccione en su disco el directorio en el cual se encuentra el archivo o los archivos
que desea subir a Slideshare. Si desea subir más de un archivo mantenga la tecla
Ctrl mientras selecciona los archivos deseados, al finalizar clic en el botón abrir
Es preciso que proporcione algunos datos generales sobre el archivo que ha subido
si así lo considera necesario, estos datos son: Nombre del archivo, palabras claves,
categoría, descripción general y nivel de privacidad, al finalizar guarde los cambios
Hacer clic para
acceder a la ventana
desde donde podrá
para seleccionar el o
los archivos a subir.

En siguiente paso es esperar que la aplicación haga la conversión de su
presentación o documento de su formato original a un Flash de manera que pueda
ser leído como una presentación accedida a través de una pantalla de visualización
Guardar los
cambios
Así se verá su
documento
Seleccione y
copie el código
que aparece en
la caja de texto

Como Slideshare cumple la función de convertir y almacenar el archivo, pone a su
disposición el Embed1, para que publique la presentación en su página web, este
código deberá seleccionarlo haciendo clic sostenido sobre el mismo y luego copiar,
para posteriormente pegarlo en el sitio desde donde desea acceder la presentación
del archivo que se ha subido a Slideshare. Ejemplo: puede usar el código Embed
para visualizar su presentación en su blog o en su wiki y así compartirla con sus
colegas o estudiantes. Si está accediendo desde el aula virtual también allí podrá
pegar el código del Embed y permitir que sus integrantes visualicen la
presentación.
Para pegar el código Embed y poder visualizar la presentación que ha sido
publicada debe ir hasta el vista de edición de la página y seleccionar la opción
Tabulación HTML2, haciendo clic sobre la misma y luego pegar el código Embed
que previamente a copiado desde Slideshare, una vez finalice vuelva a hacer clic
sobre la misma opción y guarde los cambios.
1 Código para embeber un objeto en tu página web, es decir, para empotrar o incrustar un objeto en
una página web, para este caso el embed permite incrustar la presentación del documento en un blog, wiki, página web y otro sitio web. 2 Esta opción es usaba para insertar código usando las etiquetas HTML a las aplicaciones o páginas que se editan en línea.

Al finalizar su trabajo con Slideshare recuerde cerrar la sesión. Esto deberá hacerlo
pulsando clic sobre el vínculo con el nombre de usuario, que se encuentra en la
parte superior derecha de su pantalla y luego seleccionar la opción Lognout
Usos
Cerrar sesión