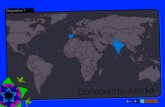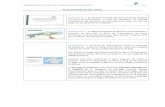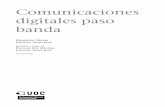Tutorial Proceso de Compra . Paso 1: Registrarse. (Ver Diapositiva 3, 4, y 5) Paso 2: Buscar...
-
Upload
conrado-yanez -
Category
Documents
-
view
17 -
download
1
Transcript of Tutorial Proceso de Compra . Paso 1: Registrarse. (Ver Diapositiva 3, 4, y 5) Paso 2: Buscar...

TutorialProceso de Compra
www.monicaararat.com

Paso 1: Registrarse. (Ver Diapositiva 3, 4, y 5)
Paso 2: Buscar Productos. (Ver Diapositiva 6, 7 y 8)
Paso 3: Seleccionar Productos, Talla, Color y Cantidad. (Ver Diapositiva 9 a la 20) Paso 4: Ingresar Datos (Ver Diapositiva 21 a la 25) Paso 5: Hacer clic en Comprar (Ver Diapositiva 26, 27 y 28)
Paso 6: Después de la Compra (Ver Diapositiva 29 a la 37)
Paso 7: Después de realizar el Pago (Ver Diapositiva 38 y 39)
- Buscar Ordenes de Compra (Ver Diapositiva 40, 41 y 42)
- Ver detalle de la Orden de Compra (Ver Diapositiva 43, 44 y 45)
- Ver status de la Orden de Compra (Ver Diapositiva 46, 47 y 48)

Paso 1: Regístrate

REGÍSTRATE
Para realizar una compra en el sitio Web http://www.monicaararat.com/, debes hacer clic en la palabra : “Registrate”, luego debes suministrar una cuenta de correo electrónico y una clave para acceder al sitio. Después haz clic en el botón: “Enviar”, tal como se muestra en la figura Nº 1.

Figura 1.
1
2

Paso 2: Busca Productos

BUSCA PRODUCTOS
En el sitio Web http://www.monicaararat.com/, los productos se encuentran clasificados en: vestidos, blusas, pantalones y ropa para bebes. Para ingresar a estas secciones, debes hacer clic sobre el producto de tu preferencia. Una vez que hayas seleccionado alguna opción, debe aparecer una página similar a la figura Nº 2.
Luego puedes buscar el producto que desees, filtrando por color, por talla y ordenando según el precio (menor a mayor o mayor a menor). Para Seleccionar la prenda, haz clic sobre la fotografia. (Ver Figura Nº 2).

1
2
Figura 2.

Paso 3: Selecciona Productos(Talla, Color y Cantidad)

¿COMO UTILIZO EL ZOOM? Si deseas ver los detalles de la prenda, puedes pasar el puntero del Mouse por encima de la fotografía para hacer zoom sobre el producto, tal como se muestra en la figura Nº 3.

Figura 3.

COMPRA DE PRODUCTOSUna vez que hayas seleccionado la prenda, debes escoger la talla y el color, haciendo clic sobre el de tu preferencia, luego debes colocar la cantidad de productos que solicitas. La página muestra las características de fabricación, cuidado, peso y precio del producto con el IVA incluido. Después puedes elegir entre hacer clic en “Comprar” o “Comprar más Tarde”.

Figura 4.
1
2
3
4
Si Hace clic en el Botón “Comprar”:

Una vez que haz dado clic en el botón: “Comprar”, debe aparecer una pantalla como la que se muestra en la figura Nº 5. Esta página contiene información detallada del producto como: talla, color, cantidad, peso y precio unitario.
Si deseas eliminar algún producto de los que haz elegido, debes hacer clic en el botón: “Eliminar”. (Ver Figura Nº 5).
En esta página también se muestra el Sub – total, Costo del Envío, Monto del IVA y el Total a Cancelar. Si estás de acuerdo con esta información y deseas realizar la compra, haz clic en el botón: “Comprar”, tal como se muestra en la figura Nº 5.

Figura 5.

Figura 6.
1
2
3
4
Si Hace clic en el Botón “Comprar más Tarde”:

Una vez que haz dado clic en el botón: “Comprar más Tarde”, la página automáticamente muestra la talla, el color y la descripción de la prenda que haz agregado; también coloca la cantidad total de productos que posee actualmente el carrito y el monto a cancelar.
Tambien puedes seguir añadiendo productos, una vez que estes satisfecho, puedes hacer clic en el botón: “Ver Carrito” para proceder a comprar.
Para observar todos los productos que se encuentran en el carrito, debes hacer clic en el botón: “Ver Carrito”, tal como se muestra en la figura 7.

Figura 7.

Una vez que haz dado clic en el botón: “Ver Carrito”, debe aparecer una pantalla como la que se muestra en la figura Nº 8. Esta página contiene información detallada del producto como: talla, color, cantidad, peso y precio unitario.
Si deseas eliminar algún producto de los que haz elegido, debes hacer clic en el botón: “Eliminar”. (Ver Figura Nº 8).
En esta página también se muestra el Sub – total, Costo del Envío, Monto del IVA y el Total a Cancelar. Si estás de acuerdo con esta información y deseas realizar la compra, debes hacer clic en el botón: “Comprar”, tal como se muestra en la figura Nº 8.

Figura 8.

Paso 4: Ingresa los Datos

Para continuar con el proceso de compra, debes suministrar el correo electrónico y una clave; luego debes hacer clic en el enlace donde indica que haz leído y estás de acuerdo con el “Contrato de Adhesión” del sitio Web http://www.monicaararat.com/. Luego debes hacer clic en el botón: “Enviar”, tal como se muestra en la figura Nº 9.

Figura 9.
1
2
3

Una vez que el sistema ha verificado los datos, debe aparecer una pantalla como la que se muestra en la figura Nº 8; en la cual debes ingresar la información detallada para el envío, con datos como: Nombres, Apellidos, Cédula de Identidad o RIF, Dirección Exacta, Teléfono, Código Postal, Estado, Municipio y Ciudad. Después de suministrar todos estos datos, haz clic en el botón: “Guardar”, para registrar la información. (Ver Figura Nº 10).

Figura 10.
1
2

Paso 5: Haz clic en el boton: “Comprar”

Una vez que se ha almacenado la información, aparece una página como la que se muestra en la figura Nº 9, en la cual puedes verificar los datos para el proceso de compra. Si existe un error en algún dato, haz clic en el botón: “Editar” para modificar la información. Por el contrario, si toda la información está correcta, puede seleccionar si “Pagar con Depósito/Transferencia” o “Pagar con Tarjeta de Crédito”, como se observa en la Figura Nº 11.

Figura 11.

Paso 6: Realiza el Pago

Opción 1: Pago con Depósito/Transferencia
Al seleccionar esta opción, el sitio Web muestra que ha procesado el pedido y ha realizado la reserva correspondiente de los productos e indica el plazo máximo para cancelar (5 días después de realizado el pedido). También muestra los datos de la empresa como: Nombre, RIF, Número de cuentas bancarias para realizar el pago y correo electrónico para enviar la información del depósito o transferencia, tal como se muestra en la figura Nº 12.

Figura 12.

Opción 2: Pago con Tarjeta de Crédito
En esta opción debes ingresar la dirección de facturación de la tarjeta de crédito, número de teléfono, código postal, estado, municipio y ciudad. Luego debes hacer clic en el botón “Comprar”, tal como se muestra en la figura Nº13.
Es importante resaltar que al hacer clic en “Comprar”, saldras de la Página monicaararat.com para ingresar a la Página Web del Banco Mercantil para realizar el pago.

Figura 13.

Luego aparecerá la página del Banco Mercantil, en la cual debes hacer clic en el botón “e-pagos” tal como se muestra en la figura Nº 14.
Figura 14.

Después, debes hacer clic en “Iniciar Ciclo de Pago”, tal como se muestra en la figura Nº 15.
Figura 15.

Luego debes ingresar los datos de la tarjeta de crédito y hacer clic en el botón “Continuar” para efectuar la transacción. (Ver Figura Nº 16).
Figura 16.

Una vez realizada la transacción muestra la confirmación de los datos; verifique y si todo está correcto, presione el botón “Continuar” para realizar el pago.
Figura 17.

Paso 7: Envía los datos del Pago

Una vez que hayas realizado el pago, debes enviar un correo electrónico a [email protected] con datos como: Nombres, Apellidos, Número de depósito o transferencia, fecha y monto cancelado. Luego la empresa verificará toda esta información y si está correcta, realizará el despacho del pedido. La empresa te notificará al correo electrónico que el pedido ha sido despachado con éxito.

Verifica tu Orden de Compra(Pedido)

Si deseas observar las ordenes de compra que haz realizado en http://www.monicaararat.com/, debes hacer clic en el correo electrónico que se encuentra en la parte superior, tal como se muestra en la figura Nº 18.
En esta página aparece tu información personal, los datos de tu cuenta y las órdenes de compra que haz realizado. Si deseas editar los datos de la cuenta, debes hacer clic en el botón: “Editar”. (Ver Figura Nº 18). Para ver el detalle de la orden de compra, haz clic en el botón: “Ver detalle”. Para ver el Status en que se encuentra el pedido, debes hacer clic en el botón: “Ver status”, tal como se muestra en la figura Nº 18.

Figura 18.
2
1
3

Revisa los Detalles de tu Orden de Compra

Al hacer clic en el botón: “Ver detalle”, debe aparecer una pantalla como la que se muestra en la figura Nº 19. Esta página contiene información detallada del producto, como: talla, color, cantidad, peso y precio unitario. También aparece el Sub – total, Costo del Envío, Monto del IVA y el Total a Cancelar.

Figura 19.

Verifica el status de tu Orden de Compra

Cuando haces clic en el botón: “Ver status”, debe aparecer una pantalla como la que se muestra en la figura Nº 20. Esta página contiene los status, fechas y observaciones de la orden de compra. También aparece el nombre, la dirección y el último status en que se encuentra tu pedido.

Figura 20.