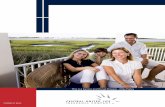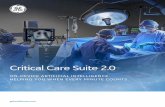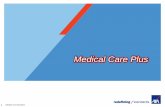TUTORIAL: PRIMARY CARE PLUS AMBULATORY CARE Care Plus Ambula… · Select the Primary Care Plus...
Transcript of TUTORIAL: PRIMARY CARE PLUS AMBULATORY CARE Care Plus Ambula… · Select the Primary Care Plus...

TUTORIAL: PRIMARY CARE PLUS AMBULATORY CAREConnect/Online
This tutorial will familiarize you with PEPID's Primary Care Plus Ambulatory Care Suite for use
through PEPID Connect on your browser.
As a reminder, in order to access the PEPID application, you will need to log into your
PEPID account using the email address and password you provided upon signing up.
If you've forgotten your password, please click "Forgot Password" on the login screen.
If further assistance is needed, please contact PEPID Support at [email protected]
or 888.321.7828 x 206
Login here: www.pepidconnect.com
Visible once logged in, the suites dashboard consists of icons representing all purchased
and available Suites. You can always return to this page to access different suites by
clicking the PEPID logo. Select the Primary Care Plus Platinum Suite to continue.
Navigating Suite ContentThe suite home page consists of a search bar, navigation bar, favorites, and table of
contents.
The search for anything search bar
START HERE!
FAVORITES & NOTES
TABLE OF CONTENTS
HISTORY
NEED HELP?
NAVIGATION BAR Keep track of your recently visited pages
View detailed instructional material or contact us

The Search Bar
The search bar is the most effective way to get around PEPID.
Try searching by either:
• Entering a few letters of the term
• Entering keyword(s)
As you begin to type, your results will automatically populate beneath the search bar. Simply
type until you see your desired result, and then click to select.
Medical & Drug Content Cards
Medical & drug content cards generally are arranged by background, pathophysiology,
diagnosis, treatment, disposition, prevention, patient education and/or nursing
considerations as relevant to the card and suite.
Bold blue text indicates a link to more information, such as:
• Topics
• Labs
• Illustrations
• Calculators
• Evidence-based inquiries
• Embedded dictionary definitions
QUICKLINKS
RELATED TOPICS
IMAGES
MEDICAL & DOSING CALCULATORS
Links to broader topics related to the current page.
You can click on any link that says "Image" to open the image in the center of your screen. You can also click and drag the image around.
Links can be clicked to open the specific calculator in the left viewing pane.
Subsections are displayed in the left pane. You can select any section from the quicklinks to quickly navigate to that section in the main content.

Tools
Select the dark blue buttons below the search bar to navigate to a specific tool.
Try switching between a few of the available tools:
• Favorites / Notes
• Content ("Table of Contents")
• Drug Interactions ("Drug Interactions Checker")
• Drug-Allergy Checker
• Medical Calculators ("Medical & Dosing Calculators")
• DDx ("Differential Diagnosis Generator")
• Lab Manual
• Pill Identification
• News & Alerts
• More Tools (ICD-10 Lookup Tool, IV Compatibility Tool, and Dictionary)
Table of Contents Labeled "Contents" in the navigation, Table of Contents is the main breakdown for all the
information in your suite. It allows you to easily select a specialty, then view all related topics.
Favorites & Notes Favorites are used to bookmark your most visited topics or any topic you would like to
quickly access, while notes allow you to annotate entries with your own information.
To favorite an entry:
Click the white star to the top right of the page. The star will display as yellow when you
are on a favorited topic. You can click this star again to unfavorite an entry. To access your
favorites later, simply return to the Favorites/Notes tab in the navigation.
To add a note:
• Notes are added to individual content cards by clicking the paperclip icon (left of the favorites star icon).
• Enter a title and your note content, and click "Save". The paperclip icon will display as yellow when notes are saved. The paperclip icon can be clicked again to edit or delete the note.
To access your saved notes, select Favorites/Notes and click on the text "Favorites" in the
gray bar.

To delete a note, click on the paperclip icon on the right side of the note. Then select "Delete".
Institutional notes:
If you are signed in through an institution account, there may be institutional notes available
through the PEPID app. You will need a username, password and the institution name to
access these notes. Please contact your institution for login credentials.
Drug Interactions Checker PEPID's Drug Interactions Checker is a simple, effective way to screen for potential drug
interactions.
Try it!
• Type the first few letters of a drug, herbal, over-the-counter medication or food in the search field. Choices will begin to display automatically.
• Click to select a drug. Each selection will be added to the list below.
Interactions are shown below with colored warnings that are listed in order of decreasing
severity ( "5" = severe interaction. "1" = low interaction). A circled exclamation point indicates a
duplicate therapy, helping you prevent potential duplications in your drug treatment.
Rankings are defined as:
! - Duplicate therapy
- Never use this combination under any circumstances.
- High likelihood of a serious or life-threatening interaction contraindicated unless benefits outweigh risks and no other alternatives available
- Possible serious or life-threatening interaction monitor closely use alternatives if available
- Significant interaction possible monitor closely
- Minor or insignificant interaction

To learn more about an interaction, click the arrows to the right of the detected
interaction.
To clear your choices, click on the blue trash can next to your search bar. Your selection list
will empty.
Drug Allergy Checker Similar to the Drug Interactions Checker, the Drug
Allergy Checker screens for potential allergic reactions.
Try it!
• In the upper search bar enter the first few letters of the known allergy (class or agent) and make a selection from the list that populates below it as you type. Repeat for all known allergies.
• Once you've entered your known allergy history, in the search bar below, enter the drug, food, class, agent or "other" that the patient is planning to take. Potential allergy results will display under the "Interactions" subhead alongside a red hexagon .
To learn more about an interaction, click arrows to the right of the detected interaction.
Medical & Dosing Calculators PEPID features more than 400 medical calculators and 3,000 weight-based and IV driprate
dosing calculators, all directly linked to their relevant entries.
Try it!
• Select the "Medical Calculators" tab in the navigation.
• To search for a specific calculator, begin typing the first few known letters in the search bar until your desired calculator displays, then select it.
• Fill out the relevant calculator dropdowns and fields, then click the gray buttons below to get the results.

Differential Diagnosis Generator (DDx) Our Differential Diagnosis Generator, or DDx, "generates" a list of potential diagnoses by a
patient's gender, age, symptoms and/or symptom severity.
Try it!
Type a symptom in the search bar below "Differential Diagnosis," then click the symptom to
select it. Repeat for all symptoms.
• Should you wish to filter your search, select the checkboxes above the left panel.
• If the selected symptom has any subsymptoms, the subsymptom options will show and be selectable (e.g., if choosing "Weight," the subsymptoms "Gain" and "Loss" will appear).
• Results immediately populate on the right hand side. Select a result with blue text to go directly to the related PEPID content card, or click the + icon to see subsymptoms.
• Diagnoses are ranked by likelihood ( "5" = more likely. "1" = less likely). You may filter your search results further by age, etiology, gender, onset and/or severity by using the dropdowns above the possible diagnoses.
Lab Manual The lab manual provides critical values and normal ranges for common lab tests, and lists
conditions and medications associated with atypical levels of measured factors. The Lab
Manual Index displays an alphabetical list of all of PEPID's laboratory monographs.
You can search for individual labs using the primary search bar or by selecting a lab by type
from the list.

The Pill Identification Tool Pill Identification Tool allows you to access possible matches to a pill based on common
identifiers. This tool has five fields to help you more accurately narrow your search results.
Not all fields need to be populated to find results.
• Imprint: Type any imprinted text on the pill into the input field. Even a partial imprint can produce results. If there is a divider or space between the numbers on the pill, separate them with a semicolon ( ; ).
• Score: To search score types select the down-facing arrow and select your score options, or leave it at "all".
• "1" indicates one section with no score.
• "2" indicates two sections with a single score.
• "3" indicates three sections with a split score or two scores in a row.
• "4" indicates four sections with two intersecting scores or three scores in a row.
• Shape: Select the down-facing arrow and select the closest pill shape from the menu.
• Color 1: Select the down-facing arrow and select the closest primary pill color.
• Color 2: If a second color exist on the pill, select the down-facing arrow and select the closest second color from the dropdown.
Once pill characteristics are defined, select the "See Results" button to view possible
results. The maximum number of results that can display is 250. If a picture isn't available, a
graphic representation is provided.
"More" Tools (ICD-10 Lookup Tool, IV Compatibility Tool, and Dictionary)

IV Compatibility Tool (Select "IV Comp." from the "More" main navigation tab)
The IV Compatibility Tool provides IV compatibility information for drug-solution and drug-drug
solution combinations.
Try it!
• Type the first few letters of a drug in the search toolbar, and select your drug from the choices that begin to display. Do the same for your second paired drug.
• Additive, syringe and Y-site compatibility results, and any comments, will display below your selections.
This concludes our tutorial. If further assistance is needed, please contact PEPID Support at [email protected] or 888.321.7828 x 206.