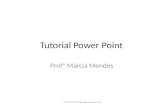Tutorial Power Point 1
-
Upload
rosana-mori -
Category
Documents
-
view
226 -
download
1
description
Transcript of Tutorial Power Point 1

20000327 Universidad de Navarra
Introducción aPowerPoint
Versión 7.0 para Windows 95 y NT
ctiCentro de Tecnología Informática

TABLA DE CONTENIDO
1. Introducción........................................................................................................................... 12. ¿Cómo empezar a trabajar con PowerPoint?......................................................................... 13. Apariencia y herramientas ..................................................................................................... 3
3.1. La barra de menús ............................................................................................................. 33.2. La barra de herramientas estándar...................................................................................... 33.3. La barra de herramientas de formato .................................................................................. 43.4. La barra de efectos de animación ....................................................................................... 43.5. La barra de herramientas de dibujo ..................................................................................... 43.6. La barra de estado............................................................................................................. 43.7. La barra de tareas comunes ............................................................................................... 53.8. La barra de desplazamiento ................................................................................................ 53.9. El área de trabajo de la diapositiva ...................................................................................... 5
4. Modos de ver (opciones de visualización) ............................................................................ 55. Guardar el documento............................................................................................................ 66. Edición de nuevas diapositivas .............................................................................................. 6
6.1. ¿Cómo crear una diapositiva nueva? ................................................................................... 66.2. ¿Cómo duplicar una diapositiva? ......................................................................................... 66.3. ¿Cómo borrar una diapositiva?............................................................................................ 76.4. Formato de la diapositiva .................................................................................................... 76.5. El esquema de colores........................................................................................................ 76.6. ¿Cómo imprimir las diapositivas?......................................................................................... 9
7. Introducir textos en una diapositiva...................................................................................... 107.1. ¿Cómo escribir?................................................................................................................. 107.2. ¿Cómo cambiar el texto? .................................................................................................... 107.3. ¿Cómo introducir sangrías en el texto? ................................................................................ 117.4. La herramienta de texto ..................................................................................................... 127.5. ¿Cómo insertar textos elaborados en Word? ........................................................................ 12
8. Diapositivas patrón ................................................................................................................ 128.1. ¿Qué es una diapositiva patrón? .......................................................................................... 128.2. ¿Cómo modificar la diapositiva patrón?................................................................................ 13
9. Plantillas ................................................................................................................................. 149.1. ¿Qué es una plantilla? ........................................................................................................ 149.2. ¿Cómo aplicar plantillas? .................................................................................................... 149.3. ¿Cómo crear plantillas? ...................................................................................................... 15
10. Insertar imágenes ................................................................................................................ 1510.1. ¿Cómo aumentar o reducir el tamaño de una imagen? ........................................................ 1610.2. ¿Cómo girar y rotar una imagen? ...................................................................................... 1610.3. ¿Cómo agrupar y desagrupar imágenes?............................................................................ 1710.4. ¿Cómo variar el color a las imágenes?............................................................................... 1710.5. ¿Cómo recortar imágenes? ............................................................................................... 1710.6. ¿Cómo insertar imágenes propias? .................................................................................... 1810.7. Copiar imágenes .............................................................................................................. 18
11. ¿Cómo trabajar con nuestros propios dibujos?................................................................... 1811.1. Las herramientas de dibujo ............................................................................................... 1811.2. Bordes, rellenos y sombras ............................................................................................... 19
12. Presentaciones en pantalla .................................................................................................. 2112.1. Transiciones .................................................................................................................... 2112.2. ¿Cómo insertar películas? ................................................................................................. 24
13. Otras funciones interesantes............................................................................................... 2513.1. ¿Cómo utilizar guías?........................................................................................................ 2513.2. ¿Cómo numerar e incluir fecha a las diapositivas? .............................................................. 26
14. Recomendaciones ................................................................................................................ 27

CTI • Universidad de Navarra Introducción a PowerPoint • 1
1. INTRODUCCIÓN
¿Para qué sirve un programa como PowerPoint? Se puede decir que PowerPoint es una aplicación queestá dirigida fundamentalmente a servir de apoyo en presentaciones o exposiciones de los más diversostemas, proyectando una serie de diapositivas a través del ordenador. Una vez diseñada una pantalla sepuede convertir ésta en una diapositiva o transparencia física para reproducirla en un proyectortradicional, o visionarla en el ordenador.
2. ¿CÓMO EMPEZAR A TRABAJAR CON POWERPOINT?
Si es la primera vez que se trabaja con PowerPoint se debe localizar el icono del programa y hacerdoble clic sobre el mismo.
Una vez abierto el programa, aparecerá esta ventana que ofrece dos opciones fundamentales: Crearuna nueva presentación o Abrir una presentación existente. Si se elige estaúltima opción aparecerá entonces el cuadro de diálogo Abrir, donde se deberá especificar lalocalización y el nombre del archivo con el que se desea trabajar.
También se puede llegar al mismo cuadro de diálogo, una vez abierto el programa, acudiendo al menúArchivo y la opción Abrir.

2 • Introducción a PowerPoint Universidad de Navarra • CTI
Si lo que se quiere es crear un documento nuevo, entonces se presentan tres posibilidades diferentes:
- El asistente para autocontenido: es una ayuda para realizar las presentaciones, ofrecesugerencias sobre el contenido que se puede dar a una presentación; que contenga texto,una imagen...
- La plantilla: sirve para establecer el diseño general de la presentación.
- La presentación en blanco: sirve para utilizar la presentación que tiene el programa pordefecto.
Se elige la opción presentación en blanco y se pulsa el botón Aceptar. Aparecerá el cuadro dediálogo Diapositiva nueva con los diferentes diseños que se pueden utilizar, según se vaya acrear una diapositiva con texto, imágenes, tablas, etc...
Se selecciona el diseño que más convenga y se pulsa Aceptar. Automáticamente se creará un nuevodocumento con una diapositiva, donde se podrá empezar a trabajar.
Para escribir el texto sólo hay que hacer un clic sobre los recuadros y comenzar a escribir.

CTI • Universidad de Navarra Introducción a PowerPoint • 3
3. APARIENCIA Y HERRAMIENTAS
Para utilizar cualquier programa es fundamental conocer y dominar la pantalla y los elementos que lacomponen. El aspecto de PowerPoint es el siguiente:
3.1. La barra de menús
Presenta el título de cada menú que se puede desplegar para elegir las distintas opciones que ofrececada uno. Utilizando el menú se puede acceder a todas las herramientas del programa.
3.2. La barra de herramientas estándar
Esta barra permite acceder de forma cómoda a las herramientas que se utilizan con más frecuencia.Colocando el ratón sobre cada uno de los botones, aparece un pequeño texto que indica su función.
Abrirarchivo
WebDeshacery rehacer
Insertargráficos
Insertarhoja deexcel
Insertartabla deword
Revisión deortografía Nueva
diapositiva
Aplicardiseño
Zoom
Ayuda
Blanco ynegro
Presentaciónnueva Imprimir
Grabar Cortar Edicióncopiar ypegar
Copiar formato
Insertarimagenprediseñada
Diseñodiapositiva

4 • Introducción a PowerPoint Universidad de Navarra • CTI
3.3. La barra de herramientas de formato
Incluye las herramientas más comunes para dar formato al texto de las presentaciones.
Fuente
Viñetas
Alineación a laizquierda -
centro - derecha
SombraNegrita
Tamaño dela fuente
Aumentar odisminuir espacioentre párrafos
Aumentar odisminuirtamaño de
fuente
Aumentaro disminuir
nivel
Efectos deanimación
Cursiva
Subrayado
3.4. La barra de efectos de animación
Esta barra de efectos se consigue visualizar al pulsar el botón de Efectos de Animación.
Efectomáquinade escribir
Títuloanimado
Texto dediapositivasanimadas
Efectobólido
Efectovolar
Efectocámara
Destellouna vez
Efecto textoen láser
Efecto invertirorden del texto
Gotas entexto
Orden deanimación
Personalizaranimación
3.5. La barra de herramientas de dibujo
Contiene las herramientas más habituales para elaborar dibujos en las presentaciones.
línea
Círculosy elipses
flechasWordArt
Colorde
borde
Color detexto
Grosor y tiposde líneas
SombraColor derelleno
Texto
Permiteseleccionarobjetos
Botón paragirar losobjetos
Rectángulo Estilo delíneas
Estilos deflechas
3D
Archivo deFormasautomáticas
3.6. La barra de estado
Es la que aparece en la parte inferior de la pantalla e indica qué diapositiva está seleccionada encada momento y permite acceder a su diseño.

CTI • Universidad de Navarra Introducción a PowerPoint • 5
3.7. La barra de tareas comunes
Esta barra aparece tras pulsar Ver, y luego, eligiendo la Barra de Herramientas, seselecciona las Tareas comunes. Una vez que aparece este cuadro, se puede arrastrar con elratón pulsado hasta que se integre en las barras de herramientas superior.
La utilidad de esta barra es la accesibilidad a las funciones que contiene y que son:
3.8. La barra de desplazamiento
Esta barra (G) permite moverse dentro de la diapositiva en que se encuentre, mientras que parapasar de una diapositiva a otra, se ha de acudir a las flechas (H) que aparecen bajo la barra dedesplazamiento vertical.
G
H
3.9. El área de trabajo de la diapositiva
Es el espacio del que dispone la diapositiva o transparencia para diseñar el trabajo que se quierepresentar.
4. MODOS DE VER (OPCIONES DE VISUALIZACION)
Existen cinco modos diferentes de visualización para crear una presentación. Además de proporcionarperspectivas de trabajo diferentes, ofrecen también distintas posibilidades. Estas son:
-Ver diapositivas: Se ve una sola transparencia a la vez. Es la presentación que aparece pordefecto al comenzar la aplicación. De esta forma se puede: escribir texto, cambiar el diseñode la diapositiva, añadir imágenes, formas geométricas y demás elementos gráficos creadosen otras aplicaciones.
-Ver esquema: Sirve para ver únicamente el título y el texto principal de las diapositivas conel formato de un esquema. Es la mejor configuración para redactar el texto, prescindiendo delas imágenes y gráficas.
-Ver clasificador de diapositivas: Permite ver todas las diapositivas en miniatura con texto ygráficos. Es ideal para ordenarlas; seleccionar e indicar aquellas que no se quiere que se veanen la presentación; y para observar los tiempos asignados a cada transparencia en supresentación automática.

6 • Introducción a PowerPoint Universidad de Navarra • CTI
- Ver página de notas: Sirve para crear en ella las anotaciones que el orador utilizará en supresentación, sirviéndole de referencia mientras se proyectan las transparencias odiapositivas. Es una información que el público no verá. En la zona de notas se puede dibujary escribir.
- Presentación con diapositivas: Permite la visualización del carrusel en pantalla completa,apreciando los efectos de las animaciones asignadas. La presentación será automática omanual, según se configure previamente. Se sale de éste modo pulsando la tecla esc.Pulsando enter, con la flecha derecha, o haciendo clic con el ratón en cualquierpunto, es como se pasa a la siguiente diapositiva, mientras que con la tecla de la flechaizquierda, se vuelve a la anterior.
5. GUARDAR EL DOCUMENTO
La forma de guardar un documento en PowerPoint es similar a la de otras aplicaciones. Habrá que ir almenú Archivo|Guardar como para asignar un nombre y una localización al archivo y, hecho esto,hacer un clic sobre el botón Guardar. Si el documento ya estaba creado y se quiere guardar loscambios bastará con ir al menú Archivo|Guardar. A la hora de guardar el documento, la opciónGuardar como, permite hacerlo en distintos formatos, entre otros:
- Presentaciones (*.ppt): para salvar el documento como documento de PowerPoint.
- Windows Metafile (*.wmf): para salvar el documento como imagen.
- Esquema/RTF (*.rtf): para salvar el documento en un formato intercambiable.
- Plantillas de presentación (*.pot): para salvar el documento como una plantilla.
- PowerPoint 4.0 (*.ppt): si se quiere utilizar este tipo de diapositiva como plantilla.
6. EDICIÓN DE NUEVAS DIAPOSITIVAS
6.1. ¿Cómo crear una diapositiva nueva?
Para crear una diapositiva nueva hay que ir al menú Insertar y seleccionar la opciónDiapositiva Nueva, o hacerlo a través del botón que a tal efecto aparece en la barra deestado. Al hacerlo se muestra una ventana en la que se debe elegir, como ya se ha hecho alprincipio, el diseño que más se ajuste al tipo de diapositiva con la que se va a trabajar.
6.2. ¿Cómo duplicar una diapositiva?
Para duplicar una diapositiva hay que situarse en el Clasificador de diapositivas(Ver|Clasificador de diapositivas), que es una de las formas en que se pueden ver lasdiapositivas. Una vez allí, se selecciona haciendo un clic, la diapositiva que se quiera duplicar y se vaal menú edición|Duplicar. Un duplicado de la diapositiva aparecerá a continuación de laoriginal. Esa misma función se obtiene seleccionando directamente el objeto y luego ejecutando los

CTI • Universidad de Navarra Introducción a PowerPoint • 7
comandos de edición|copiar y edición|pegar. Para colocarla donde se quierainsertar, se selecciona con el ratón y se arrastra hasta el lugar ideado.
6.3. ¿Cómo borrar una diapositiva?
Para borrar una diapositiva se utilizará la opción Eliminar Diapositiva que está en el menúEdición, o directamente se elimina el cuadro correspondiente en el editor de diapositivas. Otraopción es seleccionarla y darle a la tecla de Supr.
6.4. Formato de la diapositiva
Antes de comenzar a trabajar, hay que tener en cuenta cuál va a ser el destino que se va a dar a lasdiapositivas que se creen: si se van a filmar convirtiéndolas en diapositivas físicas, se les ha de darunas dimensiones, mientras que si el objetivo es una presentación en pantalla, éstas serán otras. Paradefinir las dimensiones de las diapositivas se irá al menú Archivo|configurar página.
- Tamaño de diapositivas para: determina el tamaño. Si se van a filmar las diapositivas
seleccionará un tamaño de 35 mm. Si van a crear transparencias elegirá un tamañoA4 o carta. Por último, si se va a hacer una presentación en pantalla habrá queelegir la opción Presentación en pantalla.
- Numerar las diapositivas desde: Indica desde qué número se quiere numerar laspresentaciones.
- Orientación: Indica la orientación, horizontal o vertical, de las diapositivas.
6.5. El esquema de colores
El esquema de colores, como la palabra indica, es un esquema en el cual se puede predeterminar elcolor de cada uno de los elementos de la presentación (fondo, líneas y texto, sombra, título, rellenosy accesorios), de manera que al crearlos, automáticamente adquieran ese color predeterminado.
Para acceder a él hay que dirigirse al menú Formato|Combinación de colores de ladiapositiva, donde aparecerá el siguiente cuadro de diálogo.

8 • Introducción a PowerPoint Universidad de Navarra • CTI
En la parte superior, se da a elegir entre una combinación estándar, la que tiene el programa pordefecto y una combinación personalizada. Haciendo un clic sobre Personalizada se podrácambiar los colores: con un clic sobre cada uno de ellos se seleccionan y con otro clic sobreCambiar color aparece una roseta de colores. Se elige el que se prefiera y se acepta.
El programa presenta una serie de colores estándar. Si se desea otro color distinto, se deberá hacerun clic sobre Personalizada para elegir dentro de toda la gama de colores de que disponga elordenador.
Especificados los colores que interesan, se pueden aplicar las modificaciones a una sola diapositiva -a la diapositiva en la que se estuviera al acceder a este menú - o a todas las diapositivas deldocumento. Para ello se debe elegir el botón adecuado en la ventana Combinación decolores: Aplicar a todo o Aplicar.

CTI • Universidad de Navarra Introducción a PowerPoint • 9
Por otro lado, una vez especificados los colores que se quieren utilizar para cada uno de loselementos, se puede hacer que esa combinación de colores sea la estándar. Para ello, enPersonalizada de la ventana de Combinación de colores, hay un botón que diceAgregar como combinación estándar.
La utilización del esquema de colores no es imprescindible, pero su correcto uso facilita mucho eltrabajo y ahorra mucho tiempo a la hora de realizar presentaciones, puesto que si de antemano seestablece el esquema de colores no habrá que preocuparse de dar color, individualmente, a losdistintos objetos.
6.6. ¿Cómo imprimir las diapositivas?
El modo de imprimir las diapositivas es muy parecido al de cualquier otro programa. Se acude, en elmenú Archivo, a la opción Imprimir.
- Impresora: pregunta cuál va a ser la impresora que se va a utilizar para imprimir. Además, através del botón Propiedades se controla el tamaño del papel de la impresora, laorientación, etc...
- Intervalo de impresión: permite determinar las diapositivas que se van a imprimir: una, varias otodas.
- Copias: desde aquí se le indica a la impresora el número de copias que tiene que hacer deldocumento.

10 • Introducción a PowerPoint Universidad de Navarra • CTI
- Imprimir: éste menú desplegable recoge diferentes opciones de impresión como, por ejemplo, elnúmero de diapositivas por página.
7. INTRODUCIR TEXTOS EN UNA DIAPOSITIVA
7.1. ¿Cómo escribir?
Una vez creado el archivo se puede empezar a introducir el texto en la presentación. Se hacesimplemente un clic con el ratón en el recuadro correspondiente al título ("Haga clic para agregartítulo") o al cuerpo ("Haga clic para agregar texto"), que aparece marcado por unas líneasdiscontinuas. Cada uno de estos recuadros se denomina marcador de posición. A continuación, yase puede escribir el texto utilizando el teclado.
Hay dos cuadros de marcaje: en el primero se escribe el título de la diapositiva y en el segundo lasideas que se quieren expresar. Es importante tener en cuenta que la utilidad fundamental de estaaplicación (en lo que respecta a los textos), no es la de funcionar como un procesador de textos,sino como apoyo en la explicación de conceptos, por tanto, el formato va a ser el de un esquema,en el que cada párrafo representará una idea.
7.2. ¿Cómo cambiar el texto?
Una vez escrito un texto, éste no es definitivo, es decir, puede ser modificado o corregido. Parapoder cambiar un texto en primer lugar habrá que seleccionar el cuadro de marcaje, haciendo un clicsobre él. A continuación se hará un nuevo clic sobre el texto con el que se quiera trabajar.Aparecerá así un cursor, indicando cuál es la posición del texto. A partir de este momento todofuncionará como en cualquier procesador de textos a la hora de cambiar el tipo de fuente, el tamañoo el tipo de la letra, la alineación, etc... Para cualquiera de estas opciones se acudirá a la primeraparte del menú Formato.
Esta aplicación contempla además la posibilidad de introducir de forma automática, un símbolo alcomenzar cada nuevo párrafo, representando el inicio de una nueva idea. Para seleccionar odesactivar esta opción basta con hacer un clic en el icono de la barra de herramientas querepresenta un listado.

CTI • Universidad de Navarra Introducción a PowerPoint • 11
Del mismo modo este símbolo puede ser modificado acudiendo en el menú Formato a la opciónViñeta. Aparecerá el siguiente cuadro de diálogo, en el cual se podrá cambiar el tipo de letra, elcolor, el tamaño y, si se quiere, utilizar un símbolo de comienzo de párrafo.
7.3. ¿Cómo introducir sangrías en el texto?
Siguiendo con la comparación de la aplicación con un esquema, se pueden establecer epígrafes ysubepígrafes. Para ello se dispone de varias posibilidades en la barra de herramientas. Se trata delos dos últimos iconos, dos flechas orientadas hacia la izquierda y derecha.
Para que cualquiera de ellas afecte a un párrafo hay que situarse en el mismo y hacer un clic en laopción deseada. Por ejemplo: si se quiere especificar varios apartados dentro de una idea general,tras escribir ésta, se situará en el nuevo párrafo y hay que hacer un clic sobre el icono de una flechahacia la derecha. De esta forma hará un sangrado representando un subepígrafe.
Una vez terminado, se hace clic sobre cualquier punto de la diapositiva, fuera de los cuadros demarcaje y se podrá ver cómo queda la diapositiva.
De la misma manera que se puede cambiar el símbolo de comienzo de párrafo, también se puedecambiar el símbolo de los subepígrafes, siguiendo las mismas instrucciones pero teniendoseleccionado un subepígrafe con el cursor.
Una idea que hay que tener presente es la diferencia que existe entre el texto y la caja de marcaje detexto. El texto se encuentra dentro de la caja de marcaje de texto y sus atributos son completamentedistintos de los de ésta. Los atributos de la caja de marcaje de texto se explicarán mas adelante enel apartado "Bordes, rellenos y sombras".
Existe otra opción en el menú Formato, dentro del icono de Autotexto, se pueden determinarlos parámetros de posición del texto dentro de la caja de marcaje de texto. Da lugar al siguientecuadro de diálogo:

12 • Introducción a PowerPoint Universidad de Navarra • CTI
Las opciones que aquí se presentan son dos: ajustar el objeto al texto o lo contrario, ajustar el textoal objeto. Dentro de cada una de esas opciones se puede elegir distintos puntos de fijación: centradoen la parte superior, en el medio de la caja, etc... Se podría comparar con una especie de alineaciónmás completa.
7.4. La herramienta de texto
El noveno de los iconos de la barra de herramientas de dibujo ( ) permite introducir textos encualquier punto de la pantalla, sin necesidad de tener que limitarse únicamente a los dos cuadros demarcaje que vienen dados por defecto. Su modo de empleo es muy sencillo. Basta con hacer un clicsobre el icono y después otro clic en el lugar de la diapositiva donde se quiera añadir el texto.Inmediatamente aparecerá un cursor parpadeando: ya se puede añadir el texto a través del teclado.
7.5. ¿Cómo insertar textos elaborados en Word?
La forma más cómoda con la que cuenta en esta aplicación para traer textos elaborados en Word esla de copiarlo en el procesador de textos y pegarlo en la diapositiva, con las opciones Edit|Copyy Edit|Paste.
8. DIAPOSITIVAS PATRÓN
8.1. ¿Qué es una diapositiva patrón?
La diapositiva patrón es un modelo con un formato para cada uno de los elementos de ladiapositiva, así como un esquema de colores, que el programa aplicará a la hora de crear lasdiapositivas.

CTI • Universidad de Navarra Introducción a PowerPoint • 13
Cada vez que se cree un documento nuevo, el programa aplicará una diapositiva patrón por defecto.
Para acceder a la diapositiva patrón ha de dirigirse en el menú Ver a la opción Patrón|Patrónde Diapositivas.
La diapositiva patrón se compone de 5 áreas:
- Título: controla el tipo de letra, color, tamaño y alineamiento del título, los atributos del objeto(relleno, bordes y sombra) y su localización en la diapositiva.
- Cuerpo: controla los mismos parámetros pero en lo que al cuerpo de la diapositiva se refiere. Enél se puede dar el formato a cada uno de los subepígrafes.
- Área de fecha: para insertar la fecha en todas las diapositivas.
- Área de pie de página: para añadir un pie de página a las diapositivas.
- Área de número: para numerar las diapositivas.
Además, se pueden añadir todos los elementos de fondo que se precisen. Se consideranelementos de fondo de la diapositiva patrón, todos los que se añadan a ésta y que no sean ningunode los 5 elementos que acabamos de ver. Todos estos elementos añadidos aparecerán en todas lasdiapositivas que se vayan creando. Son por ejemplo la imagen de un logotipo o un título genéricoque se quiera que aparezcan en todas las diapositivas.
También se define el esquema de color patrón.
8.2. ¿Cómo modificar la diapositiva patrón?
Se puede modificar el formato de cada elemento de la diapositiva patrón tal y como se ha explicadoen los distintos apartados anteriores. Es importante recalcar que no se trata de una diapositiva de

14 • Introducción a PowerPoint Universidad de Navarra • CTI
contenido, sino de formato. No se introduce información sino que se le da a cada elemento unformato. Por ejemplo, en el título, no se pone el título de la presentación sino que se especifica eltamaño, el tipo de letra, el color, etc, de manera que al hacer las distintas diapositivas, sólo seanecesario introducir la información, encargándose el programa de aplicar el estilo automáticamente.
De la misma manera se pueden incluir elementos de fondo, es decir elementos distintos del cuerpo ydel título. Estos elementos pueden ser de cualquier tipo, imágenes, texto, etc.., con la peculiaridadde que aparecerán en todas las diapositivas. A la hora de hacer las diapositivas, estos elementos nose podrán modificar en la propia diapositiva, sino que cualquier cambio tendrá que hacerse en ladiapositiva patrón, y esas modificaciones afectarán a todas la diapositivas.
Una vez establecida la diapositiva patrón, habrá que ir al menú Ver a la opción Diapositivas.La barra de estado le indicará que se encuentra en la diapositiva nº "x", y se podrá comprobar quelos elementos de la diapositiva siguen el patrón que se acaba de crear.
De todas formas, si en algún momento se necesita que una determinada diapositiva no siga a ladiapositiva patrón bastará con modificarla.
9. PLANTILLAS
9.1. ¿Qué es una plantilla?
Las plantillas (templates) son presentaciones cuyo formato y esquema de colores puede seraplicado a otras presentaciones. La plantilla es tanto una diapositiva patrón como un esquema decolores.
9.2. ¿Cómo aplicar plantillas?
Una plantilla puede ser aplicada en cualquier fase del diseño de las presentaciones, tanto al principio,durante, como al final del diseño.
Para aplicar una plantilla a una presentación ha de dirigirse, en el menú Formato, a la opciónAplicar diseño. Aparecerá un cuadro de diálogo donde se preguntará por la localización delas mismas. En el lado izquierdo del cuadro se dispondrá de una vista preliminar de las plantillasconforme éstas sean seleccionadas. Una vez seleccionada una, basta con hacer clic en Aplicar.

CTI • Universidad de Navarra Introducción a PowerPoint • 15
Una vez realizada esta operación, la plantilla se convertirá junto con su esquema de colores, en ladiapositiva patrón de sus presentaciones y rediseñará conforme a las nuevas especificaciones suspresentaciones. Unicamente las diapositivas que tenga señaladas para no seguir la diapositiva patrón,no se verán modificadas.
Las plantillas pueden ser utilizadas directamente sin necesidad de ser aplicadas, para ello basta conabrir directamente la plantilla y el programa hará una copia de la misma de manera que al guardar loscambios el original no sea modificado.
El programa tiene 160 plantillas incorporadas dentro de una carpeta denominada Templates. Seencuentran ordenadas en otras carpetas según tamaño de la presentación y colores.
9.3. ¿Cómo crear plantillas?
La creación de plantillas consiste fundamentalmente en un ejercicio de diseño e imaginación, en elcual se diseña el propio modelo sin necesidad de incluir contenido, únicamente los atributos de cadauno de los elementos de la presentación. En definitiva, se crea la propia diapositiva patrón aplicablea otras presentaciones.
Una vez diseñada, la única diferencia es a la hora de guardarla, puesto que habrá que darle elformato de Plantillas de presentación. La nueva plantilla se comportará como lasdemás que el programa trae incorporadas.
10. INSERTAR IMÁGENES
PowerPoint incorpora un banco de imágenes que puede ser utilizado en las diapositivas. Se trata delClipArt Gallery, donde hay un buen número de imágenes prediseñadas de temática muy variada: desdepersonas, mapas, pasando por edificios, fondos, etc...
En primer lugar, si se va a insertar una imagen en la diapositiva, lo más cómodo es elegir este diseño (elque incluye por defecto un recuadro para una imagen prediseñada) al crear una diapositiva nueva. Deesta manera, simplemente con hacer doble clic sobre el recuadro correspondiente se accederá a la

16 • Introducción a PowerPoint Universidad de Navarra • CTI
ventana donde se debe especificar la imagen a insertar. De todas formas, si se quiere insertar unaimagen en una diapositiva que no tiene este diseño se puede hacer desde el menúInsertar|Imágenes prediseñadas. Los recuadros de texto, imagen, etc, se pueden borrar encualquier momento simplemente seleccionándolos y apretando la tecla Supr. Incluso, se puedecambiar el diseño de una diapositiva ya creada desde el menú Formato|Diseño de ladiapositiva.
Cuando se hace doble clic sobre el recuadro donde pone "Haga doble clic para agregar una imagenprediseñada" se muestra un cuadro de diálogo donde se deberá elegir la imagen a insertar. Una vezseleccionada se hace un clic sobre Insertar y la imagen aparecerá en la diapositiva.
Posición de las imágenes en pantalla
Una vez pegada la imagen en la diapositiva, se puede trabajar con ella para dejarla de la manera quese considere más adecuada. Para empezar, se puede mover y colocar en el lugar preferido. Paraello se hace un clic sobre ella y una vez seleccionada se arrastra hasta el lugar que deba ocupar.
10.1. ¿Cómo aumentar o reducir el tamaño de una imagen?
Para modificar el tamaño de una imagen se hace un clic sobre ella. Al seleccionarla apareceráenmarcada por un cuadrado sombreado en cuyos ángulos tendrá cuadraditos. Si se hace un clicsobre uno de ellos y, sin soltar el ratón se arrastra la imagen, variarán sus medidas. Conformearrastre el ratón aparecerá en pantalla un rectángulo con las nuevas dimensiones de la imagen con laque se está trabajando. Este rectángulo sirve únicamente de referencia. El nuevo tamaño será el quetenga el rectángulo indicador en el momento en que se suelte el ratón.
Se observará que al aumentar el tamaño no se respetan las proporciones de la imagen. Para hacerlose deberá modificar el tamaño desde uno de los vértices de la imagen.
10.2. ¿Cómo girar y rotar una imagen?
En el menú Dibujo existe una opción de Girar|Voltear por medio de la cual, un objetopuede girar a la izquierda, a la derecha, horizontal o verticalmente.

CTI • Universidad de Navarra Introducción a PowerPoint • 17
10.3. ¿Cómo agrupar y desagrupar imágenes?
Para modificar con más detalle las imágenes se pueden desagrupar en las partes que la componen.El número de objetos en que se desagrupe cada dibujo dependerá de cómo esté elaborado eloriginal. Para desagrupar un dibujo en primer lugar habrá que seleccionarlo. Acto seguido se va almenú Dibujo y se elige la opción Desagrupar. De esta manera, independizará cada parte deldibujo y se podrá modificar cada una de ellas de forma individual. Para volver a reagruparlas en unsolo objeto se seleccionan todos y se elige la opción Reagrupar del menú Dibujo. Por último,para agrupar varios objetos por primera vez la opción adecuada es la de Agrupar, también delmenú Dibujo.
10.4. ¿Cómo variar el color a las imágenes?
Una ver insertada una imagen, se pueden variar sus colores. Para ello se deberá acudir, al menúFormato | Imagen | Solapa “Imagen”, a la opción Volver a colorear.
En ella aparecerá un cuadro de diálogo mostrando los colores originales de la imagen y los colorespor los que se pueden cambiar, como aparece en la figura.
Ofrece la posibilidad de cambiar tanto el color como los rellenos. Además, permite hacer una visiónpreliminar del resultado de esos cambios. Una vez hechos los cambios, éstos pueden ser activados odesactivados en cualquier momento, con los cuadrados que preceden a cada color.
10.5. ¿Cómo recortar imágenes?
La función de recortar imágenes permite eliminar partes de ella que no interesen. Para ello se deberádirigir en la barra de herramientas de dibujo a Recortar imagen, una función representada con
el siguiente símbolo . Colocando la parte blanca del símbolo sobre los “cuadraditos” oscuros delos extremos de la imagen seleccionada y apretando el botón del ratón sin soltarlo, el símboloanterior se convertirá en este otro . Esto indica que desplazando el ratón cortará la imagen en

18 • Introducción a PowerPoint Universidad de Navarra • CTI
ese sentido. Para cortar la imagen basta con soltar el botón del ratón. Una vez realizados los cortesdeseados, basta con hacer clic fuera de la imagen.
10.6. ¿Cómo insertar imágenes propias?
De la misma manera, en las diapositivas se pueden incorporar también imágenes propias, que nosean necesariamente las que vienen con la aplicación. Así, se puede insertar una fotografía o undibujo digitalizados. Ahora ya no se trata de una imagen del ClipArt y la forma de insertar estaimagen cambia.
En el menú Insertar Imagen se recogen los diferentes tipos de archivo que pueden serañadidos a una dispositiva: Imágenes prediseñadas, Imagen, Autoformas,WordArt, Organigrama, Desde Escanner y Tabla de Microsoft Word,además de la fecha, la hora o el número de diapositiva. En este caso se deberá elegir Imagen, parainsertar una imagen en la diapositiva. A continuación aparecerá un cuadro de diálogo en el que setendrá que indicar el lugar donde se encuentra el archivo que contiene la imagen. Se selecciona ésta,se hace un clic sobre el botón Aceptar. Inmediatamente la imagen aparecerá en pantalla. Hay quedestacar que las imágenes deben estar en unos formatos determinados, el más común es Pict File.
A partir de este momento la forma de modificar el tamaño o la posición es exactamente igual a comose hacía con los dibujos del ClipArt.
10.7. Copiar imágenes
Para hacer una copia de una imagen dentro de una misma diapositiva, se puede realizar de dosmaneras. La primera es señalar la imagen en cuestión, para luego ejecutar los comandos deEdición|Copiar y Edidión|Pegar. La segunda opción sería seleccionando también la
imagen, pulsar la tecla Alt Gr, de ésta forma aparecerá en el puntero del ratón una forma así ,esto significará que se ha duplicado la imagen y que está disponible para colocarla donde se desee alsoltar el botón del ratón.
11. ¿CÓMO TRABAJAR CON NUESTROS PROPIOS DIBUJOS?
11.1. Las herramientas de dibujo
PowerPoint, además de las posibilidades de insertar fotografías y dibujos elaborados fuera de laaplicación, incorpora una serie de herramientas que permiten crear dibujos propios con los queenriquecer las diapositivas. Son varias las herramientas disponibles. Así, se puede dibujar líneas
rectas - -, curvas - -, polígonos - -, rectángulos - -, elipses - -,
flechas - -, etc...
Ya se ha visto cómo utilizar la herramienta de texto. El funcionamiento de los restantes iconos queofrece la barra de herramientas de dibujo es muy similar. Para utilizar una u otra, en primer lugar hayque seleccionarla haciendo un clic sobre ella. A continuación se hace un clic sobre el cuerpo de ladiapositiva y se arrastra el ratón sin soltarlo hasta darle las dimensiones que interesen.

CTI • Universidad de Navarra Introducción a PowerPoint • 19
Tal vez la herramienta más interesante sea la de crear formas automáticas - -; también aparecehaciendo Insertar|Imagen|Autoformas. Con esta herramienta se pueden crear hasta 24formas distintas automáticamente: cuadrados, trapecios, cubos, triángulos, estrellas, flechas... Paraelegir una u otra figura basta con hacer un clic sobre el icono de las formas automáticas (el segundodesde abajo en la barra de herramientas de dibujo) y, sin soltarlo, se mueve el ratón hastaseleccionar una de las figuras. La figura seleccionada aparecerá en el icono cuando suelte el ratón.Para hacer un dibujo, hay que ir al cuerpo de la diapositiva y hacer un clic arrastrando el ratón hastadarle el tamaño adecuado.
Una vez hecho el dibujo deseado, se tendrá que determinar sus bordes, rellenos y sombras.
11.2. Bordes, rellenos y sombras
Los objetos de PowerPoint tienen una serie de atributos que pueden ser aplicados y modificados.Dichos atributos son el borde o línea, el relleno y la sombra. Todos ellos pueden ser utilizados o no,ninguno es imprescindible.
Por lo que respecta a la línea (y siempre con el dibujo seleccionado), desde el menúFormato|Colores y líneas puede hacer que sea de un color o de otro (Color), regular sugrosor (Estilo), hacerla intermitente (Tipo) o convertirla en una flecha (Flechas).
El formato puede ser de objeto, imagen, autoforma,... dependiendo de la procedencia del objetoseleccionado.
En el caso de figuras geométricas los bordes funcionan como líneas y pueden ser modificados de lamisma manera que éstas, salvo la opción de flechas, que aparecerá inactiva.

20 • Introducción a PowerPoint Universidad de Navarra • CTI
Desde el mismo menú Formato|Colores y líneas se puede rellenar el objeto de un colordeterminado. Al abrir el menú desplegable del color aparecen varias opciones: se puede dejar sinrelleno; ponerlo automáticamente; elegirlo; ver más colores; dejar el color del fondo; o ver losefectos de relleno, darle el color del fondo (Fondo).
Los efectos de relleno, permiten hacer degradados y sombras (Degradado); darle una texturapredeterminada (Textura); elegir un entramado (Trama); o usar de relleno una imagenpredeterminada (Imagen).
Para el degradado hay que ir a la opción Sombreado y especificar en el cuadro de diálogo el quemás guste.
Por lo que respecta a la sombra de la figura, se puede modificar su localización: en la parte superior-izquierda, inferior-derecha, etc, su grosor y su color, a través del menú Formato|Sombra.
Opciones:
- Color: en esta parte se establece si el degradado va a ser de un color a otro o dentro de unsolo color, jugando con la tonalidad del mismo. También permite combinar dos colores.
- Estilos de sombreado: se especifica la forma del degradado, ya sea en vertical,horizontal, etc...

CTI • Universidad de Navarra Introducción a PowerPoint • 21
Para la trama hay que ir a la opción Entramado y elegir la trama que más guste y el color que vana tener el fondo y la línea de esa trama
Para la textura se va al menú Textura, donde se podrá dar al objeto seleccionado una textura decorcho, nogal, etc...
12. PRESENTACIONES EN PANTALLA
Otra de las aplicaciones de PowerPoint es la de una presentación en pantalla, es decir, la de crear uncarrete de diapositivas no para filmarlas, sino para utilizarlas como apoyo en una exposición, por mediode la pantalla del ordenador. Se puede, efectivamente, encadenar las distintas dispositivas, uniéndolaspor medio de transiciones, para crear una presentación.
A partir de este momento va a ser muy útil una forma de trabajo que hasta ahora no se había visto: elClasificador de diapositivas (en el menú Ver). Se trata de una manera distinta de ver lasdiapositivas, no de una en una, sino en conjunto.
En primer lugar, desde aquí se puede cambiar el orden de las diapositivas, moviéndolas de un lugar aotro simplemente haciendo un clic sobre el icono de la diapositiva y arrastrándola, sin soltar el ratón,hasta el lugar que deba ocupar. Una vez establecido el orden adecuado de las diapositivas, seránecesario establecer las transiciones entre las diapositivas, de forma que el cambio entre una y otra nosea brusco.
12.1. Transiciones
Para aplicar una transición hay que situarse en la diapositiva destino, pues la transición afectará alpaso desde la diapositiva anterior a la seleccionada. A continuación hay que ir al menúPresentación, a la opción Transición de diapositiva. Inmediatamente aparecerá un

22 • Introducción a PowerPoint Universidad de Navarra • CTI
cuadro de diálogo en el que se deberá elegir el efecto que quiere aplicar entre una variada lista deellos. Además de esto se puede indicar la forma de pasar de una diapositiva a otra: por medio de unclic del ratón, o automáticamente tras el paso de cierto tiempo. Se repite esta operación con todaslas diapositivas para lograr una presentación de mejor calidad.
Hay otra herramienta que puede ser de utilidad y que permite establecer "animaciones" dentro deuna diapositiva, en su presentación. Se trata de una utilidad a través del cual se puede hacer que laslíneas de esquema de una diapositiva (las líneas de texto introducidas en el Cuerpo y precedidas porun punto) aparezcan una a una según se haga un clic con el ratón.
También puede verse al pinchar en (Barra que aparece cuando se ven las transparencias desde elClasificador de diapositivas):
Efecto de ladiapositiva
Posibles efectos del textodentro de la diapositiva
Oculta la diapositivaen la presentación.
CronometroDiapositivaresumen.
Mostrarformato
Cuando el objeto está seleccionado, al acceder al menú Presentación|Preestableceranimación se despliega un listado de efectos que pueden aplicarse. La última de las opciones dellistado es la de Presentación|Personalizar animación. Si se elige esta opción seabrirá un cuadro de diálogo donde se podrá trabajar con varias opciones. Permite seleccionar uno auno los elementos de la diapositiva y ponerles diferentes efectos. Por tanto, permite especificar elefecto a aplicar: posiblemente los más útiles sean los vuelos.
Si se quiere ver previamente el efecto de la diapositiva que se tiene en pantalla, se va aPresentación|Vista previa de la animación, de ésta forma, nos saldrá una pantallade tamaño reducido en la que se ve los efectos que se acaban de aplicar a esa diapositiva.

CTI • Universidad de Navarra Introducción a PowerPoint • 23
Pueden determinarse los tiempos de presentación entre las imágenes de tres modos. Una de ellas, esasignar tiempos iguales en segundos (´´) para todas las diapositivas, desde ésta pantalla. La segunda,de forma manual en la presentación del carrusel, en la que se pasa de una a otra al hacer clic con elratón. Y la tercera, que permitirá hacer un ensayo de la presentación, grabando los tiempos de
presentación de cada imagen; esto último puede hacerse presionando éste icono ( ), yendo aPresentación|Ensayar intervalos. Saldrá éste cronometro para medir el tiempo que sele dan a cada diapositiva:
Establecidas las transiciones, para iniciar la presentación hay que ir al menú Ver|Presentacióncon diapositivas. También pueden dársele órdenes al programa desde(Presentación|configurar presentación). Desde ahí se indica si el avance delas diapositivas es manual o automático (con los tiempos que previamente se han definido).

24 • Introducción a PowerPoint Universidad de Navarra • CTI
En primer lugar, en la presentación se pueden mostrar todas las diapositivas o sólo una parte,especificando cuáles.
Para ocultar una diapositiva, se selecciona y luego se presiona el icono de , oPresentación|Ocultar diapositiva. Se deselecciona del mismo modo.
En segundo lugar, se puede señalar cuál va a ser la forma de pasar de una diapositiva a otra:manualmente, por medio de un clic del ratón, o automáticamente, por tiempo. Por último, la opciónRepetir el ciclo continuamente hasta presionar Esc, sirve para hacer que lapresentación vuelva a comenzar una vez haya llegado al final y no pare hasta que así se le indique.Hechas las elecciones finales, hay que dar a Mostrar, para ver el resultado. La presentaciónpuede ser detenida en cualquier momento apretando la tecla de Esc.
12.2. ¿Cómo insertar películas?
A diferencia de una presentación con un proyector de diapositivas, en la que sólo se pueden mostrarimágenes estáticas (fotografías), en una presentación de PowerPoint se puede insertar un moovie,una pequeña película. Para ello basta con ir a Insertar|película y seleccionar el archivo.
Se inserta la imagen de modo normal, y una vez insertada, se hace clic con el botón derecho encimadel recuadro de la imagen del vídeo. Aparecerá un menú desplegable en el que busca la opción depersonalizar la animación, se hace un clic en ella. Saldrá la pantalla que se ve acontinuación. Si se quiere que la animación arranque de forma que se visione como vídeo, se marcael checkbox de Reproducir según el orden de animación.
Pero si se quiere además que la animación arranque automáticamente al visionar la presentación dela diapositiva, se entra por la pestaña de Intervalo, seleccionando ahí las opciones deAnimar|Automáticamente, en ella se marca 0 segundos para que comienceautomáticamente. Es entonces cuando se puede Aceptar, y así el vídeo se reproducirá de maneraautomática.

CTI • Universidad de Navarra Introducción a PowerPoint • 25
Cuando la presentación llegue, la diapositiva que contiene la película no pasará a la siguiente hastaque la "película" haya concluido.
13. OTRAS FUNCIONES INTERESANTES
13.1. ¿Cómo utilizar guías?
Las guías son un sistema de alineamiento de objetos en la diapositiva para usarlas de referenciacuando se insertan estos objetos. Se componen de dos líneas discontinuas, una vertical y otrahorizontal, que se cruzan en el centro de la diapositiva (punto 0,00) formando dos ejes.
Para visualizar las guías hay que dirigirse, en el menú Ver, a la opción guías.
Estas guías pueden desplazarse. Para ello hay que hacer clic sobre la guía y sin soltar el botón delratón, desplazarla. En el momento de hacer clic sobre la guía, aparecerán unas cifras que indican ladistancia con respecto al eje que pasa por el punto de referencia 0,00.
Por otro lado, también está la opción dentro de los cuadros de texto o de imágenes para que eltamaño del cuadro en que se inserta el texto o la imagen se ajuste a lo que se escribe y/o inserta.Para determinar esa posición, se hace clic dos veces sobre la imagen o, con el botón derecho sobreel texto se elige Formato de autoforma, apareciéndo el siguiente cuadro de diálogo ydeterminando en él las distancias.

26 • Introducción a PowerPoint Universidad de Navarra • CTI
13.2. ¿Cómo numerar e incluir fecha a las diapositivas?
Para numerar las diapositivas existe la opción Insertar Nùmero de diapositiva. Comoexiste la posibilidad de aplicarlo a todas las páginas, ofrecerá la posibilidad de remitirautomáticamente a Ver|Encabezado y pie de página. Desde ahí, se podrá incluir la fechay la hora, el número de diapositiva y el pie de página. Si no, preguntará dónde se quiere colocar: enel encabezado o en el pie de página. Si se le responde que sí entonces abrirá este menú, donde seránecesario especificar, entre otras cosas, la posición en la que se quiere colocar la numeración.

CTI • Universidad de Navarra Introducción a PowerPoint • 27
14. RECOMENDACIONES
Es aconsejable que a la hora de realizar presentaciones se sigan una serie de pasos:
1- Guardar el documento al principio y cada cierto intervalo de tiempo.
2- Determinar el formato de la diapositiva. Tener en cuenta que si después de haber diseñado lasdiapositivas se cambia el tamaño de las mismas, la disposición de los distintos elementos cambiará yserá necesario volver a revisarlas todas.
3- Determinar el esquema de colores. Ahorra mucho trabajo.
4- Utilizar plantillas. Bien las del programa o las suyas propias.
5- Si se comete un error, éste puede ser subsanado con la opción Deshacer del menú Edición.