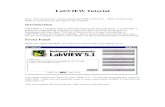Tutorial PLC Labview(1)
-
Upload
luis-cuasque -
Category
Documents
-
view
103 -
download
4
Transcript of Tutorial PLC Labview(1)

Escuela Politécnica del EjércitoAutomatización Industrial Mecatrónica
TUTORIAL DE COMUNICACIÓN DE LABVIEW CON PLC SIEMENS S7-200
Cuasque Bautista Luis Gabriel.Guzmán Vaca Andrés Eduardo.
Configuración del software NI OPC Servers.
1. Abrir el programa OPC Servers, posteriormente a esto abrir un documento nuevo. Apare-cerá la venta siguiente.
2. Dar clic en add a cannel, aparecerá una nueva venta en la cual se ira configurando según como se indica a continuación.

3. En la lista desplegable se selecciona el modelo del plc a emplear en este caso Siemens S7-200 y habilitar diagnostico. Dar clic en siguiente.
4. Seleccionar los parámetros de comunicación serial como se muestra en la figura.

5. En la venta Write- Optimazations configuramos los parámetros como se muestra a conti-nuación en la figura.
6. Especificamos la dirección master del computador de acuerdo a la configuración del PLC como se muestra en la figura.
7. Finalmente aparecerá una pantalla con el resumen de la configuración realizada del canal.

8. Finalizar la configuración.9. Al estar configurado el canal debemos proceder a agregar el dispositivo que deseamos
utilizar. Presionar clic to add a device.

10. Dar un nombre al dispositivo.
11. Seleccionar el modelo del PLC en este caso S7-200.
12. Determinar la dirección del dispositivo como se conectara como se muestra en la figura.

13. Configurar los parámetros de tiempo de comunicación como se muestra en la figura.
14. En la pantalla Auto Demotion dar clic en siguiente.

15. Finalmente aparecerá una pantalla con el resumen de la configuración realizada del dispo-sitivo.
16. Añadir una etiqueta estática haciendo clic en el enlace Clic to add a static tag.

17. Configurar las propiedades de la etiqueta como se muestra a continuación tomando en cuenta que el tipo de dato debe ser boleano y que existe un desfase en el direccionamien-to de las puertos, por ejemplo Q0.0 en el OPC Servers es apuntado como Q1.0 al PLC, haciendo imposible apuntar directamente hacia el puerto 0, motivo por el cual se optó por trabajar con las memorias del PLC.
Siendo el Bomba (M0.0) para la entrada y valvula (M0.1) para la salida18. Usando el software de siemens Microwin Step 7 asignamos ambas memorias consideran-
do el desfase a un puerto del PLC como se muestra en la figura

19. Una vez creadas ambas tags creamos un nuevo proyecto en LABView con su respectivo VI y Librería.
20. Se crean dos variables ,es necesario habilitar la opción Aliasing y escoger la opción PSP URL posteriormente a esto se selecciona la variable dando click en el icono Browse y selec-cionamos los tags antes creados

Al crear ambas variables obtenemos lo siguiente.
21. Arrastramos ambas variables al VI y configuramos el diagrama de bloques como se mues-tra en la figura

22. Al ejecutar el VI podemos ver tanto en el PLC como en LABView como interactúan las va-riables tanto de entrada como de salida