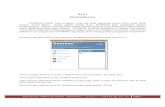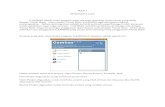Tutorial Pemrograman Gambas 3 Seri 1
-
Upload
steven-nathaniel -
Category
Documents
-
view
743 -
download
0
description
Transcript of Tutorial Pemrograman Gambas 3 Seri 1

Tutorial Pemrograman Gambas 3
Instalasi IDE Gambas
Baru saja menemukan sebuah bahasa baru yang cukup mudah, namanya adalah GAMBAS. Untuk website resminya ada di:
http://gambas.sourceforge.net/en/main.html
GAMBAS ini merupakan bahasa pemrograman yang cukup mirip dengan VISUAL BASIC buatan Microsoft. Bahasa pemrograman ini memiliki kemampuan untuk membuat aplikasi desktop yang berfungsi mengelola database.
Keunggulan dari GAMBAS ini terletak di visual editornya yang lebih mudah dipergunakan, ketimbang Glade, dimana di Glade kita harus berurusan dengan kode xml yang panjang lebar dalam memasukan perintah pemrograman.
Operating System yang saya gunakan dalam tutorial pemrograman GAMBAS ini adalah Ubuntu 12.04.
Langkah-langkah penginstalan Gambas:
1. Jalankan perintah berikut di Terminal Ubuntu 12.04:
sudo add-apt-repository ppa:nemh/gambas3
2. Kemudian ketikan perintah:
sudo apt-get-update
3. Tunggulah sementara Ubuntu mengecek repository yang terdapat di dalam daftarnya.
4. Setelah proses pengecekan selesai, maka ketikan perintah:
sudo apt-get install gambas3
5. Tunggu hingga proses penginstalan selesai.
6. Setelah proses selesai, maka untuk menjalankan Gambas. Bisa dilakukan dengan mengetikan perintah:
gambas3
1

di komputer anda.
Tampilan IDE Gambas
Pada saat dijalankan, pertama kali, Gambas akan menayangkan halaman Tips:
2

Setelah kita klik tombol Close, maka akan tampil halaman berikut ini:
3

untuk memulai proyek pemrograman yang baru, maka kita klik menu bertuliskan New project... , setelah itu akan tampil halaman:
halaman tersebut merupakan halaman pertama yang akan kita temui saat membuat proyek pemrograman baru di Gambas. Pilihlah pilihan QT Graphical Application.
4

Selanjutnya klik tombol Next. Tampil tampilan berikut ini:
Pada halaman ini kita bisa memilih folder untuk tempat kita menyimpan file-file latihan pemrograman yang akan kita lakukan. Seperti contoh diatas, saya memilih sebuah folde bernama Latihan7.
Apabila sudah ada folder yang dipilih, maka selanjutnya kita klik tombol Next.
5

Maka akan terlihat tampilan seperti ini:
pada bagian 3. Project information, anda isikan Project name & Project title dengan nama proyek dan judul proyek yang anda kehendaki. Setelah terisi, anda klik tombol OK.
6

Maka akan tampil tampilan IDE seperti berikut ini:
7

Klik kanan di file FMain, dan pilih menu Edit. Terlihat seperti tampilan di bawah ini:
8

Maka akan muncul sebuah form:
Pada latihan yang pertama, kita akan meletakan sebuah tombol di atas Form ini, yang jika di klik maka aplikasi ini akan membuka koneksi ke database MySQL yang sudah kita buat.
9

Pilihlah obyek tombol yang terdapat di bagian sebelah kanan jendela IDE Gambas. Untuk meletakan tombol diatas form, bisa dilakukan dengan mengklik icon tersebut sebanyak dua kali. Atau bisa juga dengan mengklik sebanyak satu kali, kemudian dengan mouse, kita klik dan geser diatas form, sehingga tergambar obyek tombol.
10
Lokasi Obyek Tombol

Setelah obyek tombol berhasil diletakan di atas Form, maka akan terlihat seperti ini:
11

kemudian klik dua kali di tombol tersebut untuk membuka bagian kode editor seperti ini:
12

kemudian tuliskan kode program seperti ini:
Public Sub _new()
End
Public Sub Form_Open()
End
Public Sub Button1_Click()
'Menyatakan bahwa koneksi sebagai New Connection (koneksi baru) Dim koneksi As New Connection 'Isikan host untuk koneksi ini, karena di localhost, maka isikan di localhost 'jika di IP yg berbeda, maka isikan alamat IP nya koneksi.Host = "localhost" 'Untuk tipe koneksi, isikan dengan nama produk servernya. Disini dipergunakan MYSQL server koneksi.Type = "mysql" 'Isikan dengan username yg dipakai untuk login ke server koneksi.login = "steven" 'Isikan dengan password yg dipakai untuk login ke server koneksi.Password = "kucing" 'Mencoba terkoneksi ke server Try koneksi.Open 'Kalau tidak terjadi error maka tampilkan kode dialog di bawah ini If Not Error Then Message("Berhasil Terkoneksi") Else 'Kalau terjadi error maka tampilkan kode dialog di bawah ini Message("Tidak Berhasil Terkoneksi")
13

'Menutup koneksi ke server setelah itu koneksi.Close Endif
End
Untuk menjalankan program ini, kliklah pada tombol Run yang terlihat seperti gambar dibawah ini:
14
Tombol RUN

Tampilan programnya ketika dijalankan:
Seperti terlihat pada gambar diatas, apabila koneksi ke database berhasil dilakukan maka akan tampil kotak pesan yang menyatakan bahwa koneksi ke database berhasil dilakukan.
15

Latihan 2
Untuk latihan ke 2, kita akan membuat sebuah form yang ketika di load maka akan langsung terhubung ke database MySQL.Sebagai tandanya maka akan dimunculkan sebuah kotak pesan yang akan muncul terlebih dahulu sebelum form tersebut muncul.
Untuk langkah pertama kita buat dulu sebuah form. Kemudian klik dua kali di permukaan form. Maka akan muncul halaman editor kode, kemudian ketikan kode berikut ini:
' Gambas class file
Private koneksi As Connection
'Public rst As Result
Public Sub _new()
End
Public Sub Form_Open()
koneksi = New Connection
koneksi.Type = "mysql"
koneksi.Host = "localhost"
koneksi.login = "steven"
koneksi.Password = "kucing"
koneksi.Name = "belajar"
Try koneksi.Open
If Not Error Then Message("Berhasil Terkoneksi") Else Message("Gagal Terkoneksi")
16

koneksi.Close Endif
End
Apabila dijalankan maka tampilan programnya akan seperti ini:
17

Steven NathanielTwitter: http://twitter.com/bpptwiter
18