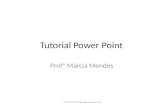Tutorial para trabajar en power point online
-
Upload
karla-potes -
Category
Education
-
view
28 -
download
0
Transcript of Tutorial para trabajar en power point online

TUTORIAL PARA TRABAJAR EN POWER
POINT Online

ALVAREZ ZARATE LISSETTE POSLIGUA VILLAMAR LEO POTES VERA KARLA VASQUEZ PALACIOS GENESIS
III/8
LCD. KLEBER GORDON
INTEGRANTES:
CURSO:
MAESTRO:

INDICE: ¿Como Ingresar A Power Point Online?.........................................................♥
Elegir Un Diseño…………………………………………………………………………………………..…♥
Insertar nueva diapositiva o duplicar diapositivas……………………………………….…♥
¿Cómo centrar o alinear texto?………………………………………………………………….….♥
Cambiar fuente de texto……………………………………………………………………………….♥
Cambiar tamaño y color de texto…………………………………………………………………...♥
Colocar relleno de texto………………………………………………………………………………...♥
¿ Como insertar imagen?................................................................................♥
Insertar estilo de imagen …………………………………………………………………………….…♥
Restablecer estilo de imagen ………………………………………………………………………..♥
Cambiar imagen ………………………………………………………………………………….........♥
Bibliografía……………………………………………………………………………………………………♥

¿Cómo ingresar a Power Point Online?1.- iniciamos sesión en Outlook.

2.- Hacemos clic en el lado izquierdo de la pantalla y seleccionamos la opción Power Point Online.

3.- Nos saldrá una pantalla con opciones, seleccionamos nueva presentación en blanco.

ELEGIR UN DISEÑO1.- Hacemos clic en la opción diseño y elegimos el diseño que sea de nuestro agrado.

INSERTAR NUEVA DIAPOSITIVA
1- Hacemos clic en el icono insertar la opcion nueva diapositiva se nos aparecera una variedad de opciones para poder insertar el texto.


¿CÓMO CENTRAR O ALINEAR TEXTO?
2.- Nos colocamos en el icono formato y hacemos clic en centrar texto o alinear a la izquierda o a la derecha.

CAMBIAR FUENTE DE TEXTO
1.- Hacemos clic 2 veces en el cuadro de texto y nos aparecerá el icono Formato hacemos clic en fuente nos saldrá una variedad de opciones hacemos clic en la deseada.

CAMBIAR COLOR Y TAMAÑO DE TEXTO
1.- En el mismo icono de formato hacemos clic en recuadro pequeño de tamaño de texto y elegimos el tamaño de nuestro agrado..

2.- Hacemos clic en color de fuente y nos aparecerá una lista de colores hacemos clic en el color deseado.

Colocar relleno de texto
1.- En el mismo icono de formato nos colocamos en la opción relleno de texto hacemos clic y elegimos el color que sea de nuestro agrado, al dar clic nos aparecerá de inmediato el color escogido en nuestro cuadro de texto..

¿ COMO INSERTAR IMAGEN ?
1.- Hacemos clic en el icono insertar debajo de ella esta la opción imagen hacemos clic y buscaremos la imagen deseada desde el escritorio de nuestro computador.


2.- De inmediato aparecerá la imagen que hemos seleccionado.

INSERTAR ESTILO DE IMAGEN1.- Hacemos doble clic en la imagen seleccionada se nos aparecerá un cuadro con los distintos estilos en el que queremos transformar nuestra imagen.

RESTABLECER ESTILO DE IMAGEN
1.- Si no deseamos que nuestra imagen tenga tipo de estilo nos colocamos en la opción restablecer imagen y nuestra imagen va a estar como desde un principio.

CAMBIAR IMAGEN1.- Si no deseamos la imagen colocada, hacemos clic en la opción cambiar imagen y se nos abrirá la biblioteca de documentos de nuestro computador , seleccionamos la imagen para reemplazar la ya existente.


2.- Nos quedara la imagen ya deseada.

BIBLIOGRAFIA◙ https://www.google.com.ec/?gws_rd=ssl#q=tutorial+de+power+point+online◙ http://www.uclm.es/profesorado/raulmmartin/Ofimatica/powerpoint.pdf◙ https://www.youtube.com/watch?v=CbkYvZ_GxxA◙ http://teachertrainingvideos.com/power1/index.html◙ http://www.gcflearnfree.org/powerpoint2010◙ https://www.google.com.ec/search?q=imagen+power+point+online&source=lnms&tbm=isch&sa=X&ei=WI7xU-qTFMXesASw5IL4DA&ved=0CAYQ_AUoAQ&biw=1366&bih=649