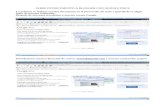Tutorial para subir un archivo a Google drive y compartir en blogger.
description
Transcript of Tutorial para subir un archivo a Google drive y compartir en blogger.

Google Drive es uno de los recursos gratis para almacenar archivos:
Todo aquel que posea una cuenta de Google dispone de un espacio de 15 GB iniciales a
distribuir entre: Gmail, Fotos y Drive.
La diferencia entre Fotos y Drive es que la primera sirve para alojar imágenes y organizarlas
por medio de colecciones. Muy "visual". Drive, en cambio, es mucho más abarcativo: se puede
almacenar cualquier tipo de archivo, incluso de imagen y de video.
Drive constituye un recurso ideal para ser utilizado por docentes y alumnos: esos ejemplares
humanos en proceso obligado de adaptación mutua entre las viejas y las nuevas tecnologías.
Es menester que tengamos una mínima noción de cómo acceder a Drive, crear carpetas, subir
archivos… compartirlos. Más todavía si tenemos en cuenta que solo una minoría de
instituciones educativas posee plataforma propia para subir material. Ahí es donde Drive toma
ventaja.
En este tutorial escrito veremos los siguientes temas:
Acceso.
Ejemplo a desarrollar.
Creación de carpetas.
Subida de archivos.
Permisos de acceso.
Obtención de enlaces.
Descarga de archivos.
Aplicación práctica: cursores personalizados para Blogger.
Como compartir un documento en nuestro Blog.

Acceso:
Luego de abrir el explorador web, tenemos dos formas principales de acceder a Drive. Una es
por el menú de aplicaciones de Google, clic en el ícono de Google Apps y luego clic en el ícono
de Drive. Otra, simplemente seguir el siguiente enlace:
https://drive.google.com/drive/my-drive.
Ejemplo a desarrollar.
Veamos un pequeño ejemplo en el cual basarnos para entender el resto de las etapas. El mismo
consiste en una carpeta raíz y otras subcarpetas, todas ellas con algún archivo dentro.
Ideal sería que puedan replicarlo o hacer alguno similar, para adquirir "cancha".
Por cualquier duda con la terminología, por favor lean: Configuración avanzada de carpetas y
archivos.

Creación de carpetas.
Empezamos creando la carpeta Prueba. Seguimos la secuencia indicada en la imagen 4: Clic en
Nuevo y clic en Carpeta del menú desplegable. Se abre la ventana emergente Nueva carpeta
(imagen 5). Colocamos el nombre (Prueba) y hacemos clic en Crear.
Para crear las carpetas que dependen de Prueba, hacemos doble clic en Prueba (resaltada en
azul en imagen 6). Repetimos los pasos del penúltimo párrafo (imágenes 4 y 5), creando
carpetas: doc, exe, pdf y xls. Para crear la carpeta leyes, hacemos doble clic en pdf (resaltada en
azul en imagen 7) y procedemos tal como lo indicado para las otras carpetas.
Subida de archivos
Bien. Ya tenemos las carpetas. Ahora vamos a subir los archivos en cada una de ellas.
Como podrá notarse, a la derecha del ícono de Drive se marca la ruta donde uno está
posicionado. Con una elipse verde he resaltado las carpetas de destino (Prueba en imagen 7, por
ejemplo).
Siempre tenemos presente el esquema de la imagen 3. Para subir el archivo
LEY_maquetada_A5.pdf, hacemos doble clic en pdf, doble clic en leyes y nos posicionamos en la
carpeta leyes.
Seguimos la secuencia indicada en la imagen 8: Clic en Nuevo y clic en Subir archivos del menú
desplegable. Se abre la ventana emergente Carga de archivos (imagen 9). Seleccionamos el
archivo y hacemos clic en Abrir.

En la imagen 10 se observa que se ha completado la subida del archivo.
Procedemos a cargar, en cada carpeta conforme la imagen 3, los archivos que faltan, tal cual lo
indicado en el párrafo anterior. En la imagen 11 se aprecia la subida de todos los archivos que
conforman el ejemplo de la imagen 3.
Truquito: Nótese que los nombres de carpetas y archivos son, relativamente, cortos. También,
sin espacios ni caracteres extraños. Ello ayuda a la eficacia y la eficiencia de la gestión de la
información.
Permisos de acceso
Tema sujeto a discusión, a diversos criterios… Solo cada uno de nosotros tendrá la potestad de
decidir con quién compartir su información.
Ahora, si vamos a compartir, mientras no se permita su modificación, ¿por qué no hacerlo
asequible a todos? ¿Qué mejor legado que transmitir lo poquito que sepamos para que todo el
mundo lo aprenda? En fin… cada uno decidirá.
Por de pronto, compartiremos la carpeta raíz: Prueba. Solo con compartir esta carpeta, también
estaremos dando permiso (con las mismas características) a toda la estructura anidada y su
contenido; actual y futuro. Repito: al compartir Prueba, todo el contenido del ejemplo
(imagen 3) estará compartido también.

Nos vamos a Mi unidad (imagen 12) y hacemos clic con el botón secundario en la carpeta Prueba
(resaltada en azul). Clic luego en Compartir… del menú emergente. Se abre la ventana
emergente Compartir con otros. Hacemos clic en Obtener enlace para compartir (imagen 13).
Se coloca en verde el iconito de la cadena y aparece la opción Cualquiera con enlace puede ver.
Hacemos clic ahí para desplegar y otra vez clic en Más… (imagen 14).
Aparece la nueva ventana emergente Uso compartido de enlaces (imagen 15). Cambiamos la
opción (hacemos clic en el botón de selección) a Sí: público en la Web y clic en Guardar (imagen
16).
Volvemos a la primera ventana emergente, ya con las opciones cambiadas (imagen 17), donde
hacemos clic en Listo para finalizar.
Notemos ahora que en cada carpeta aparece la silueta del torso de una personita, y dos al lado
de cada archivo; dando a entender que el ítem respectivo está compartido.
Aparece la nueva ventana emergente Uso compartido de enlaces (imagen 15). Cambiamos la
opción (hacemos clic en el botón de selección) a Sí: público en la Web y clic en Guardar (imagen
16).
Volvemos a la primera ventana emergente, ya con las opciones cambiadas (imagen 17), donde
hacemos clic en Listo para finalizar

Obtención de enlaces
Carpetas
Nos valemos aquí de la imagen 18: nos posicionamos en Mi unidad y hacemos clic con el botón
secundario en la carpeta Prueba; luego, clic en Obtener enlace. Aparece una ventana
emergente con un cuadro de texto que contiene un código (imagen 19). Lo seleccionamos y
copiamos (Control + C).
Para este caso, se obtiene el siguiente enlace (o URL):
https://drive.google.com/open?id=0B11pQWQk-q5vVmRMclpjeEQtckU
Lo resaltado en negrita en la URL es el código que identifica a la carpeta Prueba.
Valiéndonos de este identificador, podemos generar un enlace al contenido alojado allí. Ya sea
Nos queda: https://drive.google.com/open?id=0B11pQWQk-q5vVmRMclpjeEQtckU

Archivos.
De la misma manera que obtuvimos el enlace para la carpeta Prueba, también podemos
obtenerlo para cada archivo.
Por ejemplo, si quisiésemos obtener el enlace para el archivo Frases.docx, nos vamos a la
carpeta doc. (resaltada con una elipse verde en la imagen 20) y procedemos como está
detallado en la imagen 18.
Para este caso, se obtiene el siguiente enlace: https://
docs.google.com/uc?export=download&id=0Bwgc28XHjPA2M3BjRHE5dV81NGM
Paso a paso en Blogger:
Ahora, métete en el editor de entradas normalmente (donde escribes tus entradas o en la
entrada donde quieres compartir el Archivo). En la entrada donde desees compartir el archivo,
selecciona la vista HTML como te indico en la pantalla inferior (pulsa el botón que te remarco
con el cuadro rojo en pantalla, el llamado "HTML"):

Al pulsar HTML, visualizarás el código fuente en HTML de tu entrada tal y como te muestro en
el ejemplo inferior:
Ahora hay dos formas de exponer el enlace del archivo dependiendo de si lo has creado o
subido a Drive:
A) ARCHIVOS NO CREADOS EN GOOGLE DRIVE (subidos desde tu disco a Drive o que no son
Google Docs.)
Al final de la entrada (que es normalmente el sitio indicado para poner el enlace al archivo a
compartir) añade el enlace que antes copiaste de Google Drive de la siguiente manera:
Del enlace que te dio Google Drive al compartir el archivo, extrae sólo el código de letras y
números que te indico en pantalla (en tu Drive será distinto al mío, es sólo como ejemplo):
Ahora copia la siguiente dirección que será la que pongas en tu Blog tal y como te muestro a
continuación:

<a href='
https://docs.google.com/uc?export=download&id=CODIGO_DRIVE
'>Descarga el archivo</a>
Un ejemplo sería así:
<a href='
https://docs.google.com/uc?export=download&id=0Bwgc28XHjPA2M3BjRHE5dV81NGM'
>Descarga el archivo</a>
Ahora puedes volver a tu entrada dándole al botón "redactar" o Guardar o Publicar, lo que
prefieras y ya estará disponible para descarga en enlace a tu archivo, este es el mío:
B) PARA ARCHIVOS CREADOS EN GOOGLE DRIVE POR MEDIO DE GOOGLE DOCS
En este caso, los archivos de Google están pensados para ser visualizados en el navegador.
Podrás copiar y pegar directamente el enlace que te ha proporcionado Drive al compartir el
documento.
Por ejemplo, una presentación en Google Drive:
https://docs.google.com/presentation/d/1IwZFZFF-bS2yL_2jce6cBHQNRn8L-
4ZWiL_fqoqeNV8/edit?usp=sharing El enlace que te proporciona Drive. Luego el usuario podrá
darle a archivo "Guardar como" y seleccionar el formato adecuado de una manera elegante,
tal como ves en la imagen inferior.
Si has creado un documento o presentación podrás exportarlo al tipo de archivo que prefieras
y descargarlo sin visualizar en el navegador siempre que éste sea compatible siguiendo este
formato:

https://docs.google.com/feeds/download/documents/Export?docID=ID_DRIVE&expor
tFormat=html&format=html donde el formato es al que deseas exportar (pdf, html,
txt, png, doc, etc...)
Para una hoja de cálculo
https://spreadsheets.google.com/feeds/download/spreadsheets/Export?key=ID_DRIV
E&exportFormat=csv esta información detallada completamente en Google
Developers.