Tutorial para criação de formulários no Google · Customizando o formulário Utiliza as opções...
Transcript of Tutorial para criação de formulários no Google · Customizando o formulário Utiliza as opções...

Tutorial para criação de formulários no

Texto introdutórioEntender o processo de elaboração de formulários do Google é importante
não só para padronização dos treinamentos oferecidos pela CEU em parceria
com as bibliotecas que compõem o Sistemas de Biblioteca da UFC, mas
também para agilizar o processo de acompanhamento, controle de inscrições
e emissão de certificados. Embora, o tutorial apresentado esteja voltado para
as questões que foram padronizadas pela comissão ele pode ser facilmente
utilizado para auxiliar na elaboração de outros questionários.

Acesso e LoginAtravés da página inicial do Google, acesse e faça login no Google Drive.
Clique
aqui
Depois
clique
aqui

Acesso e Login
Faça login na conta Google que
deseja utilizar.
Nota!Recomendamos que cada bibliotecacrie uma conta específica paraarmazenar esse material.

Criando o formulárioApós fazer login, clique no botão
“novo” (localizado no canto
superior esquerdo), depois clique
na opção “Mais” e escolha
“Formulários Google”.
Ao clicar, uma nova aba será
aberta no navegador e nela estará
o novo formulário.

Criando o formulárioOs campos para inserir as informações iniciais são criados junto com o
formulário, sendo necessário, somente, a inserção dos dados.

Criando o formulárioNo campo “formulário sem título” insira o nome do treinamento
No campo “descrição do formulário” insira informações sobre o treinamento
como, por exemplo, data e local de realização, instrutor(es), informações para
contato com a biblioteca e quaisquer outras informações que julgar
pertinentes.
(Veja exemplo no slide seguinte)

Criando o formulário

Criando o formulárioDepois de inserir os dados iniciais, clique no segundo ícone da barra lateral
(semelhante a duas letras T) para inserir um título e uma descrição.

Criando o formulárioUtilize os novos campos criados para inserir dados sobre o prazo de inscrição
para pessoas com deficiência. Não esqueça de explicar que esse prazo
diferenciado é necessário para que a biblioteca tenha condições se adequar
às demandas de acessibilidade.

Inserindo as perguntasUtilize o modelo de pergunta inserido automaticamente para começar a
inserir suas questões.
Escolha o formato da pergunta na caixa de opções existente do lado direito.
A primeira pergunta é o nome do usuário. Seu formato é resposta curta e
recomendamos que você ative a opção de descrição para informar que o
usuário deve inserir seu nome completo.
Marque essa pergunta como obrigatória.

Inserindo as perguntas
Clique aqui
para ativar a
opção de
“Descrição”
Caixa de seleção
para escolher
formato da
pergunta

Inserindo as perguntas
Clique aqui
para inserir
uma nova
pergunta.
Após ativada a
opção “Descrição”
digite o texto da
descrição

Inserindo as perguntasA segunda pergunta segue o mesmo modelo da primeira e se refere ao curso
em que o usuário está matriculado. Insira uma nova pergunta e siga os passos
descritos anteriormente para elaborá-la.
Na terceira pergunta solicita-se o e-mail do usuário. Ela também utiliza o
formato resposta curta, mas não há necessidade de ativar a opção de
descrição.
Marque ambas as perguntas como obrigatórias.

Inserindo as perguntas

Inserindo as perguntasA quarta questão é uma pergunta de múltipla escolha. Nela é solicitado que o
usuário informe a qual categoria pertence.
Escolha o formato Múltipla escolha na caixa de opções existente do lado
direito.
Após inserir todas as categorias, clique em “Adicionar outro” para inserir a
opção “Outro”. Ao marcar essa opção, o usuário deverá digitar a qual
categoria pertence.
Marque essa pergunta como obrigatória.

Inserindo as perguntas

Inserindo as perguntas

Inserindo as perguntas

Inserindo as perguntasA quinta questão também é uma pergunta de múltipla escolha. Nela é
solicitado que o usuário informe se possui algum tipo de deficiência.
Essa questão não deve ser marcada como obrigatória.

Inserindo as perguntas

Inserindo as perguntasNa última questão o usuário deve informar de qual turma do treinamento ele
deseja participar.
Só há necessidade de inserir essa questão se existir mais de uma turma
(horário) do treinamento oferecido pela biblioteca.
Essa questão deve ser elaborada no formato caixas de seleção e deve ser
obrigatória.

Inserindo as perguntas

Customizando o formulárioUtiliza as opções existentes no canto superior direito para customizar seu
formulário de inscrição. É possível escolher a cor do plano de fundo, por
exemplo (ícone em formato de palheta).
Também é possível visualizar a versão que será exibida para o usuário (ícone
em formato de olho).
Nessa parte também é possível compartilhar o formulário com outras
pessoas para que elas também possam editá-lo (três pontinhos).

Customizando o formulário


Depois de clicar em “Adicionar
colaboradores” aparecerá a
seguinte tela onde você deve
inserir os e-mails daqueles com
quem você deseja compartilhar
o formulário.

Dica!Utilize a opção “Fazer uma cópia” para criar uma cópia de um formulário já
existente e, assim, não precisar elaborar um formulário do zero para um novo
treinamento.
Nesse caso, só será preciso alterar os dados referentes ao novo treinamento
na cópia do formulário.

Visualizando as respostasClique em “Respostas” para acompanhar as inscrições realizadas através do
seu formulário.
Para visualizar as respostas em uma planilha clique no ícone correspondente
(ver slide a seguir). A planilha criada ficará vinculada ao formulário e cada
nova resposta fornecida por um usuário será adicionada nela
automaticamente.
Caso queira interromper o recebimento de novas respostas, basta desativar
essa opção.

Visualizando as respostas
Clique aqui
para gerar
uma planilha
Clique aqui para
desativar o
recebimento de
novas respostas

Tutorial elaborado por Izabel Lima e revisado pela
Comissão de Educação de Usuários.
Mais informações
E-mail: [email protected]









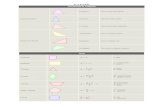




![DevMedia - Leitor Digital · Publicação: Java Magazine ed. 85 Artigo: Customizando Componentes no JSF 2.0 [Java Magazine 85 - Índice] 0 Gostei (0) Customizando Componentes no JSF](https://static.fdocuments.net/doc/165x107/60644a9fe952d808131ea53a/devmedia-leitor-digital-publicao-java-magazine-ed-85-artigo-customizando.jpg)




