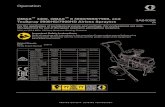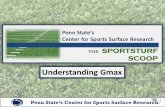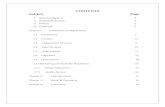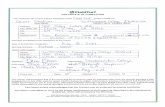Tutorial Para Crear Pistas Con Gmax
-
Upload
walter-diaz -
Category
Documents
-
view
684 -
download
9
Transcript of Tutorial Para Crear Pistas Con Gmax

TUTORIAL PARA CREAR PISTAS CON GMAX
Franco Córdoba – Argentina Real
¿Quieres saber cómo crear una pista que se destaca y que se vea realmente impresionante? Franco Córdoba te guía paso a paso cómo hace para crear sus pistas. Esta es una rara oportunidad de mirar detrás del hombro de uno de los genios del diseño.
En este tutorial nos enseñará como crear una pista, adentrándonos en la técnica del diseño poligonal.
¿POR DONDE EMPEZAMOS? PROGRAMAS NECESARIOS
Antes que nada hay que saber mas o menos que programas fui usando. Debido a una incompatibilidad del MakeMDL 2002 con el Gmax 1,2, es necesario recurrir a la técnica que les mostraré para poder diseñar y ubicarla en nuestro escenario. El problema radica que con el MakeMDL2004 no se puede dar la orientación presisa a las pista, sobre todo cuando su orientación se expresa en decimales.
Por tal motivo vamos a necesitar los siguientes programas, los cuales iremos explicando como usarlos a medida que avanzemos en este tutorial
• Photoshop • Gmax 1.2 • Flight simulator 2004 SDK Gmax o gamepack FS2004 • MakeMDL 2004 • Makemdl 2002 • BGLC_9 • DXTBmp • mdlCommander
LOD Bueno para empezar tendremos una pequeña introducción de los LOD (Level of Detail). Es un concepto útil cuando queremos diseñar objetos en base a capas o superposiciones de estas, como es el caso de terreno, pista y rodaduras.
Existen distintos niveles de LOD en los cuales cuanto menor sea su número, más abajo se va a encontrar. Por ejemplo si tengo un LOD 4 va a estar más abajo que un LOD 8. Por ejemplo si se desea crear el césped del aeropuerto tendremos que ponerlo en un nivel más bajo que el resto de los objetos. Por ejemplo: las pistas.

Con esta imagen se verá un poco mas claro. Como se puede ver hay distintas capas, una sobre la otra, estas son los LOD.
INSTALACION Y USO DE LOS PROGRAMAS
Algo muy importante es la instalación de los programas y su correcta utilización.
Uno de los problemas que se nos presenta desde el comienzo es con el Makemdl 2002 debido a que no es compatible con el Gmax 1.2. Se preguntaran, ¿porque usar el MakeMdl 2002 si existe el 2004? La respuesta a esto es que el 2004 no produce el archivo necesario (con extensión .asm) que nos sirve para definir el nivel de LOD y solucionar el problema de ubicación y orientación de la pista cuando esta se expresa en decimales. En cambio, el 2002 si lo hace, pero a su vez este no nos permite exportar nuestro objeto creado en Gmax 1.2. Entonces ¿cómo hacemos? La respuesta es simple, manualmente. El makeMdl 2002 usa archivos con extensión .X (punto X) para crear el archivo bgl, entonces lo que vamos a hacer es crear el modelo en el gmax, texturizarlo, exportarlo y convertir ese archivo en uno con extensión .X.
Entonces, lo primero que hay que hacer es instalar el Gmax, luego el Gmax gamepack 2004 que lo instalamos en la carpeta donde se instalo el Gmax llamada gamepacks. Recordemos que a partir de este momento debemos iniciar Gmax desde el acceso directo ubicado en la

carpeta gamepcaks/FS2004. Luego instalamos el MakeMdl 2002, el DXTBmp, el BGLC_9, y el mdlcommander. Recomiendo instalarlos en una carpeta creada, es decir tener todo estos programas instalados en una carpeta llamada por ejemplo: Utilidades FS. Para una mejor organización y fácil acceso. Ademas, es importante que pongamos estos programas muy al alcance de la mano. Para eso, vamos a inicio -> Ejecutar… en abrir tipeamos: sendto y se nos abrirá una ventanita llamada “sendto” en esta carpeta lo que vamos a hacer es crear un acceso directo del makemdl 2002, del dxtbmp y del bglc_9 asi cuando hagamos click derecho en algún archivo nos aparecerán estos accesos directos en la solapita que dice abrir con, mucho mas comodo.
Posteriormente debemos instalar el mdlcommander ya que es importantísimo para la creación del archivo X, muy necesario para poder importar nuestro modelo con el makemdl 2002.
Instalación de mdlcommander:
o Ir a los plugins subcarpeta de la carpeta FS2004 gamepack (generalmente: C:\Archivos de programa\gmax\gamepacks\fs2004\plugins)
o Cambiar el nombre del archivo makemdl.exe a mkmdl.exe o Cambiar el nombre de la makemdl.parts.xml a mkmdl.parts.xml o Copie el archivo mdlcommander.exe del paquete MdlCommader descargado a la
carpeta plugins (C:\Archivos de programa\gmax\gamepacks\fs2004\plugins) o Finalmente renombrar mdlcommander.exe a makemdl.exe
Listo ya tiene el mdlcommander, lo que hizo fue suplantar el makemdl 2004 por el mdlcommander el cual al exportar con el gmax generara el archivo X. Mas adelante explicaré cómo.
CONFIGURACION DEL GMAX
Abren Gmax y van a “customize -> Preferences” que esta en la barra de menú y les abrirá esta pantalla:
Donde dice feets ponen meters, y el scene undo seleccionan 200, esta va a permitir, si uno se equivoca, poder retroceder lo echo hasta unas 200 veces.

CREACION DE LA PISTA
Conceptos Básicos La técnica que explicaremos está basada en el concepto de crear pistas fotoreales utilizando capas o layers. La idea es utilizar imágenes de alta resolusión. The idea is to use high-resolution, para la base de pavimento y luego agregar capas con detalles, como números, grietas, etc y final,ente una capa de baja resolución para darle realismo.
Para crear un polígono base de la pista en gmax, necesitaremos conocer las dimensiones de la pista, su localización y orientación. Para estos datos utilizaremos el programa AFCAD. Buscaremos en el aeropuerto por su ICAO. Luego clickeamos sobre la pista que nos interesa y se abrirá un cuadro de diálogo con toda la información que necesitamos. Creamos un archivo de texto y en el escribiremos los datos de larco, ancho, LAT, LONG, True Heading y el material con que está construido en este ejmplo: Asfalto.
Ahora abrimos el Gmax y el archivo de texto que acaba de crear. Creamos un plano con las dimensiones correctas. Para evitar dolores de cabeza más tarde, hago mis pistas un par de pies (medio metro o así) más grande. De esta forma, sé que tendrá que cubrirá completamente en el simulador.

Texturizacion:
Luego de haber creado nuestra figura pasamos a texturizarla, ojo esta es la forma que yo uso, pero por ahora me funciono bien. Primero vamos a tener que clickear en la pelotita roja
y se nos abrirá esta ventana:
Despues le das click a new, te va a aparecer una ventanita que diec new material, depues le das a standard y le das ok. te va a aparecer otra ventana.

En esta ventana te va a aparecer la esfera gris, que se ve en la siguiente imagen. Le das click a diffuse y te aparece una nueva ventana con el nombre Gmax material navigator. Haces doble click en bitmap y seleccionas tu imagen con la que queres texturizar el plano creado anteriormente.
Van a notar que la esfera gris paso a tener la textura que eligieron. Lo que tendrán que hacer ahora es clickear en el cubo con los cuadraditos azules y blancos y luego oprimir botón Apply:
Van a ver que aparece su plano con la textura que eligió, Pero que esta algo distorsionada. No se preocupen porque esto tiene una rápida solución!

A continuación opriman sobre icono que parece un arcoíris, que esta al lado del botón de donde aparecía la opción para crear el plano.
Ya ahí seleccionan la opción UVW map (1)
Y en la pestaña parameters que aparece más abajo fijarse que la opción plane (2) esté seleccionada.
Ahora mas abajo vemos que aparecen las palabras Length y Width y unos números respectivamente al lado. Lo que tenemos que hacer es aumentar o bajar esos números hasta que puedan
ubicar la imagen como nos guste, lo bueno de esto es que cuando clickean en la flechita doble para modificar el numero, si tene apretado el click moviendo para arriba o para abajo van a poder definir la imagen mas rápido.
Perfecto ya tenemos la base de la pista terminada, ¿fue difícil? A no frustrarse si no sale. Porque a mi me costo un poco agárrale la mano,
Bueno ahora vamos a pasar a exportar nuestro modelo de pista, esto tal vez cueste un poquito, Ya que tenemos que crear El archivo X para poder exportar manualmente con el makemdl 2002, ya que el gmax 1.2 es compatible solo con el makemdl 2004. ¿Para que queremos exportar el mdl con el 2002? Porque cuando exportamos con cualquier makemdl este nos va a crear junto a nuestro mdl un archivo .xml y dos .asm, osea que cuando exportamos vamos a tener Rwy_sabe.mdl, Rwy_sabe.asm, Rwy_sabe_0.asm y Rwy_sabe.xml (dependiendo del nombre que nosotros le pongamos). Bien nosotros para modificar el tipo de LOD (4, 8, 12, etc) necesitamos modificar el archivo Rwy_sabe.asm (Se abre con el Bloc de notas), pero el archivo.asm que exportamos con el makemdl 2004 no nos sirve, ya que el asm que crea no contiene las líneas necesarias para modificar el LOD, por esto necesitamos crear cuando exportamos desde el gmax, el archivo X para asi abrir este archivo manualmente con el makemdl 2002 debido a que éste si crea el archivo .asm necesario. Es complicado pero paso a explicarles y se darán cuenta que esto es un paso de 2 minutos.

EXPORTACION Y CREACION DEL ARCHIVO X
Primero lo que deben hacer es crear un archivo con extensión .par esto nos garantizara que al exportar desde el gmax, nuestro archivo mdl, se creará el archivo X, muy necesario. ¿Como hacemos para crear el archivo .par? Muy fácil, lo primero que tenemos que hacer es abrir cualquier carpeta que este a mano para luego ir a la barra de menú y clickear en herramientas -> Opciones de carpeta… y ahí nos aparece una ventana con varias pestañitas. Seleccionamos la pestaña “Ver” y ahí buscamos casi al fondo la opción que dice “Ocultar las extenciones de archivos conocidos” y desecleccionamos el tic, ahora nos aparecerá la extensión de los archivos que tengamos en la computadora. Este es un paso muy importante ya que es muy común que al generar el Archivo .par nos quede asi Runway_sabe.par.txt y el .txt como estaba oculto no se veía entonces el archivo .par hubiese quedado mal y no se nos hubiese creado nuestro apreciado Archivo X.
• Bien ya que tenemos esta configuración de Windows importantísima pasemos a crear nuestro archivo .par:
Primero: les recomiendo crear una carpeta con el mismo nombre del archivo.mdl a exportar, en mi caso cree una carpeta llamada Rwy_sabe. Dentro de esta carpeta creamos un archivo nuevo .txt (Bloc de notas). La creación de la carpeta es opcional, yo la creo para tener una mejor organización de cada archivo ya que al exportar del gmax se van a exportar distintos archivos con varios nombres.
Segundo: abrimos el bloc de notas y en la primera línea tipeamos “+savexfile” sin las comillas.
Tercero: ya con nuestro archivo y el +savexfile tipeado lo guardamos y le cambiamos el nombre por Rwy_sabe.par, es importantísimo que pongamos el .par. Luego nos saltara una ventanita de alerta, le ponemos “Si”.
NOTA: el nombre del archivo.par que elijamos depende del nombre con el que exportemos en el gmax, por ejemplo si vos exportas el .mdl con el nombre pista.mdl el archivo.par se tendrá que llamar pista.par, siempre vas a tener que crear el archivo.par por cada .mdl que creaste.
• Ya creado el archivo .par (necesario para la creación del archivo X) pasemos a exportar del gmax nuestro modelo:
Primero: seleccionamos la pista creada en el gmax, vamos a File -> Export selected… Nos aparecerá una ventana para guardar nuestro archivo.mdl. Seleccionamos la carpeta en la que creamos el archivo .par, en donde dice Flightsim Cloud (.CLD) la cambiamos por Flightsim Scenery Object (.mdl) y en nombre ponemos el nombre a gusto (que coincida con el nombre de nuestro archivo.par creado) en mi caso Rwy_sabe ( Antes de darle a guardar fíjense de que en nombre no haya quedado Rwy_sabe.PAR porque sino no se va a guardar nuestro .mdl).
Segundo: al guardar nos aparecerá una ventana del makemdl 2004, en model type seleccionamos Scenery FS9. Despues vamos a la ventana Options Seleccionamos keep File y deseleccionamos Crash.

Listo en nuestra carpeta, en mi caso llamada Rwy_sabe, aparecerán una serie de archivos, mencionados antes (los 2 .asm, el xml, el .mdl, el .par creado previamente, y el necesario .X)
Perfecto ahora tenemos nuestro archivo .X !!!
• Previamente habíamos instalado el makemdl 2002, ahora lo vamos a necesitar.
Primero: dentro de la carpeta en la que quedaron nuestros archivos (en mi caso Rwy_sabe) creamos una carpeta nueva. Luego movemos nuestro archivo X a esta carpeta nueva le hacemos click derecho Enviar a…-> acceso directo makemdl 2002.exe se nos abrirá el makemdl 2002 con el archivo X cargado.
Segundo: Al igual que anteriormente seleccionamos en model type sceneryFS9 y en la solapa Options seleccionamos Keep file y deseleccionamos Crash.

Tercero: esta vez vamos a la solapa Scenery y ponemos la coordenada (en mi caso la saque del AFCAD2 haciendo click derecho en la pista y seleccionando properties nos dice la coordenada de nuestra pista). En Heading ponemos la dirección de nuestra pista( Tambien sacada del AFCAD2 del parámetro que dice True heading, esto es indicado haciendo click derecho en la pista seleccionada en el AFCAD2) hay un problema que lo explicare mas adelante que es si el true heading tiene decimales, en mi caso en true heading se SABE era 124,080 el problema radica en que el makemdl de lo redondea a 124 entonces quedara desviada nuestra pista esto será explicado luego. En view distance ponemos 30000 y en image complexity seleccionamos sparse.

NOTA: cada vez que abramos el archivo X con el makemdl 2002 la coordenada quedara grabada asi que no hace falta fijarse todo el tiempo en el afcad2, les recomiendo que cuando crean los objetos alrededor de la pista como la torre de control hangares, etc lo hagan junto con la pista, asi se podrá mantener siempre la misma coordenada, ya que esta coordenada es para la ubicación de la pista, y si creamos hangares al lado de la pista por mas que tenga la misma coordenada en donde dice latitude and longitude esta será para la pista, y como tenemos los hangares separados de la pista estas se ubicaran “automáticamente” a la misma distancia que en la que la creamos en el gmax. No es muy comprensible esto, la cuestión es crear los hangares, etc junto con la pista (ubicada en x:0 y:0 Z:0 en el gmax) y no cambiar nunca la coordenada, ya que se volveria pesado calcular siempre la coordenada para cada objeto.
Cuarto: le damos al botón start y veremos que se nos crearon 3 archivos, dos .asm y un .bgl. Hacemos todo esto para obtener estos 2 archivos .asm en el cual modificándolos podremos darle el nivel LOD que quieran.
Perfecto ya tenemos lo necesario y pasamos por lo mas difícil, ahora solo tenemos que modificar los archivos .asm.
MODIFICACION DEL .ASM
Bueno ahora tenemos 2 archivos .asm, en mi caso Rwy_sabe.asm y Rwy_sabe_0.asm el archivo .bgl elimínenlo. Abran el primero y verán en una parte las siguientes líneas:
OBJECT_0_START label word
IFIN1 OBJECT_0_FAIL, image_complex, 1, 32767
ADDOBJ OBJECT_0_SCALE
SHADOW_CALL OBJECT_0_SCALE

La línea SHADOW_CALL OBJECT_0_SCALE bórrenla totalmente sin dejar ningún espacio. En donde dice ADDOOBJ lo modifican por ADDCAT y luego de OBJECT_0_SACALE colocan una coma “,” un espacio y el numero de LOD que deseen. 4, 8, 12, 16, 20, etc siempre de 4 en 4. La línea de shadow la borramos porque sino en nuestra pista se vería una especie de sombras raras indeseables.
Nos tendría que quedar asi
OBJECT_0_START label word
IFIN1 OBJECT_0_FAIL, image_complex, 1, 32767
ADDCAT OBJECT_0_SCALE, 8
Perfecto ya modificamos el primer asf ahora pasamos al Segundo:
Lo abrimos y en donde dice:
TEXTURE_DEF TEXTURE_AIRCRAFT , <255,255,255,255>, 12.076092, "CONCRETE.BMP" ; 0
Cambiamos AIRCRAFT por BUILDING para que no nos tome la textura como la de un avión que desaparece a cierta distancia. En mi caso la textura de mi mdl era concrete.bmp en su caso dependiendo de la textura que usaron aparecerá con otro nombre.
Nos quedaría asi:
TEXTURE_DEF TEXTURE_BUILDING , <255,255,255,255>, 12.076092, "CONCRETE.BMP" ; 0
• En caso del problema anteriormente mencionado como en el mio, no podemos ponerle decimales al makemdl 2002 redondeándose sólo. En mi caso de 124.08 degrees a 124 degrees. Yo necesito poner si o si 124.080 grados ¿como hago?
Abrimos el primer .asm y en donde se encuentra la línea
INSTANCE_CALL OBJECT_0_BEGIN, 0, 0, 0582Dh
Dependiendo el heading que hayan puesto este ultimo código (0582Dh) variará. Esto esta en código hexadecimal y nos indica un número, en este caso es 21293. Este numero lo sacan de la siguiente página: http://flor.nl/dec2hex.html cólocan el codigo en donde dice hex y clickean en dec y les dira tal número. En fin nosotros necesitamos cambiar ese código manualmente para colocar nuestro heading con decimales. Bien empecemos, primero necesitamos hacer una ecuación: X / 65536 * 360 = H. La “H” es el Heading que deseemos poner, con decimales( 65536 * H/360). En mi caso era 124,080 el true heading. Entonces mi ecuación seria X/ 65536 * 360 = 124,080. El resultado de esta ecuación me da 22588 que si lo ponemos en la página que les dí nos da un código hexadecimal : 583c.
Ok esto quiere decir que en código hexadecimal 583c significa 124.080. entonces modificamos la línea anteriormente dicha del primer .asm. y nos quedaría así:
INSTANCE_CALL OBJECT_0_BEGIN, 0, 0, 0583ch

Siempre tiene que estar el 0 al principio y la h al final quedando en vez de: 583c así: 0583ch.
Perfecto ya tenemos nuestra pista con heading 124.080
• Ahora vamos a crear el bgl
Bien ya habíamos echo lo del sendto entonces hacemos click derecho en el archivo primero .asm (Rwy_sabe.asm) y clickeamos en bglc_9 vemos que sin ningún problema se creara el .bgl. Si el bgl no se crea quiere decir que algo mal escribimos en el .asm.
Listo con el bgl terminado lo creamos una nueva carpeta en addon scenery en la carpeta principal del flight simulator 9 en esta carpeta nueva crearemos una llamada scenery y otra con el nombre texture. Al bgl lo mandamos a la carpeta scenery, y a la textura guardada con terminación .dxt3 con el DXTbmp la enviamos a la carpeta texture.
Abran el flight simulator y como con cualquier otro escenario lo agregan en settings.
Listo verán que la pista esta ubicada perfectamente en el simulador.
En caso de utilizar mas capas para cada pista, lo único que cambia es que usaremos distintos LODs, pero el procedimiento de exportación es el mismo.
Le doy las gracias a todos los que me ayudaron a avanzar en mi proyecto con SABE, gracias a Emanuel, Ricardo, Adolfo y Santiago.
Franco Córdoba