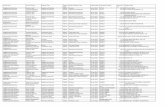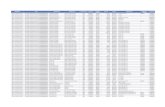Tutorial of Deltek’s Expense Report Domestic Travel Edition ......1 Tutorial of Deltek’s Expense...
Transcript of Tutorial of Deltek’s Expense Report Domestic Travel Edition ......1 Tutorial of Deltek’s Expense...

1
Tutorial of Deltek’s Expense Report Domestic Travel Edition
Please note that any expense incurred by an employee and to be reimbursed by BCF Solutions, Inc. has to be through an expense report. Step 1: Log in to the Deltek System, click on the “Expense” tab in the upper left corner Step 2: In the left column click “Record Expenses” and then “Expense Report”. Step 3: On the resulting screen below the title, “Expense Report”, click the top left corner button, “Create” with a blue rectangle
Figure 1: Steps 1-3

2
Step 4: Clicking “Create” will take you to this page. Figure 2: Step 4
Step 5: Expense Report Date comes automatically and is the date expense report is initiated. Expense Report Type - with click on drop down arrow you will see: Domestic Travel: For any permissible travel in town or outside town Non-travel related Expenses: All other expenses other than expenses related to Domestic travel. Short Description: Essential for the report to be processed. From: Date of day travel started or expense incurred To: Date of last day of travel or expense incurred Please note that you can have one report ONLY for expenses incurred on different dates over a period of a month (e.g. July 2015) Purpose: Insert purpose of the trip or the non-related travel expense like Employee Welfare in the box. Please note that purpose can have only one period (.) If there are 2 periods in the purpose box, Deltek does not process the report.

3
Figure 3: Step 5
Step 6: When you click continue on right bottom of the page, it will take you to the locations tab. Please note it is important that you input correction location of your travel destination. Check if the location of your visit appears in the drop down list. If it is there please click on that location otherwise choose “New Location.” Choosing “New Location” will take you to a new page where you can add your travel destination location. Click Save and then Continue in the bottom right corner of the resulting screen.

4
Figure 4: Step 6
Click Save and then Continue in the bottom right corner of the resulting screen. Figure 5: Step 6

5
Step 7: This will bring you to the Default Charges page. This page is used to allocate the expenses of your trip among predetermined charge codes. Locate and click on the magnifying glass icon and it will open a window titled “Charge Lookup”. Locate the applicable charge code(s) based on expense nature by clicking the + icons on the left side of the Charge Lookup Screen as required, and check the box next to the applicable code(s) you wish to select. You may need to check with your supervisor to verify which codes are appropriate for each kind of expense. If not sure about an expense please check with accounts.
Figure 6: Step 7

6
After selecting your charge code(s), click “Add to Expense Report.”
Figure 7: Step 7
On the resulting screen, on the right side, enter the percentage allocation you wish to assign to each charge code, making sure the total adds to 100%. Then click Create. Please note this allocation % can be changed and will be changed when actual expense is being entered in the system. Step 8: The next tab Add Expense under heading Claimed Expenses is where you begin to enter of your expenses. Click “Add Expense” at the top left of the page and it will open up a drop-down list of expense sub-types like airfare, meals, other expenses, etc. .. Please note that a receipt may include expenses which represent more than one sub-type expense like lodging, food, car parking, etc. Pick up an expense from receipt, identify the expense sub-type and click on that sub-type on the report. A new tab “Details” will open up.. For example, it allows you to add the amounts for Airfare, Lodging, etc. by simply clicking on the fields in the drop-down menu.
a) On the resulting screen, enter requested information and input applicable payment
method: Employee Paid (You)/Employer Credit Card (BCF) , and click “Continue.”

7
Figure 8: Step 8a
b) The resulting screen is where you fill in your payment method and the
amounts and details of any of the expenses applicable to the receipt and expense-type you are entering.. Afterwards, click “Continue.”
On the resulting screen, verify the allocation percentage or dollar amount of charge allocation. Please note that expense could be allocated by percentage or amount by using drop down Tab at Allocate By. If details are correct, click “Save.”

8
Figure 9: Step 8b
c) Repeat this step by clicking the “Add Expenses” drop-down menu as required to enter the details of your receipts for all of the different expenses of the trip (i.e. airfare, lodging, meals, etc).
d) Meal details will look like this chart below

9
Figure 10: Step 8d

10
e) Remember to make sure that the charge allocation is 100% for the charge you are entering and in the same order.
Figure 11: Step 8e

11
f) Once you’ve entered all of your expenses, being careful to allocate them properly and in the correct order you entered the charges, you may choose to Submit at the top of the page.
Figure 12: Step 8e
g) A new menu will appear. On the left side of the chart it asks if you have the receipts for the expenses. Check either the box for “Have Receipt” or “Missing Receipt” for all of the charges. For missing receipts you will have to provide an explanation as to why receipts are not there.

12
h) Enter your Deltek password where it says “Enter Password”, and then click “Submit.”
Figure 13: Step 8g-h
i) A box will pop up asking “Do you want to print the Receipt Traveler at this time?” Click “No.”
j) Scroll down to the chart labeled “Expense Report Tasks” and click one of the paperclip icons to the right of the expenses.

13
k) On the left side, select all of the boxes under Select. Then click “Browse” next to the file box and insert your saved PDF file with copies of the receipts. Then click “Submit.”
Figure 14: Step 8k

14
l) The status of your Expense Report should update from “Status: Draft” to “Status: Under Review.”
Figure 15: Step 8l
m) An automatic email will be generated informing your supervisor that a report is pending for review & approval.
n) Congratulations, you have completed your expense report and may now begin the next one.