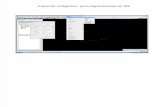Tutorial Minesight
-
Upload
guillermo-alvarez-suarez -
Category
Documents
-
view
847 -
download
47
Transcript of Tutorial Minesight
-
0
TUTORIAL MINESIGHT 3D
DEPARTAMIENTO DE PLANIFICACIN ESTRATGICA
GERENCIA DE SERVICIOS TCNICOS
ENERO 2011
-
1
NDICE
INTRODUCCIN 2
INICIALIZANDO MINESIGHT COMPASS PROJECT 3
INICIALIZANDO MINESIGHT 3D 17
IMPORTAR Y VISUALIZAR DATOS DXF 25
GRID SETS 34
DISEO DE BOTADEROS 42
-
2
INTRODUCCIN
El objetivo de este tutorial es proveer de herramientas de entrenamiento y experiencia con los
programas operativos Minesight. Este tutorial no cubre todas las capacidades del software, pero entrega
una aproximacin y familiarizacin a las herramientas bsicas.
QU ES MINESIGHT?
Minesight es un paquete de softwares aplicados a la industria minera, el cual contiene herramientas
usadas para la evaluacin y anlisis de reservas, modelamiento, planeamiento y diseo minero,
estimacin y reportes de reservas. Minesight ha sido diseado para tomas datos de una fuente estndar
(sondajes, perforacin, muestras, etc) y extender la informacin al programa de produccin deseado.
-
3
INICIALIZANDO MINESIGHT COMPASS PROJECT
OBJETIVOS DEL APRENDIZAJE
Cuando complete esta seccin, usted deber saber:
Los requerimientos mnimos de Minesight para inicializar el Proyecto
Cmo inicializar Minesight PCF
Cmo inicializar Minesight Compass Project
MINESIGHT PCF
Minesight Compass procesa los datos del proyecto con el fin de ser cargados y visualizados en MS3D.
Para trabajar en un proyecto con Minesight Compass, primero es necesario crear el Archivo de Control
de Proyecto PCF (Project Control File). Si el proyecto que se est inicializando se desea crear con un PCF
ya existente, puede cargar dicho archivo desde MS3D; pero, si no tiene an un PCF creado, debe correr
Minesight Compass como un programa independiente. Para crear el PCF, es necesario tener
especificado los siguientes parmetros de proyecto:
- Coordenadas del Proyecto y sus unidades (mts)
- Tipo de Proyecto (3D)
- Identificacin del proyecto
- Tamao del Modelo de Bloques Opcionalmente, puede especificar el tipo de mineral y la
descripcin del proyecto.
Para crear un proyecto, primero debe crear una carpeta en su equipo la cual albergar los datos del
mismo. Para ello, se debe hacer lo siguiente:
-
4
1. Crear una carpeta en el disco duro con el nombre del proyecto. Para nuestro caso, llamaremos
la carpeta como Proy_MSight, la cual puede crearse en cualquier disco. En este caso, se crear
en el disco D:\
-
5
2. Abrir el MS Compass
3. Al abrir MS Compass se abrir la siguiente ventana. Ahora se debe dar la ruta de la carpeta que
alberga el proyecto. Presionar Browse
-
6
4. Aparece la carpeta Browse for folder, en donde hay que seleccionar la carpeta creada para el
proyecto
5. Se abrir una ventana de aviso llamada No Project Found, lo cual indica que en la carpeta
anteriormente sealada, no existe proyecto alguno, lo que es lgico, pues se crear ahora.
Presionar OK
-
7
6. La Carpeta que se genera contendr los archivos de proyecto a crear. En el men superior hacer
click en File New PCF. Se abrir la carpeta llamada Directory Chooser, donde se debe
seleccionar en el directorio la carpeta creada que alberga el proyecto (por lo general cuando se
abre esta ventana, ya tiene ruteado dicha carpeta)
-
8
7. Ahora la ventana llamada Inicializate Project se le deben ingresar los valores pre-determinados
para el proyecto (ingresar los entregados en la imagen) respecto a unidades de coordenadas,
tipo de proyecto, ID del proyecto y tipo de mineral, los que generarn el archivo 10, el cual es
un Archivo de Proyecto. Luego, presionar la flecha hacia adelante
-
9
8. Dentro de la misma ventana, se debe ingresar los datos del proyecto correspondientes a las
coordenadas Este, Norte y Cota, adems de las dimensiones del modelo de bloques. Para lo
anterior, ingresar los valores de la imagen. A continuacin, hacer click en GO
-
10
9. Aparecer una hoja del Block de Notas que indica los datos del proyecto antes descritos. Es
decir, se ha creado el archivo 10 del proyecto
-
11
10. Una vez creado el archivo 10 se debe cargar ste en Minesight Compass con el fin de crear el
proyecto a trabajar en MS3D
-
12
11. El archivo 10 creado anteriormente corresponde a cand10 (segn los datos entregados), por lo
que se debe seleccionar
-
13
12. Una vez cargado el archivo 10, la interfase de MSCompass mostrar lo siguiente
-
14
ARCHIVO DE PROYECTOS
Con el fin de usar MS3D, es necesario crear una serie de archivos de proyectos los cuales permiten un
uso fcil y eficiente del mismo. Estos archivos se crean desde el editor de archivo de proyectos de
MSCompass, existiendo distinto tipos de archivos (assay, survey, compsitos, modelo de bloques 3D,
etc).
Para acceder al editor de archivo de proyectos ya debe estar inicializado el Proyecto de MSCompass.
Para crear un archivo de proyectos, debe hacer lo siguiente:
1. En la interfase de MSCompass, abrir la vieta Project y hacer click en el cono llamado Open
Project File Editor
-
15
2. El Project File Editor, por defecto, abre listo para crear el archivo 11, con los tems requeridos
sombreados en azul. Para la creacin del mismo se debe llenar los tems deseados a lo largo de
los valores correspondientes para el mnimo, mximo y precisin.
-
16
3. Para crear otro archivo de proyecto hacer click en el cono New File; luego, seleccionar el
archivo de proyecto deseado desde la lista emergente
-
17
INICIALIZANDO MINESIGHT 3D
OBJETIVOS DEL APRENDIZAJE
Cuando complete esta seccin, usted deber saber:
Crear un nuevo proyecto MS3D e importar lmites PCF
Extender los distintos conos que aparecen en la ventana del Data Manager
Organizar el proyecto dentro de carpetas
CREANDO UN NUEVO PROYECTO MINESIGHT 3D
1. Abrir Minesight 3D
-
18
2. Minesight 3D solicita la carpeta creada para el proyecto. Ir a Browse y hacer el mismo
procedimiento de Minesight Compass
-
19
3. Se abrir Minesight 3D, el cual tiene tres ventanas por defecto:
- Data Manager
- Viewer 1
- Ventana Principal
El Data Manager enlista todos los objetos en el Proyecto Minesight 3D, los cuales son organizados en
carpetas, las cuales son mostradas en la ventana superior; las subcarpetas y objetos son mostrados en la
ventana inferior del Data Manager.
-
20
OBJETOS Y CARPETAS POR DEFECTO DE MS3D
Project Settings y Viewer 1 son objetos por defecto creados en la carpeta New Resources Map. Project
Settings contiene los lmites del proyecto, unidades e informacin adicional. Se puede ingresar desde el
men principal superior File Project Settings
-
21
-
22
Los lmites del proyecto estn inactivos debido a que, una vez que el proyecto ha sido creado, los lmites
no pueden ser modificados. Sin embargo MS3D no restringe a trabajar nicamente dentro de los lmites
del proyecto aunque, por ejemplo, los archivos de sondaje y modelamiento de Minesight son limitados
por estas extensiones.
CONOS DEL DATA MANAGER
Los conos a lo largo de la parte superior de la ventana del Data Manager representan cada uno de los
diferentes tipos de datos usados en MS3D. Estos botones sirven como filtros para mostrar todos los
tipos de datos; pero si no se desea ver un tipo de dato en particular, se debe hacer click en el cono
correspondiente y estos objetos se bloquearn. Para desbloquearlos, se hace de la misma manera.
CARPETAS
Las carpetas son usadas para organizar datos, los cuales pueden ser creados dentro del MS3D o desde
fuera del programa. Para crearlo dentro del programa, ir a la ventana del Data Manager y hacer click
derecho en _msresources New Folder
MS3D proveer de nombres por defecto para toda nueva carpeta u objetos. Al crearlas, aparecer una
ventana llamada New File Folder, en donde se entregar el nombre File Folder 1 por defecto. Se puede
cambiar el nombre del mismo a gusto del usuario.
-
23
-
24
Para crear la carpeta desde fuera de MS3D, se debe abrir la carpeta donde se almacen el proyecto
(Proy_Msight) y abrir la carpeta _msresources, hacer click derecho y New Folder.
TIPOS DE DATOS
Existen cuatro tipos de datos en MS3D: Geometra, Set de Grids, Vistas de Modelo y Sondajes.
Geometra incluye sondajes, VBM, geometra 3D y texto. Vistas de Modelo incluye los modelos del
archivo 13 y 15, entre otros. Como se ver ms adelante, los objetos se crean de la misma manera que
las carpetas.
-
25
IMPORTAR Y VISUALIZAR DATOS DXF
OBJETIVOS DEL APRENDIZAJE
Antes de continuar, se debe haber inicializado el proyecto. Cuando complete esta seccin, usted deber
saber:
Cmo importar los archivos DXF con los datos de la topografa de superficie
Cmo manipular las propiedades de visualizacin de los datos importados
Cmo crear un DTM (Modelo Digital de Terreno) en los contornos de la topografa
IMPORTANDO ARCHIVOS DXF
MS3D puede leer archivos DXF provenientes de Autocad. Este archivo representa la topografa de
superficie del proyecto. Una vez que ha sido importado, se manipular para darle una presentacin
diferente. La importacin de archivo MS3D utiliza generalmente la misma tcnica.
IMPORTANDO TOPOGRAFA DE SUPERFICIE
En Data Manager crear una carpeta llamada TOPOGRAFA. En la misma carpeta, hacer click derecho
sobre ella y seleccionar Import DXF File y seleccionar el archivo de topografa llamado Topo Alumnos.
Se abrir una ventana llamada Layer Selection, hacer click en Edit. Select All Load Selected Layers.
Una vez que la topografa ha sido visualizada en Viewer 1, cerrar la ventana Layer Selection.
-
26
-
27
CREANDO UN DTM A LA TOPOGRAFA DE SUPERFICIE
Para crear una representacin slida de la topografa de superficie se necesita crear un objeto
geomtrico para almacenar la superficie triangulada resultante. Se debe hacer lo siguiente:
1. Crear un objeto geomtrico de nombre Topo en la carpeta TOPOGRAFA haciendo click en ella
seleccionando New Geometry Object
2. Hacer click derecho en el nuevo objeto geomtrico Topo y seleccionar Edit.
-
28
3. Hacer click derecho en el objeto geomtrico TOPOGRAFA y seleccionar Select All Elements.
La topografa tomar un color rojizo, lo que significa que los elementos de ella han sido
seleccionados
-
29
4. En el men principal Surface Triangle Surface With Selection. Seleccionar la opcin Send
Results to Selected Object. Seleccionar el objeto geomtrico Topo
-
30
-
31
La triangulacin se ver de la siguiente manera:
5. Haga click derecho en el objeto geomtrico Topo y seleccione Properties
6. Se abrir una ventana llamada Object Properties. Seleccione la vieta Surfaces y quite la
seleccin a Show Lines; seleccione Show Faces
-
32
7. Puede cambiar el color de la Topografa en el cono inferior de Face Style
CREACIN DE LAS CURVAS DE NIVEL
Para crear las curvas de nivel, se debe hacer lo siguiente:
1. En _msresources crear una carpeta llamada Curvas de Nivel. All crear un objeto geomtrico
llamado CN_TopoDump. Hacer click derecho en l y seleccionar Edit.
2. En el men principal Surface Contour Tool
-
33
3. Se abrir la ventana que se muestra a continuacin. En Surface seleccionar la topografa; En
Elevation indicar la cota mnima y mxima a considerar (Start End), adems del
incremento requerido. Seleccionar Apply
-
34
GRID SETS
OBJETIVOS DEL APRENDIZAJE
En este captulo se aprender:
Los Grid Sets y sus propiedades
Recorte de Volumen
Los Grid Sets permiten visualizar secciones de los datos en vez del conjunto de datos completo. Para lo
anterior existen dos modos: El Modo 2D y el Volumen Clipping.
CREANDO GRID SETS
En _msresources crear una carpeta de nombre GRIDS. En dicha carpeta, hacer click derecho y
seleccionar New Grid Set, al cual asgnele el nombre Plans.
All se abrir una ventana con el nombre asignado al Grid, donde existen distintas opciones:
- Grid Set Definition: Define las dimensiones del Grid personalizadas. Al seleccionar Specify Origin
se entregar la orientacin del grid (Grid Set Plane Orientation), el tamao de grid (Grid Size), el
punto de origen de la grid base (Origin of Base Grid), el nmero de grids (Number of Grids) y el
intervalo entre grids (Interval Between Grids).
- Grid Set Plane Orientation: Indica la orientacin del Grid deseado. (Planta, Perfil, No
Ortogonales).
- Grid Size: Si se elige la opcin Specify Origin se deber incluir en esta seccin las dimensiones
del grid y el tamao de las cuadrculas.
- Based on PCF: Define las dimensiones del Grid Set segn los valores del PCF, el cual se debe
cargar desde directorio. Es decir, los grids son predeterminados.
-
35
Cabe sealar que puede crear distintos grids dentro de un mismo proyecto, dependiendo de las
necesidades del mismo.
MODO 2D
El modo 2D despliega slo los datos que se intersectan en el plano. Para trabajar con l, se debe hacer
click en el cono Viewer Properties en el men principal superior
-
36
Se abrir dicha ventana en donde hay que presionar el botn Change to 2D Mode, adems de quitar la
marca a Volume Clipping
Al presionar OK en la ventana Viewer Properties, inmediatamente se apreciar distinta la visualizacin
del proyecto. Para cambiar de plano de visin, debe hacer click en la flecha al costado del visor, el cual
indica el plano en que se encuentra la vista. Esta opcin se encuentra en el men principal superior.
-
37
VOLUME CLIPPING
El Volume Clipping es una herramienta que permite recortar el volumen de sus objetos geomtricos
mientras estos son observados a travs del grid (Plantas Perfiles No Ortogonales). Para comenzar a
trabajar, se debe hacer lo siguiente:
1. Abrir el cono Viewer Properties. En la vieta View Options, en Installed Grid Set hacer click en
Set a Grid Set to the Viewer y elegir el Grid deseado (en caso de que haya creado ms de uno)
2. Tickear Volume Clipping; Plane Filter permite que se vea solamente el plano, sin relieves.
3. Abrir la vieta Clipping. La opcin Volume Clipping Plane permite ver un rango de datos dentro
del Grid. Al seleccionar Equal aparecer desbloqueada la ventana Volume + disponible para
cambios. Por ejemplo, si se escribe 25, significa que en el Grid se podr ver 25 mts hacia delante
y atrs del volumen disponible en el plano seleccionado.
-
38
La topografa finalmente se ver de la siguiente manera:
-
39
-
40
OFFSET GRIDS
Con el offset grids se pueden generar ms grids de las creadas y en distancias personalizadas por el
usuario en cualquier tipo de grids generadas. Para lo anterior:
1. Abrir el Grid requerido (cualquiera)
2. Hacer click derecho y seleccionar Properties
3. Ir a la vieta Planes. En Copy Planes se debe indicar el nmero de copias (Number) y la distancia
(Offset). Luego, se selecciona el plano requerido y Copy
-
41
Lo anterior queda como sigue:
-
42
DISEO DE BOTADEROS
En _msresources crear una carpeta de nombre DUMPS en donde se debe hacer click derecho y
seleccionar New Geometric Folder, en donde se deben crear tres objetos geomtricos:
- Dump_Sup: Albergar la polilnea que consistir en la parte superior del botadero
- Dump_1: Guardar el botadero extruido, previo al corte con la Topografa
- Dump: Tendr el botadero final, cortado con la topografa
-
Adems se debe crear un objeto geomtrico en la carpeta TOPOGRAFA llamado Topo_Dump. En este
objeto geomtrico se almacenar la topografa y el botadero, como un todo. Para comenzar, y una vez
creado todo lo anterior:
1. Abrir, en la carpeta TOPOGRAFA el objeto Geomtrico Topo
2. Abrir Viewer Properties, seleccionar Volume Clipping y en la opcin Set a Grid Set to the Viewer
seleccionar el grid Plans. Posicionarse en la planta 415. Se debe ver la siguiente imagen:
-
43
3. Hacer click en el cono Snap Edit. Grid to Plane y seleccionar la superficie de la topografa antes
vista. Luego, Ir al men principal superior Snap Plane Snap
-
44
4. En la Carpeta DUMP hacer click derecho en el objeto geomtrico Dump_Sup y seleccionar Edit.
Luego, en el men principal superior Polyline Create Polyline y dibujar la parte superior
del botadero con el botn izquierdo, sin intentar cerrarlo. Apretar botn derecho. Lo anterior se
muestra a continuacin:
-
45
5. Ir a Polyline Close. Emerger el siguiente cuadro:
-
46
6. Al aparecer el cuadro anterior se debe hacer click izquierdo en cualquier parte de la polilnea, la
cual se ver como sigue:
7. Hacer click derecho y el cuadro mostrado en el punto 5.; se ver de la siguiente manera:
-
47
8. Al presionar Preview podr ver cmo queda la polilnea cerrada. Luego, apretar Apply. Debe
quedar como se muestra a continuacin:
9. En la carpeta Dumps hacer click derecho en el objeto geomtrico Dump_1 y seleccionar Edit.
Luego en el men principal superior Polyline Extrude y seleccionar la polilnea dibujada. Se
abrir la siguiente ventana:
-
48
10. Se debe abrir la ventana que se muestra a continuacin. En la opcin Mode seleccionar Distance
+ Slope, lo que significa que la extrusin se har por distancia y ngulo del mismo; en Surfaces,
tickear lo siguiente:
-
49
11. Segn los datos entregados, seleccionar Preview para ver preliminarmente el botadero
diseado. Luego, Apply. El botadero se debe ver de la siguiente manera, con la topografa
incluida:
Ahora, lo que queda es cortar el botadero con la topografa, y hacer de ambos un todo.
CORTE DE SLIDOS
1. Abrir el objeto geomtrico Topo en la carpeta TOPOGRAFA
2. En la carpeta DUMPS hacer click derecho en el objeto geomtrico Dump y seleccionar Edit.
3. En el men principal superior Surface Intersect Surfaces Tool
-
50
4. Se abrir la siguiente ventana. En Surface Selection Primary Group seleccionar la topografa.
En Secondary Group seleccionar el botadero a intersectar. Luego, en Get Results Solids;
Operation Fill Solid. Presionar Apply.
-
51
Por tanto, el botadero intersectado queda de la siguiente manera:
Con lo anterior se tiene el botadero intersectado con la topografa. A continuacin se juntar el
botadero con la topografa, como un todo.
1. Abrir los objetos geomtricos Dump y Topo
2. En la carpeta TOPOGRAFA hacer click derecho en el objeto geomtrico Topo Dump y
seleccionar Edit.
3. En el men principal superior, Surface Merge. Se abrir la ventana Merge Surfaces. En Add,
seleccionar ambos objetos (Topo y Dump) y presionar Ok
-
52