Tutorial: Meshing of a simple centrifugal pump with … Introduction 1 1 Introduction This document...
Transcript of Tutorial: Meshing of a simple centrifugal pump with … Introduction 1 1 Introduction This document...

This project has received funding fromthe European Union’s Seventh FrameworkProgramme for research, technologicaldevelopment and demonstration undergrant agreement no 612279
Tutorial: Meshing of a simple centrifugal pump withANSYS ICEM 16.2
Aljaz Skerlavaj1, Enrico Nobile21KOLEKTOR Turboinstitut, Ljubljana2DIA - Dipartimento di Ingegneria e ArchitetturaUniversita degli Studi di Trieste
January 2018


1 Introduction 1
1 Introduction
This document is a tutorial that describes procedure of creation of structured and unstructuredcomputational meshes for a simple centrifugal pump. Meshing is done with ANSYS ICEM16.2. Such meshes can then be used for CFD (Computational Fluid Dynamics) simulation.
The geometry of the pump is based on the description in [1] and is provided in three .stpfiles.
The meshes created with this tutorial are rather coarse for two reasons. The main goal wasto decribe the process itself. Secondly, depending upon the ANSYS license, the user mightbe limited to run only CFD cases with up to 512,000 cells/elements. Of course, the user canchoose to make finer meshes, which would result in improved accuracy of CFD simulations.
The authors of this tutorial are not related to ANSYS company in any way.
2 Case description
Centrifugal pumps are widely used in engineering applications. Therefore, the current docu-ment instructs to create computational grids (meshes) for a given geometry and to prepare asetup for the CFD simulation.
The presented case is a very simple shrouded centrifugal pump impeller (Fig. 1), the(scaled) Grundfos CR4, with medium specific speed. The PhD thesis by Pedersen [1] in-cludes experimental and CFD results for the pump. The experiments were performed for atransparent impeller (produced in perspex) by Particle Image Velocimetry (PIV) (Fig. 2) andLaser Doppler Velocimetry (LDV) techniques. The CFD analysis was performed with LargeEddy Simulation (LES).
3 Geometry
The provided impeller geometry is an approximation of the geometrical data (Table 1) pro-vided in [1].
Basic data of the impeller.
Inlet diameter D1 = 77 mmOutlet diameter D2 = 190 mmInlet height b1 = 13.8 mmOutlet height b2 = 5.8 mmNumber of blades Z1 = 6 -Blade thickness ti = 3 mmInlet blade angle β1 = 19.7 °Outlet blade angle β2 = 18.4 °
Table 1: Impeller characteristics [1].
A. Skerlavaj, E. Nobile - January 2018

2 3 Geometry
Figure 1: Geometry of the pump impeller [1]
Figure 2: Details of the PIV setup [1].
A. Skerlavaj, E. Nobile - January 2018

4 Computational grids - ANSYS ICEM 3
Usually, the CFD computational domain is not limited only to the blade section, as pre-sented in Fig. 1, but includes also an inlet and an outlet part/domain. The inlet extensionprovides more realistic inlet conditions, whereas the outlet one provides more realistic condi-tions (velocity vectors) at the outlet from the impeller.
Therefore, three geometry files are provided, corresponding to three computational ’do-mains’ of CFD simulations: inlet, impeller and outlet domain. In Table 2 the relation offilenames and computational domains is provided. The whole geometry is provided for a 60°section (1/Z1 of the full circle).
Filename Part No. in Fig. 3 Computational domain
geometry inlet3.stp 1 inletgeometry impeller3.agdb 2 impellergeometry outlet3.stp 3 outlet
Table 2: Geometry filenames and computational domains.
Figure 3: Geometry, specified by three geometry files
4 Computational grids - ANSYS ICEM
This section describes how to create computational grids for all three parts (provided by threegeometry files) in ANSYS ICEM. It is suggested to put each geometry file in a separate filedirectory.
A. Skerlavaj, E. Nobile - January 2018

4 4.1 Computational grid 1
4.1 Computational grid 1
Start ANSYS ICEM by clicking All programs → ANSYS 16.2 → Meshing → ICEM CFD 16.2.Set the working directory of the first file (geometry inlet.stp): File → Change Working Dir....
Open the geometry file of part 1: Click File → Import Geometry → Legacy → STEP/IGES,select a file, click Open, then click Apply in the window presented in Fig. 4.
Figure 4: Importing the geometry file.
The geometry is imported. Save the project to select project’s name: File → Save ProjectAs..., write mesh inlet.prj and click Save.
In the window that represents geometry the left mouse button (LMB) rotates the geometry,the central mouse button (CMB) moves geometry and the right mouse button (RMB) scalesup/down the geometry. In the left region of the screen a Display Tree (Fig. 5) is shown, whichcan be used for control of display in the main window. It is possible to click on the + sign toexpand the tree.
Figure 5: Display Tree.
The imported part represents an inlet part above the impeller in Fig. 2. From the figure itcan be concluded that side walls of the inlet geometry do not rotate.
The first step is to set the correct units and size. Click (LMB) Settings → Model/Units.Set the units to Milimeters and click OK. The geometry size should be increased by 1000times. In the Main Toolbar click Geometry → Transform Geometry: . Use the settingsaccording to Fig. 6 and click . Enable selection of points, curves, surfaces and bodies in the
A. Skerlavaj, E. Nobile - January 2018

4.1 Computational grid 1 5
floating menu (choices in the menu should be enabled). Then press ”a” onthe keyboard (shortcut for ”select all”) and click Apply. Click Fit Window icon ( ) to fit thegeometry in the screen window.
Figure 6: Scaling the geometry by a factor of 1000.
The next step is the creation of the ”parts” in the Display Tree, which can later representselectable surface parts of the meshes in e.g. ANSYS CFX Pre. CFX Pre or similar softwareis used to set up the CFD simulation by prescribing boundary conditions, initial conditions,numerical models, etc. Another advantage of creating ”parts” is grouping surfaces with equalsize of mesh elements (in case of unstructured grids).
Five parts will be created in the Display Tree of the mesh inlet.prj project: geom1 in,geom1 out, geom1 walls, geom1 per1 and geom1 per2 (the ’geom1’ label was used to repre-sent the inlet part/domain of the whole case).
Rotate the geometry so that Zaxis is pointing upward, turn on surfaces in the Display Treeand click on solid simple display icon in the Main Menu. The result is presented in Fig. 7.
To create a part (containing a surface) the following procedure can be used:
• Right-click on Parts, then left-click on Create Part
• Enter(write) the part’s name in the top field
• Click on icon next to Create Part by Selection. The most important functionality ofthe pop-up window is to toggle on/off selection of points, curves, surfaces and bodiesby clicking the four icons. Turn on only the selection of surfaces:
A. Skerlavaj, E. Nobile - January 2018

6 4.1 Computational grid 1
Figure 7: The geometry of the first domain (inlet domain) before creation of parts.
• Pick-up the desired surface(s) by left-clicking (LC) on surface(s), then finish with amiddle-button-click (MC). Before finishing it is possible to undo the picking-up actions(in a reverse direction) by using a right-mouse button (RC). During the pick-up processit is possible to rotate/move the geometry by pressing F9 button (and re-pressing tore-enter the pick-up process).
• MC again to finish the selection process.
• A new part appears in the Display Tree and the part’s surface(s) change its(their) colour.
By using the described procedure create the five parts. The part geom1 in includes theinlet surface (with the highest Z value) - the surface at the top in Fig. 7. The part geom1 outincludes the outlet surface (with the lowest Z value). The part geom1 walls includes theannular section/surface. There should be two periodic parts. Suppose that index Per1 of theperiodic parts is on the left side of index 3 in Fig. 3 (for geometry 3), whereas index Per2 ison the right side of index 3. Therefore, the part geom1 per1 is the visible vertical surface inFig. 7, whereas the part geom1 per2 is the hidden vertical surface in Fig. 7.
In the Main Toolbar click Geometry → Create Body: .Turn on points visibility and turn off visibility of surfaces in the Display Tree. Create a
body (part) named BODY INLET by using Centroid of two points and picking up two points(e.g., as in Fig. 8). MC twice. Check that the centroid (body) point lies within the geometry,bounded by surfaces (rotate the geometry to check it).
In the Main Toolbar click Mesh → Global Mesh Setup: . Set the global mesh parame-ters according to Fig. 9 (Max element size=4.0, Prism initial height=0.1, ratio=1.2, layers=10,Rotational period. axis = 0 0 1, angle=60). Click Apply in each of the three windows. Itshould be noted that in some cases (complex ones) the creation of prism layers mail fail withthe latter setting. In such cases it is better to set only two parameters for prism elements (thusleaving the total prism height ’floating’). For instance, set only the ratio with e.g. 7 layers,and later subdivide and rearrange the layers (as it will be done for the blade mesh).
A. Skerlavaj, E. Nobile - January 2018

4.1 Computational grid 1 7
Figure 8: Create Body: selection of two points.
Figure 9: Global mesh setup.
A. Skerlavaj, E. Nobile - January 2018

8 4.1 Computational grid 1
Besides setting the global parameters it is possible to set local parameters for specificparts. In the Main Toolbar click Mesh → Part Mesh Setup: . A pop-up window appears.Choose parameters accurding to Fig. 10 (BODY INLET part will have a hexa core mesh,max. size=4, prism layers will be located at part GEOM1 WALLS). Instead of putting 4 tothe max size it would be possible to leave the setting as 0, because of the previously definedglobal parameters. Prism elements are needed only at walls. The hexa-core mesh convertstetrahedral elements to haxagonal elements, thus reducing number of elements (decreasedelements vs. nodes ratio). To finish, press Apply, then Dismiss.
Figure 10: Part mesh setup.
After defining the mesh parameters it is time to create the mesh. In the Main Toolbarclick Mesh → Compute Mesh: . In the Compute Mesh window turn on creation of prismlayers and mesh hexa-core after the tetra meshing (Fig. 11). It would be also possible to createprism layers and hexa core in a separate meshing process. This can be useful for complicatedgeometries, where it is better to create a high-quality tetra mesh first (quality above 0.2 or0.3). Press Compute.
Figure 11: Compute Mesh window.
To view the mesh (if it is not visible) turn on Shells in Mesh tree of the Display Tree, as
A. Skerlavaj, E. Nobile - January 2018

4.2 Computational grid 2 9
well as surface parts, left-click in the Main Toolbar, then click Fit Window icon in theMain Toolbar. The mesh is presented in Fig. 12.
Figure 12: Mesh - inlet part.
Check the mesh for errors. Click Edit Mesh → Check Mesh ( ). Click Apply. A pop-up window appears. Select the two periodic parts and click Accept. Confirm the deletion ofunconnected vertices (click Yes).
Check the quality of the mesh. Click Edit Mesh → Display Mesh Quality ( ). The meshquality is just above 0.2.
Improve the mesh quality. Click Edit Mesh → Smooth Mesh Globally ( ). Set thesmoothing parameters according to Fig. 13. Click Apply. The new quality is above 0.25. If itwas smaller, the smoothing would be repeated with quality limit set to 0.2 and all previously’Frozen’ types of meshes set to ’Smooth’.
Repeat the previously described Check Mesh step.Click File → Save Project.If the user is using ANSYS CFX for CFD simulations, the mesh has to be exported to a
.cfx5 file format. Click Output → Select solver ( ) and set the field Output solver to ANSYSCFX. Click Apply. Then click Output → Write input ( ). Confirm saving the project. ClickDone in another pop-up window. Wait until you see ’Done with translation’ message in theMessage window. The mesh is exported. Now close the project (you can as well save it).
4.2 Computational grid 2Start ANSYS ICEM by clicking All programs → ANSYS 16.2 → Meshing → ICEM CFD 16.2.Set the working directory of the second geometry file (geometry impeller3.agdb): File →
A. Skerlavaj, E. Nobile - January 2018

10 4.2 Computational grid 2
Figure 13: Smoothing the mesh.
Change Working Dir....Open geometry file geometry impeller3.agdb: Click File → Import Model, select a file,
click Open, in the menu set units to Milimeter and then click Apply.Save the project to select project’s name: File → Save Project As..., write mesh impeller.prj
and click Save.Click Settings → Model/Units in the Main Menu. Set Topo Tolerance to 0.0008 and
Triangulation Tolerance to 0.00001, then click OK.Create the following surface parts (remember, the Surfaces in the Display Tree should be
enabled for the selection of the surfaces):
• geom2 in,
• geom2 out,
• geom2 blade LE,
• geom2 blade PS,
• geom2 blade SS,
• geom2 blade TE,
• geom2 hub,
• geom2 shroud,
• geom2 nowalls top,
• geom2 nowalls bottom,
A. Skerlavaj, E. Nobile - January 2018

4.2 Computational grid 2 11
• geom2 per1,
• geom2 per2.
The surface parts are presented in Fig. 14 and Fig. 15. The inlet surface is the one at the largestvalue of Z. The index LE stands for leading edge of the blade (small surface), TE stands fortrailing edge of the blade (small surface), the SS is suction side and the PS is pressure side.Hub is the (non-curved) surface at the impeller bottom (at the lowest value of Z), whereasshroud are the two curved surfaces opposite to the hub. The top and the bottom surfaces at thelargest radius (after the TE), marked geom2 nowalls, do not represent the impeller. They arethere just for numerical purposes. Create a body with name BODY IMPELLER.
Figure 14: Surface parts of the impeller blade.
Figure 15: Surface parts of the impeller blade.
Delete two curves and six points, as presented in Fig. 16. Create part POINTS with allpoints in the geometry. Create part CURVES that should contain all curves in the geometry.
Set the global mesh setup: in the Main Toolbar click Mesh → Global Mesh Setup: .Set the global mesh parameters according to Fig. 17 (Max element size=4.0, Tetra edge crite-rion=0.05, No. of prism layers=1, Rotational period. axis = 0 0 1, angle=60). In addition, in
A. Skerlavaj, E. Nobile - January 2018

12 4.2 Computational grid 2
Figure 16: Curves and points. Blue: curves to be deleted. Red: points to be deleted. Green:curves to be set with Curve Mesh Setup.
the Global Prism Settings, set the Number of surface smoothing steps to 0. The height of thechannel at the outlet from the impeller is equal to 5.8 mm, which is similar to the maximumsize of the mesh element. Therefore, only one prism layer was created, which will be latersubdivided into more layers. The tetra edge criterion was decreased to capture the curves ofthe trailing edge properly (otherwise the trailing edge might become jagged).
The next step is setting parameters of the mesh for the parts. In the Main Toolbar clickMesh → Part Mesh Setup: . A pop-up window appears. Choose parameters accurding toFig. 18 (BODY IMPELLER part will have a hexa core mesh, max. size=2, prism layers willbe located at all walls). The size of the hub, shroud and nowalls parts is 2.5, and remains sofor two layers away from the surface (tetra width). To finish, press Apply, then Dismiss.
The last step of the mesh setup will be a setup of elements sizes on two curves at thetrailing edge of the impeller. In the Main Toolbar click Mesh → Curve Mesh Setup: . Forthe two curves indicated in Fig. 16 set the parameter ’Number of nodes’ to 8.
Now the mesh can be computed. In the Main Toolbar click Mesh → Compute Mesh:. In the Compute Mesh window turn on creation of prism layers and mesh hexa-core after
the tetra meshing (Fig. 11). Press Compute. At the trailing edge, the mesh will look like aspresented in Fig. 12.
Since the prism elements consist of only one layer, we have to subdivide it. In the MainToolbar click Edit Mesh → Split Mesh: . Set the parameters according to Fig. 20: PrismVolume Parts=BODY IMPELLER (click on the icon), No. of layers=5. Click Apply. After-wards, the mesh at the outlet from the impeller will look like as presented in Fig. 13. Note:in general, there should be 10-15 prism layers in the boundary layer due to wall functionrequirements.
Check the mesh for errors. Click Edit Mesh → Check Mesh ( ). Click Apply. A pop-up window appears - select the two periodic parts and click Accept. Confirm the deletion ofunconnected vertices (click Yes).
Check the quality of the mesh. Click Edit Mesh → Display Mesh Quality ( ). The meshquality is below 0.2.
Improve the mesh quality. Click Edit Mesh → Smooth Mesh Globally ( ). Set the
A. Skerlavaj, E. Nobile - January 2018

4.2 Computational grid 2 13
Figure 17: Global mesh setup for the impeller blade.
A. Skerlavaj, E. Nobile - January 2018

14 4.2 Computational grid 2
Figure 18: Part mesh setup for the impeller blade.
Figure 19: Single layer of prisms. Sharp trailing edge.
Figure 20: Split Prisms setup.
A. Skerlavaj, E. Nobile - January 2018

4.3 Computational grid 3 15
Figure 21: Prism layers at the impeller outlet after subdivision of the initial layer.
smoothing parameters according to Fig. 13. Click Apply. The step can be repeated with thequality limit set to 0.1, with Prism and Pyramid elements set to ’Smooth’.
Repeat the previously described Check Mesh step and save the project (click File → SaveProject). As in the previous section, export the mesh. Close the project.
4.3 Computational grid 3
Start ANSYS ICEM by clicking All programs → ANSYS 16.2 → Meshing → ICEM CFD 16.2.Set the working directory of the third geometry file (geometry outlet.stp): File → ChangeWorking Dir....
Open geometry file: Click File → Import Geometry → Legacy → STEP/IGES, select afile, click Open, then click Apply in the window presented in Fig. 4.
Save the project to select project’s name: File → Save Project As..., write mesh outlet.prjand click Save.
Click Settings → Model in the Main Menu. Set Topo Tolerance to 0.001, TriangulationTolerance to 0.00001 and units to Millimeters. As for the inlet mesh, scale up the wholegeometry by a factor of 1000 (Fig. 6), then rescale the view.
Create the following parts: geom3 in, geom3 out, geom3 top, geom3 bottom, geom3 per1and geom3 per2. The index LE stands for leading edge, the SS is suction side and the PS ispressure side. The bottom surface is the one at the impeller bottom (at the lowest value of Z),whereas the top one is at the largest value of Z.
Create a body named BODY OUTLET.We will create a blocking for the block-structured mesh, with 40 evenly-distributed nodes
in the circumferential direction and 25 nodes in the radial direction. For the height of the’channel’ 19 nodes will be used, with spacing 0.1 and ratio 1.3 from both sides. This willresult in 19,000-node mesh. In the Main Toolbar click Blocking → Create Blocks . In thewindow on the left side of the screen (Create Block window) click on the icon and press aon the keyboard to select all the geometry. A blocking will appear in the screen (black linesin Fig. 22).
To associate blocking vertices with points click Blocking → Associate in the MainToolbar. Associate all eight points, as indicated in Fig. 22, by clicking the in the Blocking
A. Skerlavaj, E. Nobile - January 2018

16 4.3 Computational grid 3
Figure 22: Blocking (black lines). Associate vertices with points (indicated with similarcolours: red to be associated with red, green with green, etc.).
Associations windows in the left side of the screen (use selected radio button Point). To selectthe vertex, LC in the field Vertex, pick a vertex (LC), then pick a point. To finish use MC.
To associate blocking edges with curves click Blocking → Associate in the Main Tool-bar. Then click the in the Blocking Associations windows in the left side of the screen.To select the edge, LC in the field Edge(s), pick an edge (LC+MC), then pick a correspondingcurve (LC+MC). To finish use MC. When an edge is associated it turns green (turn off visi-bility of curves to check it). To check the edge associations, in the Display Tree find Model→ Blocking → Edges and right-click Show Accociation.
To define spacing of mesh elements use Blocking → Pre-Mesh Params in the MainToolbar, then choose Edge Params icon ( ) in the Pre-Mesh Params window on the left. Donot forget to turn on the tick at Copy Parameters (To All Parallel Edges).
The next step is to take care of the periodicity. Define the 60-degree periodicity, as inthe right-hand-side part of the Fig. 9. In the Main Toolbar click Blocking → Edit Block: .In the Edit Block menu on the left, click Periodic Vertices: . Choose (set) the pairs ofperiodic vertices, as indicated in Fig. 23. The periodicity of vertices, as presented in Fig. 23,can be observed by displaying the vertices in the Display Tree Menu and choosing (RMC onVertices) Periodic.
Figure 23: Periodic vertices (indicated by red arrows).
Create a pre-mesh: in the Display Tree RC on Pre-mesh under the Blocking tree, thenchoose Recompute. Turn on the visibility of pre-mesh. By using the blocking parametersdescribed previously, the blocking should look like as in Fig. 24.
A. Skerlavaj, E. Nobile - January 2018

4.3 Computational grid 3 17
Figure 24: Pre-mesh of the outlet geometry.
Check the pre-mesh quality: click Blocking → Pre-Mesh Quality Histograms in theMain Toolbar, choose Quality for the criterion. Click Apply. The result should be close to 1.
Convert the blocking to unstructured mesh (in the Display Tree RC on Pre-mesh under theBlocking tree, then choose Convert to Unstruct Mesh).
Save the project (click File → Save Project). Export the mesh. Close the project.
A. Skerlavaj, E. Nobile - January 2018

18 REFERENCES
AcknowledgementThis document was created as a result of dissemination during the ACCUSIM project. TheACCUSIM project has received funding from the People Programme (Marie Curie Actions)of the European Union’s Seventh Framework Programme FP7/2007-2013/ under REA grantagreement n°612279.
References[1] Pedersen, N. (2000) Experimental Investigation of Flow Structures in a Centrifugal
Pump Impeller using Particle Image Velocimetry. PhD Thesis, Technical University ofDenmark, Department of Energy Engineering, Lyngby, Denmark. ET-PHD 2000-05.http://orbit.dtu.dk/services/downloadRegister/5451968/Nicholas.PDF (20/05/2015).
A. Skerlavaj, E. Nobile - January 2018

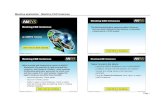



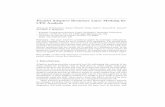







![Fine-Grained Parallel Algorithm for Unstructured Surface ... · PDF filemercial or in-house meshing tool [2]. Unstructured mesh generation does not re-quire a painful process to decompose](https://static.fdocuments.net/doc/165x107/5abad9667f8b9ad1768c03c8/fine-grained-parallel-algorithm-for-unstructured-surface-or-in-house-meshing.jpg)





