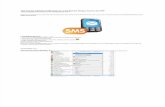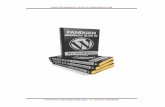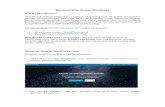Tutorial Membuat Blog dengan Layanan Wordpress€¦ · Tutorial Membuat Blog dengan Layanan...
Transcript of Tutorial Membuat Blog dengan Layanan Wordpress€¦ · Tutorial Membuat Blog dengan Layanan...

Tutorial Membuat Blog dengan Layanan Wordpress
Agar bisa membuat blog, anda setidaknya memerlukan komputer dengan spesifikasi yang bagus,
terhubung dengan jaringan internet, email yang masih aktif dan yang paling penting adalah
kreatifitas dan kesabaran. Jika hal-hal tersebut sudah anda miliki,silakan ikuti langkah-langkah
berikut :
I. MENDAFTAR DI WORDPRESS
1. Langkah pertama , anda jalankan browser (Mozilla, Chrome, Opera atau Internet Explorer)
lalu ketik alamat URL: www.wordpress.com. Kemudian tekan tombol ENTER pada
keyboard. Tunggulah beberapa saat, sampai muncul tampilan halaman depan
Wordpress.com sebagaimana terlihat pada gambar berikut ini.
Gambar 1 : halaman depan Wordpress.com
2. Selanjutnya, buatlah account dengan cara klik tombol oranye “Get Started” yang akan
membawa anda pada borang pendaftaran.
Gambar 2 : cara membuat account pada borang (form) pendaftaran Wordpress

3. Langkah selanjutnya adalah mengisi borang pendaftaran tersebut, dengan cara
memasukkan username, password sesuai keinginan anda serta masukkan juga email anda
yang masih aktif. Ingat, jangan sampai anda lupa dengan username dan password
tersebut. Pada gambar di bawah dapat dilihat contoh username: imelnyamulyono, serta
email: [email protected].
Gambar 3 : memasukkan data (email address, username, password)
Jika anda sudah yakin username, password, serta email yang diisikan itu benar, silakan klik
tombol “Create Blog”.
4. Jika pendaftaran telah disetujui dan tidak ada masalah, maka anda akan mendapatkan
konfirmasi melalui email. Buka email anda untuk mengaktifkan account.
Gambar 4 : konfirmasi akun wordpress yang disetujui
password
Username anda
Alamat email anda

Pada kotak masuk email anda akan terlihat sebuah email baru dari Wordpress.com. JIka
masih belum ada, tunggu beberapa saat lagi.
Gambar 5 : email notifikasi dari Wordpress.com
Gambar 6 : link untuk membuka/aktivasi akun Wordpress.com
Pada email konfirmasi terdapat sebuah link untuk mengaktifkan account anda, klik link
tersebut. Jika berhasil akan tampil gambar seperti di bawah ini.
Gambar 7 : notifikasi dari Wordpress.com
link untuk mengaktifkan account

Selamat, account dan blog anda sudah aktif. Untuk melihat tampilan awal dari blog anda
silakan klik nama account email anda.
Gambar 8: tampilan awal blog yang baru jadi.

II. MEMBUAT DAN MENGIRIM ARTIKEL DI WORDPRESS
1. Sebelum mulai menulis di blog, anda terlebih dahulu harus Login. Masukkan username dan
password anda pada kolom yang terletak di kiri.
Gambar 9: login ke Wordpress.com
Jika username dan password yang anda masukkan benar, berikutnya akan tampil halaman
untuk mengatur blog anda, dengan menu-menu pada bagian kiri atas.
Gambar 10: tampilan awal untuk memulai membuat posting.

2. Untuk membuat tulisan, pilih menu “New Post”, kemudian akan tampil borang untuk
menulis.
Gambar 11: memulai posting
Gambar 12: form untuk mulai membuat tulisan
Masukkan judul dan isi tulisan pada tempat/kolom yang telah disediakan.
Link untuk memulai
membuar tulisan
Kolom untuk judul tulisan
Kolom untuk isi tulisan

3. Untuk menambahkan gambar atau foto, tempatkan kursor di bagian yang akan disisipi
gambar. Lalu pilih menu “Insert Photo” yang terdapat di samping kanan kolom judul
tulisan.
Gambar 13: memasukkan gambar/foto
4. Pilih file yang akan di-upload/diunggah. Kemudian klik “Open”.
Gambar 14: memilih gambar/foto yang akan disisipkan ke postingan
5. Tunggu sampai proses upload selesai.

6. Sekarang gambar sudah tertampil di editor.
Gambar 15: tampilan gambar/foto setelah dimasukkan ke wordpress.com
7. Setelah yakin dengan tulisan yang kita buat, lihatlah pada bagian kanan bawah. Untuk
mempublikasikan tulisan yang telah kita buat klik tombol “Publish Post”.
Gambar 16: tombol untuk mempublikasikan tulisan yang sudah dibuat

8. Untuk melihat hasil tulisan, bukalah alamat namablog.wordpress.com (gantilah nama blog
dengan nama blog yang anda buat). Misalnya, imelnyamulyono.wordpress.com.
Gambar 17: tampilan awal blog
9. Selain membuat Tulisan kita juga dapat membuat halaman/page dalam blog. Caranya
mirip dengan membuat tulisan/posting. Untuk membuat halaman pilih menu Pages ->
Add New. Tulisan berbeda dengan Halaman. Jika tulisan berada di bagian tengah blog,
maka halaman biasanya akan tampil dengan sebuah link berada di samping atau atas blog
dan akan ditampilkan isinya jika link tersebut diklik.
Gambar 18. Menambahkan page baru

10. Setelah selesai membuat halaman/page baru, publikasikan halaman baru yang telah anda
buat dengan cara meng-klik “publish”.
Gambar 19. tampilan untuk membuat halaman/page baru
11. Untuk melihat halaman/page baru yang sudah anda buat, anda bisa meng-klik “view
page”. Jika sudah di publish, tampilan halaman/page yang telah anda buat dalam blog
akan seperti tampilan dibawah ini.
Gambar 20. tampilan blog setelah ada penambahan halaman baru

III. MENGELOLA TULISAN
1. Kadangkala tulisan yang telah dipasang di blog perlu diperbaiki baik isi maupun tampilan
atau bahkan dihapus. Untuk melakukan ini klik nama akun wordpress yang terdapat di
kanan atas blog anda.
Gambar 21: tampilan awal blog
Gambar 22: halaman keterangan mengenai tulisan yang sudah dipublish
2. Jika mau menghapus tulisan, klik “Trash”, sedang kalau ingin mengubah klik “Edit”. Akan
muncul borang editing, lakukan pengubahan seperlunya. Jika sudah selesai, klik “Update”.
Gambar 23: halaman untuk melakukan pengeditan tulisan
Jumlah postingan
yang telah dipublish

Gambar 24: mengedit tulisan di blog
IV. MENAMBAH FILE ARTIKEL UNTUK DI-DOWNLOAD
1. Seringkali kita membuat artikel yang banyak berisi symbol atau rumus yang ditulis dengan
Equation di MS Word. Simbol atau rumus seperti ini sulit ditulis dalam blog. Solusinya kita
harus memasang seluruh file tersebut di blog sehingga dapat didownload oleh pengguna.
(Wordpress mendukung beberapa file, seperti DOC, PDF dll) Langkah pertama, klik menu
nama wordpress anda yang terletak di bagian kanan atas. Kemudian pilih menu “post –
add new”.
Gambar 25: memulai menambah file artikel untuk di download
Gambar 26: membuat file artikel untuk di download

2. Tuliskan judul tulisan. Dan isikan pengantar yang menjelaskan bahwa materi dapat di
download pada file yang disertakan pada file terpisah.
Gambar 27: menuliskan keterangan file yang dapat didownload
3. Untuk menambahkan gambar atau foto, tempatkan kursor di bagian yang akan disisipi
gambar. Lalu pilih menu “Add Media”- untuk menambahkan Media ke dalam blog anda.
Gambar 28: menambahkan media yang dapat diunduh

5. Akan tampil menu untuk memilih file. Pilih tombol Pilih “Select Files”.
Gambar 29: menu untuk memilih file
6. Pilih file yang akan diupload. Klik “Open”.
Gambar 30: memilih file

7. Beri Judul untuk link (yang akan tampil di artikel). Pastikan kursor berada pada posisi yang
tepat di sebelah tulisan Tiitle. Tunggu sampai proses uploading selesai. Setelah file
terupload semua, klik tombol “Insert into Post”.
Gambar 31: memberi judul untuk link yang dapat di download
8. Perhatikan bahwa link telah masuk ke tulisan ditandai warna biru dan garis bawah.
(Catatan, kata-kata pada link ini dapat diedit sesuai kebutuhan). Kemudian klik tombol
“Publish”.
Gambar 32: tampilan file yang sudah terupload

V. MEMBUAT DAN MENENTUKAN KATEGORI
1. Tulisan yang ada di Wordpress dapat dikelompokkan berdasar kategori tertentu. Untuk
mengelompokkan tulisan ini, pada saat mengedit turunkan layar sehingga nampak
tampilan penambahan kategori. Klik link “Add New Category” untuk menambah kategori
baru, lalu masukkan nama kategori kemudian klik tombol “Add New Category”. Kemudian
berilah judul kategori sesuai dengan yang anda kehendaki.
Gambar 33: membuat kategori baru
2. Pada saat membuat tulisan baru, Anda dapat menentukan tulisan tersebut termasuk
kategori apa. Jika tulisan sudah terlanjur diterbitkan tanpa ada kategori, tulisan tersebut
masih bisa diedit untuk ditentukan kategorinya. Pada borang edit tulisan, klik kategori yang
diinginkan lalu klik “Update”.
Gambar 35: memasukkan file ke dalam kategori

2. Untuk melihat kategori yang telah dibuat, klik menu “view post”
Gambar 36: melihat kategori baru yang telah dibuat
2. Selamat!! Kategori baru telah berhasil dibuat.
Gambar 37: tampilan halaman utama dengan penambahan kategori baru

VI. MENGGANTI TEMA TAMPILAN
1. Tema tampilan di Wordpress dapat diganti sesuai selera kita. Caranya klik menu
Appearance -> Themes. Akan ditampilkan halaman tema-tema yang ada pada
Wordpress.
Gambar 38: mengganti tampilan tema wordpress
2. Geser Layar ke bawah dan pilihlah salah satu tampilan yang sesuai selera Anda. Klik menu
“preview” untuk melihat bagaimana tampilan tema tersebut atau “activate” untuk
mengganti tema tampilan blog Anda. Lihat tampilan blog Anda telah berganti.
Gambar 39: memilih tema wordpress

VII. MENAMBAH LINK/TAUTAN
1. Salah satu fitur penting adalah daftar link atau disebut juga bloglist/blogroll. Dengan
blogroll ini kita dapat menampilkan daftar link blog teman-teman kita. Pilih menu “Links”.
Kemudian klik “Add New”.
Gambar 40: menambah link/tautan
2. Masukkan nama blog/website, alamat link dan deskripsi. Kemudian pilih kategori (jika
kategori belum ada, dapat ditambahkan). Kemudian klik tombol “Add Link”.
Gambar 41: memberi nama link/tautan

VIII. MENGELOLA SIDEBAR
1. Sidebar adalah ruang yang berada di sisi kiri atau kanan dari bagian utama blog. Ruang ini
dapat kita isi dengan beberapa komponen (disebut widget) yang dapat dipilih dari
komponen Wordpress (misalnya bloglist, artikel terbaru,arsip, dll). Masuklah ke menu
Appearance -> Widgets. Pilih salah satu widget yang tersedia dan tarik/drag-drop ke
bagian-bagian yang ada.
Gambar 42: link membuat widget
Gambar 43: menambahkan widget baru
2. Komponen/widget yang cukup penting untuk ditambahkan adalah Categories, Archives,
Calendar dan Blog Statistik.
Tarik/ Drag-drop

IX. MENAMBAHKAN VIDEO YOUTUBE
1. Kita dapat menambahkan video youtube ke dalam blog. Langkah pertama adalah kita cari
video online yang ada di Youtube. http://youtube.com. Masukkan keywords atau kata
kunci, klik “Search”. Catat/copy alamatnya.
Gambar 44: tampilan awal youtube.com
2. Sebagai contoh kita akan menempelkan video mengenai pembuatan blog di Youtube. Alamatnya berada di http://www.youtube.com/watch?v=7MtFlDN8M8k
Gambar 45: mencari alamat video
Kolom untuk mencari video
Mencari judul video di youtube Alamat video youtube

3. Pada bagian editor penulisan artikel, tempatkan kursor pada posisi yang dikehendaki, kemudian masukkan (paste) alamat video. Jangan lupa untuk aktif di menu “Text”. Tambahkan informasi seperlunya. Lalu tekan tombol “Publish”.
Gambar 46: memberi keterangan pada file video yang berasal dari youtube
4. Lihat tampilan artikel ini dengan mengklik View Post. Tampilannya akan kurang lebih
seperti berikut (Tekan tombol Play untuk memainkan video).
Gambar 47: tampilan blog yang telah disisipi oleh video

X. MENAMBAHKAN PRESENTASI SLIDESHARE
1. Selain video, kita juga dapat menambahkan sebuah presentasi dari situs slideshare.net
(bentuknya seperti Powerpoint) ke dalam halaman blog kita. Langkah pertama, mencari
presentasi yang anda inginkan dari situs slideshare. Kemudian klik slide yang anda inginkan
untuk dimasukkan ke dalam blog anda.
Gambar 48: pencarian slide presentasi melalui slideshare.net
Untuk mencari video (di Youtube) atau presentasi (di slideshare), gunakan fasilitas
pencarian yang ada di kedua situs tersebut. Jika Anda ingin menambahkan video atau
presentasi hasil karya sendiri, Anda harus menjadi member di situs-situs tersebut dan
meng-upload file video/presentasi Anda ke sana. Baru kemudian video/presentasi dapat
ditambahkan di blog.
Kolom untuk mencari slide

Gambar 49: tampilan slide yang telah dipilih
Setelah menemukan slide yang akan dipasang diblog, klik menu “Embed”. Kemudian akan
muncul kotak yang berisi kode di bawah menu tersebut.
Gambar 50: meng-customize slide di slideshare.net
Selanjutnya klik “Customize”, lalu akan tampil dua kotak yang juga berisi kode.
Gambar 51: menyalin kode slide di slideshare.net
Copy kode yang ada di dalam kotak For Wordpress.com blogs tersebut.

2. Masuk ke menu editor penulisan artikel di Wordpress. Masukkan (paste) kode yang telah
dicopy dari situs slideshare. Tambahkan pengantar dan Klik tombol “Publish”.
Gambar 52: meletakkan kode yang di salin dari slideshare.net ke blog
Lihat hasil tampilannya di Wordpress.
Gambar 53: halaman blog yang telah disisipi oleh slide dari slideshare.net
XI. MENGGANTI HEADER BLOG DENGAN FOTO/GAMABAR
1. Wordpress.com juga menyediakan layanan untuk mengganti header blog dengan
foto/gambar sesuai yang anda inginkan. Sehingga anda bisa memajang foto/gambar di blog
favorit anda untuk ditampilkan ke dalam blog pribadi anda. Caranya adalah anda masuk ke
menu utama blog anda, kemudian arahkan pointer mouse anda ke menu “Appearance”
kemudian pilih “header”.

Gambar 54: mengedit tampilan hedaer blog
2. Anda akan dibawa ke dalam tampilan peng-editan header. Pilih choose file/pilih file untuk
memilih foto/gambar yang ingin anda jadikan header.
Gambar 55: memilih file foto/gambar yang akan dijadikan header blog
Arahkan pointer mouse

3. Pilih file yang ingin anda jadikan header blog.
Gambar 56: membuka foto/gambar yang akan dijadikan header blog
4. Kemudian upload file tersebut dengan cara meng-klik menu upload.
Gambar 57. meng-upload file foto/gambar
5. Tunggulah beberapa saat sampai proses upload selesai hingga anda menemui tampilan
seperti dibawah ini. Crop/potong dengan cara menahan pointer mouse ke kanan, kiri, atas
maupun bawah seleksi yang ada di dalam foto tersebut. Setelah anda yakin, kemudian klik
menu crop and publish yang berada di bawah foto/gambar.
Gambar 58. menyeleksi gambar
Klik dan tahan mouse
untuk menyeleksi foto

6. Kemudian klik menu save changes untuk menyimpan perubahan yang telah anda lakukan.
Gambar 59. menyimpan perubahan
7. Untuk melihat tampilan blog klik menu visit your site. Header pada blog anda telah
berubah sesuai dengan keinginan anda.
Gambar 60. tampilan blog yang telah di edit