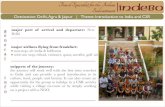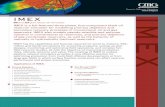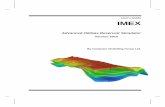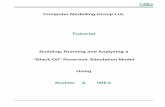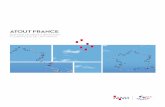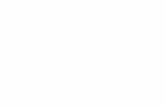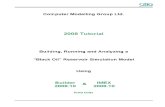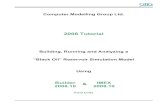Tutorial IMEX BUILDER_Revised_October_2008.pdf
-
Upload
claudiahernandezalza -
Category
Documents
-
view
231 -
download
0
Transcript of Tutorial IMEX BUILDER_Revised_October_2008.pdf
-
8/11/2019 Tutorial IMEX BUILDER_Revised_October_2008.pdf
1/32
Computer Modelling Group Ltd.
Tutorial
Building, Running and Analyzing a
Black Oil Reservoir Simulation Model
Using
Builder2008.10
IMEX2008.10
&
-
8/11/2019 Tutorial IMEX BUILDER_Revised_October_2008.pdf
2/32
Tutorial IMEX BUILDER_Revised_October_2008.doc 29/10/2008 1
TABLE OF CONTENTS
LIST OF FIGURES .. .................................................................................................................................... 2
CREATING A BLA CK OIL MODEL USING BUILDER 2006.10 .. ........................................................... 3
Starting CMG Launcher 3
Opening BUILDER 2008.10 3
Creating the Simula tion Grid (structural data) 3
Assigning Porosity & Permeability to the Model 7
Creating PVT Data 8
Creating Relative Permeability Data 9
Creating Initial Conditions 11
INCORPORATING WELL TRAJECTORIES AND PERFORATIONS ......................................................12
ADDING HISTORICAL PRODUCTION DATA TO THE MODEL .......... ........... ........... .......... ........... ........15
Creating Average Monthly Production / Injection Recurrent Well Data 16
Creating Field Production History (*.fhf) for History Match 16
Well Definition and Constraints 17
WRITE OUT RESTART INFORMATION TO A RESTART FILE ..............................................................20
RUNNING THE IMEX DATASET ..............................................................................................................21
REVIEWING THE SIMULATION RESULTS USING RESULTS GRAPH AND RESULTS 3D...................21
USING THE HISTORICAL DATA RESTART FILE IN A PREDICTION RUN ..........................................22
Adding an Aquifer 25
Analyzing the Data 27 Further Analysis 27
Extra Exercises 30
-
8/11/2019 Tutorial IMEX BUILDER_Revised_October_2008.pdf
3/32
Tutorial IMEX BUILDER_Revised_October_2008.doc 29/10/2008 2
LIST OF FIGURES
FIGURE 1: New IMEX Dataset with Contour Map Open ..............................................................................................3
FIGURE 2: Contour Map with Orthogonal Corner Point Grid........................................................................................4
FIGURE 3: General Property Specification Spreadsheet..............................................................................................4
FIGURE 4: Specifying a Geological Map for a Property ...............................................................................................5 FIGURE 5: 3D View of Reservoir after Property Specification......................................................................................6
FIGURE 6: Removing the Contour Map from the Display.............................................................................................6
FIGURE 7: Property Specification Spreadsheet with Grid Top, Thickness & Porosity Specified .................................7
FIGURE 8: Components Tab in the Tree View .............................................................................................................8
FIGURE 9: IMEX PVT Table with Values Generated using the Quick Black Oil Model ...............................................9
FIGURE 10: Plots for RockType 1...............................................................................................................................10
FIGURE 11: Trajectory Properties Window Step 1 of 3 ..............................................................................................12
FIGURE 12: Trajectory Properties Window Step 2 of 3 ..............................................................................................13
FIGURE 13: Trajectory Perforations Window..............................................................................................................14 FIGURE 14: Trajectory Perforations Window after Read in Perforation File ..............................................................14
FIGURE 15: Step #2 of the Production Data Wizard ..................................................................................................15
FIGURE 16: Average Production/Injection Data Plot ..................................................................................................16
FIGURE 17: Well Events Window ...............................................................................................................................17
FIGURE 18: Window for Copying/Deleting Well Events .............................................................................................18
FIGURE 19: Well Completion Data(PERF) interface ..................................................................................................19
FIGURE 20: Adding perforations to well......................................................................................................................20
FIGURE 21: Simulation Log File (when runs immediately).........................................................................................21
FIGURE 22: Plot of Simulation Data versus Historical Data .......................................................................................22 FIGURE 23: Well Events Window with Updated BHP Constraint ...............................................................................23
FIGURE 24: Well Events Window with ALTER 0 Constraint ......................................................................................24
FIGURE 25: Plot of Simulation Data versus Historical Data with Future Prediction ...................................................25
FIGURE 26: Select Aquifer Location Window .............................................................................................................26
FIGURE 27: Aquifer Properties Window .....................................................................................................................26
FIGURE 28: Plot of Pressure Difference Due to Aquifer.............................................................................................27
FIGURE 29: Reservoir Showing High Oil Saturation (orange)....................................................................................28
FIGURE 30: Areal View (IJ-2D) of Trajectory for W11................................................................................................29
FIGURE 31: Cross Section View (JK-2D) of Trajectory for W11 ................................................................................30
REQUIRED FILES
TO10FLT.bna Porosf lt.bna Thickf lt.bna
TRAJ_Meter.wdb PERFS_Meter.perf product ion-histo ry.prd
-
8/11/2019 Tutorial IMEX BUILDER_Revised_October_2008.pdf
4/32
Tutorial IMEX BUILDER_Revised_October_2008.doc 29/10/2008 3
Creating a Black Oil Model using Builder 2006.10
Create a working directory somewhere on your disk and put the map files that accompany this tutorial in this directory.
Starting CMG Launcher
1. Start the CMG Launcher by using the icon on your desktop, or by going through the Start menu andselecting Programs/CMG/Launcher.
2. Select menu item Projects, then Add Project .
3. Browse for the directory where you stored the map files.
4. Call the project Tutorial .
5. Click OK to exit back to the Launcher.
6. You should now have this directory displayed.
Opening BUILDER 2008.10
1. Open Builder 2008.10 by double clicking on the appropriate icon in the Launcher.
2. Choose: IMEX Simulator, SI Units, Single Porosit y Starting date 1991-01-01
3. Click OK twice.
Creating the Simulation Grid (struc tural data)
1. Click on File (on the menu bar, top left), then Open Map File .
2. Choose Map Type Atlas Boundary format (.bna) and m in Units for X,Y coordinates in the files box.
3. Select the Top-of-Structure map file called TO10FLT.bna by clicking on the Browse button and locating the
file.4. Click OK
FIGURE 1: New IMEX Dataset with Contour Map Open
-
8/11/2019 Tutorial IMEX BUILDER_Revised_October_2008.pdf
5/32
Tutorial IMEX BUILDER_Revised_October_2008.doc 29/10/2008 4
5. Maximize the screens for a better view by clicking on the window maximize button.
6. Click on the arrow next to the Reservoir (on the left menu bar) and select Create Grid .
7. Select Orthogonal Corner Point and specify a 25 (I-direction) x 35 (J-direction) x 4 (K-direction) grid.
8. Enter 25*110 in the I direction box (meaning all 25 columns in the I-direction will be 110 meters in length).
9. Enter 35*125 in the J-direction box (meaning all 35 rows in the J-direction will be 125 meters in length).
10. Click OK .
11. Hold down Shift key and hold down left mouse button to move (pan) grid.
12. Hold down Ctrl key and hold down left mouse button to rotate grid.
FIGURE 2: Contour Map with Orthogonal Corner Point Grid
13. Align the grid with the fault so that a grid block boundary lies along it, and the grid covers the whole map area.
14. Change display control to Probe mode by clicking on this toolbar button on top tool bar.
15. Click on the Specify Property button (top middle of screen) to open the General Property Specification
spreadsheet as shown below.
FIGURE 3: General Property Specification Spreadsheet
-
8/11/2019 Tutorial IMEX BUILDER_Revised_October_2008.pdf
6/32
Tutorial IMEX BUILDER_Revised_October_2008.doc 29/10/2008 5
16. Select the box for layer 1 under the property column labeled Grid Top. Right click in this box and select
the Geological Map option as the data source.
17. Click the Values in file1 button, then Browse and select the top-of-structure map file called TO10FLT.bna
(it should already be selected from previous actions).
FIGURE 4: Specifying a Geologic al Map for a Property
18. Click OK to return to the spreadsheet type window.
19. Repeat this action for Grid Thickness in layer1 box, but this time select Thickflt.bna in the Values in file1
box. Also, enter 0.25 in the times box (still on the property specification menu) in order to allocate 25% of
the total thickness map to each of the 4 layers in the grid.
20. Finally, copy the layer1, Grid Thickness cell contents and paste it into the layer 2, layer 3 and layer 4 Grid
Thickness cells to complete the specification of Grid Thickness source data for each of the 4 layers in the
grid. You can use Ctrl-C and Ctrl-V keys to copy specifications for the first layer to the other 3 just as in a
regular spreadsheet. .
21. Click OK to the Block / Corner Value Calculation button will pop up click OK to populate the grid with top-of-
structure and grid thickness data (this operation is performed by BUILDER using the specified map data to
interpolate grid cell values). Also click OK to the pop-up window regarding clamping.
22. Change the view from IJ-2D Areal to 3D View (in the upper left corner!!).
-
8/11/2019 Tutorial IMEX BUILDER_Revised_October_2008.pdf
7/32
Tutorial IMEX BUILDER_Revised_October_2008.doc 29/10/2008 6
FIGURE 5: 3D View of Reservoir after Property Specification
23. Click on the Rotate (3D View) button (from the toolbar) to rotate the display by holding down the left mouse
button and using the cursor to move the model. Hold down the Ctrl key with the left mouse button and move
the mouse toward the bottom of the screen to zoom in or move the mouse to the top of the screen to zoom out.
If a mouse has a scroll wheel, this can also be used to zoom in and out by scrolling the wheel forward (zoom
out) or backward (zoom in)
24. To remove the contour map from the display, click the right mouse button while the cursor is anywhere in
the display area. Select Properties from the displayed menu (bottom of list), Maps from the tree view; and
(finally) uncheck the Show Map Contours Lines and Fault boxes. Press OK .
FIGURE 6: Removin g the Contour Map from the Display
-
8/11/2019 Tutorial IMEX BUILDER_Revised_October_2008.pdf
8/32
Tutorial IMEX BUILDER_Revised_October_2008.doc 29/10/2008 7
Assigning Porosi ty & Permeabil ity to the Model
25. Repeat the above process for Porosity (i.e. similar to step #19), but select the map porosflt.bna . Use the
same map for each layer. This time, leave the value in the times box as 1.
FIGURE 7: Property Specification Spreadsheet with Grid Top, Thickness & Porosity Specified
26. Select Permeability I from the list on the panel and enter the following:
Layer 1 50
Layer 2 250
Layer 3 500
Layer 4 10027. Select Permeability J and right click in the Whole Grid box. Select EQUALSI then OK .
28. Do the same with Permeability K and select EQUALSI . In the first box select * and then enter a value of
0.1 in the second field (this applies a Kv/Kh ratio of 0.1). Press the OK button.
29. Press the OK button on the Block/Corner Value Calculation window. This window can also be accessed
by clicking on the Calculate Property button at the top.
30. Double click on Rock Compressibility in the tree view menu and input 2E-5 in the rock
compressibility(CPOR) box , 20000 kPa in the reference pressure b ox (PRPOR) and click OK . Units will
be applied automatically; you should now have the Green check mark for Reservoir section.
31. This would be a good point to save the data set you are working on. Click File then Save As . Save file asTutorial.dat .
-
8/11/2019 Tutorial IMEX BUILDER_Revised_October_2008.pdf
9/32
Tutorial IMEX BUILDER_Revised_October_2008.doc 29/10/2008 8
Creating PVT Data
1. Click the Components tab in the tree view. Double click the MODEL keyword.
FIGURE 8: Compo nents Tab in the Tree View
2. Check on Launch dialog to create a quick BLACKOIL model using correlations then click the OK
button .
3. Enter 70 (deg C implied) in the Reservoir Temperature box. Generate Pressure data up to 35000 kPa . For
Bubble Point Pressure , select the Value Provided option and enter a value of 6500 kPa . For the OilDensity option, select Stock tank oil gravity (API) as the type of gravity value you want to use and enter a
value of 35 in data entry window. Change the Gas Density box to display Gas Gravity(Air=1) and type .65 in
the data entry window.
4. In the Reference Pressure for Water properties box , enter a value of 20000 kPa and leave the rest of
the options at their default values and Click OK .
5. Double click on PVT Region: 1 in the tree view and select the PVT Table tab to view the BLACKOIL PVT
data. For this example, the data shown in this table was generated using the information entered in the
Quick black oil model window. However, it is also possible to directly enter or edit values in the PVT
Table. These values can also be updated by using your mouse to select points on the plots associated withthe PVT Region, and dragging the points to the desired location. Please note that the IMEX PVT Regions
window has to be open while using your mouse to change the points on the plot.
-
8/11/2019 Tutorial IMEX BUILDER_Revised_October_2008.pdf
10/32
Tutorial IMEX BUILDER_Revised_October_2008.doc 29/10/2008 9
FIGURE 9: IMEX PVT Table with Values Generated usi ng t he Quick Black Oil Model
6. Close the PVT Table window.
7. The Component section should have a green check mark now.
Creating Relative Permeabil ity Data
1. Click the Rock-Fluid button on the menu in the left handside.
2. Double click on Rock Fluid Types in the tree view. A window will open. Click on the button and
select New Rock Type .
3. Press the Tools button (on the Relative Permeability Tables tab) and select Generate Tables using
Correlations .
-
8/11/2019 Tutorial IMEX BUILDER_Revised_October_2008.pdf
11/32
Tutorial IMEX BUILDER_Revised_October_2008.doc 29/10/2008 10
Enter the following parameters for the analytical relative permeability curves generation.
SWCON 0.2
SWCRIT 0.2
SOIRW 0.4
SORW 0.4SOIRG 0.2
SORG 0.2
SGCON 0.05
SGCRIT 0.05
KROCW 0.8
KRWIRO 0.3
KRGCL 0.3
KROGCG 0.8
All Exponents 2.0
4. Press Apply and then OK . Press OK again to get out of the Rock Types window. A graph containing the
relative permeability curves will appear.
5. The Rock Fluid section should have a green check mark. Save the file at this time.
FIGURE 10: Plots for RockType 1
-
8/11/2019 Tutorial IMEX BUILDER_Revised_October_2008.pdf
12/32
Tutorial IMEX BUILDER_Revised_October_2008.doc 29/10/2008 11
Creating Initial Conditions
1. Click the Initial button on the tree view of Builder .
2. Double click on Initial Conditio ns .
3. Select Water, Oil, Gas as the initial fluid in the reservoir to perform a Gravity-Capillary Equilibrium Calculation.
4. Type the following values in the available fields:27600 (kPa implied) in the Reference Pressure (REFPRES) box
3050 (m implied) in the Reference Depth (REFDEPTH) box
3080 (m implied) in the Water-Oil Contact (DWOC) box
1980 (m implied) in the Gas-Oil Contact (DGOC) box
6500 (kPa implied) in Constant Bubbl e Point Pressure (PB) box
5. Leave the other boxes blank.
Initial Conditions interface should look like:
6. Click on Apply ; then OK .
7. You should now be back in the main Builder window with all tabs showing a green checkmark in the tree
view, except for the Wells & Recurrent tab.
8. At this point it is advisable to save the data again by selecting File from the top menu and Save .
-
8/11/2019 Tutorial IMEX BUILDER_Revised_October_2008.pdf
13/32
Tutorial IMEX BUILDER_Revised_October_2008.doc 29/10/2008 12
Incorporating Well Trajectories and Perforations
Once we have created the static model, we will now incorporate the trajectory and perforation information into the model .
1. Go to the main Builder menu and select Well / Well Trajectories / Well Trajectories . The Import well
trajectory wizard. Step 1 of 3 window will pop up.
2. You need to choose Trajectory File Type and appropriate Units for it (3 Steps Wizard).
3. Choose Table Format and m for X, Y and Z,MD then browse for the file TRAJ_Meter.wdb , Open , and
press Next > (Step 1 of 3)
FIGURE 11: Trajectory Propert ies Window Step 1 of 3
4. The following window will open. Make sure all wells are selected, and check the box Clear all existing
trajectories then press Next> (Step 2 of 3).
-
8/11/2019 Tutorial IMEX BUILDER_Revised_October_2008.pdf
14/32
Tutorial IMEX BUILDER_Revised_October_2008.doc 29/10/2008 13
FIGURE 12: Trajectory Propert ies Window Step 2 of 3
5. Click Finish to complete Step 3 of 3.
6. This screen will create a vertical trajectory for each well that exists in the main contour map.
7. Now go back to top menu and select Well , Well Trajectories , click on Trajectory Perforation Intervals
a window will open (Figure 13):8. Click on Read File and choose File unit selection option as SI then browse PERFS_Meter.perf . Press
Open .
9. If this is done correctly, the window will be like Figure 14:
10. Press Apply and then OK . This completes the trajectories and Perforation of the wells in the model
-
8/11/2019 Tutorial IMEX BUILDER_Revised_October_2008.pdf
15/32
Tutorial IMEX BUILDER_Revised_October_2008.doc 29/10/2008 14
FIGURE 13: Trajectory Perforations Windo w
FIGURE 14: Trajectory Perfor ations Window after Read in Perforation File
-
8/11/2019 Tutorial IMEX BUILDER_Revised_October_2008.pdf
16/32
Tutorial IMEX BUILDER_Revised_October_2008.doc 29/10/2008 15
Adding His to rical Product ion Data to the Model
The last item we want to do is add historical rate data so that we can set up a history match run.
1. Go to the main Builder menu and select Well / Import Production/Injectio n Data (this is the wizard to import
production/injection data into the well & recurrent data for the simulator and it also defines the status of each
well!!).
2. STEP 1: First step of this wizard is to provide the type and name of the production file. In our case, we will use
General and choose a file in the tutorial directory named Production-history.prd . Press the Next button.
[Use the Next/Back buttons on the panels to move forward/backward between each Step].
3. STEP 2: Follow the instructions and highlight the first line containing the production data (top window) and
well name (lower window) (as shown in the following figure). Press Next .
FIGURE 15: Step #2 of t he Produ ctio n Data Wizard
4. STEP 3: If the delimiters look good and separate the columns correctly, click Next to go to STEP 4.
5. STEP 4: Go to Columns 3 to 5 and in the identifier row, choose Oil Produced , Water Produced and Gas
Produced for each column. Leave others as they pop up then click Next to go to the next step.
6. STEP 5: This is the place showing you which wells production data has been picked up and which well is not.
For example, the program could not find any production data from well 5, 7 and 9. Since wells 5, 7 and 9 have
no production history, the easiest action is to delete them from the model. We will do this later. Other than that,
click Finish . Also, close the Simulation Dates window that may pop up.
-
8/11/2019 Tutorial IMEX BUILDER_Revised_October_2008.pdf
17/32
Tutorial IMEX BUILDER_Revised_October_2008.doc 29/10/2008 16
Creating Average Monthly Production / Injection Recurrent Well Data
If averaging of production-injection data needs to be done, it can be done as described below. It is not needed for
the tutorial as the data is already on monthly basis and we want to keep it every month
1. On main Builder menu, select Well / Average Production/Injection Data.. .
2. Now, move your mouse and right click on the x-axis. A menu will show up to allow you to change the
average interval from this point on to monthly, bi-annually, yearly , etc.
FIGURE 16: Average Produ ctio n/Injection Data Plot
3. Select Reset all intervals to every month and press the OK button. Once again, click Close on the
Simulations Dates window that pops up.
Creating Field Production History (*.fhf) for History Match
1. Next thing we want to do is to create a field history file so that we can make a comparison between the
simulation run and the actual field history file.
2. Go to the top menu again and select Well / Create Field History File then provide a filename (or you
can just use the default production-history.fhf ). Press OK .
-
8/11/2019 Tutorial IMEX BUILDER_Revised_October_2008.pdf
18/32
Tutorial IMEX BUILDER_Revised_October_2008.doc 29/10/2008 17
Well Definition and Constraints
1. For those wells that have no production history, we can either delete them or define them as a producer or
injector and shut-in the wells so that they will not affect the history match.
2. In this tutorial, we will delete Well 5 and change Wells 7 & 9 so that they are injectors. To do that, open the
tree view and press the Wells & Recurrent tab. Expand the Wells list by clicking on the +. Right mouseclick on Well 5 , select Delete and press Yes to the message that pops up.
3. Go to Well 7 , right mouse click and select Properties . A new window will show up as follows:
FIGURE 17: Well Events Window
4. Click on ID & Type , check the Edit box for Type , and select INJECTOR MOBWEIGHT . Check the Auto-
apply check box.
5. Go to Constraints tab (say YES to apply changes if asked!!), and check the Constraint definition box.
6. Under select new (in the Constraint column of the table), select OPERATE . Then select BHP bottom
hole pr essu re, MAX, 25000 KPa, CONT REPEAT . Press Apply .
7. Go to the Injected Fluid tab and choose Water as injection fluid. Press Apply .
8. Go to the Options tab. Check the Status box and choose to SHUTIN the well at this time. Press Apply .9. Now, we can copy all the above specifications to Well 9. To do that, make sure you are looking at Well 7 in
the Name/Date list. Then highlight the following Events (for Well 7) by clicking on them with your mouse and
pressing down the Ctrl key to select multiple items: INJECTOR , constraints , injected fluid and SHUTIN (all
of them!!!).
-
8/11/2019 Tutorial IMEX BUILDER_Revised_October_2008.pdf
19/32
Tutorial IMEX BUILDER_Revised_October_2008.doc 29/10/2008 18
10. Press the Tools button at the bottom of the screen, and select Copy events using filter . This will open a
new window. In the Select Wells tab, check on Well 9 and then go to the Select Dates tab. Check the date
1991-01-01 and press the Search & Add button. The window should look like this:
FIGURE 18: Windo w for Copyin g/Deleting Well Events
-
8/11/2019 Tutorial IMEX BUILDER_Revised_October_2008.pdf
20/32
Tutorial IMEX BUILDER_Revised_October_2008.doc 29/10/2008 19
11. Click OK and the same constraint information created for Well 7 will now be copied to Well 9. If a message
pops up requesting to change the well type for Well 9, say Yes . Press OK to close the Well Events
window.
12. Make sure that the View Type is set to IK-2D X-Sec (located in the upper left hand corner of the main
Builder window).
13. Even though we defined Well 7 as an injector, provided constraint information and defined the trajectory
path, perforations need to be defined along the trajectory path.( Note : There is no perforation information for
Well 7 in PERFS_Meter.perf file.)
14. On main Builder menu, select Well / Well Completions (PERF) Click on button and select
Completion Add New as shown below
FIGURE 19: Well Completion Data(PERF) interface
Select the Perforations tab and press the button. This will allow you to use your mouse to
select the grid blocks where you want the well completions to be. Change the Plane Slider to 15 (it may
be 16 based on grid positioning) and zoom in to the section containing Well 7 so that you can see the
trajectory for Well 7. Use your mouse to click in grid blocks 1, 2 and 3 along the Well 7 trajectory in the
main Builder window. Press when you are done. Your screen should look similar to
figure 22 below. Press Apply and then OK to close the window.
-
8/11/2019 Tutorial IMEX BUILDER_Revised_October_2008.pdf
21/32
Tutorial IMEX BUILDER_Revised_October_2008.doc 29/10/2008 20
FIGURE 20: Adding perforations to well
15. If everything is OK, all of the tabs in the tree view should have a green checkmark. The Dates under Wells
& Recurrent tab may still have a yellow exclamation mark. This can be removed by deleting ALTER 0 at1991-09-01 using Delete event using filter. option in Well Events Window.
16. Please save the file one more time!!!
Write Out Restart in formation to a Restart File
1. Click on the I/O Contro l tab in the tree view.
2. Double click on Restart .
3. Check 0n Enable Restart Writing .
4. Press the button and select the first simulation date which is 1991-01-01. Press OK .
5. Set the Writing Frequency Option to Every TIME or DATE Keyword s .6. Click OK to close the window.
7. Click File in the main Builder menu and select Save As . Name this file Tutorial_hm.dat .
8. We now have a completed dataset so we can exit Builder and drag and drop the T utorial_hm.dat file onto
the IMEX icon to run it. You will be able to make prediction runs without having to rerun the historical data
portion as a result of using the Restart Run feature.
-
8/11/2019 Tutorial IMEX BUILDER_Revised_October_2008.pdf
22/32
Tutorial IMEX BUILDER_Revised_October_2008.doc 29/10/2008 21
Running the IMEX Dataset
1. If everything is OK, you should be able to run the dataset using IMEX. First locate the file Tutorial_hm.dat
in your launcher, then drag and drop it onto the IMEX 2008.10 icon and release the mouse. A new window
will show up. Press the Run Immediately button.
2. If there are no errors, a MS-DOS window will open up and show you the progress of the run. When finished,
the MS-DOS window will be terminated and shows a brief summary of results.
FIGURE 21: Simulatio n Log File (when runs immediately)
Reviewing the Simulation Results using RESULTS GRAPH and RESULTS 3D
We can now look at the simulation run and compare it with the historical data and see how the reservoir would
perform .
1. Drag and drop Tutorial_hm.irf onto the Results Graph 2008.10 icon.
2. Select menu item File; then Open Field History .
3. Select the production-history.fhf file we created in the Creating Field Production History section of the
tutorial.
Click on the Add Curve icon .
-
8/11/2019 Tutorial IMEX BUILDER_Revised_October_2008.pdf
23/32
Tutorial IMEX BUILDER_Revised_October_2008.doc 29/10/2008 22
4. Select the file to display data from as Tutorial_hm.irf. Select curve parameter Oil Rate SC . Choose Wel l
3 for the Origin and then Click OK .
5. Now repeat the same steps but this time select the file as production-history.fhf , as we want to compare
the simulated data with the historical input data. You should now see a plot similar to:
FIGURE 22: Plot o f Simulation Data versus Histo rical Data
6. Repeat the same procedure as above except this time, plot the Water Rate SC & Gas Rate SC curves
either in the same plot or separately. To add new plot, right click on the Plot 1, then click on Add Plot .
7. In order to view this plot for all the production wells you can use the Repeat orig ins button .
8. In the Repeat Plot s window, select the All Producers option and OK to generate the plots.
9. You should now have a series of plots showing the historical data and simulator calculation for each of your
production wells.
10. You can now continue to investigate the results from these datasets in Results Graph and Results 3D, and
interactively discover the large range of features that are available to you for analyzing your data. Exit
Graph and save the template file.
Using the Historical Data Restart File in a Prediction Run
We want to predict the reservoir performance until 1/1/1993 if the producers are fixed to a minimum BHP of 15000 kPa .
1. Load the dataset tutorial_hm.dat back into Builder .
2. Click on the I/O Contro l tab in the tree view.
3. Double click on the Restart option.
4. Check the box for Restart from previous simulation run (RESTART) .
5. Browse to select Tutorial_hm.irf . Click Record to restart from (Note that a series of restart dates are
now available).
-
8/11/2019 Tutorial IMEX BUILDER_Revised_October_2008.pdf
24/32
Tutorial IMEX BUILDER_Revised_October_2008.doc 29/10/2008 23
6. In the Record to restart from field, select the date 1991/09/01 and then press OK to exit back to the
main Builder window. Click OK to the builder message that pops up.
7. Click on the Well & Recurrent section in the tree view and expand the Dates .
8. Select the date to 1991-09-01, dou ble click .
9. If the Set stop box is checked on this date, uncheck it. Then click the button Add a range of d ates .
10. Change the range of dates so that the From date is 1991-09-01 and the To date is 1993-01-01 . Press OK .
Press Close .
11. Click on the Wells & Recurrent section in the tree view again. Expand the Well items in the tree view and
double click on Well 1 .
12. Change the date to 1991-09-01 , check the Auto-app ly check box, and click on the Constraints tab.
13. Check the Constraint definition box, then change OPERATE, BHP, MIN to 15000 kPa
14. The panel that is displayed should look similar to:
FIGURE 23: Well Events Wind ow wi th Updated BHP Cons traint
15. Click Apply , a new constraint will be created in the date 1991-09-01 for Well 1. The next task will be to
copy the same constraint to all the other wells to do the forecast.
16. Highlight the Well 1 constraints Event for 1991-09-01 (in the Name/Date list). Click the Tools button at the
bottom of the screen and select Copy events us ing filter .
-
8/11/2019 Tutorial IMEX BUILDER_Revised_October_2008.pdf
25/32
Tutorial IMEX BUILDER_Revised_October_2008.doc 29/10/2008 24
17. On the Select Wells tab; check Producers and Select , then on the Select Dates tab check on 1991-
09-01. At this tab; make sure to check on Do you want to create new dates? . This option creates new
date for wells which are already shut in because of production history event . Press the Clear List button.
Press the Search & Add button, then OK . All the wells except wells 7 & 9 will have a new constraint
starting 1991-09-01.
18. On the Well Event window; you might see ALTER event equal to 0 on 1991-09-01. This should be deleted
from prediction data file (Figure 24).
FIGURE 24: Well Events Window with ALTER 0 Constr aint
19. Right click on highlighted ALTER and select Delete event using f ilter.. then repeat step 17 to fix it
20. Click OK and return to the main menu.
21. Save the new file as Tutorial_pred.dat .
22. We can now exit Builder and drag and drop the Tutorial_pred.dat file onto the IMEX icon to run it.
We can now look at the simulation run and compare it with the historical data and see how the reservoir would
continue to perform .
23. Drag and drop Tutorial_pred.irf onto the Results Graph icon.
24. Select menu item File ; then Open Field History .
25. Select the production-history.fhf file we created in the Creating Field Production History section of the
tutorial.
26. Click on the Add curve icon .
-
8/11/2019 Tutorial IMEX BUILDER_Revised_October_2008.pdf
26/32
Tutorial IMEX BUILDER_Revised_October_2008.doc 29/10/2008 25
27. Select the file to display data from as Tutorial_pred.irf . Select curve parameter Oil Rate SC ; then Click OK.
28. Now repeat the same steps, but this time select the file as production_history.fhf , as we want to compare
the prediction run and the history match run.
29. To increase the size of the historical data markers select menu item View; Properties .
30. Select the Curve tab and increase the marker size from 4 to 8 and Click OK .
31. You should now see a plot similar to:
FIGURE 25: Plot of Simulation Data versus Historical Data with Future Prediction
32. Repeat the same procedure as above except this time plot the Water Cut variable. Save the file and exit.
Adding an Aquifer
The next thing we want to do is add an aquifer, and compare the simulation runs with and without an aquifer to see
the difference it makes.
1. Drag and drop Tutorial_hm.dat onto the Builder icon.
2. Once in Builder go to the Reservoir and select Create/Edit Aquifers .
(Alternatively, you can just click on the Create/Edit Aquifers button from the top tool bar).
3. Select the first listed type Bottom aquifer, and OK the panel.
-
8/11/2019 Tutorial IMEX BUILDER_Revised_October_2008.pdf
27/32
Tutorial IMEX BUILDER_Revised_October_2008.doc 29/10/2008 26
FIGURE 26: Select Aquifer Location Wind ow
4. Select Modelling Method Carter-Tracey (infinite) . Leave all other items blank.
FIGURE 27: Aqu ifer Properties Window
5. OK to exit the panel to return to the model display area.
6. Go to File; Save As and change the file name to be saved to Tutorial_hm_aq.dat .
7. OK to save the new file and exit Builder.
You can now drag and drop Tutorial_hm_aq.dat onto the IMEX icon. (To run simulation).
-
8/11/2019 Tutorial IMEX BUILDER_Revised_October_2008.pdf
28/32
Tutorial IMEX BUILDER_Revised_October_2008.doc 29/10/2008 27
Analyzing the Data
1. The file Tutorial_hm_aq.irf file can be dragged and dropped onto the Results Graph icon.
2. Select File; Open CMG Simulation Results from the menu bar and select Tutorial_hm.irf .
3. We now have both simulation results loaded so that we can compare them.
4. Click on the + icon to add a curve .5. Select Origin Type Sector (Region) .
6. Parameter Ave Pres HC POVO SCTR .
7. Click on OK to display the line.
8. Repeat the above except select the filename as Tutorial_hm_aq.irf .
9. We now have a comparison plot that should look similar to:
FIGURE 28: Plot o f Pressure Difference Due to Aqu ifer
10. You can also enter the 3D display area from here and both types of display are linked together. When you
exit Results 3D or Graph, the .ses (line plot) or .3tp (3D image) file referred to is a template that you can
use to re-create the images that you have generated using the same or other input files.
11. Results are very intuitive and most things can be accessed by the menus or by right mouse clicking on the
display areas.
Further Analysis
When you view the ternary plot for Tutorial_pred.irf in Results 3D it seems that there is quite a bit of oil left in the
southern anticline at the end of this simulation, especially in layer K = 2. As part of our reservoir plan we would like
to put in a horizontal well on 1/1/1992 to access this remaining oil.
-
8/11/2019 Tutorial IMEX BUILDER_Revised_October_2008.pdf
29/32
Tutorial IMEX BUILDER_Revised_October_2008.doc 29/10/2008 28
FIGURE 29: Reservoir Showing High Oil Saturation (orange)
1. Load the dataset Tutorial_pred.dat into Builder.
2. Make sure you have the IJ-2D areal view showing so that we can easily locate the well we are about to add.
3. Click on the Wells & Recurrent tab, then right click on Wells in the tree view. From the popup menu that
appears, select New
4. Name the new well W11, change Type to PRODUCER , and change the date to be 1991-12-01 .
5. Select the Constraints tab and check the Constraint definition check box.6. Enter the constraint OPERATE ; BHP bottom hole press ure; MIN; 10,000; CONT REPEAT.
7. Click OK to exit from the Create New Well panel.
8. Well W11 should have appeared on the Well & Recurrent tree view. There should be an exclamation
mark next to this well indicating that there is a data problem.
9. Right click on this well and select Validate to display any error or warning messages. The message should
indicate that there are no valid perforations. Click Ok to close the window.
10. Click the + sign next to W11 and double click on 1991-12-01 PERF .
11. In the Well Completion Data (PERF) panel that appears, select the Perforations tab.
-
8/11/2019 Tutorial IMEX BUILDER_Revised_October_2008.pdf
30/32
Tutorial IMEX BUILDER_Revised_October_2008.doc 29/10/2008 29
12. Click the Begin button to Add perfs with the mouse, then click on the tool button for Advanced options for
perforating intermediate blocks between mouse clicks.
13. Check the Perforate all intermediate blocks box, and check the box to Set constant well length and
leave the well length at the default of 1000m. Then click OK.
14. Now, move the Well Completion Data (PERF) panel to the side so that the model grid can be viewed.
Using the knowledge gained from the previously displayed oil saturation plot from RESULTS 3D, select an
area in the model that has both high oil saturation, and low well density. Once the area for the new
horizontal has been selected, click once to add the first perforation. Move the mouse to a position
approximately near the end of the 1000m horizontal well and click a second time. Click OK to exit.
15. Well W11 should have appeared on your display. You can also view it in JK cross section around plane 12.
Note, the exact grid block position may vary slightly from that displayed below:
FIGURE 30: Areal View (IJ-2D) of Trajectory for W11
-
8/11/2019 Tutorial IMEX BUILDER_Revised_October_2008.pdf
31/32
Tutorial IMEX BUILDER_Revised_October_2008.doc 29/10/2008 30
W11
3 , 0 0 0
3 ,1 0
3 , 0
0 0
, 1 0 0
FIGURE 31: Cross Section View (JK-2D) of Trajectory for W11
16. Note that the perforation will appear and disappear depending on the date you have displayed in Builder.
Left double click on well W11 to see that there is one date associated with it 1991-12-01. If there is also the
simulation start date 1991-01-01 then select this date in the tree view, right mouse click and select "Delete".
This will remove this unwanted date.
17. Well 11 is now fully defined. We save the dataset as Tutorial_Pred1.dat , and exit.
Now run in IMEX the dataset and compare it with tutorial_pred.dat . Look at the oil saturation at the end of
the simulation in Results 3D and the Field oil production rate in Results Graph. Note the increased
production when the horizontal well opens. Also, oil left in the southern anticline decreased when viewed in
Results 3D.
Extra Exercises
Who gets more oil????
Now we are going to apply what we have learned in this class. You should implement everything you have learned
in order to get a history match and perform predictions to produce as much oil as you can at an economic rate.
STEPS:
1. Get a History match until 1991-09-01, in order to do that you might consider using:
a. Aquifer
b. Volume Modifiers
c. Property modifications
2. After you get a "decent" history match you should create a restart file, so you can start doing predictions
3. Run your predictions up to 2005-09-01, and save the file as Predict_your_name.dat, so we can compare
the results.
-
8/11/2019 Tutorial IMEX BUILDER_Revised_October_2008.pdf
32/32
4. In order to run your predictions, consider:
a. Drilling new wells
b. Inject water
c. inject gas
d. Change well constrains
5. Remember, try to get as much oil out as possible, but don't go crazy drilling wells, the project has to be
economic, so you are only allow to drill a max of 3 wells including injectors and producers.
GOOD LUCK !!
Convert the HM file to stars.