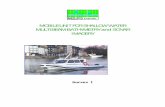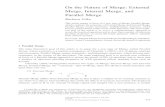Tutorial: How to merge land and bathymetry data, using free commonly ... · Tutorial: How to merge...
Transcript of Tutorial: How to merge land and bathymetry data, using free commonly ... · Tutorial: How to merge...

Tutorial: How to merge land and bathymetry data, using free commonly available resources
__________________________________________________________
__________________________________________________________ page 1 of 39
1. Introduction
It has been a long standing wish by scenery developers to be able to merge freely available “land” data with freely available “depth” data. This tutor attempts to show you how to accomplish such, only using freely available software. After using the steps outlined here, the resulting .bin and .hdr files will accomplish the best resolution land and water experience in Ilan Papini’s VSF (or VS) simulator(s). The only thing you have to do is download a couple of (free) applications and follow the instructions outlined in this document. Don’t be daunted by having to use 3 applications to accomplish the objective, it is very simple once you get the “hang” of it. To create a merged file, after a bit of practice, only take minutes!
2. Applications to download and install first 2.1 3DEM 3DEM is the application we will use to create the map.bin and map.hdr files which we will save into a VSF (VS) scenery directory. get it here: http://www.hangsim.com/files/3dem_setup.exe if not available on above link, just Google for ‘3DEM download’ and it should be easy to find. Install the application. 2.2 Landserf 2.3 Landserf is the application we will use to merge the land and water data and to export it as a text file which 3DEM will accept. We also use this application to select the exact area we are interested in from the bathymetric data file. get it here: http://www.soi.city.ac.uk/~jwo/landserf/download/ Now, you have to submit your e-mail address (use your Google e-mail if you are paranoid about using your personal one, I wasn’t, no harm done). The download will install a java application, use the windows version and follow the install instruction (double click on the downloaded .jar file) 2.3 MicroDEM 12 MicroDEM is the application we will use to separate land data from bathy data and export it to a format Landserf will accept. get it here: http://www.usna.edu/Users/oceano/pguth/website/microdem/microdemdown.htm Nothing extraordinary to report, just download and install the “complete” version. 2.4 3 applications installed By now you should have the 3 applications we need installed, so we can progress to the next section, how to obtain the data.
3. How to download data Lets start with the “land” data, we will use the cgiar data available here: http://srtm.csi.cgiar.org/SELECTION/inputCoord.asp The data is in a 5 degree grid, click under the tile you are interested in and after that press “click here to begin search”. The result will be several download options, I always choose HTTP. This will download the data, I’d care to think that you are smart enough to have created a directory to download this data into. How to create a “work” directory is not part of this tutorial. I typically would give that directory a name of the area (like La_Paz, part of this tutorial later as the example implementation).

Tutorial: How to merge land and bathymetry data, using free commonly available resources
__________________________________________________________
__________________________________________________________ page 2 of 39
Secondly we need the depth data, it is available here: ftp://topex.ucsd.edu/pub/srtm30_plus/srtm30/data/ This data holds the best available (commonly) depth data. You can always Google for better bathy data, like US estuarine data is also commonly available. The source doesn’t matter, between the 3 applications you should be able to load the data.
4. Apply the data I think the best way to describe how to use the data is to use an example. To start we’ll just use 4 tiles of the CGIAR data for the La Paz scenery (care of Alfredo, with his permission). Going onto the CGIAR download site we select these 4 tiles:
The tiles are highlighted in blue, we selected them by clicking on the tile directly below those. Next we press “Click here to Begin Search” and we will get these options:

Tutorial: How to merge land and bathymetry data, using free commonly available resources
__________________________________________________________
__________________________________________________________ page 3 of 39
I use the download option “Data Download (HTTP)”. In the save dialog that follows I select the directory of my choice, in this case I’ve named La_Paz in a directory I use for the purpose of map creation named C:\Mapdata\. Download the four files there. It should look like something like this: C:\Mapdata\La_Paz\srtm_14_07 (plus 14_08, 15_07 and 15_08) .zip, should you explore using the Windows Explorer.

Tutorial: How to merge land and bathymetry data, using free commonly available resources
__________________________________________________________
__________________________________________________________ page 4 of 39
So we now have the land data downloaded and we’ll do the depth data next. We open the link to the bathymetry FTP site:
The file we select is w140n40.Bathymetry.srtm as that area contains the La Paz tiles we downloaded earlier, click it and download it into the same directory as where you downloaded the land data (C:\Mapdata\La Paz\) We now have all the data we need and we’ll work with these files to create the .bin and .hdr files VSF (VS) require to create a scenery. Let us start with the land data. We are going to use MicroDEM to open the 4 files we downloaded earlier. In MicroDEM press File/Open and press Open and merge DEMs:

Tutorial: How to merge land and bathymetry data, using free commonly available resources
__________________________________________________________
__________________________________________________________ page 5 of 39
File select the 4 land files in the La_Paz directory and Open them:
This is how they will open:

Tutorial: How to merge land and bathymetry data, using free commonly available resources
__________________________________________________________
__________________________________________________________ page 6 of 39
The screen displayed is not exactly what we want to look at so we Modify\Elevation the view:

Tutorial: How to merge land and bathymetry data, using free commonly available resources
__________________________________________________________
__________________________________________________________ page 7 of 39
Now, that is better. Since this is the land data, we make sure we only have the land by removing everything that isn’t such: We go into Edit/Mark as missing/Water
The result will show you the “grid” in black lines, don’t worry about that:

Tutorial: How to merge land and bathymetry data, using free commonly available resources
__________________________________________________________
__________________________________________________________ page 8 of 39
Remember the area we are after is La Paz only, it is a section of what we see here, we will select that section in the next step. We use the menu item Modify/Map Area/ click, subset, draw the box and click. We don’t have to be precise just now, we just roughly select the area.

Tutorial: How to merge land and bathymetry data, using free commonly available resources
__________________________________________________________
__________________________________________________________ page 9 of 39
Now we save our map in C:\Mapdata\La_Paz\.. as a DEM by:
and we save it in our La_Paz directory as LA_PAZ.DEM. Now, I exit MicroDEM (just so I’m sure nothing remains in memory) and I open MicroDEM once again

Tutorial: How to merge land and bathymetry data, using free commonly available resources
__________________________________________________________
__________________________________________________________ page 10 of 39
and open again the DEM we just saved (I’m a sucker for memory).
Here we go, we have narrowed our selection. Next we’ll save it for Landserf to read it in. The file type to save our work in is BIL

Tutorial: How to merge land and bathymetry data, using free commonly available resources
__________________________________________________________
__________________________________________________________ page 11 of 39

Tutorial: How to merge land and bathymetry data, using free commonly available resources
__________________________________________________________
__________________________________________________________ page 12 of 39
We are now done with MicroDEM, we’ll go to the next step and select the area we are after. For that we open Landserf and we’ll do a File\Open\ such:
The file will open like this:

Tutorial: How to merge land and bathymetry data, using free commonly available resources
__________________________________________________________
__________________________________________________________ page 13 of 39
The next thing we have to do is to select the area we are interested in, keep pen and paper ready, we have to record the coordinates (as we are going to make a selection). To be able to select the area, we need the screen display to show coordinates as we move the mouse across the screen? For that we enable Info\Query map

Tutorial: How to merge land and bathymetry data, using free commonly available resources
__________________________________________________________
__________________________________________________________ page 14 of 39
We have to find a north border, a south border, a west border and an east border, it is not difficult, just move the mouse and find those coordinates you’d like to use. In this case, by moving the mouse around the screen I have noted these boundaries: North border: 25.15N South border: 24.00N East border: 109.70W West border: 110.80W Now we will select that area in Landserf, Edit, Edit raster:

Tutorial: How to merge land and bathymetry data, using free commonly available resources
__________________________________________________________
__________________________________________________________ page 15 of 39
note the tick in Extract subset. The resulting file shows like this:

Tutorial: How to merge land and bathymetry data, using free commonly available resources
__________________________________________________________
__________________________________________________________ page 16 of 39
Exactly what we wanted. Notice you have 2 icons in the left menu panel, click the top one to activate it, this one is our original file and we can remove it.
So now we are left with the exact tile for the land, there is one final action we have to perform. Landserf treats all “invalid/missing data with a value 32767, see it here when you double click on the

Tutorial: How to merge land and bathymetry data, using free commonly available resources
__________________________________________________________
__________________________________________________________ page 17 of 39
single remaining icon:
Of course we know that the max altitude isn’t 32767 meters, we need to replace that value to what Landserf understands to be “missing”, in Landserf that value = n

Tutorial: How to merge land and bathymetry data, using free commonly available resources
__________________________________________________________
__________________________________________________________ page 18 of 39
We’ll replace it so:
After you have done that you can once again delete the original (top) icon. If you double click on the one remaining icon you’ll get the true values:

Tutorial: How to merge land and bathymetry data, using free commonly available resources
__________________________________________________________
__________________________________________________________ page 19 of 39
See how the height (Max) has changed to the correct value? (1247 meters). We now have the land values as an icon in Landserf. Next we’ll get the water in.

Tutorial: How to merge land and bathymetry data, using free commonly available resources
__________________________________________________________
__________________________________________________________ page 20 of 39
File\Open\
and the file opens so:

Tutorial: How to merge land and bathymetry data, using free commonly available resources
__________________________________________________________
__________________________________________________________ page 21 of 39
Of course the area is much too large but we now know how to select the area we are after, wasn’t it: North border: 25.15N South border: 24.00N East border: 109.70W West border: 110.80W Sure, so that’s the area we’ll select by doing Edit\Edit raster and enter these above values, we‘ve done it before. Result:
We can click on the middle icon and remove the data, we’ve done it before so you know how to.. (File\Close raster).

Tutorial: How to merge land and bathymetry data, using free commonly available resources
__________________________________________________________
__________________________________________________________ page 22 of 39
What we are left with now is 2 icons, the one is showing land only, it is in a high resolution. The other is water PLUS land data in a lower resolution. We now need to remove the low resolution land data from our water file, for obvious reasons (we only want the best available data) We have to do some manipulation to achieve our objective.

Tutorial: How to merge land and bathymetry data, using free commonly available resources
__________________________________________________________
__________________________________________________________ page 23 of 39
Double click the water icon to get to the data about that one:
Note and record, columns 132, rows 138. We’ll now save this one as a text file for 3DEM to import:

Tutorial: How to merge land and bathymetry data, using free commonly available resources
__________________________________________________________
__________________________________________________________ page 24 of 39
As we know this is the water file I have added W to the file name when saving:
We can now remove that second icon from our Landserf as shown before (click and file/close raster) Left now is the single land icon. We open 3DEM and choose txt to open our file:

Tutorial: How to merge land and bathymetry data, using free commonly available resources
__________________________________________________________
__________________________________________________________ page 25 of 39
and we open the LA_PAZ_W.txt file, a dialog box opens up, enter the values we know, please observe all the boxes ticked, they are essential for the map to display correctly: (ASCII, W-E, N-S, Lat/Long)

Tutorial: How to merge land and bathymetry data, using free commonly available resources
__________________________________________________________
__________________________________________________________ page 26 of 39
Here now is the file loaded in 3DEM and we’ll save it as a DEM for MicroDEM to manipulate on:
I save as LA_PAZ_W.dem (again I use the W to indicate this is the file containing the water data) We go into MicroDEM once again and open up the file we just saved: Also we do the Modify/Elevation/Land Sea scales once again to get a nice view:

Tutorial: How to merge land and bathymetry data, using free commonly available resources
__________________________________________________________
__________________________________________________________ page 27 of 39
This is what we do next to just get the water, we remove the land data: Edit/Mark as missing/Everything above cut-off/
and we enter -1, don’t worry, we’ll get those (lost depth) back in a later stage….

Tutorial: How to merge land and bathymetry data, using free commonly available resources
__________________________________________________________
__________________________________________________________ page 28 of 39
OK it We get this:
every height above -1 meters is now removed from the file, we have to save our work now. In File/Save DEM/ choose the option BIL, I save it as LA_PAZ_W.BIL, you should end up such in your working directory:

Tutorial: How to merge land and bathymetry data, using free commonly available resources
__________________________________________________________
__________________________________________________________ page 29 of 39
As you can see we now have 2 BIL files, the first one is still loaded in Landserf (it is the single icon there), next we will load the water file onto it.
and we end up with 2 icons loaded in Landserf:

Tutorial: How to merge land and bathymetry data, using free commonly available resources
__________________________________________________________
__________________________________________________________ page 30 of 39
See how the one has the land and the other has the water? The land file is okay, we’ve worked that one before, we have to replace all the invalid data (32767) from the water file, same as we did for the land file earlier. Click the water icon to activate it and go into Transform/Raster values click it, remember we removed everything above -1? We’ll bring it back:
We end up with 3 icons again, you can remove the middle one (File/Close raster):

Tutorial: How to merge land and bathymetry data, using free commonly available resources
__________________________________________________________
__________________________________________________________ page 31 of 39
Here we finally are, 2 files absolutely to our liking, one with land and one with water! Let’s merge the 2 into one file which we can load into 3DEM to create the final. It is self explanatory, what we want to do is create a union between the 2 files and replace all the null values in the land file with the depth values from the water file. To do that we give the land icon (the top one) a click, and give the water icon a click holding the “SHIFT” key.

Tutorial: How to merge land and bathymetry data, using free commonly available resources
__________________________________________________________
__________________________________________________________ page 32 of 39
See how the land icon has a grey aspect and the water icon has a pink one? (primary/secondary) Next we go into the “edit/combine” dialog:

Tutorial: How to merge land and bathymetry data, using free commonly available resources
__________________________________________________________
__________________________________________________________ page 33 of 39
with these options:
Press okay to end up with 3 icons again, remove the top 2 ones, I’m not going to tell you how, you’ve done it before….. Once you have the single icon left, press edit/edit raster to get some essential data:

Tutorial: How to merge land and bathymetry data, using free commonly available resources
__________________________________________________________
__________________________________________________________ page 34 of 39
Note that columns are 1330 and rows are 1390. We will now save our work as a text file for 3DEM for the final leg, I use LA_PAZ.txt

Tutorial: How to merge land and bathymetry data, using free commonly available resources
__________________________________________________________
__________________________________________________________ page 35 of 39
We are done with MicroDEM and Landserf, close those 2. Onto 3DEM to open our text file. Use the detail you see in the above to open it:
Here we have the best available land data merged with the best available depth data in one single file, let’s safe it for VSF/VS to use: File/Save terrain matrix

Tutorial: How to merge land and bathymetry data, using free commonly available resources
__________________________________________________________
__________________________________________________________ page 36 of 39
and save it as map.bin We are done but for one little edit on the map.hdr In the Windows Explorer give it a double click to open the file:
Notice the value elev_m_minimum, it is -2209, change that to 5 and save the file.

Tutorial: How to merge land and bathymetry data, using free commonly available resources
__________________________________________________________
__________________________________________________________ page 37 of 39
The only thing left to do now is to get the 2 files (map.bin and map.hdr) in the sim. Under scenery, create a sub directory La_Paz, and after copy both files into it.
Now, start Vehicle Simulator. Click “LOAD” Select Scenery La_Paz

Tutorial: How to merge land and bathymetry data, using free commonly available resources
__________________________________________________________
__________________________________________________________ page 38 of 39
Press Start (and watch the scenery getting developed)
You will join the scenery somewhere up there……. Choose a boat like Cruiser. Have a look at the map (M) and when you tick the Marine map box:

Tutorial: How to merge land and bathymetry data, using free commonly available resources
__________________________________________________________
__________________________________________________________ page 39 of 39
Glorious and accurate depth! In retrospect you might ask yourself why we had to use 2 applications (MicroDEM and Landserf) to accomplish this? The answer is simply that I haven’t found a way to get the SRTM (depth) data into MicroDEM, data not recognized, hence…… Next is to show you how to perfect this data to accomplish a match with what you know is “local detail”. We will use the Matrix Editor for that purpose. See the Matrix Editor tutor for that purpose.