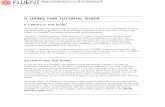Tutorial guide for WMPM
-
Upload
sjyeol84 -
Category
Engineering
-
view
368 -
download
0
Transcript of Tutorial guide for WMPM
2
Starting page of the program
• Enter the allocated web address from a chrome website
• Click ‘Start’
Step 3 – Confirmation of design parameters
• This table shows SWMM5.1 LID control parameters which are related to design
10
11
Step 3 – Confirmation of design parameters
• Check the first selected SWMM5.1 LID control parameters
12
Step 3 – Confirmation of design parameters
• Check the second selected SWMM5.1 LID control parameters
13
Step 4 – Confirmation of planning parameters
• The following table shows SWMM5.1 LID usage parameters which are related to
planning
14
Step 4 – Confirmation of planning parameters
• Check the first selected SWMM5.1 LID control parameters
15
Step 4 – Confirmation of planning parameters
• Check the second selected SWMM5.1 LID control parameters
Step 5 – Selection of study subcatchment
• All subcatchments modeled in the loaded SWMM input file in (step 1) will appear
• Select the subcatchments on the left and combined them with the selected LID types
16
17
Step 5 – Selection of study subcatchment
• Select subcatchment S1, S2, S3, S4
• Click ‘Continue’ on the bottom to go to the next step
Step 6 – Simulation of generated scenarios by SWMM
• WMPM will automatically generate and simulate the SWMM program based on the
selected subcatchments and LID types
18
Step 7 – Comparison of total & peak flow
• This table describes the result of (total flow and peak flow) of each generated scenarios
• It as well shows the total flow before/after LID construction and the changed ratio
19
20
Step 7 – Comparison of total & peak flow
• Choose which result you want to see (or check) by clicking the scroll button on the
upper right side
21
Step 7 – Comparison of total & peak flow
• Check the peak flow before/after LID construction and the changed ratio
22
Step 8 – Prioritization of simulated scenarios
• This table indicates the derived ranking of each generated scenarios based on the
changed ratio
23
Step 8 – Prioritization of simulated scenarios
• Choose which result you want to see (or check) by clicking the scroll button on the
upper right side
24
Step 8 – Prioritization of simulated scenarios
• Check the ranking for decreased peak flow of each scenarios
30
Downloading simulated model
• SWMM file loaded in step 1 and generated SWMM files by the selected LID
type/subcatchment can be found
34
Loading saved files
• Step 1 of WMPM will appear
• Click the ‘Step’ you want to use (select step 2)
35
Loading saved files
• Step 2 of WMPM will appear
• Click the ‘Step’ you want to use (select step 3)
36
Loading saved files
• Step 3 of WMPM will appear
• Click the ‘Step’ you want to use (select step 4)
37
Loading saved files
• Step 4 of WMPM will appear
• Click the ‘Step’ you want to use (select step 5)
38
Loading saved files
• Step 5 of WMPM will appear
• Click ‘continue’ in step 5 to re-generate the scenarios and simulate the model
39
Loading saved files
• Step 6 of WMPM will appear
• Click the ‘Step’ you want to use (select step 7)
40
Loading saved files
• Step 7 of WMPM will appear
• Click ‘continue’ in step 7 to re-derive the ranking of each scenarios