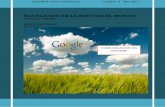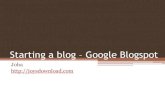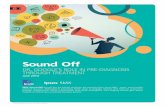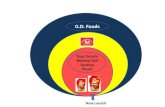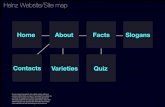Tutorial Googles Ketchup
Transcript of Tutorial Googles Ketchup
7/22/2019 Tutorial Googles Ketchup
http://slidepdf.com/reader/full/tutorial-googles-ketchup 1/7
Tutoriales
Tutorial Google SketchUp
Aprende paso a paso cómo usar este programa y atrévete a crear tus propios diseños en
tercera dimensión de una forma fácil; podrás compartirlos con tus amigos.
1. Ingresa a Google y escribe la palabra del programa: SketchUp
2. Elige la primera opción que te muestra el navegador y luego haces clic en el botón
azul de descarga.
7/22/2019 Tutorial Googles Ketchup
http://slidepdf.com/reader/full/tutorial-googles-ketchup 2/7
Tutoriales
3. Selecciona el botón de la versión gratuita, para que así puedas disponer siempre en
tu equipo del programa.
4. Cuando haces clic en el botón de descarga gratuita, verifica que en la pantalla te
aparezca el sistema operativo adecuado. Luego haces clic en aceptar.
5. Cuando haces la descarga, el sistema te notifica el proceso. Verifica en la carpeta
de descargas de tu computador y busca la carpeta del programa.
7/22/2019 Tutorial Googles Ketchup
http://slidepdf.com/reader/full/tutorial-googles-ketchup 3/7
Tutoriales
6. Luego busca en la carpeta de Descargas el ícono del programa y haz doble clic en él
para que se instale en tu equipo.
7. Al terminar la instalación, puedes verificar en el escritorio de tu equipo el ícono de
Google SketchUp. Cuando haces clic, puedes empezar a disfrutar de tus propios
diseños en tercera dimensión.
7/22/2019 Tutorial Googles Ketchup
http://slidepdf.com/reader/full/tutorial-googles-ketchup 4/7
Tutoriales
8. Cuando vas a empezar a usar el programa, elige la opción de la plantilla para que
diseñes el espacio tridimensional que deseas.
9. El sistema te ofrece 14 tipos de plantillas, las cuales puedes escoger desde modelos
básicos para aprender a usar el programa, hasta modelos avanzados como si
fueras un diseñador profesional o un ingeniero.
7/22/2019 Tutorial Googles Ketchup
http://slidepdf.com/reader/full/tutorial-googles-ketchup 5/7
Tutoriales
10. Mientras aprendes todas las opciones que tiene el programa, te aconsejamos
elegir una de las dos primeras plantillas que son sencillas, así puedes ejercitarte
con facilidad en el uso de todas las herramientas que tiene SketchUp.
11. En las primeras herramientas tienes control sobre elementos de dibujo. La flecha
te permite seleccionar los objetos; el lápiz te ayuda a trazar líneas; el cuadrado, el
círculo y el arco te permiten dibujar objetos con estas formas.
7/22/2019 Tutorial Googles Ketchup
http://slidepdf.com/reader/full/tutorial-googles-ketchup 6/7
Tutoriales
12. En estas opciones del menú dispones de borrador, metro y pintura, así puedes
definir el tamaño de los objetos, eliminar los que no necesites y darle el color que
prefieras a cada elemento diseñado.
13. El primer botón de esta parte del menú es clave en este programa. Con este
puedes darle volumen a las figuras que vas creando, esta herramienta es la que
permite que los objetos creados aparezcan en tercera dimensión.
14. Con el botón que parece una estrella puedes mover los elementos a otras partes
del plano del diseño que tienes. Con las flechitas puedes rotar de dirección y con el
botón siguiente que se llama equidistancia, puedes darle una nueva posición a los
objetos creados.
7/22/2019 Tutorial Googles Ketchup
http://slidepdf.com/reader/full/tutorial-googles-ketchup 7/7
Tutoriales
15. Con el botón azul lo que puedes hacer es orbitar los objetos, es decir, verlos en
diferentes posiciones en la plantilla que estás diseñando. Cuando selecciones los
elementos con este botón, da la sensación de que ellos vuelan.
16. Con el botón de la mano puedes mover los objetos, con la lupa ver el diseño
completo más grande o más pequeño y con la lupa que tiene flechitas, puedes
aumentar o disminuir tamaños por cada objeto creado.
17. El botón que tiene un edificio te permite incluir espacios para integrarlos con
Google Heart. Con el segundo botón que es la silueta de un personaje puedes
agregarle texturas y fondos a las imágenes para que se vean más reales y con el
botón que representa el mundo, puedes visualizar los objetos creados en Google
Heart.
18. En los botones que parecen cajitas con flechas, puedes en uno descargar diseños y
objetos en 3D del repositorio de Google y en el otro botón puedes subir tus
diseños y compartirlos con otras personas.