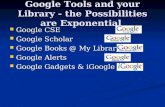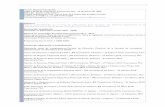Tutorial Google Docssistemas2.dti.uaem.mx/evadocente/programa2/Ipres003004...Tutorial Google Docs...
Transcript of Tutorial Google Docssistemas2.dti.uaem.mx/evadocente/programa2/Ipres003004...Tutorial Google Docs...

Tutorial Google Docs
Contenido
Introducción
Google Docs
Sitio para acceder a esta herramienta
Tutorial Google Docs
¿Cómo empezar?
Crear, subir y editar documentos
Compartir documentos
¿Pero qué puede hacerse exactamente con Google Docs?
¿Con qué requisitos técnicos es preciso contar para poder trabajar con Google Docs?
Familiarizarse con el sistema
Fuentes

Introducción
Google Docs (Google Drive)
El 17 de septiembre de 2007 Google presentó su programa Google Docs que actualmente
evoluciona a llamarse Google Drive gracias a los servicios Google Cloud (Nube de
Google) para almacenar información en sus servidores.
Es un programa gratuito que se utiliza para crear documentos y archivos en línea e
incentiva el desarrollo de trabajos colaborativos. Se pueden editar los documentos y
compartir los trabajos.
Para acceder a esta herramienta de colaboración, primero hay que registrarse en el sitio.
Hay dos opciones de registración:
1.- Creando una cuenta de gmail.
2.- Con la propia cuenta de correo del usuario.
Es indistinto el acceso con uno u otro método; sin embargo, crear una cuenta de correo
de gmail permitirá concentrar en un solo punto todos los servicios que ofrece Google
(crear un blog, crear una agenda o calendario, crear listas de distribución, etc.). Además,
el servicio de correo electrónico de Google (denominado gmail) es gratuito, eficiente y
contiene múltiples opciones de configuración. También ofrece una muy buena cantidad de
espacio para almacenamiento.
Sitio para acceder a esta herramienta
http://docs.google.com/
Tutorial Google Docs (Google Drive)
1.- Crear una cuenta de gmail
Ingresar a la dirección http://www.gmail.com/es → Hacer clic en Crear una cuenta.
(Create new account)

Se abre una ficha para completar: Nombre y apellido – Nombre de registro (será la
dirección de la nueva cuenta de e-mail), escribir una y verificar que esté disponible,
haciendo clic en Comprobar la disponibilidad.
Escribir la contraseña y volver a escribirla en el recuadro que aparece debajo. Elegir una
pregunta secreta y la respuesta. Escribir en el recuadro correspondiente los caracteres
que aparecen en la imagen.
Para finalizar hacer clic en Acepto crear mi cuenta.


¿Cómo empezar?
Veamos dos alternativas para llegar a esta suite de oficina on line:
1. Ingresando a http://docs.google.com
Hay que completar los datos de correo electrónico y contraseña y hacer clic en
Acceder para ingresar.
2. Desde nuestra cuenta de gmail en la barra superior del menú, en Documents o
Drive, según la versión.
Una vez que se ingresa al ambiente de Google, el navegador recordará nuestro
ingreso a través de nuestra cuenta de Gmail, en la parte superior del navegador
estará presente siempre el acceso a nuestra cuenta de Gmail, búsqueda, mapas,
YouTube, entre otros.

Veamos ahora en detalle cómo empezar a trabajar.
Crear, subir y editar documentos
Crear documentos desde cero
Con Google Docs es posible realizar todas las tareas básicas que corresponden al
manejo de documentos de oficina, como crear documentos de texto, planillas de
cálculo, presentaciones de diapositivas, y añadirles a todos ellos imágenes,
comentarios, encuestas, exámenes, entre otras muchas cosas. Una forma de
comenzar es cliqueando en CREAR o Create New y seleccionando qué tipo de
archivo o carpeta queremos crear.
Ya puede comenzar a crear los archivos que desee. Una vez que están creados se
verán en el sector derecho de la pantalla, como muestra la imagen anterior.

Cuando estamos trabajando ya dentro de un documento, la ruta más rápida para crear
otro nuevo es desde: Archivo Nuevo Documento; Hoja de cálculo;
Presentación. Etc.
Con la opción Desde plantilla o From template se pueden iniciar documentos con
diseños prefijados desde una pantalla como la que se muestra en la siguiente imagen.
En la parte superior contamos con un buscador de plantillas (Search Templates) y, a
la izquierda de la pantalla, algunas clasificaciones y formas de ordenar los resultados.
En el centro podemos seleccionar qué tipo de plantilla necesitamos (si es para un
documento, hoja de cálculo o presentación). Es posible hacer una vista previa, o
directamente aplicarla y comenzar a utilizarla con el botón Utilizar esta plantilla.


Subir archivos ya creados
Existe la opción de subir archivos que ya tengamos listos o que estemos preparando
en nuestras computadoras. El sistema acepta la mayoría de los formatos de archivo
comunes, como .DOC, .XLS, .ODT, .ODS, .RTF, .CSV, .PPT, etcétera. Y en la página
principal, se encuentra el botón Subir o Upload. Es el botón que está al lado de la
opción de CREAR. (La página principal quedará minimizada en la barra de Tareas).

Esa opción da paso a una pantalla donde es posible Examinar (Select files to
upload) y buscar dentro de su computadora el archivo a subir (tener presentes las
indicaciones que figuran a la derecha sobre el tamaño de los archivos que se pueden
subir, ya que varía entre unos y otros tipos de archivos).
Editar de manera sencilla un documento
Basta con seleccionar el texto cuya apariencia deseamos cambiar, y hacer clic en los
botones de la barra de Herramientas para aplicar negrita, subrayar, cambiar la fuente,
el formato de número, el color del fondo de las celdas, etcétera. El modelo de edición
en Google Docs es similar al ambiente de trabajo de Office Word, Excel, PowerPoint,
etc.

Compartir documentos
Con este sistema es posible colaborar en la edición de un documento. ¿Cómo?
Cuando estamos editando un documento, arriba a la derecha aparece un botón que
dice Compartir, y que despliega una serie de opciones, como Invitar a usuarios,
Enviar por correo electrónico el documento, Publicarlo como una página web, Ver
quién tiene acceso, etcétera.

Si en cambio elegimos en el menú Compartir, Publicar como una página web
veremos que se despliega otra ventana donde se abre la posibilidad de publicar el
documento, y también de automatizar la publicación de las actualizaciones.
Seleccionando la casilla correspondiente, el sistema se encarga de volver a publicar
automáticamente cada vez que realizamos algún cambio a través de la edición de un
documento.
En el modo de archivo compartido Google Docs ofrece la opción de trabajar de
manera sincrónica (en tiempo real) con las personas con las que se haya compartido
el documento, lo que facilita la colaboración a distancia entre usuarios pudiendo editar
en tiempo real imágenes, textos, links, formato de documento, etc.
Editar y acceder desde cualquier parte
No es necesario descargar nada: es posible acceder a los documentos, hojas de
cálculo y presentaciones desde cualquier equipo que tenga conexión a internet y un
navegador estándar.

Almacenar trabajos de forma segura
Con el almacenamiento en línea y la función de guardado automático ya no habrá que
temer que falle el disco duro local o que haya un apagón. Eso es ya una ventaja
cualitativa respecto de cualquier otro sistema local (es decir, que se ejecuta en una
sola máquina o en una red de máquinas).
Guardar y exportar copias fácilmente
También es posible guardar documentos y hojas de cálculo en un equipo cualquiera
(en nuestro trabajo, en nuestro hogar), en formato .DOC, .XLS, .CSV, .ODS, .ODT,
.PDF, .RTF o .HTML. Así, cualquier trabajo realizado en línea puede ser bajado a
nuestra máquina para retrabajarlo, o imprimirlo sin necesidad de conexión a internet.

Organizar documentos
En Google Docs es posible organizar todo en carpetas, de forma simple: consiste en
arrastrar y soltar en tantas carpetas como sea necesario. De esta manera, un mismo
documento puede pertenecer a varios proyectos, sin necesidad de duplicarse en cada
carpeta en la que se copie.
Publicar un trabajo en forma de página web
Es posible publicar documentos en internet, con un solo clic, como páginas web de
aspecto normal y sin tener que aprender nada nuevo ni contratar ningún servicio.
Controlar quiénes pueden ver una página
De la misma manera que es simple publicar, también podemos dejar disponible un
documento solamente para algunas personas, y no para todo el mundo. Y, si en algún
momento lo deseamos, también podemos editar o directamente eliminar esa
publicación.
Publicar documentos en un blog
Una vez creado o subido un documento, es posible publicarlo en un blog,
directamente desde el entorno de trabajo de Google Docs, sin necesidad de crear
otras cuentas ni adherirse a otros servicios.
¿Pero qué puede hacerse exactamente con Google Docs?
A continuación detallamos qué es posible hacer con documentos, hojas de cálculo y
presentaciones:
Con los documentos
Subir documentos de Word, OpenOffice, RTF, HTML o texto (o crear
documentos desde el principio);
Utilizar nuestro sencillo editor WYSIWYG (What You See Is What You Get, lo
que ves es lo que obtienes) para dar formato a los documentos, revisar la
ortografía, etcétera;

Invitar a otros usuarios (por su dirección de correo electrónico) para que
puedan editar o ver los documentos y hojas de cálculo;
Editar documentos on line en forma colaborativa con otras personas;
Ver el historial de revisiones de nuestros documentos y hojas de cálculo y
volver a cualquier versión;
Publicar documentos on line para que estén disponibles para todo el mundo,
como páginas web o como documentos publicados en un blog;
Descargar documentos en el escritorio como documentos de Word, de
OpenOffice, RTF, PDF, HTML o ZIP;
Enviar por correo electrónico los documentos como archivos adjuntos.
Con las hojas de cálculo
Importar y exportar datos con los formatos .xls, .csv y .ods (y exportar
funciones para .pdf y .html);
Disfrutar de la navegación y la edición intuitivas, como en cualquier documento
u hoja de cálculo tradicional;
Usar la edición de formatos y fórmulas en las hojas de cálculo, con lo que
podremos calcular resultados y dar a los datos el aspecto que deseemos;
Chatear en tiempo real con otros usuarios que estén editando nuestra hoja de
cálculo;
Incrustar una hoja de cálculo, o una sección de una hoja de cálculo, en nuestro
blog o página web.
Con las presentaciones
Importar presentaciones existentes en los formatos de archivo .ppt y .pps;

Exportar nuestras presentaciones mediante la función Guardar como zip del
menú Archivo;
Editar nuestras presentaciones mediante nuestro sencillo editor WYSIWYG;
Insertar imágenes, dar forma a nuestras diapositivas para que se ajusten a
nuestras preferencias;
Compartir y editar presentaciones con amigos y compañeros de trabajo;
Permitir la visualización de presentaciones, en línea, desde ubicaciones
remotas distintas en tiempo real;
Publicar nuestras presentaciones en la Web, lo que permite que un gran
público tenga acceso a ellas.
Algunos ejemplos para observar los usos que dan otros usuarios a Google Docs:
http://www.google.com/google-d-s/intl/es/tour5.html
¿Con qué requisitos técnicos es preciso contar para poder trabajar con Google
Docs?
Aquí tenemos una lista de los navegadores y sistemas operativos compatibles con
Google Docs (la "X" significa que Docs debe funcionar con dicha combinación).
Navegadores compatibles
También es recomendable el uso de Google Chrome, navegador propio de la
compañía Google que permite varias ventajas de navegación y búsqueda compatibles
con el propio sistema Google.
Se puede descargar de manera gratuita desde el siguiente link:

https://www.google.com/intl/es/chrome/browser/?hl=es
Es preciso tener en cuenta que existe la posibilidad de que otros navegadores
funcionen con Google Docs. Pero, solamente se ofrece asistencia técnica (en el sitio
oficial de Google Docs) para los que aparecen en la lista anterior.
Independientemente del tipo de navegador, es necesario tener presente que deben
estar habilitadas:
o Cookies
o JavaScript

¿Cómo habilitar las cookies?
Para habilitar las cookies, siga las instrucciones que se detallan a continuación,
correspondientes a la versión de navegador que utilice.
Mozilla Firefox (1.0 versión final y anterior)
o Vaya al menú Tools (Herramientas).
o Seleccione Options (Opciones).
o Seleccione el icono Privacy (Privacidad), que aparece en el panel
izquierdo.
o Marque la casilla "Allow sites to set cookies" (Permitir a los sitios
configurar cookies).
o Haga clic en OK (Aceptar) para guardar los cambios.
Netscape 7.1/Mozilla 5.0
o Seleccione Preferences" (Preferencias) en el menú Edit (Editar).
o Haga clic en la flecha que aparece junto a Privacy & Security"
(Privacidad y seguridad) en la ventana deslizante, para ampliarla.
o En Privacy & Security (Privacidad y seguridad), seleccione Cookies.
o Seleccione Enable all cookies (Habilitar todas las cookies).
o Haga clic en OK (Aceptar).
Microsoft Internet Explorer 6.0 y versiones posteriores
o Abra el menú Herramientas y seleccione Opciones de Internet.
o Haga clic en la pestaña Privacidad.
o Haga clic en el botón Predeterminada (o deslice manualmente la barra
hacia abajo hasta Media) en Configuración.
o Haga clic en Aceptar.

Microsoft Internet Explorer 5.x
o Abra el menú Herramientas y seleccione Opciones de Internet. Haga clic
en la pestaña Seguridad.
o Haga clic en el botón Nivel personalizado.
o Vaya a la sección Cookies.
o Para su activación:
Defina Permitir que los cookies se almacenen en el equipo, en
Activar.
Defina Permitir 'cookies' por sesión, en Activar.
o Haga clic en Aceptar.
Microsoft Internet Explorer 4.x
o Abra el menú Ver y seleccione Opciones de Internet.
o Haga clic en la pestaña Opciones avanzadas.
o Busque Cookies dentro de la sección Seguridad.
o Para su activación:
Seleccione Aceptar siempre cookies.
o Haga clic en Aceptar.
Netscape Communicator 4.x
o Seleccione Preferencias en el menú Edición.
o Busque la sección Cookies en la categoría Opciones avanzadas.
o Para su activación:
o Seleccione Aceptar todas las cookies o Activar todas las cookies.
o Haga clic en Aceptar.

¿Cómo activar JavaScript?
Para navegadores:
Microsoft Internet Explorer 6.0+
1. Abra una ventana de IE y selecciona Herramientas > Opciones de Internet.
2. Haga clic en la pestaña Seguridad.
3. Haga clic en el botón Nivel personalizado.
4. Desplácese hasta que vea la sección denominada Automatización.
5. En Secuencias de comandos ActiveX, seleccione Activar.
6. Haga clic en Aceptar.
Mozilla Firefox 1.5+
1. Abra una ventana de Firefox y seleccione Herramientas > Opciones.
2. Seleccione la pestaña Contenido.
3. Seleccione la casilla de verificación para Activar JavaScript.
4. Haga clic en Aceptar.
Familiarizarse con el sistema
Google Docs es un sistema gratuito, cuya únicas limitaciones (hasta hoy, ya que esto
puede cambiar incluso en este mismo instante) son las que se refieren al tamaño de
los archivos que se manejarán.
Documentos: el tamaño máximo permitido para los documentos es de 500 K, con
hasta 2 MB adicionales por cada imagen integrada.
Hojas de cálculo: cada una puede constar de 10.000 filas, 256 columnas, 200.000
celdas o 40 hojas, la cifra que se alcance antes.
Presentaciones: el tamaño máximo permitido para los archivos con formato .ppt y
.pps es de 10 MB; los archivos subidos desde la Web pueden tener un tamaño de

hasta 2 MB; los archivos enviados por correo electrónico pueden tener hasta 500 Kb.
Archivos PDF: es posible almacenar hasta 10 MB por PDF desde un equipo, y hasta
2 MB desde la Web.
Fuentes
- Centro de Asistencia Oficial Google Docs en español, de Google.com:
http://documents.google.com/support/?hl=es
- El Canal oficial de Google en YouTube. http://es.youtube.com/user/Google
Actualización del manual http://coleccion.educ.ar