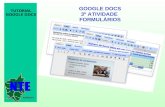TUTORIAL GOOGLE DOCS
-
Upload
luis-miguel-alcalde-loyola -
Category
Documents
-
view
228 -
download
1
description
Transcript of TUTORIAL GOOGLE DOCS

• Grace Álvarez
• Alejandra Atoche
• Luis Alcalde
• Ana Paula Venegas

¿ Qué es Google Docs?
Es un conjunto de
productos que te permite
crear distintos tipos de
documentos, trabajar en
ellos con otros usuarios en
tiempo real
y almacenar documentos y
otros archivos.
Todo online y de forma
gratuita.

¿ Para qué se usa?
• Crear documentos de Google Docs, hojas de cálculo, otros tipos de archivo y colecciones. • Subir (desde tu ordenador), administra y almacena archivos y carpetas. • Compartir documentos de Google Docs, archivos y colecciones. • Obtener una vista previa de tus documentos y archivos antes de abrirlos o compartirlos. • Ver imágenes y vídeos subidos a tu lista de documentos. • Buscar elementos por nombre, tipo y configuración de visibilidad.

¿ Qué puedes hacer con tus
documentos? • Convertir la mayoría de tipos de archivo al
formato de Google Docs
• Darle estilo y formato a tus documentos
con opciones como pintar formato.
• Invitar a otros usuarios a colaborar en un
documento y permitirles ver, modificar o
comentar.
• Colaborar online en tiempo real y chatear
con otros colaboradores.
• Ver el historial de revisiones de tus
documentos y volver a cualquier versión
anterior.
• Descargar documentos de Google Docs en
tu ordenador en los formatos de Word,
OpenOffice, HTML, etc.
• Traducir un documento a otro idioma.
• Enviar tus documentos como archivos
adjuntos a otras personas.

Hacer clic en el vínculo crear una
cuenta Gmail
Para acceder a Google Docs es necesario crearse una cuenta en Gmail.

Se abre una ficha para completar:
Nombre y apellido – Nombre de registro
(será la dirección de la nueva
cuenta de e-mail), escribir una y
verificar que esté disponible,
haciendo clic en Comprobar la
disponibilidad. Para finalizar hacer clic en Acepto crear
mi cuenta.


Ingresar a la página
www.docs.google.com

Hay que completar los datos de correo
electrónico y contraseña y hacer clic
en Iniciar sesión
Crear y compartir un documento en Google Docs.

Tenemos una lista de opciones para trabajar como
DOCUMENTOS PRESENTACIÓN
HOJA DE CÁLCULO FORMULARIO
DIBUJO
Crear y compartir un documento en Google Docs.

Hacer clic en CREAR y a continuación en
DOCUMENTO
Crear y compartir un documento en Google Docs.

La hoja de
trabajo es muy
similar a la de
Microsoft Word
Google docs guarda automáticamente todos
los cambios Hacer clic aquí para
cambiar el título del documento
Crear y compartir un documento en Google Docs.

Para compartir el documento observamos que por defecto sale
«Privado» Hacer clic en la opción compartir. Cambiamos esto en la configuración para
compartir dependiendo de nuestras necesidades
1 2
3
Clic en la opción cambiar y elegimos nuestros
cambios
Crear y compartir un documento en Google Docs.

Digitamos el correo electrónico de la persona para compartir nuestro
documento
4
Clic en editar. Podemos elegir si el destinatario puede editar,
comentar o solo ver el documento.
5 6
Al finalizar hacer clic en guardar cambios
Crear y compartir un documento en Google Docs.

Al finalizar observamos nuestro documento en la página principal de
Google Docs
7
Crear y compartir un documento en Google Docs.


Crear una hoja de cálculo
Hacer clic en crear y la opción hoja de calculo

Aquí podemos ver la hoja de cálculo pero online.

Encontramos diversas herramientas …
-Anterior y posterior. -Tipo de moneda.
-Porcentajes -Tamaño de letra.
-Negrita. -Fuente.
-Subrayados -Tablas y colores de relleno de tablas .
-Alineaciones , entre otras

Aquí puedes realizar operaciones básicas
Seleccionas la primera cifra, seguido del
símbolo de la operación que quieras realizar , luego la cifra
o cifras siguientes dando entre obtendrás
el resultado de la operación
Antes de toda operación siempre poner signo
igual

Para conocer las funciones
Hacer clic en el símbolo de funciones y elegir la opción mas
funciones

Google docs nos muestra una página web con todas las funciones que se puede usar en la hoja de cálculo.

O también directamente escribiendo la operación nos sale en la parte posterior las funciones disponibles.

Por ejemplo …
Seleccionamos SUM

Seleccionamos el rango y presionando enter obtendremos
el resultado

También podemos insertar lo siguiente…

Por ejemplo en Gráfico:
Seleccionamos el tipo de grafico y llenamos los datos que quieres
que tenga.

Insertar comentario:
Haces clic insertar luego eliges la opción
comentario
Y al momento de hacer un clic en la celda que le hiciste un comentario parecerá lo
que escribiste.

También podemos ordenar columnas alfabéticamente

POWER POINT
EN GOOGLE
DOCS

Abre tu Gmail( sino
tienes cuenta, créate
una) y pulsa sobre la
pestaña
DOCUMENTOS.
PRIMER PASO

SEGUNDO PASO
Pulsa nuevo y
selecciona
PRESENTACIÓN.

TERCER PASO
Pulsa sobre el
texto y modifícalo
Puedes insertar
imágenes, videos,
figuras, etc.

CUARTO PASO
Pulsa aquí
para
Insertar una
imagen.
Puedes insertar imágenes
desde tu computadora o
copiando y pegando de una
dirección Web.

QUINTO PASO
Puedes seleccionar el
texto
y darle formato en la
barra de
herramientas, puedes
cambiar
colores, tamaño,
tipografía y más.

SEXTO PASO
Aquí puedes insertar
más diapositivas
a tu presentación.
Puedes ordenar los objetos
que pongas en tu presentación,
pulsando el botón derecho
o en la barra de herramientas.

SEPTIMO PASO
Guarda tu presentación
en diferentes formatos o
compártelas creando un
slide en Google Docs.


¿Cómo hacer un formulario en Google Docs? Primero debe de crearse un cuenta en Gmail o en
UPR.EDU. Una vez que abre su correo electrónico, en la línea superior
izquierda, oprima sobre Docs o Documentos según sea el caso

Se abre Google Docs que en esencia es igual para ambas cuentas de email, con la excepción de que para la cuenta UPR.EDU se puede limitar el compartir documentos solo con otras cuentas UPR.EDU

Al oprimir Create New se despliega una lista de lo que se quiere crear. Se escoge Form.

Se abre un formulario preliminar con 2 campos de preguntas (Sample quiestion 1 y 2 )
Sobre Untitle Form
el título del
formulario
En este espacio se
puede escribir
instrucciones

En Question type se selecciona el tipo de pregunta, que va a determinar el tipo de respuesta que se desea.
Todas las preguntas tienen este conjunto de
íconos que permiten editar, duplicar o
eliminar la pregunta.

En ejemplo de una pregunta. Se oprime Done para guardarla. Pero siempre va a poder editar e inclusive eliminar una pregunta.
La pregunta se puede marcar para que
obligatoriamente sea contestada para poder
enviar el formulario.

Para seguir añadiendo preguntas, se prime Add Item y se selecciona el tipo de pregunta que se desea añadir.
Se resala con color la pregunta que se
está creando o editando.

Las preguntas de selección múltiple, van a requerir campos con posibles contestaciones. Puede incluir en campo abierto (Other) para escribir una contestación diferente a las específicas.
Luego de cualquier cambio oprima
Save

Puede escoger como ver las contestaciones. Para ver el detalle de las contestaciones por persona se recomienda Spreadsheet. Si el formulario es tipo encuesta se prefiere Summary.

El formulario puede enviarlo a través del correo electrónico a otras personas.