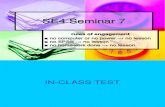Tutorial gh11020 gm11006_gv11023_lp11008_gr11023
-
Upload
michelle-guzman -
Category
Documents
-
view
639 -
download
0
Transcript of Tutorial gh11020 gm11006_gv11023_lp11008_gr11023
Tutorial de Vtiger CRM.
Pasos para instalar Vtiger CRM.
1) El primer paso para poder instalar vtiger CRM es lógicamente descargarlo desde el sitio oficial de vtiger, www.vtiger.com aquí se muestran varias opciones que se adecuan a los procesadores de cada pc.
1
2) Después de realizada la descarga se ejecuta y aparece una ventana de bienvenida y se le da clic a “siguiente”.
3) Después de dar siguiente a la ventana anterior aparecen las condiciones del software en el cual se le da clic al filtro en donde se acepta las condiciones, y luego en siguiente.
2
4) Luego aparece otras ventanas en donde nos pide elaborar una contraseña el cual nos permitirá abrir el software una vez realizadas las contraseñas clic en siguiente en ambas ventanas.
3
5) Luego aparecerá una ventana donde nos indicara el nombre de la carpeta seleccionar siguiente.
6) Luego aparece la ventana con una opción de menús el cual queremos que se instale o no se instale junto al programa luego de esto clic en instalar.
4
7) Después de haber finalizado la instalación le damos clic en cerrar para finalizar la instalación.
8) Después aparecerá en su escritorio una pantalla en negro con caracteres el cual indica la ejecución del software.
5
9) Para comprobar la instalación aparecerá el icono en tu escritorio como un acceso directo, cada vez que desees entrar daras clic desde ahi.
10) luego de ejecutar te abrira el explorador predeterminado y te pedira el nombre de usuario y la contraseña que tu creastes.
6
Funciones basicas de vtiger.Una ves introducido el nombre de usuario y contraseña aparecera la portada de vtiger en el cual encontrares una serie de fuciones tales como: calculadora,reloj,administrador de correos y chat aquí aparece lo mas destacado lo mas fundamntal en la portase muestra los datos mas recientes. Y una serie de listas de diversos datos que has clasificado.
7
En la parte superior del sistema CRM, tal como muestra la figura, tienes acceso a los diferentes áreas y funciones para navegar y trabajar con el CRM.
Area de navegacion.
Herramientas.
Crear entidad nueva importar informacion
buscar en modulo
calendario exportar informacion
reloj mundial
calculadora editar pagina de inicio
ventana de chat
entidades visitadas recientemente mapa de CRM
Area login.
Creacion rapida.
Buscar.
Área de Login:
En esta área, puedes acceder a tus preferencias, obtener ayuda o información de la
distribución, o abandonar el sistema de CRM.
8
Área de Navegación:
Aquí puedes cambiar entre las funciones y listados de datos ofrecidos por el sistema CRM.
MenúRápido:
Aquí puedes acceder rápidamente a las páginas de entrada de datos, creación de entidades, aunque con funcionalidades limitadas. Esto es muy útil si necesitas crear una entrada en el sistema sin perder la localización actual.
Búsqueda:
Aquí puedes buscar a través de toda la base de datos. Puedes restringir la búsqueda a ciertos módulos pulsando el icono de herramientas y seleccionando los módulos en los que quieres buscar.
Herramientas:
Pinchando en estos iconos, puedes tener acceso rápido al calendario, el reloj, la calculadora y otras funciones. Además, puedes usar el icono del Menú de Selección Abierta para un acceso rápido a todos los módulos del CRM. Estos iconos están disponibles en todos los menús del CRM en que sean apropiados.Los menús de Noticias y Cuéntanos solo están disponibles a usuarios administradores.
Los menús de Noticias y Cuéntanos solo están disponibles a usuarios administradores.
Importar Gmail:
Para poder utilizar esta opción debes tener una cuenta GoogleTM. Esta opción permite una integración básica con Google MailTM (Gmail) mediante el cual correos de entrada en tu cuenta Gmail pueden adjuntarse a cuentas, contactos, proveedores, usuarios o precontactos en el CRM. Esta cuenta será enlazada con el CRM por el proveedor del sistema.
9
Mis Preferencias:
Cuando haces clic en Mis Preferencias se abrirá una nueva ventana que te permitirá ver y editar la información del usuario y establecer tus propias preferencias. La mayoría de estos campos son muy claros.
Usuario login y rol
Haz clic en el botón Editar para hacer cambios. Alternativamente puedes mover el puntero del ratón por encima de una entrada y así se te ofrecerá la función de editar, la cual puedes usar para cambiar una entrada en particular.
Configuracion moneda.
Aquí puedes modificar la moneda.
10
Mas informacion
El campo Firma define la firma añadida automáticamente en los correos enviados. Se pueden usar etiquetas HTML para darle formato a nuestra firma. Fíjense que el espacio es limitado. Si fuera necesario su proveedor de CRM podría incrementar el espacio. En el apéndice: Administración y FAQ encontrarás más información sobre cómo puedes dar formato a la firma y darle una apariencia especial.
El campo Cliente de Email Interno define si el gestor de correo interno de CRM es usado al hacer clic sobre un email en la aplicación. Si está desactivado se utilizará el programa de email instalado en el ordenador.
Opciones avanzadas y configuracion asterisk.
Los campos en las opciones avanzadas de usuario se utilizan para definir parámetros de comunicación entre el navegador y el servidor de la aplicación CRM. Con el campo Intervalo de Recordatorio se define la frecuencia con la que el navegador consultará la aplicación en busca de eventos pendientes. Verás una ventana emergente con el evento aparecer en el navegador cuando sea la hora. El campo Clave de acceso muestra el número de identificación a utilizar con extensiones CRM y no puede ser modificado.
11
Los campos de Configuración Asterisk son parámetros de configuración de tu interface con Asterisk. Asterisk es un software que implementa una centralita telefónica (PBX) y se utiliza para realizar llamadas haciendo clic sobre un número de teléfono o para mostrar información de la llamada entrante del servidor Asterisk. Para utilizar este servicio es necesario tener instalado correctamente configurado un servidor Asterisk en tu empresa.
Función global de búsqueda
La página de inicio provee un potente buscador que permite buscar entradas de la base de datos.Puedes buscar por cualquier término. Rellena el campo Buscar y haz clic en el botón Busc. Puedes restringir la búsqueda a ciertos módulos pulsando el icono de herramientas y seleccionando los módulos en los que quieres buscar como se ve en la siguiente imagen.
12
Para crear una nueva cuenta, haz clic CREAR NUEVA CUENTA en la entrada del menú CreaciónRápida mostrado en la la figura: Parte Superior o ve a Comercial y Cuentas y haz clic en el icono Una nueva ventana se abrirá como se muestra en la figura
Ahora puedes introducir la información básica de la cuenta. Deberías introducir solamente la información que sea relevante para ti o tu negocio. Los campos de entrada no relevantes pueden seguir vacíos o pueden ser borrados por el administrador del sistema CRM. También puedes considerar el uso de campos personalizados. Si varios usuarios tienen permiso de escritura a los mismos campos de entrada, asegurate que todos tengan un estándar común para realizar entradas.
13
Exportar e importar datos del CRM
Las funciones de exportar e importar te ayudarán en el intercambio de datos entre tu entorno de oficina y el sistema CRM. Los datos del CRM pueden ser usados por una extensa variedad de aplicaciones en tu oficina.
Para exportar o importar datos, haz clic en el nombre de un módulo con opción de importación/exportación y llegarás a la Vista de Lista. En la barra de herramientas, puedes encontrar los iconos de importación y exportación.
I
Tareas y To-Dos
El sistema CRM le ayuda a programar tareas también llamadas ToDos. Las tareas son siempre asignadas al un usuario o grupo del CRM y no tiene fecha de finalización. No puede invitar a otros usuarios a las tareas ni enlazarlas a más de un contacto. Sin embargo, puede transferir tareas a otros cambiando el propietario.
Hay varios lugares del CRM donde puede introducir tareas. Puede introducir tareas en cualquier vista detallada en los pasos de su proceso de venta o en el calendario. Se abrirá la ventana de editar vista como se muestra en la figura y podrá introducir la información de su tarea. Por favor note los campos obligatorios.
14