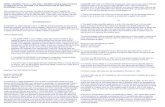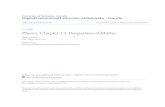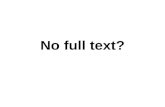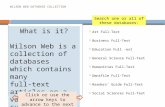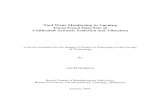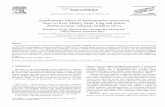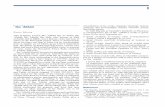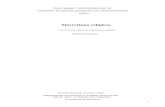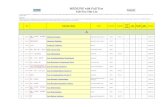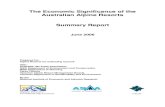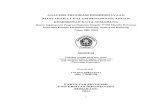Tutorial: Full Text Databases - UNC · 2018-11-02 · additional full text Expand: option: Also...
Transcript of Tutorial: Full Text Databases - UNC · 2018-11-02 · additional full text Expand: option: Also...

2003 The HW Wilson Company ♦ www.hwwilson.com ♦ Tel: 718-588-8400 ♦ Toll Free: 800-367-6770 ♦ Tech Support: [email protected]
Getting Started Always start by selecting the database(s) you want to search. Click Close Database Selection Area or Open Database Selection Area, as appropriate. To review the way records are displayed, click Customize Display in the bottom taskbar from any search screen. Customize Display Click the Customize Display button on the bottom taskbar to open a specification screen, which has areas for making selections to define how you prefer records to be displayed. Click Save Changes to implement this customization for the balance of your session. You can click Default Settings to reset the display to the original system default settings, or change settings at any time during your session.
Use the "+" or "-" to expand or collapse the screen to show all available options.
There are four areas in the screen:
Record Display Options Record Sort Options Select Fields to Include Article Records, Biography Records, Fact Records, Book Records, and Art Museum Image Gallery Records Apply These Custom Settings To All Displayed, Printed, Emailed, and Saved Records, Displayed Records only, Printed Records only, Emailed Records only, or Saved Records only To modify the display of records: 1. Select the label display, the number of results shown on each screen, and whether or not
you want to see a Brief or Full Display. 2. Select how you want records sorted: by date, relevance, or some other field from the
drop-down window. Select the sort order of the retrieved records. 3. Check the field options you would like to include in your results. Click to uncheck any
fields you prefer not to include. 4. Apply the desired fields to the Custom Settings area, as desired. 5. Click Save Changes in the bottom taskbar to confirm. You can change these options at any time during the search session.
Powered by Professionals
Tutorial: Full Text Databases

2003 The HW Wilson Company ♦ www.hwwilson.com ♦ T el: 718-588-8400 ♦ Toll Free: 800-367-6770 ♦ Tech Support: [email protected] - 2 -
When you click Save Changes or Cancel in the bottom taskbar, you will return to your previous screen.

2003 The HW Wilson Company ♦ www.hwwilson.com ♦ T el: 718-588-8400 ♦ Toll Free: 800-367-6770 ♦ Tech Support: [email protected] - 3 -
Advanced Search Enter a word or phrase and select specific fields to focus your search and get the most useful and relevant results. You can use more than one entry box to build a Boolean search: select and to retrieve all of the terms in every entry, select or to retrieve any of the terms, and select not to exclude a particular term.
Depending on the database, choose additional fields to limit and expand your search. Note the additional full text Expand: option: Also search within the full text of the articles, for extra results. Click Start.
When using the All - Smart Search query do not use truncation symbols. The Wilson All - Smart Search query will automatically search those options. Simply type the word or phrase that you are interested in and click Start. The search results will automatically show the most relevant articles at the top of the set when the Sort by Relevance option has been selected. Your results will be displayed according to your choices and the Citation Display settings. To create a new search, click Advanced Search, Basic Search, or Browse in the toolbar on the left. Searches can be further narrowed, expanded, or combined in the Search History screen. Any search can be saved for up to 6 months. Sample Searches Example 1: Enter lowering cholesterol in the first entry box. Leave all the other options at the default settings. Click Start.

2003 The HW Wilson Company ♦ www.hwwilson.com ♦ T el: 718-588-8400 ♦ Toll Free: 800-367-6770 ♦ Tech Support: [email protected] - 4 -
Example 2: Enter diet in the first entry box and exercise in the second entry box. In the as: box leave the setting on All – Smart Search. Enter newsweek in the third entry box and select Journal Name from the as: drop-down menu. Under Limit Dates to: click the radio button next to Within the last 12 months. Under Limit to: click the check box next to Full Text Articles Click Start. The results include a match on the subjects diet and exercise in all full text records appearing in Newsweek within the last 12 months. Results ranked at a lower percentage include only a partial match on the subjects. Notes: § You might see different relevancy rankings in your search results. § For detailed information about search rules that apply to the All – Smart Search, consult
Relevancy Ranking and Search Rules Explained: http://www.hwwilson.com/Documentation//WilsonWeb/searchrules.htm

2003 The HW Wilson Company ♦ www.hwwilson.com ♦ T el: 718-588-8400 ♦ Toll Free: 800-367-6770 ♦ Tech Support: [email protected] - 5 -
Basic Search Searching automatically includes the All-Smart Search (a rules-based search). Simply enter terms, or type in a more structured Boolean search, then click Start. Note the additional full text option: Also search within the full text of the articles, for extra results. Consult the online Help system and the Database Description to familiarize yourself with WilsonWeb syntax and the relevant field abbreviations.
To search for specific terms, using the All-Smart search:
1. Enter a word or phrase.
2. Mark or unmark the full text search option: Also search within the full text of the articles, for extra results. (Choice available only for appropriate databases.)
3. Click Start. To search using Boolean operators:
1. Enter a constructed search string. (See Sample Searches below.)
2. Mark or unmark the full text search option: Also search within the full text of the articles, for extra results. (Choice available only for appropriate databases.)
3. Click Start. Phrase and Boolean Searching
Bound phrase: “Greek tragedy” Boolean search: (painters or sculptors) and Italy Boolean search: ((water or contamination) and pollution) in su Note: See Search/Boolean Operators in the online Help for examples of other Boolean searches using a sophisticated Verity syntax. For information on Bound Phrase searching, and other search techniques, see Construct a Search Query in the online Help. Sample Searches Example 1: Enter cholesterol. Click Start. This is a very broad search, with all variations of the term (word-stemming), and every instance of the term anywhere in the record. Example 2: Enter cholesterol or diet. Click Start. Your results include instances where the phrase appears, as well as word variations of each term.

2003 The HW Wilson Company ♦ www.hwwilson.com ♦ T el: 718-588-8400 ♦ Toll Free: 800-367-6770 ♦ Tech Support: [email protected] - 6 -
Example 3: Enter “lowering cholesterol”. Click Start. Your results only include instances where the record includes the 2 words as a bound phrase. Example 4: Enter (“lowering cholesterol”) and (y in fti) Click Start. Your results only include instances where the terms lowering cholesterol appear as a bound phrase in the full text of the record. Notes: § To search on a phrase but prevent stemming of your terms, put your phrase within quotation
marks. For example, "high cholesterol" § The operators and, or, not, and in do not require brackets. § For detailed information about search rules that apply to the All – Smart Search, consult
Relevancy Ranking and Search Rules Explained: http://www.hwwilson.com/Documentation//WilsonWeb/searchrules.htm

2003 The HW Wilson Company ♦ www.hwwilson.com ♦ T el: 718-588-8400 ♦ Toll Free: 800-367-6770 ♦ Tech Support: [email protected] - 7 -
Browse Search in the Browse screen to find the relevant category in alphabetical listings. When When searching across databases, the results list will indicate which individual databases have relevant records.
Sample Search Example: Enter cardiovascular system in the entry box. Select Subject(s) from the drop-down menu. Click Start. Your results only include instances where the term cardiovascular system appears in the subject field of the record. Notice that related subjects will appear in the results list before and after the term searched.
Note: Additionally, you can click on any result displayed; the system will automatically launch a search of that term. You can enter a new term to search within the Thesaurus in the text entry box in the bottom taskbar. Click the computer Enter key. To view the succeeding page of terms, click the Next symbol “>” in the bottom taskbar. To view the preceding page of terms, click the Previous symbol “>” in the bottom taskbar.

2003 The HW Wilson Company ♦ www.hwwilson.com ♦ T el: 718-588-8400 ♦ Toll Free: 800-367-6770 ♦ Tech Support: [email protected] - 8 -
To view the succeeding group of results: Click the Next symbol “>” in the bottom taskbar.
To view the preceding group of results: Click the Previous symbol “< ” in the bottom taskbar.
You can mark numerous terms to view later.
To mark / unmark records: Click the check box next to the record.
To view a group of marked terms: Click Selected Entries in the bottom taskbar.
To clear selections: Click Clear Selected in the bottom taskbar.
To start a new search:
1. Click the Browse button on the left toolbar and enter a new term(s) and/or dropdown selection.
2. Click the Revise Search button on the bottom taskbar and return to the Browse Search page.
3. Enter a new term(s) in the text entry box found on the bottom taskbar of the Browse Search Results page and then click the computer’s Enter button.
To clear an entry on the Browse Search page: Click Clear in the bottom taskbar.

2003 The HW Wilson Company ♦ www.hwwilson.com ♦ T el: 718-588-8400 ♦ Toll Free: 800-367-6770 ♦ Tech Support: [email protected] - 9 -
Thesaurus You can locate terms, concepts, and related subject headings by navigating through the hierarchy. Searching in the Thesaurus locates a term even if it is a secondary one.
Complete summary report. Full query. Click to mark thesaurus term. After marking terms, you can click Get Marked in the bottom
taskbar to display all the marked terms. Click to find broader terms. Click to collapse hierarchy. Click to view records. Click to view related terms.
Example: Enter cholesterol. Click Start. The list displays the word cholesterol as a subject heading and reveals this term in a hierarchy of related subject terms.

2003 The HW Wilson Company ♦ www.hwwilson.com ♦ T el: 718-588-8400 ♦ Toll Free: 800-367-6770 ♦ Tech Support: [email protected] - 10 -
To search for marked items: Click Search Marked Subjects in the bottom taskbar.
To see a list of marked terms: Click Get Marked in the bottom taskbar. Marked terms cumulate until you click Clear Marks.
To view the succeeding group of results: Click the Next page symbol ">" in the bottom taskbar.
To view the preceding page of results: Click the Previous page symbol "<" in the bottom taskbar.
To Jump To any page desired of results: Enter a new page number in the number entry box in the bottom taskbar, and click the Enter button on your computer.
To start a new search: Click Thesaurus on the left or click the Revise Search button in the bottom taskbar.
To clear the marked subjects on the results page: Click Clear in the bottom taskbar.
To clear an entry on the Thesaurus search page: Click Clear in the bottom taskbar.

2003 The HW Wilson Company ♦ www.hwwilson.com ♦ T el: 718-588-8400 ♦ Toll Free: 800-367-6770 ♦ Tech Support: [email protected] - 11 -
Search Results Explore your results and mark the records you want to review or save. At the top of the screen is a detailed report of your search.
Complete summary report. Full query: the search is displayed as a constructed Boolean search. Relevancy percentage: 100% means all terms appear in the subject(s). Click to mark record. Click to see full citation for this record. Click to display all full text records. Click the WilsonLink icon to find related information outside of the Wilson database.
Use links in the bottom taskbar navigate through your results list. Click Get Marked to produce a list of only those records you have specified. To view the succeeding group of results, click the Next symbol “>” in the bottom taskbar. To view the preceding group of results, click the Previous symbol “>” in the bottom taskbar. To Jump To a specific page of results, enter a new page number in the number entry box, and click the Enter button on your computer. To change all records in the result set to Full display citations, click Full in the bottom taskbar.

2003 The HW Wilson Company ♦ www.hwwilson.com ♦ T el: 718-588-8400 ♦ Toll Free: 800-367-6770 ♦ Tech Support: [email protected] - 12 -
In the full display of the record, you can also mark results and access related information, including additional associated subject headings.
Relevancy ranking. Click to mark record. Click to display all full text records. Click WilsonLink icon to find related information outside of database. Click to see additional records in this journal. Click to see all records in this issue. Click to search for all records indexed to an individual subject heading.
Brief Display - Marked Records
In the screen that displays your marked records, click Back to All in the bottom taskbar to return to the full list of your original search. Click the Previous (<) or Next (>) image to navigate through selected records.

2003 The HW Wilson Company ♦ www.hwwilson.com ♦ T el: 718-588-8400 ♦ Toll Free: 800-367-6770 ♦ Tech Support: [email protected] - 13 -
Title of full text record. Source. Note: all terms in search are highlighted.
To save this search Click the Print Email Save button or go to Search History to save the search string for later use. To print or email these records Click the Print Email Save button.

2003 The HW Wilson Company ♦ www.hwwilson.com ♦ T el: 718-588-8400 ♦ Toll Free: 800-367-6770 ♦ Tech Support: [email protected] - 14 -
Search History Current session searches are reported and tracked in the Search History screen. Each new, or modified search displays at the top of the list in the first position. To see any search, click to mark the search in the box on the left, and click Start. To modify a search directly in this window, you can reformulate any search string, click to mark the search in the box on the left, and click Start.
To combine searches, click to mark the search in the box on the left, select And, Or, or Not, and click Start.
Your combined search is now displayed as a new search in the top position.

2003 The HW Wilson Company ♦ www.hwwilson.com ♦ T el: 718-588-8400 ♦ Toll Free: 800-367-6770 ♦ Tech Support: [email protected] - 15 -
You can save a search on the WilsonWeb system for up to 6 months.
This means that you can follow a query through time and find new records as they are added to the database. First create an ID. Enter any name/word in the ID entry box at the bottom of the screen and click Sign On. Anytime you return to WilsonWeb you can simply go to the Search History screen and enter your ID to access saved searches.
Note: Whenever creating an ID, be sure to make it sufficiently unique so that other users within your institution will not be able to view or modify your saved searches. Then, to save your search, click to mark the search in the box on the left, enter a unique name for your search, and click Save . When you return to WilsonWeb, open the Search History screen, enter your ID, and click Sign On. All your saved searches will be listed. Click to mark the search in the box on the left, and click Load. This search will then be displayed as the first search above where you can mark it and click New Results to retrieve your saved search with updated records.

2003 The HW Wilson Company ♦ www.hwwilson.com ♦ T el: 718-588-8400 ♦ Toll Free: 800-367-6770 ♦ Tech Support: [email protected] - 16 -
Print Email Save Click the "+," or the words Print Options, Email Options, or Save Options, to conveniently expand the screen for necessary and specific selections. Click the "-" to close the expanded screen. In each instance of the screen, you will find a link for complete and detailed embedded instructions.
Print When the Print Options area is visible, click Print Instructions to review detailed instructions. Note: Click the Estimate button to calculate the approximate number of pages that will print. A popup window will display the number of pages, click OK to close the message box.
Print your search results: 1. Select the desired printing options. 2. Click Estimate to calculate the number of pages to be printed. 3. Click Print to print records. Print a full-text article: 1. Click in the bottom taskbar, or use the button in your browser, to return to your search results. 2. Click on one of the full-text links to view the complete article. 3. Click the Print Email Save button. 4. Select Print. 5. Click FULL TEXT and images included, if available. 6. Select desired printing options. 7. Click Print

2003 The HW Wilson Company ♦ www.hwwilson.com ♦ T el: 718-588-8400 ♦ Toll Free: 800-367-6770 ♦ Tech Support: [email protected] - 17 -
Email When the Email Options area is visible, click Email Instructions to review detailed instructions. Note: Select the Format for exporting to Bibliographic Software radio button in the Format area to configure records in a format compatible with bibliographic software.
Email records:
1. Enter email address 2. Enter email subject. 3. Select the options that indicate which records you want to send. 4. Select the desired fields and email format. 5. Select other options. 6. Click Email.
You will receive a confirmation number.

2003 The HW Wilson Company ♦ www.hwwilson.com ♦ T el: 718-588-8400 ♦ Toll Free: 800-367-6770 ♦ Tech Support: [email protected] - 18 -
Save When the Save Options area is visible, click Save Instructions to review detailed instructions. Note: Select the Format for exporting to Bibliographic Software radio button in the Format area to configure records in a format compatible with bibliographic software.
Save your search results:
1. Select the options that indicate which records you want to save. 2. Select the desired fields and save format. 3. Select other options. 4. Click Save.
Saving Persistent/Durable Links:
1. Select in Fields: either FULL TEXT & images included, if available or All citation fields/Custom display.
2. Select the HTML format option. 3. Select other options. 4. Click Save. Note: The Persistent URL will be found in the Citations Article Link field.