Tutorial for Forms 6i
-
Upload
prasanth-koduganti -
Category
Documents
-
view
321 -
download
24
Transcript of Tutorial for Forms 6i
-
7/31/2019 Tutorial for Forms 6i
1/44
Tutorial for Forms 6i:
In this lesson you will learn:
What is Developer/2000
Tools provided by Developer/2000 to create Forms and Reports
How to log on to Developer/2000
Create your first block and form based on your Student table
What Is Developer/2000?
Developer/2000 is an Oracle tool that helps you to create forms and reports based on the tables
that you have created using Designer/2000. You can use Developer/2000 to:
Design and customize your forms and reports.
Add various functionality, like radio buttons, combo boxes, and list of values to makeyour forms and reports more user friendly.
Write triggers on your objects to add functionality to them and capture errors.
Tools Provided By Oracle Developer/2000
Oracle Developer/2000 provides four tools:
Object Navigator: In this tool you can view all your objects, add new objects and
name/rename your objects.
Layout Editor: This tool helps you design your forms and reports and add various objects
to them like push buttons and list boxes. PL/SQL Editor: This is the tool that is used to write all the codes for the triggers,
procedures or functions.
Menu Editor: This tool will help you create a customized menu that can be attached toyour form or report.
Logging On to Developer/2000
1. To log on to Developer/2000, go to Start Developer R2.1 and select Form Builder
(See Figure 8.1)
-
7/31/2019 Tutorial for Forms 6i
2/44
Figure 8.1: The Start Menu for Logging in to Developer/2000
2. Immediately, you will see the window for Developer/2000 Form Builder for Windows
95/NT with the sub-window for Welcome to Form Builder. (See Figure 8.2)
-
7/31/2019 Tutorial for Forms 6i
3/44
Figure 8.2: The Form Builder window
3. Select 'Use the Datablock Wizard' and click OK--This is the easiest method to design anew form.
4. You will now see the Welcome to the Datablock Wizard Window. Click Next to proceed.(See Figure 8.3)
-
7/31/2019 Tutorial for Forms 6i
4/44
Figure 8.3: Welcome to Datablock Wizard Window
5. You will now see the window for the Datablock Wizard. Select Table or View as in thefigure and click Next. (See Figure 8.4)
Figure 8.4: The Datablock Wizard Window
-
7/31/2019 Tutorial for Forms 6i
5/44
6. You will now see the window that prompts you to select a table or a view--your form will
be created based on this selection. Since no table or view is being shown, click on browseto look at the list of tables and views in your database. (See Figure 8.5)
Figure 8.5: The window for selecting the base table
7. Once you click browse, the connect window will appear. Type in your username,
password and database to connect to the database. (See Figure 8.6)
-
7/31/2019 Tutorial for Forms 6i
6/44
Figure 8.6: The Connect String Window
(We typed "server" in the Database field because our data resides on a central server. Ifyour data resides on your personal hard drive, this field can be blank.)
Lesson 8, page 2
8.
You will now see the tables window. Select current users and tables and click OK. (SeeFigure 8.7)
-
7/31/2019 Tutorial for Forms 6i
7/44
Figure 8.7: The Tables Window
9. You will now see the list of tables created in your database. Select Students and click
OK. (See Figure 8.8)
Figure 8.8: The window with the list of tables in the database
10.You will now see your selected table and its available columns on your screen. Click on
the single right arrow to select the first column to be shown in your form; in this case the
-
7/31/2019 Tutorial for Forms 6i
8/44
STUDID column. You will now see this column under the database items selected sub-
window. (See Figure 8.9)
Figure 8.9: The window with the selected table and its available columns.
11.To move the rest of the columns, simply click on the double right arrow and this willselect all your columns in to the database items. (See Figure 8.10)
-
7/31/2019 Tutorial for Forms 6i
9/44
Figure 8.10: The Database Wizard Window with all the selected columns of the base
table
12.You will now see the Congratulations window. Make sure that "Create the data block,
then call the Layout Wizard" is selected and click on Finish. (See Figure 8.11)
-
7/31/2019 Tutorial for Forms 6i
10/44
Figure 8.11: The Data Block Wizard Congratulations Window
13.You will now see the Layout Wizard, prompting you to select the items that you would
like to show in the form. Make sure that the data block selected is Students and then clickthe double right arrow to move all the columns of the Student block from the available
items to the displayed items. Click on Next to continue. (See Figure 8.12)
-
7/31/2019 Tutorial for Forms 6i
11/44
Figure 8.12: The Layout Wizard Window
14.The window with the prompt for the height and width of the items will appear. ClickNext to accept the default values. (See Figure 8.13)
Figure 8.13: The window displaying the height and width of the items selected
-
7/31/2019 Tutorial for Forms 6i
12/44
Lesson 8, page 3
15.The Layout Wizard will now prompt you to select the layout or view style of your block.
Select Form and click Next. (See Figure 8.14)
Figure 8.14: The window for selecting the layout style of the selected table
16.The Layout Wizard will now prompt you to select a title for the form that you arecreating. Type in Student Records. Click Next to continue. (See Figure 8.15)
-
7/31/2019 Tutorial for Forms 6i
13/44
Figure 8.15: The Window for selecting the appropriate title for the Form
17.Congratulations! You have now successfully created your first form. Click Finish to view
your form. (See Figure 8.16)
Figure 8.16: The Layout Wizard Congratulations Window
-
7/31/2019 Tutorial for Forms 6i
14/44
18.You will now see the canvas view of the form that you have created. You can now add
various objects like push buttons, combo boxes and radio buttons to your form to make itmore graphical and user friendly. We will do this in the next lesson. (See Figure 8.17)
Figure 8.17: The canvas view of the newly created form
19.You can now format the form manually. Click on the frame to select it. Then drag theframe to make it bigger. (See Figure 8.18)
-
7/31/2019 Tutorial for Forms 6i
15/44
Figure 8.18: Formatting the size of the frame
20.You can now space out the data fields to make your form more visually appealing. You
can do this by simply selecting the data field and dragging it to your desired area. (See
Figure 8.19)
-
7/31/2019 Tutorial for Forms 6i
16/44
Figure 8.19: Spacing out the data fields
21.After you have formatted all the data fields, your form should look like Figure 8.20.
-
7/31/2019 Tutorial for Forms 6i
17/44
Figure 8.20: The formatted form
Lesson 9
In this lesson you will learn how to create an end-user interface and add more functionality to the
basic form that we created in Lesson 8. Specifically, this will involve:
Creating LOVs, or List of Values, where you will connect your form to another table
from which the users make their selections
Creating Radio Buttons
Creating Combo Boxes and Poplists
Creating Push Buttons
Adding triggers to the Push Buttons for inserting, deleting and retrieving records
List of Values (LOVs)
1. In this form we are designing, we will create a List of Values for major, so that the usercan select a major from the list. To do this, first we will have to create table called
Major_List.2. To do this, go to SQL*Plus and type the following code at the SQL prompt
SQL> CREATE TABLE MAJOR_LIST2 (MAJOR VARCHAR2(20));
-
7/31/2019 Tutorial for Forms 6i
18/44
3. Now type in the following statement to insert more data into the Major_list table:
SQL> INSERT INTO MAJOR_LIST VALUES ('Accounting');
SQL> INSERT INTO MAJOR_LIST VALUES ('Info. Systems');
SQL> INSERT INTO MAJOR_LIST VALUES ('Marketing');
SQL> INSERT INTO MAJOR_LIST VALUES ('Finance');SQL> INSERT INTO MAJOR_LIST VALUES ('Decision Sciences');
4. Now, type in Select * from Major_List to view your newly created table and its records.
(See Figure 9.1)
Figure 9.1: Creating table Major_List in SQL*PLUS
5. First, select LOV in the Object Navigator on Developer/2000 and click on the "+" sign on
the toolbar to your left. (See Figure 9.2)
-
7/31/2019 Tutorial for Forms 6i
19/44
Figure 9.2: Creating a new LOV
6. Immediately, the window for the new LOV will pop up. (See Figure 9.3)
Figure 9.3: The New LOV Window
-
7/31/2019 Tutorial for Forms 6i
20/44
7. Type in the following Select statement in the window to connect the new LOV to the
Major_List table that we created earlier and click OK. (See figure 9.4)
Figure 9.4: The New LOV Window with the select code
select major into :studblock.major from major_list order by major;
8. Once you click OK, you will come back to the Object navigator window. Now, name the
LOV as MAJOR_LOV by double clicking the word LOV. (See Figure 9.5)
-
7/31/2019 Tutorial for Forms 6i
21/44
Figure 9.5: Changing the name of the LOV
9. Now go back to the Canvas View by clicking on the small picture icon just beneath the
word Canvases in the Object Navigator. (See Figure 9.6)
-
7/31/2019 Tutorial for Forms 6i
22/44
Figure 9.6: Returning to the Canvas view
10.In the Canvas View, we will create a push button and position it right beside the Major
data field. To create the push button, select the box like icon from the toolbox, click on it
once and drop it beside the Major data field. (See Figure 9.7)
-
7/31/2019 Tutorial for Forms 6i
23/44
Figure 9.7: Creating a push button to place it beside the Major data field
11.After the push button has been created, then right click on the button and select Property
Palette from the list that pops up. (See Figure 9.8)
-
7/31/2019 Tutorial for Forms 6i
24/44
Figure 9.8: Selecting Property Palette for the Push Button
12.Once you are in the Property Palette, remove the label, specify Iconic as Yes and in theicon Filename type Down. Click on the close button in the lower taskbar located on the
upper right corner. (See Figure 9.9)
-
7/31/2019 Tutorial for Forms 6i
25/44
Figure 9.9: The Property Palette for the Push Button
13.You will now return to Canvas View. Your Canvas will now look like Figure 9.10.
-
7/31/2019 Tutorial for Forms 6i
26/44
Figure 9.10: The Canvas View with the Push Button for the LOV
14.Now back in the canvas, right click on push and this time select the PL/SQL Editor. (See
Figure 9.11)
-
7/31/2019 Tutorial for Forms 6i
27/44
Figure 9.11: Selecting the PL/SQL Editor of the Iconic Button
Lesson 9, page 2
15.In the PL/SQL Editor we will write a trigger that will connect this button to the table
called Major_List, so that when the user clicks on the button they will be able to view the
list of options. When you select the Pl/SQL Editor, the window for the new triggerselection will appear. (See Figure 9.12)
-
7/31/2019 Tutorial for Forms 6i
28/44
Figure 9.12: The Window with the list of triggers available to the user
16.We will write a When-Button-Pressed trigger, since we would like the code to be
activated when the user presses the button. Scroll down and select When-Button-pressedtrigger. (See Figure 9.13)
Figure 9.13: Selecting the When-Button-Pressed trigger
17.Immediately, you will see the PL/SQL Editor window. (See Figure 9.14). Type in the
following code in the blank space in the Editor.
-
7/31/2019 Tutorial for Forms 6i
29/44
Declare
Return_LOV Boolean;
Begin
Return_LOV :=show_LOV('Major_LOV');End;
18.
Figure 9.14: The PL/SQL Editor window19.After typing in the code, click compile on the upper left-hand corner of the window. (See
Figure 9.15)
-
7/31/2019 Tutorial for Forms 6i
30/44
Figure 9.15: The Window for the PL/SQL Editor with the code for the LOV
20.To test how the button works, you can view the form by returning to the Canvas View
and selecting Run Form from the Program menu. (See Figure 9.16)
-
7/31/2019 Tutorial for Forms 6i
31/44
Figure 9.16: Selecting Run Form from the Program menu
21.When the form is running, type in an ID number in the STUDID field (there has to be
data in the primary field). Then click the button with the down arrow. The list of majors
will pop up. (See Figure 9.17). To return to the canvas View, simply click OK in the list
of majors and click the close button in the upper right taskbar.
-
7/31/2019 Tutorial for Forms 6i
32/44
Figure 9.17: The List of values for the Majors
Lesson 9, page 4
35.We will now create three push buttons and write triggers for each button. To create apush button, select the button icon from the palette on the left of the canvas and drop in
the lower part of the form. (See Figure 9.30)
-
7/31/2019 Tutorial for Forms 6i
33/44
Figure 9.30: Selecting a push button
36.We will change the label of the first push button in the property palette to "Retrieve." To
do this, right click on the button and go to its Property Palette. (See Figure 9.31).
-
7/31/2019 Tutorial for Forms 6i
34/44
Figure 9.31: Selecting the Property Palette for the push button
37.Now select the PL/SQL editor by right clicking on the push button. (See Figure 9.32).
-
7/31/2019 Tutorial for Forms 6i
35/44
Figure 9.32: Selecting the PL/SQL Editor for the push button
38.Select the WHEN-BUTTON-PRESSED-TRIGGER, insert the following PL/SQL code in
the blank space of the editor and then click Compile.
beginselect studid, studname, ftpt_status, sex, start_sem, start_year, major
into :studblock.studid, :studblock.studname, :studblock.ftpt_status,
:studblock.sex, :studblock.start_sem, :studblock.start_year, :studblock.majorfrom student
where studid = :studblock.studid;
exception
when no_data_found thenmessage ('Invalid Student Id:Please enter a valid Id.');
raise form_trigger_failure;
end;
39.In the above code, we are writing a select statement for retrieving the record of a studentwith any particular student ID. If no data is found on a particular student ID, then
Developer/2000 will give an error message and raise the form_trigger_failure trigger.
Run the form and type in a invalid STUDID to check the message. (See Figure 9.33)
-
7/31/2019 Tutorial for Forms 6i
36/44
Figure 9.33: Error Message when invalid Student ID is entered by the user
In a similar manner, create two other buttons, totaling three push buttons.
40.Go to the second push button, right click on it and go to its property palette. Change its
label to Insert. Now come back to the Layout Editor, right click again on the push buttonand go to its PL/SQL Editor. In it, write the following code in the When-Button-Pressed
trigger:
Commit;
Clear_Form;
41.Label the third push button as Clear. At the When-Button-Pressed Trigger, write the
following code:
Clear_Form;
-
7/31/2019 Tutorial for Forms 6i
37/44
42.Now go back to the Canvas View and Program Run Form to view your form with the
three push buttons. (See Figure 9.34)
Figure 9.34: The Form with the three Push buttons
Lesson 10
In this lesson, you will learn how to:
Create Alerts (a modal window) on a push button that will function as a warning or a
message to the users when they click the button.
Create Procedures which are stored blocks of code which can be called from multiple
objects saving the time taken for retyping codes
Creating an Alert
1. Go to Alerts in the Object Navigator and double click on it. (See Figure 10.1)
-
7/31/2019 Tutorial for Forms 6i
38/44
Figure 10.1: Creating a New Alert
2. Double click on the newly created alert and name it DELETE_ALERT. (See Figure 10.2)
Figure 10.2: Changing the name of the new Alert
3.
Now double click on the alert and you will immediately go to its Property Palette. In theproperties:
Change the title of the alert to Delete Alert
Type in the message as "Are you sure you want to Delete?"
Select Stop as the Alert style
You can add a third button to the alert or just keep the OK and Cancel
Make sure that Button1 is selected as the default button
-
7/31/2019 Tutorial for Forms 6i
39/44
(See Figure 10.3)
Figure 10.3: The Property Palette for the Alert
4. To activate the alert, we will create a procedure which we will call from the delete button.
To add a procedure, go to the Object Navigator and double click on Program Units.Immediately the window for the new Program unit will appear. (See Figure 10.4)
-
7/31/2019 Tutorial for Forms 6i
40/44
Figure 10.4: Creating a new Program Unit
5. In the window for the new Program Unit, type in the name as Display_Delete-Alert.
Make sure that procedure is selected as the type of Program Unit and click OK. (See
Figure 10.5)
Figure 10.5: Naming the new Program Unit
6. Once you click OK, you will be automatically taken to the PL/SQL Editor window. (See
Figure 10.6)
-
7/31/2019 Tutorial for Forms 6i
41/44
Figure 10.6: The PL/SQL Editor window for the new Program Unit
7. In the PL/SQL Editor, type in the following code for activating the alert. You may have
to delete a couple of lines from the Editor to avoid duplication. In this code, we will
declare a number variable called return_alert. We will then set it to show the alert that wecreated earlier in this lesson called Delete_Alert. We will then write a simple if/then
statement, such that if the user clicks on OK, which is alert button 1, then
Developer/2000 will perform the deletion and commit the changes. Otherwise, it will exitthe alert window and help the users decide on their action. (See Figure 10.7 to get a view
of the code as it should look in the PL/SQL editor. Do not forget to compile.)
PROCEDURE Display_Delete_Alert IS
return_alert NUMBER;BEGIN
return_alert := show_alert ('DELETE_ALERT');
if return_alert = alert_button1 thencommit;else
rollback;
end if;
END;
-
7/31/2019 Tutorial for Forms 6i
42/44
8.
Figure 10.7: The code for activating the alert9. We will now add a push button to the form and then add the above procedure to it, so that
whenever the user clicks on delete, the alert will be shown. To do this, go the Layout
Editor and add a push button to the form, go its properties, andchange the label to Delete
(use the steps used to create a push button in Lesson 9). Now go to its PL/SQL Editor byright clicking on the push button. (See Figure 10.8)
-
7/31/2019 Tutorial for Forms 6i
43/44
Figure 10.8: Selecting the PL/SQL Editor for the Delete button
10.At the When-Button-Pressed trigger in the PL/SQL Editor, write the following code:
delete from student where studid = :studblock.studid;delete_record;
Display_Delete_Alert;
11.The last line of the code will call the previously created procedure Display_Delete_Alertand activate the alert whenever the user clicks on the delete button. The first two lines of
code delete the record for any particular student ID. (See Figure 10.9 to get a view of the
alert when the user clicks the delete button).
-
7/31/2019 Tutorial for Forms 6i
44/44
12.
Figure 10.9: The fully functional form with the alert on the Delete button


![Oracle Fusion Middleware Upgrading Forms 6i to Forms 11g · PDF file[1]Oracle® Forms Upgrading Oracle Forms 6i to Oracle Forms 12c 12c (12.2.1) E57481-01 October 2015](https://static.fdocuments.net/doc/165x107/5a8a08907f8b9a4a268bb11f/oracle-fusion-middleware-upgrading-forms-6i-to-forms-11g-1oracle-forms-upgrading.jpg)

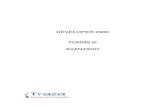




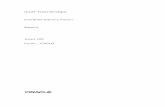









![3[1].Oracle Forms 6i](https://static.fdocuments.net/doc/165x107/577d23111a28ab4e1e98e652/31oracle-forms-6i.jpg)
