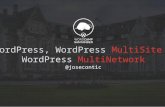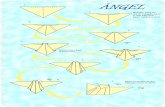Tutorial de WordPress - Ángel Manuel Robledano
Transcript of Tutorial de WordPress - Ángel Manuel Robledano
-
8/18/2019 Tutorial de WordPress - Ángel Manuel Robledano
1/48
&'(#$)*$+,,!"!#$%&'(#$)*$+,,!"
*$+,,!"!#$%&'(#$)*$+,,!"!#$%&'
"!#$%&'(#$)*$+,,!"!#$%&'(#$)*$
(#$)*$+,,!"!#$%&'(#$)*$+,,!"!#
+,,!"!#$%&'(#$)*$+,,!"!#$%&'(#
$%&'(#$)*$+,,!"!#$%&'(#$)*$+,,
$)*$+,,!"!#$%&'(#$)*$+,,!"!#$%&
!" $%$&'()* +,-'($& .&'/"0+* 1)"%+* 2&3*+4)"&
-
8/18/2019 Tutorial de WordPress - Ángel Manuel Robledano
2/48
¿Qué es WordPress?
¿Qué es? ¿Por qué utilizar WordPress?
¿Qué puedo hacer con WordPress?
Fácil de optimizar para hacer un buen SEO
WordPress.org y WordPress.com, las diferencias
Cómo instalar WordPress
Descargar WordPress
Descomprimir y configurar
Crear Base de datos
Configurando wp-config.php
Subir los archivos a nuestr o hostingInstalar WordPress
Configuración
Generales
Escritura
Lectura
Comentarios
Ajustes por defecto de las entradas
Otros ajustes de los comentarios
Enviarme un correo electrónico cuando
Para que un comentario aparezca
Moderación de comentarios
Lista negra de comentarios
Avatares
Medios
Ajustes de los enlaces permanentes
Roles de usuario
Todos los usuarios
Añadir nuevo usuario
Tipos de Roles
Editar un perfil
Escribir entradas
Qué es una entrada
Creando categorías
Las etiquetas no son categorías
Escribir entradas
Crear páginas
Campos que tenemos que completar:
Biblioteca de medios
Biblioteca de medios
Detalles de los archivos
https://openwebinars.net/cursos/crear-temas-para-wordpress/?utm_source=tutorial-pdf&utm_medium=wordpress&utm_campaign=temas-wordpress
-
8/18/2019 Tutorial de WordPress - Ángel Manuel Robledano
3/48
Editar imágenes
Instalar themes
¿Qué plantilla es mejor?
Premium vs. Gratuito
Ventajas y desventajas de themes gratuitos
Ventajas y desventajas de themes premium
Instalar themes
1. Desde el repositorio oficial de WordPress
2. Instalar Theme descargado
Activar la plantilla
A tener en cuenta
Instalar plugins
¿Qué es un plugin?
Consejos para elegir un plugin
No instales plugins a lo loco
Instalar plugins en WordPress
1. Instalar plugin del repositorio de WordPress
2. Instalar plugin premium o descargado
https://openwebinars.net/cursos/crear-temas-para-wordpress/?utm_source=tutorial-pdf&utm_medium=wordpress&utm_campaign=temas-wordpress
-
8/18/2019 Tutorial de WordPress - Ángel Manuel Robledano
4/48
¿Qué es WordPress?
¿Qué es WordPress?Cuando hablamos de WordPress, hablamos de un
gestor de contenidos con
el que podremos llegar a crear cualquier sitio Web. WordPress nació en el
año 2004 y está desarrollado en PHP, es gratuito y libre. Su creador es Matt
Mullenweg, y este CMS es una
modificación del desaparecido cafelog. Ahora
vamos a ver por qué utilizarlo y qué podremos hacer con él.
WordPress es para todos
, tanto para los que nunca han creado una web, como para los más avanzados. Comenzó siendo un gestor para blogs, pero
gracias a la comunidad que tiene detrás y sus aportaciones con plugins y
diseños, se ha convertido en
el gestor más usado del mundo tanto para blogs
como para otro tipos de sitios Web, como por ejemplo tienda online y foros.
Tal es su popularidad, que en febrero de 2015
el 23% de las webs están
creadas con WordPress
. Imaginate la cantidad de millones de webs creadas,
y es que esta cifra sigue aumentando día a día. Esto quiere decir que su futuro está garantizado y que la comunidad cada vez es mayor.
¿Por qué utilizar WordPress?
Es gratuito, es seguro, cuenta con una gran comunidad de desarrolladores
que crea funcionalidades todos los días, hay soluciones para casi todo.
En10
años de historia ha tenido una gran evolución hacia un gestor de contenidos
flexible, su uso es muy fácil y su curva de aprendizaje muy rápida, además cuentas con miles de diseños gratuitos para tener tu proyecto Web con las
últimas tendencias de diseño.
¿Qué puedo hacer con WordPress?
Es tan completo, que
podemos hacer cualquier cosa
. Te asombrarias qué
páginas utilizan WordPress como motor para su Web, un ejemplo es Wall
Street Journal, entre otros. Grandes empresas utilizando dicho CMS
genera
https://openwebinars.net/cursos/crear-temas-para-wordpress/?utm_source=tutorial-pdf&utm_medium=wordpress&utm_campaign=temas-wordpress
-
8/18/2019 Tutorial de WordPress - Ángel Manuel Robledano
5/48
confianza ¿Verdad? Voy a listar algunos proyectos que se pueden crear con
este gestor de contenidos:
● Blogs
● Webs corporativas
● Periódicos o revistas
● Foros
● Tiendas online
● Portfolio
● Redes sociales
● Webs de suscripción
● Web de subastas
● Wikis
Fácil de optimizar para hacer un buen SEO
Una página creada con WordPress es una página amiga de los buscadores,
por lo que posicionar nuestra web en las primeras posiciones no será una
tarea difícil. Creando buen contenido para nuestra Web y con la ayuda de
alguno de los plugins que hay disponible para el SEO, será pan comido. En
pocas semanas verás grandes resultados.
WordPress.org y WordPress.com, las
diferencias
Cuando hablamos de WordPress.com, estamos hablando de un
servicio
"gratuito"
donde tendremos nuestra web/blog solo con registrarse y elegir
un nombre. Sólo podremos elegir entre 70 diseños, escribir entradas, crear páginas y pocas funcionalidades más... Además, para poder utilizar algunas
opciones tendremos que pagar por ello.
WordPress.org, es el gestor de contenidos del que venimos hablando
durante todo este artículo, para poder instalarlo necesitaremos un servidor y
seguir este tutorial para tener una instalación de
WordPress profesional
al
https://openwebinars.net/cursos/crear-temas-para-wordpress/?utm_source=tutorial-pdf&utm_medium=wordpress&utm_campaign=temas-wordpress
-
8/18/2019 Tutorial de WordPress - Ángel Manuel Robledano
6/48
100%. Adelante, ponte manos a la obra y únete a la gran comunidad que
tenemos, verás que fácil y sobre todo que divertido es crear con WordPress.
Cómo instalar WordPressUna vez que sabemos un poco sobre
qué es WordPress, podemos empezar a
instalar por primera vez nuestro proyecto con él. Así que nos vamos a poner
manos a la obra y en unos minutos, tendremos funcionando nuestro CMS
,
verás que fácil.
Descargar WordPress
Para empezar a
instalar WordPress fácilmente, lo primero que haremos es ir
a la web oficial
WordPress.org y darle al botón Download WordPress, y se
descargará la última versión del CMS, que está comprimido en un archivo
ZIP.
Descomprimir y configurar
Ahora que ya lo tenemos descargado, pasamos a
descomprimir el archivo ZIP en la carpeta que creemos para el proyecto que vamos a iniciar. Bien, una
vez descomprimido, dejamos la carpeta sin tocar nada, pues tenemos que
configurar antes la base de datos de nuestro sitio antes de empezar a editar
el archivo de configuración.
Lo primero que debemos hacer es tener nuestro propio servicio de hosting
web con PHP y MySQL
, o lo contratamos con alguna empresa o lo montamos
en nuestro ordenador.
Recomiendo contratar un hosting
, ya que así nos centraremos en nuestra sitio Web y no en el mantenimiento del servidor.
Además, la inversión no es grande, por 5 euros o menos al mes, tenemos
nuestro hosting Web.
Crear Base de datos
Ahora que ya tenemos nuestro hosting, tenemos que crear nuestra base de
datos, para ello,
entramos a nuestro phpMyAdmin u otro servicio que nos
https://openwebinars.net/cursos/crear-temas-para-wordpress/?utm_source=tutorial-pdf&utm_medium=wordpress&utm_campaign=temas-wordpresshttp://wordpress.org/https://openwebinars.net/wordpress-tutorial-que-es/
-
8/18/2019 Tutorial de WordPress - Ángel Manuel Robledano
7/48
facilite nuestro proveedor del hosting. En este ejemplo utilizamos
phpMyAdmin, suele ser el más utilizado.
¿Para que la creamos?
La base de datos es donde se guarda y donde irá toda
la información de nuestro WordPress
, usuarios, contraseñas, páginas,
comentarios, etc...
Una vez dentro de tu phpMyAdmin (tu proveedor te facilitará usuario y
contraseña),
clic en Base de datos (está en el menú de arriba) y nos dirigimos
a crear base de datos, escribimos el nombre de la base de datos sin espacios y
donde pone Cotejamientos, elegimos utf8_unicode_ci y le damos a crear.
https://openwebinars.net/cursos/crear-temas-para-wordpress/?utm_source=tutorial-pdf&utm_medium=wordpress&utm_campaign=temas-wordpress
-
8/18/2019 Tutorial de WordPress - Ángel Manuel Robledano
8/48
Configurando wp-config.php
Ya tenemos nuestra base de datos esperando ser utilizada por nuestra
instalación de WordPress, ahora tenemos que
decirle a nuestro CMS que la
utilice
. Para ello, vamos a la carpeta donde hemos descomprimido
WordPress y editamos el archivo wp-config-sample.php, utilizamos
cualquier editor de notas.
Ahora modificamos el archivo con los datos necesarios, para ello buscamos
donde pone MySQL Settings
.
// ** MySQL settings ‐ You can get this info from your web host ** //
/** The name of the database for WordPress */
define('DB_NAME'
,
'nuetsra_base_datos'
);
// ** Nombre de la base de datos creada ** //
/** MySQL database username */
define('DB_USER' , 'mi_usuario' ); // ** Nombre de usuario que nos lo da el
proveedor ** //
/** MySQL database password */
define('DB_PASSWORD', 'mi_password' ); // ** Contraseñas que nos la da el
proveedor ** //
/** MySQL hostname */ define('DB_HOST' , 'localhost' ); // ** Por normal general se queda así, si no
https://openwebinars.net/cursos/crear-temas-para-wordpress/?utm_source=tutorial-pdf&utm_medium=wordpress&utm_campaign=temas-wordpress
-
8/18/2019 Tutorial de WordPress - Ángel Manuel Robledano
9/48
funciona contacta con tu proveedor ** //
/** Database Charset to use in creating database tables. */
define('DB_CHARSET' , 'utf8');
/** The Database Collate type. Don't change this if in doubt. */ define('DB_COLLATE' , '' );
Muy bien, ahora vamos a
garantizar un mejor cifrado a las cookies de
nuestros visitantes
, para ello vamos a Authentication Unique Keys and Salts.
Estas contraseñas no hacen falta recordarlas para nada, simplemente que
sean difíciles. Si no te quieres comer la cabeza puedes ir a este
generador de
keys específico para ello y copiar y pegar las contraseñas generadas.
Así debería de quedar:
/** #@+
* Authentication Unique Keys and Salts.
*
* Change these to different unique phrases!
* You can generate these using the { @link
https://api.wordpress.org/secret‐key/1.1/salt/ WordPress.org secret‐key service}
* You can change these at any point in time to invalidate all existing cookies.
This will force all users to have to log in again.
*
* @since 2.6.0
*/
define('AUTH_KEY',
'7Qw8bNepAwMEG.?phrIf>_CV[|I)D|Dwks_cU4El|KFb?K‐YjZWspU6pYN`dg');
define('SECURE_AUTH_KEY' ,
'5?;fFU>PK}6jrVBet5#tId91zEj{_#1|ft~8DCpEL~GYFVia0o7/n%+|[I27(');
define('LOGGED_IN_KEY','QTWIz`R+>[$Fld@_?w+}y5=K0f(Ipl`*‐LFhk(D0obF^uP}`#rpwz%Y|8‐@FY');
define('NONCE_KEY' , '6UE%7nGS~}]r*5_u/e=4‐hLhY|l
w6U_zz$##MG.aKJE^x@2BR>Ny1m/|H/RM' );
define('AUTH_SALT' ,
'rV_I]8r]/gBk5I9|(Lw]%a:!ed+Ws>,:=u‐uru1r.pBo[)_mp2IUk=l >^ee0');
define('SECURE_AUTH_SALT', '/$LP‐
Ld0!`+V%L|uM^t/!~q3,|)/@>[email protected]@Y!V@z4M|P],kFci+BOb');
define('LOGGED_IN_SALT' , 'sd.
V;a_MqU:P0#RrJ2u‐a%B@Ntvcj$+s5oVAxUJ+LrJQL}1I`6q|!v‐g?G5^');
define('NONCE_SALT' ,
'c‐RKW6.EKyB{@C)`@*_@Yp#P(S9f9$3@‐EJzp?uJd5qk~`o/+2‐m!@ Te_!~d');
https://openwebinars.net/cursos/crear-temas-para-wordpress/?utm_source=tutorial-pdf&utm_medium=wordpress&utm_campaign=temas-wordpresshttps://api.wordpress.org/secret-key/1.1/salt/https://api.wordpress.org/secret-key/1.1/salt/
-
8/18/2019 Tutorial de WordPress - Ángel Manuel Robledano
10/48
/** #@‐*/
Una vez que hemos hecho todos los pasos anteriores,
importante,
guardamos el archivo con el nombre de wp-config.php. Genial, ya estamos
preparados para crear nuestra primera instalación de WordPress.
Subir los archivos a nuestro hosting
Ya tenemos todo listo para subir nuestra instalación de WordPress a nuestro
hosting, para ello
utilizaremos un cliente FTP
, personalmente recomiendo
FileZilla que está disponible para todas las plataformas y es gratuito.
Para conectarnos a nuestro servidor mediante ftp, necesitamos los
datos de
acceso
que nos lo da nuestro proveedor del hosting que son:
● Dirección del Servidor FTP
● Usuario
● Contraseña
* Atención, cambiar el modo de acceso de anónimo a normal.
Instalar WordPress
Perfecto,
ya tenemos nuestra instalación de WordPress
, ahora solo
tenemos que ir a nuestra página Web y nos saltará el instalador, elegimos
idioma de la instalación y le damos a continuar. Ahora escribimos El título de
nuestra web (Se puede cambiar más adelante), un usuario, contraseña y email. Le damos al botón de instalar WordPress y ya lo tenemos instalado.
https://openwebinars.net/cursos/crear-temas-para-wordpress/?utm_source=tutorial-pdf&utm_medium=wordpress&utm_campaign=temas-wordpresshttps://filezilla-project.org/
-
8/18/2019 Tutorial de WordPress - Ángel Manuel Robledano
11/48
https://openwebinars.net/cursos/crear-temas-para-wordpress/?utm_source=tutorial-pdf&utm_medium=wordpress&utm_campaign=temas-wordpress
-
8/18/2019 Tutorial de WordPress - Ángel Manuel Robledano
12/48
¿Fácil verdad? Pues en el siguiente artículo, empezaremos a
configurar
nuestro WordPress
para que se adapte 100% a nuestro proyecto.
Configuración
Ya sabemos
cómo instalar WordPress, ahora vamos a personalizarlo y adaptarlo a las necesidades de nuestro proyecto. Para ello, tenemos que
entrar al panel de administración de WordPress.
Vamos a
http://laurldemiweb.com/wp-admin e iniciamos sesión con el
usuario y la contraseña que hemos creado durante la instalación
. Perfecto,
bienvenido al dashboard o escritorio de WordPress, ahí tenemos un resumen
de lo que pasa en nuestro sitio web.
https://openwebinars.net/cursos/crear-temas-para-wordpress/?utm_source=tutorial-pdf&utm_medium=wordpress&utm_campaign=temas-wordpresshttps://openwebinars.net/wordpress-tutorial-que-es/
-
8/18/2019 Tutorial de WordPress - Ángel Manuel Robledano
13/48
El escritorio
lo podemos personalizar a nuestros gusto eliminando o
añadiendo elementos que nos interesen. En la parte superior derecha en el
botón de opciones de pantalla se nos desplegará las opciones para
mostrar/ocultar. Estas opciones aumentan cuando tengamos otros plugins
instalados. Recuerda que nuestra instalación de WordPress está limpia en
este momento.
Perfecto, ahora que ya sabemos personalizar nuestro dashboard, vamos a
pasar a
configurar nuestro proyecto
. Vamos a ajustes, que lo podemos
encontrar en el
menú lateral izquierdo
. Dentro de estos ajustes encontramos
6 opciones: Generales, escritura, lectura, comentarios, medios y enlaces
permanentes. Pasemos a explicarlo por separado.
Generales
Aquí configuraremos lo
más esencial de nuestro sitio web, una vez que
estamos dentro de esta opción, pasemos a rellenar/modificar los datos.
● Título : Aquí escribiremos el nombre de nuestro proyecto web, se
utiliza para indicar el título del documento, los navegadores lo
visualizan en la parte superior izquierda de la ventana del navegador.
Dependiendo del diseño que utilicemos, este título puede aparecer en
el menú superior de nuestro sitio. Como recomendación para
https://openwebinars.net/cursos/crear-temas-para-wordpress/?utm_source=tutorial-pdf&utm_medium=wordpress&utm_campaign=temas-wordpress
-
8/18/2019 Tutorial de WordPress - Ángel Manuel Robledano
14/48
posicionarte en buscadores, aconsejo que sea descriptivo y que no sea
más largo de 60 caracteres.
● Descripción corta : Aquí explicaremos brevemente, qué es y para qué
es nuestro sitio web. Al igual que el titulo, dependiendo del diseño que
utilicemos puede que aparezca en la Web. Este pequeño extracto es el
que se vera debajo del titulo en los buscadores. Por ejemplo:
● Dirección de WordPress (url): Es la ruta donde nosotros hemos decido
colocar nuestros archivos de WordPress, no modifiques esta url a no
ser que muevas los archivos a otra carpeta de tu hosting. En ese caso,
tienes que actualizar la url que apunte a la nueva ubicación de los
archivos de WordPress.
● Dirección del sitio (URL) : Si por algún motivo queremos que se acceda
a nuestro sitio web creado con WordPress desde una dirección
específica, cambiamos esta url. Por ejemplo, hemos instalado
WordPress en http://laurldemiweb.com/, pero queremos que nuestra
dirección sea http://laurldemiweb.com/blog . Para ello, pues en
Dirección del sitio hay que tener la url http://laurldemiweb.com/blog y
en Dirección de WordPress http://laurldemiweb.com/ (Si la hemos
instalado en la raíz del servidor)
● Para que funcione correctamente este cambio, debemos modificar
unos archivos, es muy fácil y puedes ver como hacerlo en la
documentación oficial.
● Email : Aquí tendremos la dirección de email con la que administramos
todo. A esta dirección de email nos llegarán posibles cambios en la web,
como nuevos comentarios, alta de usuarios...
● Miembros : Marcaremos el checkbox si queremos que los visitantes de
nuestra Web, si quieren, puedan registrarse.
● Perfil predeterminado para nuevos usuarios : Aquí designaremos el rol
para aquellos que se registran en nuestro sitio, elegimos el que
creamos conveniente. Más adelante, hablaremos detalladamente sobre los roles de usuarios.
https://openwebinars.net/cursos/crear-temas-para-wordpress/?utm_source=tutorial-pdf&utm_medium=wordpress&utm_campaign=temas-wordpresshttps://codex.wordpress.org/Giving_WordPress_Its_Own_Directory
-
8/18/2019 Tutorial de WordPress - Ángel Manuel Robledano
15/48
● Zona horaria : Elegimos la hora del país donde residimos o la hora del
publico a la que va dirigida el sitio web.
● Formato de fecha : Elegimos como queremos que se visualice el día, el
mes y el año, tenemos para elegir entre varias opciones, pero si
optamos por alguna fecha personalizada, en la
documentación oficial
puedes ver cómo hacerlo.
● Forma de hora : Al igual que el formato de fecha, tenemos varias
opciones para elegir, si queremos una personalizada, vamos a la
documentación oficial
para configurarla bien.
● Comienzo de la semana : Según nuestro calendario e interés, elegimos
el día que queremos que empiece la semana en nuestra instalación de
WordPress.
● Idioma del sitio
: Si por alguna razón queremos cambiar el idioma que
elegimos durante la instalación, elige uno de la lista y guarda los
cambios.
Escritura
En el apartado de escritura, podemos marcar
si queremos que WordPress
nos convierta automáticamente a emoticonos gráficos los emoticonos
escritos (:D, :P, :*). Esta elección es personal, así que dale la personalidad que
quieras a tus escritos.
La segunda opción recomiendo activarla.
Corregir de forma automática el
XHTML incorrectamente anidado, significa que si nos dejamos alguna
etiqueta abierta, automáticamente nuestro CMS lo corrige, así evitamos que
nuestro diseño tenga fallos
porque se nos olvide cerrar alguna etiqueta.
En la categoría y los formatos predeterminados de las entradas
, elige las
opciones que más te convenga, yo personalmente no las configuro. ¿Por qué?
Fácil, para eso tenemos un sistemas de categorías y tipo de entrada, y cuando
escribo una entrada, elijo la categoría que le conviene y el tipo de entrada que
es. Así hacemos un buen uso y tenemos
todo más organizado que tenerlo
todo en una categoría por perfecto
.
Escribir a través de correo, es una opción que nos da WordPress si
queremos
publicar una noticia enviando un email a una dirección nuestra. Tendremos
https://openwebinars.net/cursos/crear-temas-para-wordpress/?utm_source=tutorial-pdf&utm_medium=wordpress&utm_campaign=temas-wordpresshttps://codex.wordpress.org/Formatting_Date_and_Timehttps://codex.wordpress.org/Formatting_Date_and_Time
-
8/18/2019 Tutorial de WordPress - Ángel Manuel Robledano
16/48
que crear una nueva cuenta de email solo para este uso, porque todo lo que
llegue a ella se publicará como entrada.
NO RECOMIENDO su uso, porque si
alguien nos envía un email a esa dirección se publicará en nuestro sitio web y
no queremos eso ¿verdad?. Hay mejores soluciones, como publicar desde la
app de WordPress.
Con el
servicio de actualización
, lo que hacemos es
hacer un ping a las urls
que coloquemos en este campo de texto, una URL por linea. Con esto
conseguimos que cuando actualizamos nuestra web con una noticia o la
editamos,
nuestro sistema avisa a estas webs que nuestra web tiene
contenido nuevo
. Al hacer ping, conseguimos que nuestra nueva página
indexe antes en buscadores.
Si quieres un
listado de servicios ping
, haz una búsqueda en google y te
aparecerán muchos listados para elegir, cópialos y pégalos y cuando escribas
algo nuevo, automáticamente se notificará los cambios a esos servicios. Haz
la búsqueda por Lista de servicios ping WordPress.
Lectura
Llegamos a un punto importante a la hora de diseño, donde tendremos que
decidir como queremos mostrar nuestro sitio Web.
Página frontal
, si queremos que en nuestra página principal aparezcan las
últimas entradas que escribimos, estilo blog, debemos de marcar Tus últimas
entradas. Si nos decantamos por un estilo
web más corporativo
, elegiremos
la página que ya hemos diseño y la mostramos como página principal.
Si hemos elegido una
página estática como página principal
, pero no
queremos prescindir de tener una página con las últimas entradas escrita,
diseñamos la página y la elegimos, y ahí tendremos las últimas noticias que
hemos creado.
Seguido,
elegimos el número de noticias por página que queremos mostrar y
el número de noticias que se mostrarán en el feed. En el siguiente punto,
marcamos si queremos mostrar en el feed la noticia completa o solo un
pequeño extracto de la noticia. Yo recomiendo
mostrar solo un pequeño
https://openwebinars.net/cursos/crear-temas-para-wordpress/?utm_source=tutorial-pdf&utm_medium=wordpress&utm_campaign=temas-wordpress
-
8/18/2019 Tutorial de WordPress - Ángel Manuel Robledano
17/48
extracto de la noticia y el que quiera leerla completa vaya a nuestro sitio
Web.
Y para terminar en el apartado de lecturas, tenemos la opción
Visibilidad
para los buscadores
, que si la marcamos, le diremos a ciertos buscadores que
no nos incluyan en sus búsquedas. Si optas por no aparecer en los resultados
de los buscadores, te recomiendo que lo hagas vía robots.txt, más adelante
hablaremos sobre él.
Comentarios
Hay que configurar con
máxima atención a este apartado
, ya que aquí damos
la oportunidad a nuestros visitantes de escribir en nuestro sitio Web, así que
vamos a ver como configurarlo bien para que no nos llevemos ningún
disgusto en el futuro.
Ajustes por defecto de las entradas
● Tratar de avisar a los sitios enlazados desde el artículo: Si activamos
esta opción y enlazamos alguna web que permita hacer trackbacks y
pingbacks, apareceremos en su página web como que hemos hecho una mención a ese artículo.
● Permitir notificaciones de enlace desde otros sitios (pingbacks y
trackbacks): Al igual que nosotros podemos enviarlos, también
tenemos la opción de permitir que nos lleguen a nuestro sitio web,
estos trackbacks aparecen en la zona de comentarios.
● Permite que se publiquen comentarios en los artículos nuevos: Lo
activamos si queremos seguir recibiendo comentarios en nuestras
entradas.
Otros ajustes de los comentarios
● El autor del comentario debe rellenar el nombre y el correo
electrónico: Recomiendo activar esto, así evitaremos algunos mensajes
de spam y tendremos una forma de contactar con nuestros visitantes.
● Los usuarios deben registrarse e identificarse para comentar: Si
queremos un poco de más seguridad y control en la escritura de
https://openwebinars.net/cursos/crear-temas-para-wordpress/?utm_source=tutorial-pdf&utm_medium=wordpress&utm_campaign=temas-wordpress
-
8/18/2019 Tutorial de WordPress - Ángel Manuel Robledano
18/48
comentarios activar esta opción es muy buena idea, aunque puede que
los usuarios al final no quieran comentar.
● Cerrar automáticamente los comentarios en las entradas: Si no
queremos que los debates en las noticias se alarguen a lo largo del
tiempo, configura los días que quieres que los comentarios estén
abiertos por cada noticia que publiques.
● Activar los comentarios anidados hasta X niveles: Si activamos esta
opción, nuestros visitantes o nosotros mismos podamos contestar a un
comentario en concreto. Mi recomendación es que no pongamos más
de 2 niveles, así es menos lioso para el visitante y no creamos un
debate a partir de un comentario.
● Separa los comentarios en páginas de X comentarios: Si tenemos una
gran actividad de comentarios en nuestros artículos, esta opción nos
permite paginar los comentarios para no tener páginas kilométricas.
Enviarme un correo electrónico cuando
Estas dos opciones personalmente me gusta tenerlas activadas para saber
que pasa en todo momento en mi sitio web. Así podremos tener una
moderación más efectiva y rápida si recibimos algún comentario
desafortunado, que por alguna razón tenemos que moderar o eliminar.
Para que un comentario aparezca
● El comentario debe aprobarse manualmente : Si activamos esta opción
tendremos que aprobar todos los comentarios que los visitantes nos
deja en nuestro sitio web. Muy efectivo contra el Spam, pero mayor
trabajo para nosotros.
● El autor del comentario debe tener un comentario previamente aprobado: Si tenemos la opción de arriba activada y esta también, una
vez que un usuario tenga un comentario publicado en la web, no
tendremos que moderar más sus comentarios.
Moderación de comentarios
Para evitar comentarios con Spam o con contenido no deseado, debemos de
tener configurado este punto.
https://openwebinars.net/cursos/crear-temas-para-wordpress/?utm_source=tutorial-pdf&utm_medium=wordpress&utm_campaign=temas-wordpress
-
8/18/2019 Tutorial de WordPress - Ángel Manuel Robledano
19/48
Recomiendo que el
número de enlaces máximo sea de uno
, así evitaremos
en gran medida comentarios de personas que vienen para hacer publicidad
de su Web. Si algún visitante pone más de un enlace, podremos moderar el
comentario y ver si queremos o no, aceptarlo.
Si queremos que no se hable de ciertas marcas, que no se utilice un lenguaje
soez, o de ciertos temas. Escribiremos un listado con las palabras y parte de
palabras para que estos comentarios pasen automáticamente a moderación.
Este filtro se hará tanto para el comentario, como para el nombre, url de la
web y email que escriba el usuario.
Lista negra de comentarios
Al igual que en el apartado de anterior, escribimos el listado de palabras que
no queremos que aparezca, pero en esta ocasión van a la carpeta de Spam
directamente.
Avatares
Un avatar es una representación gráfica de una persona, en nuestra web,
estos avatares aparecerán en los comentarios de los usuarios para
identificarlos visualmente.
● Visibilidad: Si queremos que se muestren los avatares en cada
comentario, marcamos esta opción.
● C alificación máxima:Normalmente los avatares que se muestran van
asociados a Gravatar.com, aquí filtraremos los avatares permitidos según qué edad y público que tenemos.
● Avatar por defecto: Elegimos el avatar que queremos que se muestre
por defecto en el caso que el usuario no tenga ningún avatar asociado.
Medios
https://openwebinars.net/cursos/crear-temas-para-wordpress/?utm_source=tutorial-pdf&utm_medium=wordpress&utm_campaign=temas-wordpress
-
8/18/2019 Tutorial de WordPress - Ángel Manuel Robledano
20/48
Cuando subimos una imagen a WordPress el sistema nos
genera
automáticamente 3 tamaños
de ese archivo, un thumbnail, un tamaño
mediano y uno grande.
Aquí
configuraremos los tamaños en pixeles para cada versión de la imagen
subida. Así que si no tenéis ninguna prioridad aquí, dejadlo por defecto. Más
adelante veremos más a fondo la biblioteca de medios en donde podremos
editar nuestras imágenes en WordPress.
Subida de archivos, recomiendo dejar activado la organización por meses y
años de los archivos para tener
una buena organización de nuestros
archivos
, así tendremos nuestra instalación de WordPress un poquito más
ordenada y para cualquier situación futura, agradeceremos que estén
ordenadas.
Ajustes de los enlaces permanentes
Aunque hablemos de este punto al final del artículo, posiblemente sea uno de
los más importantes y de
los primeros que debemos de configurar cuando
terminamos la instalación
, para que nuestra web sea mejor vista por los
buscadores y puedan llegar más personas a nuestro sitio web.
¿Qué son? Los enlace permanentes
son las urls o direcciones que nos llevan
a cualquier parte de nuestro sitio web. Si configuramos esta opción por
defecto tendremos este tipo de enlaces:
http: / /misitioweb.com/?p =556
Como ves no son nada amigables, para ello tenemos una lista de 6 opciones
para personalizar nuestras urls. Recomiendo marcar la opción de
Nombre de
entrada
. Es la mejor opción de cara al posicionamiento web. ¿Para que
queremos añadirle más información a nuestra url? No vale para nada, la
mejor opción es la de nombre de entrada. Así quedaría nuestra url:
https://openwebinars.net/cursos/crear-temas-para-wordpress/?utm_source=tutorial-pdf&utm_medium=wordpress&utm_campaign=temas-wordpress
-
8/18/2019 Tutorial de WordPress - Ángel Manuel Robledano
21/48
http: //misitioweb.com/titulo‐de‐mi‐noticia
Opcional
, recomiendo dejar por defecto esta opción. Pero si por alguna razón
necesitamos modificar la estructura de las categorías y etiquetas, escribimos
el texto que queremos que aparezca antes de la categoría o etiqueta. Por
ejemplo, en categoría base escribimos categoría, la url hacia esa categoría
sería:
http: //misitioweb.com/categoria /nombre‐de‐la‐categoria
Lo mismo pasa con las etiquetas.
Como ves una buena estructura de enlaces permanentes es fundamental
para el posicionamiento en buscadores y para la gestión de nuestra
instalación de WordPress.
Una vez que tenemos nuestra instalación de WordPress configurada, ya
queda menos para que tengamos nuestro sitio web al 100%.
Roles de usuarioUna vez que ya tenemos
configurado WordPress, vamos a sacarle todo el
potencial y aprovecharnos de las ventajas que tiene. En este caso, vamos a
ver cómo configurar nuestro sistemas de usuarios
.
Para algunos proyectos, esta parte no tendrá especial interés, pues solo
tendrán un usuario. Pero por ejemplo, para blogs con más de un autor, o para
tiendas webs.
Entender y configurar los usuarios es esencial
, para saber y
tener controlado tu sitio web en todo momento mejorando el flujo de trabajo
de la web.
https://openwebinars.net/cursos/crear-temas-para-wordpress/?utm_source=tutorial-pdf&utm_medium=wordpress&utm_campaign=temas-wordpresshttps://openwebinars.net/wordpress-tutorial-configuracion/
-
8/18/2019 Tutorial de WordPress - Ángel Manuel Robledano
22/48
Para poder empezar a
configurar los usuarios
, hacemos clic en Usuarios del
lateral izquierdo dentro de la administración de nuestro sitio web.
Todos los usuarios
Aquí nos
aparece un listado con todos los usuarios que se ha registrado en
nuestro sistema, si partes desde una instalación de cero. Solo aparecerá tu
cuenta de usuario con privilegios de Administrador.
Este apartado es ideal cuando queremos hacer
acciones por lote con los
usuarios, evitando tener que ir editando usuario por usuario cuando
queremos hacer una acción masiva. Para ello, seleccionamos las cuentas que
queremos modificar y arriba tenemos las opciones.
Borrar, si elegimos borrar un perfil o varios
, éste quedará eliminado para
siempre. Pero antes de eliminarlo, nos da la opción de que el contenido de
este usuario pase a otro usuario. . Cuando le damos a borrar, antes de
confirmar la eliminación del usuario, nos da la opción de asignarlo a uno de
los usuarios de la lista o borrar todo el contenido.
Asegúrate de querer
eliminar el usuario antes de confirmar su borrado, porque una vez borrado, no hay vuelta atrás.
Añadir nuevo usuario
Aparte de permitir a los usuarios que se registren ellos, donde se le asignará
automáticamente un rol que establecimos cuando configuramos WordPress,
podemos crear nosotros el perfil
y asignarle el Rol que nosotros queremos.
Para
añadir un nuevo usuario
, es tan fácil como rellenar los datos que nos
piden. Obligatoriamente, tendremos que escribir un nombre de usuario, que
es con el que accederá a su cuenta, un email donde le llegará la información
necesaria al usuario,la contraseña y el rol del usuario, los roles los vemos a
continuación.
https://openwebinars.net/cursos/crear-temas-para-wordpress/?utm_source=tutorial-pdf&utm_medium=wordpress&utm_campaign=temas-wordpress
-
8/18/2019 Tutorial de WordPress - Ángel Manuel Robledano
23/48
Una vez creado el perfil,
el usuario podrá completar su perfil o modificarlo
cuando el quiera
. Al igual que el administrador puede editar cualquier perfil
en cualquier momento.
Tipos de Roles
En WordPress tenemos la opción de dar ciertos privilegios a los usuarios
,
por defecto tenemos: Administrador, Editor, colaborador y suscriptor. Si
queremos crear nuestros propios roles con ciertos permisos, tendremos que
usar un plugin, como por ejemplo, Use Role Editor.
Pasamos a ver qué privilegio tiene cada rol:
● Administrador: El usuario con este rol, tendrá acceso a todo el panel de
administración sin ninguna restricción, podrá hacer cualquier acción.
● Editor: Este rol está destinado a perfiles de jefe redactor, ya que puede
crear, editar y borrar tanto sus noticias como la de otros usuarios.
● Suscriptor: Con este perfil, podremos crear, editar y eliminar las
noticias que creemos con él.
● Colaborador: Puede crear artículos, pero no se publican hasta que el
Administrador o el editor lo aprueban.● Suscriptor: Es el básico y suele ser el rol por defecto cuando se registra
un usuario, solo puede ver, comentar y editar la información de su
perfil.
Para algunos proyectos estos roles se puede quedar pequeño, pero gracias a
la comunidad de WordPress tendremos una gran cantidad de plugins que nos
solucionen nuestros problemas
. O también puedes desarrollar el tuyo
propio.
Editar un perfil
Ya seas el administrador o el usuario del perfil, podremos modificar las
opciones de nuestro perfil
, cuando queramos y cuantas veces queramos.
https://openwebinars.net/cursos/crear-temas-para-wordpress/?utm_source=tutorial-pdf&utm_medium=wordpress&utm_campaign=temas-wordpresshttps://wordpress.org/plugins/user-role-editor
-
8/18/2019 Tutorial de WordPress - Ángel Manuel Robledano
24/48
Podremos modificar el
color de nuestro de panel de administración
,tienes6
esquemas de color, elige el que más te guste. Este cambio sólo se verá en el
panel de administración de cada usuario.
Mostrar la barra
, si marcamos esta opción, cuando estemos navegando por el
sitio web, siempre veremos una barra superior que nos da acceso al panel de
administración rápidamente.
Luego podemos terminar de
rellenar nuestros datos personales
, redes
sociales, cambiar la contraseña...
Estas son las
opciones que podemos modificar para usuarios Suscriptores
.
Para el resto de perfiles, tenemos unas opciones para la escritura de
artículos, veámoslos.
Editor visual, si activamos esta opción, cuando vayamos a crear una nueva
entrada o página, tendremos el editor visual por defecto. Cuando estemos
creando contenido, podemos pasar del editor de texto al visual fácilmente
pinchando en el botón.
Si queremos hacer usos de los
atajos del teclado
, podemos activar esta opción, si quieres ver los atajos de teclado que se pueden utilizar en
WordPress los tienes todos en la documentación oficial
.
Revisión
, aquí tenemos varias opciones a elegir para que nos sugieran
cambios cuando estamos escribiendo texto para una entrada o página, la
mayoría de ellas sólo
están disponibles para el idioma inglés
. Puedes ampliar
más información acerca de esta herramienta en el Soporte de WordPress.
Escribir entradasSabrás que lo más importante de una página web es el contenido que
escribimos en ella, ya sean páginas o entradas. En este caso
hablaremos de
las entradas
, en el siguiente de las páginas.
Si el contenido que ofreces a los usuarios en tu sitio Web es
útil e interesante
, mejor visto estará para los buscadores y mejorarás el
https://openwebinars.net/cursos/crear-temas-para-wordpress/?utm_source=tutorial-pdf&utm_medium=wordpress&utm_campaign=temas-wordpresshttp://support.wordpress.com/proofreading/https://codex.wordpress.org/Keyboard_Shortcuts
-
8/18/2019 Tutorial de WordPress - Ángel Manuel Robledano
25/48
posicionamiento, es decir, más visitas y más usuarios. Además, si actualizas tu
web constantemente con contenidos relevantes, tus visitantes desearán
visitarla continuamente.
Para ello, vamos a explicar cómo escribir y organizar las entradas que
subiremos a nuestro nuevo sitio web creado con WordPress.org, para
mejorar la experiencia del usuario.
Qué es una entrada
Las entradas son los artículos o noticias que se escriben en el sitio web
creado con WordPress, por norma general aparecen por vistas organizadas
cronológicamente en la portada. De forma que las primeras entradas que se
ven sean las últimas escritas.
WordPress nos da la opción de categorizarlas y etiquetarlas, de forma que
tendremos
más ordenado nuestro contenido y le podremos facilitar la
experiencia al visitante. Por ejemplo, si hablamos de una película, la podemos
categorizar en Cine, todo depende de las categorías que definamos.
Creando categorías
Recomiendo estudiar y crear nuestra estructura de Categorías antes de
empezar a crear contenido. Con ellas
clasificaremos las entradas que
escribimos y facilitaremos al visitante encontrarlas o ver sólo las entradas de
las categorías que le interesan.
De nada vale crear cien categorías si van a estar vacías o con una sola
entrada.
También podemos crear subcategorías
, si dentro de una temática tenemos
otros temas más específicos y escribimos con asiduidad. Esto depende de
cómo quieras tener la estructura de tu sitio Web.
Ejemplo de árbol de categoría en un blog de Deportes:
https://openwebinars.net/cursos/crear-temas-para-wordpress/?utm_source=tutorial-pdf&utm_medium=wordpress&utm_campaign=temas-wordpress
-
8/18/2019 Tutorial de WordPress - Ángel Manuel Robledano
26/48
‐ Actualidad (Categoría padre)
‐ Fútbol (Subcategoría)
‐ Baloncesto (Subcategoría)
‐ Fórmula 1 (Subcategoría)
‐ Videos (Categoría padre)
‐ Entrenamientos (Categoría padre) ‐ Baloncesto (Subcategoría)
‐ Fútbol Sala (Subcategoría)
‐ Análisis (Categoría padre)
Ahora, veamos cómo
crear nuestra estructura de Categorías
. Entramos a
nuestro panel de administración y en menú lateral, dentro de Entradas,
encontramos Categorías.
Una vez que estamos dentro de la sección, rellenamos los siguientes campos
que aparecen a la izquierda:
● Nombre: Elige el nombre de la categoría, será el nombre que los
visitantes vean.● Slug: Es parte de la dirección de la url amigable, si creamos una
categoría Fútbol Sala, la dirección para acceder a ella es
http://midireccion.com/futbol-sala. Si dejas este campo vació el slug
será igual que el nombre, que es lo ideal de cara al SEO.
● Superior: Si queremos crear una subcategoría, aquí elegimos cual es la
categoría padre, que es la que contendrá la subcategoría creada.
https://openwebinars.net/cursos/crear-temas-para-wordpress/?utm_source=tutorial-pdf&utm_medium=wordpress&utm_campaign=temas-wordpress
-
8/18/2019 Tutorial de WordPress - Ángel Manuel Robledano
27/48
● Descripción: Escribe una descripción de la categoría, según que diseño
utilices los usuario podrán leerlo. Para buscadores también viene bien
redactarlo.
Una vez rellenado estos datos, aparecerá la nueva categoría en la parte
derecha, en la que podremos de manera muy fácil borrar, editar o ver las
noticias que tenemos dentro de esta categoría.
Las etiquetas no son categorías
El uso de las etiquetas
es opcional
y hay que saber cómo utilizarlas, las
etiquetas sirven para que en cada entrada etiquetemos con
las palabras más
relevantes el artículo
. Es otro forma más de organizar nuestro sitio web
creado con WordPress. No recomiendo crear etiquetas que no usemos
recurrentemente o si la vamos a usar una vez y la dejamos olvidada.
https://openwebinars.net/cursos/crear-temas-para-wordpress/?utm_source=tutorial-pdf&utm_medium=wordpress&utm_campaign=temas-wordpress
-
8/18/2019 Tutorial de WordPress - Ángel Manuel Robledano
28/48
Para crear etiquetas, lo podemos hacer desde la sección etiquetas y las
creamos igual que las categorías. También podemos crearlas cuando estamos
redactando la noticia, lo explicaremos más adelante.
Escribir entradas
Para escribir entradas. Nos dirigimos al menú lateral, “Entradas” y “Añadir
nueva”. Nos aparecerá esto:
● Título: Aquí debes escribir un título descriptivo sobre tu entrada.
● Cuerpo de entrada : Dónde escribiremos la entrada, podremos insertar
cualquier tipo de contenido multimedia, tiene un editor gráfico que es
intuitivo y de fácil uso, podrás formatear texto, enlazar y muchas cosas
más sin saber nada de HTML, también tienes la opción de modo texto
para los usuarios más avanzados.
https://openwebinars.net/cursos/crear-temas-para-wordpress/?utm_source=tutorial-pdf&utm_medium=wordpress&utm_campaign=temas-wordpress
-
8/18/2019 Tutorial de WordPress - Ángel Manuel Robledano
29/48
● Publicar: Aquí podremos guardarla para terminarla en un futuro,
podremos elegir quién puede ver la entrada y programar cuándo
queremos que se publique si no queremos hacerlo de inmediato.
Además, si no nos gustan tenemos la opción de enviarla a la papelera,
sin embargo si nos gusta podemos publicarla al instante.
● Formato: Dependiendo del diseño que tengas instalado podrá
funcionar o no, esto sirve para modificar la forma visual de la entrada
para que se diferencien, por ejemplo un vídeo de un artículo. Esto
surtirá efecto, si nuestro theme está diseñado para ello.
● Categorías: Aquí elegiremos la categoría o categorías más adecuada
para nuestra entrada, también podemos crear nuevas categorías de
forma rápida.
● Etiquetas: Como comentamos anteriormente, sirve para filtrar el
contenido con palabras relevantes de la entrada. Puedes elegir una de
las y creadas o crearla al instante desde aquí.
● Imagen destacada: Si subimos una imagen, ésta quedará asociada a la
entrada, dependiendo del diseño que tengamos instalado se visualizará
de diferente forma.
● Extracto: Es un resumen de la entrada que se mostrará en portada y
para poder ver la noticia completa deberemos hacer clic en el botón de
leer más.
● Campos personalizados: Aquí podremos añadir información extra a
nuestra entrada, las posibilidades son infinitas, puedes ampliar
información en la documentación oficial
y ver cual es su potencial.
Crear páginas
Ya hemos hablado de cómo
escribir entradas, que son noticias o artículos que escribimos cada cierto tiempo, ahora vamos a ver cómo
crear páginas en
WordPress
, y no hay mucha diferencia de cómo escribir una entrada.
La principal diferencia de una entrada a una página, es que en la página se
utiliza para mostrar una información más relevante
, y normalmente estática
o durare en el tiempo. Además, se suele enlazar en el menú para darle
visibilidad desde cualquier parte de nuestra página Web.
https://openwebinars.net/cursos/crear-temas-para-wordpress/?utm_source=tutorial-pdf&utm_medium=wordpress&utm_campaign=temas-wordpresshttps://openwebinars.net/wordpress-tutorial-escribir-entradas/https://codex.wordpress.org/Using_Custom_Fields
-
8/18/2019 Tutorial de WordPress - Ángel Manuel Robledano
30/48
Para acceder a crear una página, desde el panel de administración,
seleccionamos Páginas -> Añadir nueva
en el menú lateral.
Campos que tenemos que completar:
● Título: Aquí debes escribir un título descriptivo sobre tu entrada.● Cuerpo de entrada: Donde escribiremos la entrada, podremos insertar
cualquier tipo de contenido multimedia, tiene un editor gráfico que es
intuitivo y de fácil uso, podrás formatear texto, enlazar y muchas cosas
más sin saber nada de HTML, también tienes la opción de modo texto
para los usuarios más avanzados.
● Publicar: Aquí podremos guardarla para terminarla en un futuro,
podremos elegir quién puede ver la entrada y programar cuándo
queremos que se publique si no queremos hacerlo de inmediato. Además, si no nos gustan tenemos la opción de enviarla a la papelera,
sin embargo si nos gusta podemos publicarla al instante.
● Vista previa: Podremos previsualizar nuestra página antes de
publicarla y que todos los visitantes tengan acceso a dicha página.
● Enlace permanente: También conocido como permalink, es la dirección
que tendrá la página una vez que la publiquemos, podemos ver la url
debajo del título, podemos editarla.
https://openwebinars.net/cursos/crear-temas-para-wordpress/?utm_source=tutorial-pdf&utm_medium=wordpress&utm_campaign=temas-wordpress
-
8/18/2019 Tutorial de WordPress - Ángel Manuel Robledano
31/48
● Atributos de la página: En la sección Superior podremos elegir si la
página que creamos tendrá una página padre, esto se utiliza cuando
tenemos proyectos webs muy grandes. En la parte de plantilla, si el
diseño que utilizamos tiene plantillas personalizadas, podremos tener
páginas con ciertas características y diseño. Y para terminar tenemos
Orden, se utiliza para ordenar la lista de páginas.
Una vez que completamos todo esto, ya tenemos preparada nuestra página
de WordPress para enseñarla al mundo entero.
Biblioteca de mediosCuando
escribimos entradas en WordPress tenemos la opción de
adjuntar
cualquier tipo de archivo
, ya sea una imagen, un pdf, un vídeo... Como ves,
podemos subir casi cualquier cosa a nuestro servidor.
Para
tener organizado este contenido que hemos subido, ya que nuestro
espacio de hosting no es ilimitado, tenemos un
gestor bastante bueno
disponible por defecto en nuestra instalación de WordPress. Con algunos
plugins, podemos añadirles nuevas características a nuestra biblioteca de
medios.
Biblioteca de medios
Para acceder a la biblioteca de medios, dentro del panel de administración
debemos ir a
Medios -> Biblioteca
. Una vez dentro, nos aparecerán todos los
archivos que hemos subido a nuestro servidor Web.
https://openwebinars.net/cursos/crear-temas-para-wordpress/?utm_source=tutorial-pdf&utm_medium=wordpress&utm_campaign=temas-wordpresshttps://openwebinars.net/wordpress-tutorial-biblioteca-de-medios/
-
8/18/2019 Tutorial de WordPress - Ángel Manuel Robledano
32/48
Desde aquí, podremos
subir, eliminar y editar nuestros archivos
. Una de las
funciones más interesante es que se puede filtrar por tipo de archivo, y
también por
archivos sin adjuntar
, qué quiere decir que no lo hemos utilizado
en ninguna entrada o página. Por tanto, ese archivo está sin uso.
Con esta filtración podremos eliminar de forma masiva todos esos archivos
que no hemos utilizado o estamos utilizando
, ya sea porque hemos borrado
la noticia, hemos quitado la página o cualquier otro motivo. Así podrás
liberar
espacio fácilmente
, asegúrate antes de borrar, que los archivos no los estás
utilizando en ningún otro sitio.
Detalles de los archivos
Cuando clicamos en un archivo nos mostrará todo tipo de información, que
podemos completar si no lo hicimos cuando subimos el archivo.
● URL: Es la ubicación del archivo que hemos subido, estos archivos se
guardan por defecto en la carpeta /wp-content/uploads.
● Leyenda: Sirve para añadir un texto en la parte inferior del archivo, se
suele utilizar para imágenes.
● Texto alternativo (Alt text): Este punto es importante de cara al SEO de
nuestra web y sólo es funcional para las imágenes. El texto que
https://openwebinars.net/cursos/crear-temas-para-wordpress/?utm_source=tutorial-pdf&utm_medium=wordpress&utm_campaign=temas-wordpress
-
8/18/2019 Tutorial de WordPress - Ángel Manuel Robledano
33/48
escribamos se mostrará cuando no se cargue la imagen o cuando
dejemos el puntero encima de ella.
● Descripción: Aquí puedes añadir una descripción del archivo, muy útil
cuando el sitio es administrado por varias personas.
Además puedes ver quién lo subió y en dónde está siendo utilizado el archivo.
Editar imágenes
WordPress incluye por defecto un editor básico de imágenes, para ello
seleccionamos una de las imágenes que hemos subido y le damos al botón de
editar imagen.
Con esta herramienta podemos borrar, recortar, escalar, rotar y voltear de
manera visual
, además por si nos equivocamos tenemos la opción de dar un
paso atrás o rehacer. Todo muy sencillo para optimizar las imágenes de tu
página web.
https://openwebinars.net/cursos/crear-temas-para-wordpress/?utm_source=tutorial-pdf&utm_medium=wordpress&utm_campaign=temas-wordpress
-
8/18/2019 Tutorial de WordPress - Ángel Manuel Robledano
34/48
Como veis es una herramienta bastante potente la que trae por defecto
WordPress, si necesitáis más opciones de edición y optimización de
imágenes, existen multitud de plugins gratuitos y de pago que darán solución
a nuestros problemas.
Recordad de tener
organizadas y optimizadas vuestras imágenes
, vuestro
servidor os lo agradecerá y vuestra web cargará mucho más rápido,
mejorando el posicionamiento en los buscadores.
Instalar themes
Culpa del éxito de WordPress es la variedad de themes o plantillas que tenemos disponibles, ya que existe una gran variedad donde elegir y tener
nuestra Web adaptada a nuestras necesidades.
Si estamos empezando a probar WordPress, la primera opción recomendada
suele ser utilizar una plantilla gratuita, esto no quiere decir que no sea un
diseño de gran calidad. Esto es como todo, te puedes encontrar grandes
diseños gratuitos adaptados para dispositivos móviles y a las últimas
tendencias Web, como encontrarte lo peor de lo peor.
La segunda opción que tenemos, ya más profesional, es comprar alguna
plantilla o que nos hagan una exclusiva para nuestro proyecto. Existe una
gran cantidad de marketplaces donde venden Themes premium, que son
diseños que podrás comprar por poco dinero, a partir de unos 20€. Ojo, que
estos themes no son exclusivos, lo pueden comprar más personas. Si buscas
algo original, tendrás que encargárselo a un estudio de diseño.
¿Qué plantilla es mejor?
La elección de tu Theme para WordPress es algo personal, asegúrate de
cubrir tus necesidades principales. Hay miles de diseños creados, te prometo
que encontrarás una plantilla para tu proyecto, sea el que sea.
Las 6 preguntas que debes hacerte al elegir un buen theme son las siguientes:
● ¿Es lo que necesita tu proyecto?
https://openwebinars.net/cursos/crear-temas-para-wordpress/?utm_source=tutorial-pdf&utm_medium=wordpress&utm_campaign=temas-wordpress
-
8/18/2019 Tutorial de WordPress - Ángel Manuel Robledano
35/48
● ¿Está adaptado para dispositivos móviles?
● ¿Es seguro?
● ¿Cuida el posicionamiento (SEO)?
● ¿Tarda poco en cargar la Web?
● ¿Tiene soporte?
Si la plantilla que te gusta, responde positivamente a todas estas preguntas,
enhorabuena, ya tienes tu theme para WordPress.
Premium vs. Gratuito
Una de las grandes dudas que suele surgir es, si es mejor utilizar una plantilla
premium o gratuita. Para esto no hay respuesta en concreto, dependerá del theme que elijas. Existen plantillas gratuitas que son mucho mejores que
algunos diseños de pago, ten cuidado al buscar.
Como he comentado en el punto anterior, si tu theme responde a todas las
preguntas con un Sí, da igual que sea de pago o gratuito. Os dejo 2 tablas con
las que suelen ser las ventajas y desventajas de utilizar uno u otro tipo theme.
Ventajas y desventajas de themes gratuitos
Ventajas Desventajas
Gratis No garantiza soporte
Actualizaciones Menos seguro
Licencia GPL Menor personalización
Fácil configuración Menos exclusivo
https://openwebinars.net/cursos/crear-temas-para-wordpress/?utm_source=tutorial-pdf&utm_medium=wordpress&utm_campaign=temas-wordpress
-
8/18/2019 Tutorial de WordPress - Ángel Manuel Robledano
36/48
Ventajas y desventajas de themes premium
Ventajas Desventajas
Mayor exclusividad Exceso de opciones
Actualizaciones continuas Carga más lenta
Más seguro Difícil modificar su código
Soporte Precio
Instalar themes
Una vez que ya hemos decidido que theme vamos a utilizar, es el momento de
usarlo. Para ello tenemos 2 métodos de instalación de plantillas en
WordPress y son muy sencillos de seguir.
1. Desde el repositorio oficial de WordPress
WordPress cuenta con una galeria de plantillas gratuitas en
https://wordpress.org/themes/
, para instalar uno de ellos, debemos entrar en
nuestro panel de administración (nuestrodominio.com/wp-admin), ingresamos nombre de usuario y contraseña para acceder en él.
Ahora vamos al menú lateral y hacemos clic en Apariencia -> Temas.
https://openwebinars.net/cursos/crear-temas-para-wordpress/?utm_source=tutorial-pdf&utm_medium=wordpress&utm_campaign=temas-wordpresshttps://wordpress.org/themes/
-
8/18/2019 Tutorial de WordPress - Ángel Manuel Robledano
37/48
Aquí veremos los temas que ya tenemos instalados por defecto, y el que está
activo. Para instalar uno nuevo, en la parte superior hacemos clic en el botón
de Añadir Nuevo.
https://openwebinars.net/cursos/crear-temas-para-wordpress/?utm_source=tutorial-pdf&utm_medium=wordpress&utm_campaign=temas-wordpress
-
8/18/2019 Tutorial de WordPress - Ángel Manuel Robledano
38/48
Ya estamos dentro del repositorio oficial de WordPress, tenemos un menú
donde podremos filtrar las themes para hacer nuestra búsqueda más fácil y
encontrar el theme que queremos rápidamente.
Si colocamos nuestro cursor encima de uno de los themes, tendremos dos
botones:
● Instalar: Al hacer clic en el botón, se nos instalará el theme al instante,
solo quedará activarlo.
● Vista previa: Aquí podremos ver una demostración de cómo quedará
nuestra Web con dicho theme, si nos gusta, podemos instalarlo haciendo clic en el botón Instalar de arriba a la izquierda.
https://openwebinars.net/cursos/crear-temas-para-wordpress/?utm_source=tutorial-pdf&utm_medium=wordpress&utm_campaign=temas-wordpress
-
8/18/2019 Tutorial de WordPress - Ángel Manuel Robledano
39/48
Como ves, este método es muy sencillo para instalar cualquier theme desde
el repositorio oficial de WordPress.
2. Instalar Theme descargado
Este método es para instalar diseños gratuitos y premium, para instalar el
tema que hemos descargado previamente en nuestro ordenador, tenemos
que ir a Apariencia -> Temas.
https://openwebinars.net/cursos/crear-temas-para-wordpress/?utm_source=tutorial-pdf&utm_medium=wordpress&utm_campaign=temas-wordpress
-
8/18/2019 Tutorial de WordPress - Ángel Manuel Robledano
40/48
Hacemos clic en el botón de Añadir nuevo, y seguidamente lo haremos en el
botón Subir Tema que está ubicado en la parte superior, éste nos llevará a un
formulario para subir un archivo, que deberá ser el theme que hemos
descargado.
https://openwebinars.net/cursos/crear-temas-para-wordpress/?utm_source=tutorial-pdf&utm_medium=wordpress&utm_campaign=temas-wordpress
-
8/18/2019 Tutorial de WordPress - Ángel Manuel Robledano
41/48
Atención: El archivo que subimos debe de ser un archivo comprimido en ZIP
y comprueba que en el archivo está sólo la plantilla, ya que normalmente en
el .zip incluye documentación y otras cosas.
Hacemos clic en seleccionar archivo y se nos abrirá una ventana donde
navegaremos hasta encontrar nuestro tema en formato ZIP, lo
seleccionamos y le damos a abrir, ahora solo nos queda hacer clic en el botón
Instalar ahora.
Si hemos seguido los pasos y hemos subido el archivo zip que contiene el
tema, nos tiene que salir una pantalla donde nos dice que todo ha ido
correctamente. ¡Perfecto ahora queda solo activarlo!
https://openwebinars.net/cursos/crear-temas-para-wordpress/?utm_source=tutorial-pdf&utm_medium=wordpress&utm_campaign=temas-wordpress
-
8/18/2019 Tutorial de WordPress - Ángel Manuel Robledano
42/48
Activar la plantilla
Podemos tener muchos themes instalados en nuestro WordPress, pero para
usarlos debemos de elegir cuál es el que queremos tener activo, sólo
podemos tener uno activado.
Para ello, después de instalar un theme le damos a Activar, o bien vamos a
Apariencia -> Temas, llevamos el curso sobre la plantilla que queremos usar,
y clicamos en el botón de Activar.
A tener en cuenta
Con un poquito de conocimiento de HTML5 + CSS (Puedes aprenderlo en
nuestro curso gratuito
) podrás modificar el theme de WordPress fácilmente.
Además, cada plantilla suele incorporar un panel de opciones, lo que te
permitirá cambiar casi toda la apariencia de tu theme y personalizarlo al
máximo. sin tener que escribir ni una sola línea de código.
https://openwebinars.net/cursos/crear-temas-para-wordpress/?utm_source=tutorial-pdf&utm_medium=wordpress&utm_campaign=temas-wordpresshttps://openwebinars.net/academia/12/curso-de-html5-css3-y-javascript/https://openwebinars.net/academia/12/curso-de-html5-css3-y-javascript/
-
8/18/2019 Tutorial de WordPress - Ángel Manuel Robledano
43/48
Es importante que sepas que el contenido de la Web es independiente de la
plantilla. Podrás cambiar el tema cuando quieras sin perder ninguna
información que hayas publicado.
Instalar pluginsSeguro que si te has decidido a usar WordPress, una de las razones es la
variedad de plugins que existen. Gracias a esta cantidad de plugins podremos
desarrollar fácilmente nuestro proyecto sin tener que escribir una línea de
código.
¿Qué es un plugin?Un plugin es una extensión que incrementa las funcionalidades de nuestro
WordPress. Por lo general son creadas por personas o empresas ajenas a
WordPress.
Por ejemplo, con el plugin WooCommerce, podemos tener nuestra propia
tienda online en WordPress. Sin este plugin, no podríamos tener una tienda,
ya que WordPress no tiene esa funcionalidad por defecto.
La gran ventaja de usar WordPress y sus plugins, es que con unos pocos clics
tendrás todas las funcionalidades que quieras, si hubieras empezado una
Web desde cero, crear esas funcionalidades te llevaría mucho tiempo y
muchas líneas de código.
Consejos para elegir un plugin
El mayor problema lo tendremos a la hora de buscarlo, ya que existe una gran
cantidad de alternativas. Mi recomendación es que busques valoraciones de
otros usuarios de la comunidad de WordPress, ver blogs y foros, y que
preguntes sobre el plugin si tienes dudas.
https://openwebinars.net/cursos/crear-temas-para-wordpress/?utm_source=tutorial-pdf&utm_medium=wordpress&utm_campaign=temas-wordpress
-
8/18/2019 Tutorial de WordPress - Ángel Manuel Robledano
44/48
Dentro del
repositorio de plugins de WordPress, encontrarás los plugins más
descargados, valoraciones y reseñas de la comunidad sobre éstos. Es el mejor
sitio para empezar a buscar y encontrar información sobre plugins.
Atención: El uso de plugins desactualizados puede hacer que nuestra
instalación corra peligro de ser hackeada, por tanto, instala solo plugins que
tengan actualizaciones periódicas, sean compatibles con la versión de
WordPress que utilizas y que provengan de una fuente de confianza.
Ten cuidado de donde proviene el plugin, suele ser muy frecuente el querer
obtener plugins premium de forma "gratuita" y no es la mejor opción para la
seguridad de nuestro WordPress. Evita descargar plugins de sitios
desconocidos o de dudosa reputación. Hay veces que lo barato sale muy caro.
No instales plugins a lo loco
La pregunta más importante a la hora de elegir un plugin, y la primera que
tienes que hacer es ¿De verdad necesito este plugin? Cuando nos iniciamos
en WordPress y empezamos a instalar plugins, acabamos teniendo muchos
de éstos que en realidad no aportan valor a nuestro proyecto y hacen que
nuestro servidor donde alojamos nuestro WordPress vaya más lento.
El instalar un plugin conlleva a aumentar el código que el servidor tiene que
leer y procesar. Por lo que consumirá más recursos y nuestro sitio Web
cargará más lento perjudicando el posicionamiento de nuestra Web y la
experiencia del usuario.
¿Cuantos plugins tener instalados como máximo? No hay un número fijo,
instala la cantidad de plugin que realmente necesites y utiliza el sentido
común. He trabajado en algún proyectos utilizando WordPress que han
llegado a tener más de 20 plugins instalados y funcionan bien. El límite lo
pones tú, evidentemente mientras menos plugins instalados mejor irá todo.
También hay que tener en cuenta que no todos los plugins consumen los
mismos recursos.
Instalar plugins en WordPress
https://openwebinars.net/cursos/crear-temas-para-wordpress/?utm_source=tutorial-pdf&utm_medium=wordpress&utm_campaign=temas-wordpresshttps://es.wordpress.org/plugins/
-
8/18/2019 Tutorial de WordPress - Ángel Manuel Robledano
45/48
Los pasos a seguir son muy similares a los pasos de
cómo instalar themes en
WordPress, nosotros vamos a ver dos formas de instalar plugins que existen.
1. Instalar plugin del repositorio de WordPress
Es muy sencillo instalar un plugin desde el repositorio oficial, para ello
entramos en nuestro panel de Administración
(nuestrodominio.com/wp-admin) y en nuestro menú lateral elegimos Plugins
-> Añadir nuevo.
En esta página nos aparecerá el repositorio de WordPress, utilizaremos el
buscador para encontrar el plugin que queremos instalar, una vez que lo
encontramos hacemos clic en el botón de Instalar ahora y comenzará la
descarga e instalación automática del plugin.
https://openwebinars.net/cursos/crear-temas-para-wordpress/?utm_source=tutorial-pdf&utm_medium=wordpress&utm_campaign=temas-wordpresshttps://openwebinars.net/wordpress-tutorial-instalar-themes-plantillas/https://openwebinars.net/wordpress-tutorial-instalar-themes-plantillas/
-
8/18/2019 Tutorial de WordPress - Ángel Manuel Robledano
46/48
Así de fácil y rápido tendremos instalado el plugin que queremos, ahora
tienes que activarlo para que empiece a funcionar.
2. Instalar plugin premium o descargado
Cuando queremos instalar un plugin que no está en el repositorio oficial,
tendremos que descargarnos a nuestro ordenador dicho plugin y subirlo
nosotros a nuestra instalación de WordPress, es muy común cuando compras
un plugin premium en algunos de los marketplaces de venta de plugins.
Para instalar nuestro plugin descargado, debemos de ir como siempre a nuestro panel de administración y en el menú lateral vamos a Plugins ->
Añadir nuevo.
Bien, ahora ya estamos en la sección de añadir plugins, para poder subir el
que hemos descargado, tenemos que hacer clic en el Botón Subir Plugin.
https://openwebinars.net/cursos/crear-temas-para-wordpress/?utm_source=tutorial-pdf&utm_medium=wordpress&utm_campaign=temas-wordpress
-
8/18/2019 Tutorial de WordPress - Ángel Manuel Robledano
47/48
Nos aparecerá un formulario para subir un archivo, elegimos el archivo que
nos hemos descargado y clic en Instalar ahora
Atención: Para subir el plugin, tiene que ser un archivo comprimido en ZIP.
Para que se instale correctamente comprueba que en el ZIP, sólo esté la
carpeta que contiene el plugin, ya que normalmente al descargarnos el plugin
viene con documentación.
https://openwebinars.net/cursos/crear-temas-para-wordpress/?utm_source=tutorial-pdf&utm_medium=wordpress&utm_campaign=temas-wordpress
-
8/18/2019 Tutorial de WordPress - Ángel Manuel Robledano
48/48
Enhorabuena, ya tienes instalado el plugin. ahora sólo te queda activarlo para
que funcione.