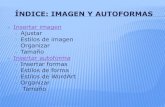Tutorial de imagenes, lineas, autoformas, word art, y aplicar formato a imagenes.
-
Upload
robert-ordonez-ortega -
Category
Education
-
view
8.435 -
download
0
description
Transcript of Tutorial de imagenes, lineas, autoformas, word art, y aplicar formato a imagenes.

COLEGIO DE BACHILLERES DEL ESTADO DE TLAXCALA.
PLANTEL 10, APIZACO.
2012
RESGUARDAR INFORMACION Y
ELABORACION DE DOCUMENTOS
UTILIZANDO SOFTWARE DE APLICACIÓN. Tutorial para insertar: imágenes, líneas,
autoformas, Word art, y aplicar formato a
imágenes.
Alumno: José Roberto Ordoñez Ortega
Profesor: Javier Tapia Saldaña
Grupo: 504 Turno: matutino.
RESGUARDAR INFORMACION Y ELABORACION DE DOCUMENTOS UTILIZANDO SOFTWARE DE
APLICACIÓN.

Insertar una imagen desde un archivo:
Clic aquí.
1. Haga clic en el lugar en que desee insertar la imagen.
2. En la ficha Insertar, en el grupo Ilustraciones, haga clic en Imagen.
3. Busque la imagen que desee insertar.
4. Haga doble clic en la imagen que desee insertar
Insertar imágenes prediseñadas:
Clic aquí.
1. En la ficha Insertar, en el grupo Ilustraciones, haga clic en Imágenes
prediseñadas.

2.
En el panel de tareas Imágenes prediseñadas, en el cuadro de texto
Buscar, escriba una palabra o frase que describa la imagen que desea.
3. En la lista de resultados, haga clic en la imagen prediseñada para
insertarla.

Insertar líneas:
1. En la ficha Insertar, en el grupo Ilustraciones, haga clic en formas.
2. Haga clic sobre la línea o flecha que desee.
3. Mantenga pulsado clic y arrastre el cursor para formar el tamaño de la línea
hasta donde lo desee.

Insertar Word Art:
1. Seleccione el texto que desea convertir en WordArt.
2. En la ficha Insertar, en el grupo Texto, haga clic en WordArt .
3. haga clic en WordArt y, a continuación, haga clic en el WordArt que desee.

4. haga clic en aceptar para insertar Word art.
5. Word art insertado.

Aplicar formato a imágenes:
1. Seleccione la imagen que desee aplicar formato.
2. Cuando seleccione la imagen en el panel de tareas saldrá formato o
herramientas de imagen.

3. Ajustar imágenes.
Cambiar una imagen
por otra.
Brillo de imagen. Contraste de imagen. Restablecer la imagen a
su formato original.
Colorear imagen.
4. Aplicar ajustes.
Imagen con formato predeterminado.

5. Ajustamos el brillo y el contraste dando clic en ambas para poder ajustar la imagen.
Antes.
Después.

6. Para colorear la imagen haga clic en colorear, también pude obtener mas colores
posicionando el cursor en variaciones colores.
7. Seleccione la imagen a colorear y haga clic en el color que desee.

8. Haga clic en herramientas de imagen, en estilos de imagen.
Seleccione la imagen para cambiarle el estilo, elija el estilo que más le guste.
Imagen con el estilo elegido.

9. Cambiar forma, contorno, y aplicar efectos.
Seleccione la imagen y haga clic en herramientas de imágenes, ir a estilos de imagen.
Elija la forma Elija el color y grosor del contorno. Elija el efecto que desee.

10. Imagen con formato elegido.