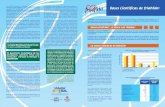Tutorial de configuração de rede Wireless ISPGayaRadius · wireless de forma segura 4. Nota: Em...
Transcript of Tutorial de configuração de rede Wireless ISPGayaRadius · wireless de forma segura 4. Nota: Em...

1
Tutorial de configuração de
rede Wireless ISPGayaRadius

2
Índice Como configurar a rede wireless do ISPGayaRadius no Windows XP? ..................... 3
Como configurar a rede wireless do ISPGayaRadius no Windows Vista ou Windows
7? .................................................................................................................................. 6
Como configurar a rede wireless do ISPGayaRadius no Windows 10? ................... 12
Como configurar a rede wireless do ISPGayaRadius no Linux? ............................... 15
Como configurar a rede wireless do ISPGayaRadius no Android? ........................... 16

3
Como configurar a rede wireless do
ISPGayaRadius no Windows XP?
1. No ícone das redes que se encontra no canto inferior direito, clique
com o botão (esquerdo) do rato e visualiza a seguinte janela.
Ligue-se a rede “ISPGayaRadius” e em seguida selecione a opção
“Alterar definições avançadas”.
2. Na opção “Propriedades de Ligação de rede sem fios” selecione o
separador “Redes sem fios”, em seguida selecione
“ISPGayaRadius(Automático)” e clique em Propriedades.

4
3. Após ter clicado no menu “Propriedades” aparece a janela
“ISPGayaRadius Propriedades” onde terá de selecionar o menu
“Autenticação”. Após ter realizado estes passos terá de colocar a
sua configuração como na imagem que se segue: (Tipo de EAP:
“EAP protegido (PEAP); Retirar o visto “Autenticar como
computador quando a informação de computador estiver
disponível” ; Propriedades)
4. Ao clicar em “Propriedades” vai abrir a janela “Propriedades de
EAP protegido”, nesta janela terá de retirar o visto no “Validar
certificado do servidor” e clicar em seguida em “Configurar”

5
5. Ao clicar em “Propriedades” abriu a janela “Propriedade de EAP
MSCHAPv2” ao qual terá que retirar o visto “Utilizar
automaticamente o nome de início de sessão …”
6. Após ter feito toda esta configuração clique em “Ok” até fechar
todas as janelas. No fim de clicar irá aparecer no canto inferior
direito do seu ecrã um balão com informação, clique nele.
7. Para finalizar, aparece a janela “Introduzir credenciais” onde terá
de por no “Nome de utilizador” a sua login do ISPGaya e na
“Palavra-passe” terá de colocar a password da login, por fim clicar
em “OK” e a ligação está estabelecida.

6
Como configurar a rede wireless do
ISPGayaRadius no Windows Vista ou
Windows 7?
1. No ícone das redes que se encontra no canto inferior direito, clique
com o botão (esquerdo) do rato e visualiza a seguinte janela.
Selecione a opção “Abrir o Centro de rede e Partilha”.
2. Na opção “Centro de rede e Partilha” selecione “Gerir redes sem
fios”

7
3. Selecione “Adicionar” seguido da opção “Criar manualmente um
perfil de rede”
4. Em “Ligar manualmente a uma rede sem fios” coloque as opções
de acordo com a imagem seguinte (Nome de rede:
ISPGayaRadius; Tipo de segurança: WPA2-Enterprise; Tido de
Encriptação: AES; Iniciar automaticamente esta ligação)

8
5. Selecione a opção “Alterar definições de ligação”.
6. Em “Propriedades da Rede Sem Fios ISPGayaRadius”, verifique
se estão selecionadas as opções de acordo com a imagem
seguinte (Ligar automaticamente quando esta rede estiver ao
alcance), em seguida selecione a opção “Segurança”.

9
7. Em “Segurança”, verifique se estão selecionadas as opções de
acordo com a imagem seguinte (Tipo de segurança: WPA2-
Enterprise; Tipo de encriptação: AES; de autenticação de rede:
Microsoft: Protected EAP (PEAP); Memorizar as minhas
credenciais para esta ligação sempre que tiver sessão iniciada).
Posteriormente selecione a opção “Definições”.
8. Em “Propriedades de Protected EAP”, verifique se estão
selecionadas as opções de acordo com a imagem seguinte
(Métodos de autenticação: Protegido por palavra-passe (EAP-
MSCHAP v2); Permitir Restabelecimento Rápido de Ligação).
Posteriormente selecione a opção “Configurar”.

10
9. Em “EAP MSCHAPv2 – Propriedades”, configure de acordo com a
imagem seguinte (Não selecionar a opção apresentada). No final
clique em “Ok”
10. Em seguida clica em OK nas duas janela que se encontra
aberta e vai voltar à seguinte janela onde vai selecionar a opção
“Definições Avançadas”
11. Após clique em “definições” irá ser redirecionado para a
seguinte janela, onde terá de colocar o visto em “Especificar modo
de autenticação”, seguindo-se de escolher o modo para
“Autenticação de utilizador”, sendo que, por ultimo terá de carregar
em “Guardar credenciais”.

11
12. Finalmente, para se ligar tem de colocar as suas credenciais
do ISPGaya (Login e Password), seguindo-se de “OK” em todas as
janelas. Após estes passos terá a ligação efetuada
13. A imagem seguinte confirma que se ligou com sucesso.
Nota:
14. Qualquer tipo de dúvida entrar em
contacto com o CIISP (Centro de informática
do ISPGaya)
15. Caso não queira memorizar as suas
credenciais no computador em questão, no
menu “Propriedades da Rede Sem Fios

12
ISPGayaRadius” no separador “Segurança” retire o visto
“Memorizar as minhas credencias para que esta ligação sempre
que que tiver sessão iniciada”
Como configurar a rede wireless do
ISPGayaRadius no Windows 10?
1. Ligar à rede ISPGayaRadius clicando sobre a rede
“ISPGayaRadius”
2. Após ter clicado sobre a rede “ISPGayaRadius” abriu a janela aqui
em baixo apresentada, no qual terá que colocar no “Nome de
utilizador” a sua login do ISPGaya e na “Palavra-passe” colocar a
password do login. Para finalizar carregar em “Ligar”.

13

14
3. De seguida, irá aparecer no seu ecrã uma mensagem de
certificado, em baixo representada. Clique em “Ligar” para
continuar.
4. A imagem seguinte confirma que está ligado à rede do
“ISPGayaRadius”.

15
Como configurar a rede wireless do
ISPGayaRadius no Linux?
1. Ligar à rede ISPGayaRadius e clicar sobre a rede
“ISPGayaRadius”
2. Após ter clicado sobre a rede “ISPGayaRadius” abriu a janela aqui
em baixo apresentada, no qual terá que colocar no “Utilizador” a
sua login do ISPGaya e na “Senha” colocar a password do login.
Para finalizar carregar em “Ligar”.

16
3. Ao clicar no “Ligar” abriu uma nova janela “Applet do Gestor de
Rede”, na qual terá de colocar o visto “Não me avisar novamente”
e clicar em “Ignorar”, finalizando assim a configuração e tendo
acesso à Internet.
Como configurar a rede wireless do
ISPGayaRadius no Android?
1. Selecionar a rede ISPGayaRadius

17
2. Selecionar como método EAP a opção TTLS, como autenticação da fase 2 como MSCHAPv2 e depois colocar as credenciais de acesso ao sistema informático do ISPGaya em identidade e palavra-passe

18
3. Se as credenciais forem válidas, já conseguirás aceder à rede wireless de forma segura
4. Nota: Em algumas versões do Android, mas especialmente da 2.1
para traz na maioria dos casos, é necessário colocar uma password no mínimo com oito caracteres, sendo esta password do
próprio utilizador e não da configuração da rede wireless.
Centro de Informática do ISPGaya