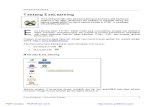Tutorial de actividad en Exelearning
-
Upload
regi14 -
Category
Devices & Hardware
-
view
74 -
download
0
Transcript of Tutorial de actividad en Exelearning

TutorialCOMO UTILIZAR EXELEARNING

1.Despues de instalar Exelearning dar click en el programa

2.Se aparecerá la pagina de inicio

3.Dar click en actividad

4.Escribir el titulo

5.Escribir las indicaciones de las actividades

6.Dar click en actividad de lectura

7.Se podrá escribir un cuento o lo puedes buscar en Google

7.Dar click en la primera opción

8.Revisar el cuento de nuestro agrado

9.Escribir el titulo

10.Seleccionar la información

11.Dar click en el botón izquierdo y copiar

12.En el programa dar click en el botón izquierdo y pegar en el espacio para la lectura

13.Para insertar una imagen dar click en el icono del arbolito

14.Se aparecerá esta ventanilla

15.En Google buscar una imagen de tu agrado

16.Seleccionar la imagen y dar click en el botón izquierdo y en guardar como…

17.Se aparecerá esta ventanilla, se escribirá el nombre con el cual se quiera guardar y se dará click en guardar

18.En la ventana del programa dar click en el icono que esta a la derecha

20.Busacar la imagen que se guardo anteriormente y dar click en abrir

21.Aparesera la imagen en la ventana del programa, después que se haya visualizado dar click en Insertar

22.Se insertara en la área de trabajo

30.En el apartado de actividad se describirán las indicaciones que se requiera

31.Después que en el apartado de información de retroalimentación escribirás lo que creas pertinente

32.Despúes se vera el resultado de tus actividades

Gracias por su atención
Claudia Regina Monzón Sánchez