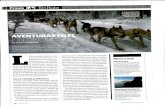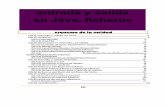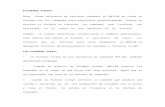TUTORIAL CONFIGURACIÓN · PDF filecuando hayas terminado de trabajar. ... Para usar la...
Transcript of TUTORIAL CONFIGURACIÓN · PDF filecuando hayas terminado de trabajar. ... Para usar la...
MANUAL DE PROCEDIMIENTO VERSIÓN “1.0” / TUTORIAL CONFIGURACIÓN WEBMAIL
2
¡EMPEZAMOS! YA VERÁS QUÉ FÁCIL. 03
¿CÓMO TE CONECTAS AL WEBMAIL? 04
¿CÓMO TE DESCONECTAS DE WEBMAIL? 05
¿CÓMO PUEDES VER TU CORREO? 06
¿CÓMO PUEDES ENVIAR UN CORREO NUEVO? 08
¿CÓMO ENVÍAS COPIAS DEL CORREO ELECTRÓNICO A OTROS DESTINATARIOS? 10
¿CÓMO AÑADIR ADJUNTOS AL CORREO? 10
¿CÓMO RESPONDER A CORREOS ELECTRÓNICOS? 11
CONOCE EL INTERFAZ DE USUARIO 11
¿CÓMO MODIFICAR TUS DATOS DE CONTACTO PERSONALES? 15
¿CÓMO PERSONALIZAR LA CONFIGURACIÓN BÁSICA? 15
¿CÓMO CAMBIAR LA CONTRASEÑA DE ACCESO? 16
¿CÓMO ACTIVAR EL MENSAJE DE VACACIONES? 16
¿CÓMO ACTIVAR O DESACTIVAR EL ANTISPAM? 17
¿CÓMO VER LOS MENSAJES QUE TIENES EN CUARENTENA? 17
¿CÓMO GESTIONAR LAS LISTAS BLANCAS Y NEGRAS? 18
¿CÓMO CONFIGURAR UNA CUENTA DE CORREO EXTERNA? 18
¿CÓMO UTILIZAR EL CORREO UNIFICADO? 19
¿CÓMO ACCEDER AL PORTAL? 21
MANUAL COMPLETO WEBMAIL 21
ÍNDICE/
https://
MANUAL DE PROCEDIMIENTO VERSIÓN “1.0” / TUTORIAL CONFIGURACIÓN WEBMAIL
3
@
¡EMPEZAMOS! YA VERÁS QUÉ FÁCIL.
¡BIENVENIDO A TU NUEVOSERVICIO DE CORREO!
100 Mb
2 GB
¿Cuál será tu objetivo con este tutorial?
¿A quién va dirigido?
Siguiendo el tutorial serás capaz de configurar con facilidad tu cuenta de correo en los dispositivos con el sistema operativo Windows, Android, iOS.
Máxima movilidad y compatibilidad: con tu ordenador a través de clientes de correo Outlook o compatibles con IMAP o POP. En móviles mediante conexión
IMAP con dispositivos BlackBerry, Iphone, Windows Phone y Android. Y para acceso
a través de la web desde múltiples navegadores: Chrome, Firefox, Safari,
Edge, Explorer...
Mejoramos la capacidad del envío y recepción de mensajes
a 100 Mb por correo.
Aumentamos la capacidad del tamaño de buzón por usuario. Incrementamos de los 100 Mb
actuales a 2 Gb por buzón.
El tutorial va dirigido a todos los usuarios con cuenta de correo de concesionarios SEAT.
MANUAL DE PROCEDIMIENTO VERSIÓN “1.0” / TUTORIAL CONFIGURACIÓN WEBMAIL
4
¿CÓMO TE CONECTAS AL WEBMAIL?Paso 1. Elige tu tipo de correo. ¡Fundamental!
Paso 2. Elige tu tipo de correo. ¡Fundamental!Indica tu dirección e-mail y tu contraseña. Ten en cuenta que se distinguen mayúsculas y minúsculas.
Para almacenar tus claves de acceso en tu equipo local, marca Mantenerse conectado.
Pulse en Conectarse.
Al acceder se mostrará, en la parte superior de la pantalla, una barra de menú que contendrá todas las funciones disponibles, como correo electrónico, Libreta de direcciones, calendario y otras funciones como refrescar datos, abrir la sección de ayuda, desconectarse…
Ahora tu correo acaba en .seat Tienes que poner https://correored.seat o www.correored.seat.es
Utiliza esta opción únicamente si este ordenador lo usas solo tú.
Si indica un nombre de usuario o una contraseña erróneos, verás un mensaje de error. Indica los datos correctos.
!
!
!
A
B
C
D
MANUAL DE PROCEDIMIENTO VERSIÓN “1.0” / TUTORIAL CONFIGURACIÓN WEBMAIL
5
¿CÓMO TE DESCONECTAS DE WEBMAIL?Paso 1. ¿Ya quieres salir?. ¡Pues vigila!
Si cierras la pestaña del navegador sin cerrar la sesión, permanecerás conectado al servidor. Si otra persona introduce la dirección del servidor, dicha persona se conectará automáticamente con tu nombre de usuario y tendrá acceso total a tus datos.
Tus claves de acceso pueden quedar en la memoria del sistema mientras su navegador permanezca abierto. Eso puede ser un riesgo de seguridad, así que cierre el navegador para eliminar sus claves de la memoria del sistema.
!
!
A
B
En la parte derecha del menú, pulsa en el icono Menú del sistema Pulsa Cerrar sesión. Se muestra la pantalla de conexión.
Si alguien más tiene acceso a tu ordenador, cierre el navegador.
Desconéctate siempre del servidor cuando hayas terminado de trabajar.
MANUAL DE PROCEDIMIENTO VERSIÓN “1.0” / TUTORIAL CONFIGURACIÓN WEBMAIL
6
¿CÓMO PUEDES VER TU CORREO?
A
B
C
Familiarízate con tu correo. ¡Tu día a día será más fácil!
De manera predeterminada se muestra el contenido de la bandeja de entrada. Otras carpetas de correo se pueden abrir desde el árbol de carpetas. Para reducir la latencia, el servidor sólo cargará un porcentaje de correos electrónicos de una carpeta si el número excede un límite determinado. Si se desplaza a la parte inferior de la lista, se cargarán más mensajes.
!
Cómo visualizar un correo electrónico:
Abre una carpeta de correo en el árbol de carpetas, por ejemplo la bandeja de entrada:
Para encontrar rápidamente un correo determinado, usa uno de los siguientes métodos:
• Para encontrar correos indicando un término de búsqueda, usa la función de búsqueda.
• Para ordenar la lista de correos electrónicos, pulse en Ordenar por situado encima de la lista. Seleccione un criterio de ordenación en el menú.
MANUAL DE PROCEDIMIENTO VERSIÓN “1.0” / TUTORIAL CONFIGURACIÓN WEBMAIL
7
Dependiendo de la configuración del servidor, los correos electrónicos muy grandes no se mostrarán completamente. En este caso, recibirás un correo electrónico con un enlace. Para mostrar completamente el correo, pulsa sobre el enlace.
!
Conoce bien tu correo. ¡Tu vida cambiará!
Descubre todo sobre tu correo. ¡Verás qué agilidad!
Para combinar todos los correos electrónicos de una conversación en una única lista, marque la casilla de verificación Conversaciones en Ordenar por.
Pulsa en un correo de la lista. El contenido del correo electrónico se te mostrará en la vista de detalle. Si el correo electrónico es parte de una conversación, se mostrarán todos los correos de la conversación uno debajo de otro.
Si se ha seleccionado Lista en el desplegable Vista de la barra de herramientas, la lista es reemplazada por la vista de detalle del correo seleccionado. En este caso dispones de las siguientes funciones encima de la vista de detalle.
• Para abrir la lista de nuevo, pulsa el botón o el icono Volver
• Para visualizar el correo siguiente, pulsa el icono Ver siguiente
• Para visualizar el correo anterior, pulsa el icono Ver anterior
Cuando se ha seleccionado Vertical o Compacta en la lista desplegable Vista de la barra de herramientas, puede abrir un correo electrónico en una ventana aparte pulsando dos veces en la lista de correos electrónicos.
D
A
E
B
Si se muestra una conversación, puede abrir o cerrar la vista de detalle de un correo electrónico pulsando en un área libre entre el remitente y la fecha de recepción.
Para abrir o cerrar todos los correos electrónicos de las conversación, pulse el icono Abrir/cerrar todos los mensajes de la esquina superior derecha de la vista de detalle.
Si el correo electrónico incluye una cita de un correo anterior, puede visualizar la cita pulsando el icono Mostrar texto citado
MANUAL DE PROCEDIMIENTO VERSIÓN “1.0” / TUTORIAL CONFIGURACIÓN WEBMAIL
8
¿CÓMO PUEDES ENVIAR UN CORREO NUEVO?Fácil y sencillo. ¡Solo tienes que pensar qué vas a escribir!
Pulsa en Redactar en la barra de herramientas.
Indica la dirección del destinatario en el campo Para de la barra lateral. Pulsa Intro
Si hay varios destinatarios, repite la operación. Como alternativa, puedes indicar el nombre de una lista de distribución.
Para borrar un destinatario, pulsa el icono Borrar
Un consejo:Mientras introduces la dirección de correo electrónico, se muestran varias sugerencias. Para aceptar una sugerencia, utiliza uno de los siguientes métodos:
• Usa las teclas de movimiento del cursor para navegar por la lista. Pulsa en una sugerencia.
• Usa las teclas de movimiento del cursor para navegar por la lista. Pulsa Intro.
A
B
MANUAL DE PROCEDIMIENTO VERSIÓN “1.0” / TUTORIAL CONFIGURACIÓN WEBMAIL
9
Toca redactar. ¡Aquí ya decides tú!
Indica un asunto.
Escribe el texto del correo. Para redactar el correo electrónico en formato texto, selecciona Texto debajo de Formato de texto. Para redactar el correo electrónico en formato HTML, pulsa HTML. Aparece una barra de formato. Cómo dar formato al texto:
• Selecciona el contenido del texto.
• Pulsa en un elemento de la barra de formato.
Si usas el formato HTML, puedes añadir imágenes desde el portapapeles.
Puedes usar funciones adicionales: enviar copias, seleccionar direcciones de remite, añadir adjuntos, añadir una firma, añadir una vCard, solicitar confirmación de entrega o establecer la prioridad.
Pulsa en Enviar.
C
D
E
F
MANUAL DE PROCEDIMIENTO VERSIÓN “1.0” / TUTORIAL CONFIGURACIÓN WEBMAIL
10
¿CÓMO ENVÍAS COPIAS DEL CORREO ELECTRÓNICO A OTROS DESTINATARIOS?
¿CÓMO AÑADIR ADJUNTOS AL CORREO?
Muéstralos o ocultalos. ¡Tu decides!
Fotos, Words, Excels, Powerpoints... ¡Casi todo es posible!
Si deseas que los destinatarios sepan quién recibirá una copia del correo electrónico, pulsa en Copia (CC) para. Introduce la dirección de correo electrónico del destinatario de la copia.
También es posible evitar que los destinatarios sepan a quién se envía una copia del correo electrónico, pulsa en Copia oculta (BCC) para. Introduzca el correo electrónico del destinatario de la copia oculta.
Si hay varios destinatarios, puedes introducir el nombre de una lista de distribución.
Para ocultar los campos de entrada, pulsa en Copia (CC) para o en Copia oculta (BCC) para. Las direcciones introducidas se mantendrán.
Una vez pulsado Redactar, pulsa en Adjuntos. Pulsa en Añadir adjunto. Selecciona uno o más ficheros.
Para usar la versión actual de un fichero de la aplicación Ficheros como adjunto, pulsa en Ficheros. Abre una carpeta en la ventana Añadir ficheros. Marca las casillas de verificación de los ficheros que quieras añadir como adjuntos. Pulsa en Añadir.
Para eliminar un adjunto, pulsa el icono Borrar
Para ocultar los campos de entrada pulsa en Adjuntos. Los adjuntos añadidos se mantendrán.
Un consejo:También puedes añadir un adjunto arrastrando y soltando un documento desde un explorador de ficheros o el escritorio a la ventana de correo electrónico.
MANUAL DE PROCEDIMIENTO VERSIÓN “1.0” / TUTORIAL CONFIGURACIÓN WEBMAIL
11
¿CÓMO RESPONDER A CORREOS ELECTRÓNICOS?
CONOCE EL INTERFAZ DE USUARIO
Toca responder. ¡A quién tú quieras!
Memoriza cada parte. ¡Cómo si fuera tu casa!
Al responder a un correo electrónico, algunos de los campos del correo aparecen ya rellenados:
• El remitente del correo y los demás destinatarios se insertan automáticamente como destinatarios del correo de respuesta.
• El asunto del correo electrónico se introduce en el campo del asunto del correo de respuesta. El asunto va precedido por el texto “Re: “.
• El texto del correo se inserta en el correo de respuesta. Cada línea va precedida del carácter “>” para indicar que es una cita.
Cómo responder a un correo electrónico:
1. Seleccione un correo electrónico.
2. Pulsa el icono Responder al remitente de la barra de herramientas. Para responder también a los demás destinatarios, pulse el icono Responder a todos los destinatarios
3. Puede también usar el icono Acciones en la vista de detalle
4. Escribe el texto del correo. Puede usar funciones adicionales, por ejemplo adjuntos de correo electrónico.
5. Pulsa en Enviar.
Cómo responder a un correo electrónico: El interfaz de usuario incluye los siguientes componentes:
1. Una barra de menús en la parte superior.
2. En la parte izquierda, debajo de la barra de menús, se muestra la barra de búsqueda. Se puede activar y desactivar junto con el árbol de carpetas.
3. El Árbol de carpetas se puede activar en la parte izquierda.
4. En la parte derecha, bajo la barra de menús, se muestra una barra de herramientas. Contiene funciones específicas de la aplicación y otras funciones para seleccionar la vista del área de visualización.
5. El espacio restante se usa para el área de visualización.
6. Dependiendo de la acción ejecutada, la ventana emergente o el área de notificación se solaparán con el área de visualización.
Las siguientes capturas de pantalla muestran el interfaz de usuario, usando la aplicación Correo electrónico como ejemplo.
Un consejo:Puedes responder directamente a un correo pulsando dos veces sobre su asunto en el área de contenido. En la ventana, escribe el texto del correo. Pulse Enviar
MANUAL DE PROCEDIMIENTO VERSIÓN “1.0” / TUTORIAL CONFIGURACIÓN WEBMAIL
12
Barra de menú
Barra de herramientas
Contiene los siguientes iconos y botones:
• Botones para lanzar aplicaciones tales como Correo electrónico o Calendario.
• Dependiendo de la acción, se pueden mostrar botones adicionales. Por ejemplo, al redactar un nuevo correo electrónico o editar una cita.
• Icono Elementos no leídos . E icono te notifica el número de elementos nuevos, por ejemplo correos electrónicos no leídos o invitaciones a citas programadas. Pulsándolo se abre el área de notificación.
• Icono Actualizar . Carga de nuevo los objetos del servidor. Con independencia de esta función, los objetos se actualizan a intervalos regulares.
La barra de herramientas se ubica bajo la barra de menús. Contiene las siguientes funciones:
• Botones para crear objetos nuevos, por ejemplo un nuevo correo electrónico o un contacto nuevo.
Si no tienes permisos para crear objetos en la carpeta actual, el botón está desactivado.
• Botones o iconos para editar objetos.
• El icono Menú del sistema . Abre un menú con los siguientes elementos:
• Configuración. Abre una página que permite personalizar los ajustes.
• Mis datos de contacto. Abre una ventana donde puedes ajustar tus datos personales de contacto en la libreta de direcciones global.
• Ayuda. Abre la ayuda en línea.
• Pantalla completa. Cambia al modo de pantalla completa o vuelve al modo de ventana.
• Salir. Te desconecta del Webmail colaborativo.
• Dependiendo de la aplicación, podrían estar disponibles otros botones específicos de la aplicación o iconos.
• Icono Más . Contiene funciones específicas de la aplicación para organizar objetos.
• Botón Vista. Contiene funciones para controlar la disposición del área de visualización y para abrir o cerrar el árbol de carpetas.
MANUAL DE PROCEDIMIENTO VERSIÓN “1.0” / TUTORIAL CONFIGURACIÓN WEBMAIL
13
Árbol de carpetas
Área de visualización
Para mostrar el árbol de carpetas, pulsa sobre Vista en la barra de funciones. Marca Vista de carpeta. Se muestra la siguiente información en el árbol de carpetas:
• Las carpetas específicas de la aplicación.
• Dependiendo de la aplicación, secciones de carpetas personales, públicas y compartidas de esta función, los objetos se actualizan a intervalos regulares.
Dependiendo de la aplicación y la vista seleccionada, el área de visualización incluye los siguientes componentes.
• Una lista de objetos o una vista de iconos de los objetos de la carpeta seleccionada. En la parte superior de la lista, se muestran controles para seleccionar u ordenar objetos.
• El icono Acciones específicas de carpeta que hay junto a la carpeta seleccionada. Contiene funciones para organizar carpetas. Dependiendo de la carpeta, puede haber más funciones disponibles.
• Dependiendo de la aplicación, otras funciones pueden estar disponibles.
• El icono Abrir vista de carpeta o el icono Cerrar vista de carpeta de la parte inferior izquierda, abren o cierran el árbol de carpetas.
• La vista de detalle del objeto que haya seleccionado en la lista.
Puedes cambiar la vista del área de visualización usando el botón Vista dela barra de herramientas. Al pulsar en un objeto del área de visualización se abre una ventana emergente.
Dependiendo de la configuración del servidor, los correos electrónicos muy grandes no se mostrarán completamente. En este caso, recibirás un correo electrónico con un enlace. Para mostrar completamente el correo, pulsa sobre el enlace.
Un consejo:También puedes acceder a las acciones específicas de carpetas pulsando con el botón derecho del ratón en una carpeta.
!
MANUAL DE PROCEDIMIENTO VERSIÓN “1.0” / TUTORIAL CONFIGURACIÓN WEBMAIL
14
Ventana emergente
Área de notificación
Muestra información detallada sobre un objeto mostrado en el área de visualización. Para abrir la ventana emergente, pulsa en un objeto del Webmail colaborativo en el área de visualización. Si se lee un correo electrónico en el área de visualización y se pulsa en el nombre del remitente, se muestran los siguientes elementos en la ventana emergente:
• Botones para determinadas acciones, por ejemplo copiar los datos de contacto del remitente a una carpeta.
• Los datos de contacto del remitente
• Información relevante, por ejemplo sus citas compartidas o su conversación por correo con el remitente
Muestra información sobre los siguientes objetos:
• correos electrónicos no leídos
• nuevas invitaciones a citas
• tareas en cola
• tareas con fecha de vencimiento pasada
Para abrir el área de notificación, pulse el icono Elementos no leídos de la parte derecha de la barra de menús. Puede hacer lo siguiente:
• Los datos de dicha persona en redes sociales como Xing o LinkedIn. Se pueden usar los botones disponibles para abrir el perfil de esa persona.
• Aquellos datos relacionados con la persona se denominan vista halo. Si se pulsa en un elemento determinado de la ventana emergente, podría abrirse una ventana emergente adicional. Para cerrar una de estas ventanas emergentes, pulseen Cerrar en la parte superior derecha. Para cerrar todas las ventanas emergentes pulse en Cerrar todo.
• Para leer un correo nuevo, pulse sobre él.
• Para abrir la bandeja de entrada, pulse en Mostrar bandeja de entrada.
• Para confirmar nuevas citas, pulse el botón Confirmar.
Para ocultar información sobre objetos concretos, pulsa el icono Cerrar que hay junto al grupo. Para cerrar el área de notificación, pulse el icono Elementos no leídos de nuevo.
MANUAL DE PROCEDIMIENTO VERSIÓN “1.0” / TUTORIAL CONFIGURACIÓN WEBMAIL
15
Idioma: Determina el idioma de la interfaz de usuario.
Zona horaria: Define la zona horaria a la que se ajustarán todas las entradas dependientes de la hora.
Intervalo de actualización: Define el intervalo para recuperar nuevos objetos desde el servidor.
Tema: Define el esquema de colores para la interfaz de usuario.
Aplicación predeterminada tras iniciar sesión: Define la aplicación que se muestra justo después de identificarse.
Desconexión automática: Especifica si se le desconecta automáticamente si no ha trabajado en el Webmail colaborativo durante un tiempo determinado.
Apertura automática del área de notificación: Indica si el área de notificación se abre automáticamente al recibir una nueva notificación o correo.
Tema de alto contraste: Define si se debería usar un tema de alto contraste para mostrar el tema actual.
¿CÓMO PERSONALIZAR LA CONFIGURACIÓN BÁSICA?
¿CÓMO MODIFICAR TUS DATOS DE CONTACTO PERSONALES?
Configúrala a tu gusto. ¡Siéntela tuya!
Tu carta de presentación. ¡Identificate!
1. Pulsa en el icono Menú del sistema situado en la parte derecha de la barra de menús. Pulse en el elemento del menú Configuración.
2. Pulse en Configuración básica en la barra lateral.
1. Pulsa en el icono Menú de sistema situado en la parte derecha de la barra de menús. Pulsa en el elemento del menú Mis datos de contacto.
2. Cambia los datos. Pulsa en Guardar.
3. Cambie los Ajustes
Están disponibles las siguientes configuraciones.
• Idioma
• Zona horaria
• Intervalo de actualización
• Tema
• Aplicación predeterminada tras iniciar sesión
• Desconexión automática
• Apertura automática del área de notificación
• Tema de alto contraste
Un consejo:También se pueden modificar tus datos de contacto personales usando el widget Datos del usuario de la aplicación Portal.
MANUAL DE PROCEDIMIENTO VERSIÓN “1.0” / TUTORIAL CONFIGURACIÓN WEBMAIL
16
1. Pulsa en Portal en la barra del menú.
2. Pulsa en Cambiar contraseña en el widget Gestión de buzón de correo
3. Ahora introduce el texto del mensaje que desea senviar y pulsa en Establezca ausencia para activarlo.
1. Pulsa en Portal en la barra del menú.
2. Pulsa en el icono circular al lado de Mensaje de vacaciones en el widget Gestión de buzón de correo.
Para desactivarlo o modificarlo sigue los mismos pasos y pulsa sobre el botón de Anular o modificar dependiendo de la acción que deses realizar.
¿CÓMO CAMBIAR LA CONTRASEÑA DE ACCESO?
¿CÓMO ACTIVAR EL MENSAJE DE VACACIONES?
Elige una buena cerradura. ¡Por tu seguridad!
Qué todo el mundo sepa que estás de ¡Vacaciones!
Una vez pulsado Redactar, pulsa en Adjuntos. Pulsa en Añadir adjunto. Selecciona uno o más ficheros.
La opción “Cambiar contraseña” no aparece en versiones de Internet Explorer 9 o inferiores. Se recomienda usar versiones superiores o otros navegadores web.
!
MANUAL DE PROCEDIMIENTO VERSIÓN “1.0” / TUTORIAL CONFIGURACIÓN WEBMAIL
17
¿CÓMO ACTIVAR O DESACTIVAR EL ANTISPAM?
¿CÓMO VER LOS MENSAJES QUE TIENES EN CUARENTENA?
Controla lo que quieres recibir. ¡Es lo mejor!
Vigila lo que recibes. ¡Atención!
• Pulsa en Portal en la barra del menú.
• Pulsa en el icono circular al lado de Antispam.
Dependiendo del color en el que se encuentre podrás activar o desactivar el antispam.
• Pulsa en Portal en la barra del menú.
• Pulsa en el icono del lápiz al lado de Mensajes en cuarentena en el widget Gestión de buzón de correo.
Una vez pulsado se abrirá una ventana donde se muestra un listado con los correos actualmente retenidos en cuarentena.
Puede usar los botones al lado de cada uno de ellos para liberarlos o borrarlos:
Una vez pulsado el icono circular le aparecerá el mensaje de confirmación:
Puede usar los botones al lado de cada uno de ellos para liberarlos o borrarlos:
Si consideras que el mensaje proviene de una fuente de confianza al liberarlo pasará directamente a tu buzón de entrada.
Si el correo es sospechoso, al borrarlo se eliminará definitivamente.
MANUAL DE PROCEDIMIENTO VERSIÓN “1.0” / TUTORIAL CONFIGURACIÓN WEBMAIL
18
Para añadir una entrada escriba la dirección de origen. Puede ser tanto un buzón concreto ([email protected]) como todo el dominio. Para ello use el comodín asterisco. Ej: *@domain.com
Seleccionando el valor Permitir incluimos el origen en tu lista blanca, permitiendo explícitamente la recepción desde esa dirección.
Seleccionando el valor Rechazar incluimos el origen en tu lista negra. Cualquier correo que provenga de esa dirección será rechazado.
En la pestaña listado puede ver la configuración actual de las listas y eliminar la que desee.
1. Pulsa en Portal en la barra del menú.
2. Pulsa en el icono del lápiz al lado de Lista negra/blanca en el widget Gestión de buzón de correo.
En esta sección puedes controlar desde qué direcciones recibir o no correos electrónicos.
Desde el Webmail es posible configurar cuentas de correo externas tipo Gmail, Hotmail, Yahoo!...etc. para poder enviar y recibir correo.
Para configurar una nueva cuenta de correo externa siga estos pasos:
1. Pulsa en el icono Menú del sistema situado a la derecha de la barra de menús. Pulsa en la opción de menú Configuración.
¿CÓMO GESTIONAR LAS LISTAS BLANCAS Y NEGRAS?
¿CÓMO CONFIGURAR UNA CUENTA DE CORREO EXTERNA?
Tú sí, tú no. ¡Tú lo decides!
Añade todas las cuentas que quieras. ¡Decide cuáles te interesan!
MANUAL DE PROCEDIMIENTO VERSIÓN “1.0” / TUTORIAL CONFIGURACIÓN WEBMAIL
19
2. Pulsa en Cuentas de correo electrónico y de redes sociales en la barra lateral.
Con el Correo unificado puedes visualizar correos electrónicos de varias cuentas de correo en una carpeta centralizada. Esto le da una rápida visión general de las bandejas de entrada de varias cuentas de correo.
Cómo activar el Correo unificado para una cuenta de correo electrónico:
1. Pulsa el icono Menú de sistema situado a la derecha de la barra de menús. Pulsa la opción del menú Configuración.
3. Pulsa en Añadir cuenta en el área de visualización. Selecciona Cuenta de correo en el menú.
4. En la ventana Añadir cuenta de correo electrónico escriba la dirección de correo electróni co correspondiente a la cuenta externa. Escribe la contraseña para la cuenta externa. Pulsa en Añadir.
5. Tras una breve espera, se le informará de que la cuenta de correo electrónico externa se ha configurado. Pulsa en Cerrar.
6. Ahora ya puedes usar la cuenta de correo electrónico externa.
Cómo borrar una cuenta de correo externa:
1. Pulsa en el icono Menú del sistema ya situado a la derecha de la barra de menús. Pulsa la opción de menú Configuración.
2. Pulsa en Cuentas de correo electrónico y de redes sociales en la barra lateral.
3. Pulsa el icono Borrar junto a una cuenta.
¿CÓMO UTILIZAR EL CORREO UNIFICADO?Organízate tus cuentas. ¡Qué bueno es el orden!
MANUAL DE PROCEDIMIENTO VERSIÓN “1.0” / TUTORIAL CONFIGURACIÓN WEBMAIL
20
2. Pulsa en Cuentas de correo electrónico y de redes sociales en la barra lateral.
3. Selecciona una cuenta de correo electrónico externa en el área de visualización, en Cuentas de correo electrónico y de redes sociales.
4. Pulsa en Editar. Los ajustes se mostrarán en una ventana emergente.
5. Activa Usar correo unificado para esta cuenta.
6. Pulsa en Guardar en la parte inferior de la ventana emergente.
Cómo visualizar correos en la carpeta Correo unificado:
1. Abre la carpeta Correo unificado del árbol de carpetas.
2. De manera alternativa, pulse en una subcarpeta de la carpeta Correo unificado.
MANUAL DE PROCEDIMIENTO VERSIÓN “1.0” / TUTORIAL CONFIGURACIÓN WEBMAIL
21
Para acceder al portal del Webmail pulsa sobre Portal situado en el menú superior:
Cómo añadir nuevos widgets:
• En la aplicación Portal, pulsa en Añadir widget en la zona superior derecha. Selecciona el elemento que desea mostrar en la página del portal, como la bandeja de entrada, la cuota consumida…etc.
Cómo eliminar un widget:
• Pulsa el icono Cerrar del widget.
Algunos widgets requieren datos adicionales. Introduce los valores solicitados. Pulsa en Guardar.
¿CÓMO ACCEDER AL PORTAL?Añade todas las cuentas que quieras. ¡Decide cuáles te interesan!
En esta dirección podrás acceder al manual completo del Webmail:
https://webmail.cloud-mail.es/appsuite/help/l10n/es_ES/index.html
MANUAL COMPLETO WEBMAILTodo el manual completo. ¡Con un solo clic!
https://