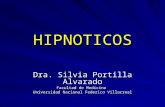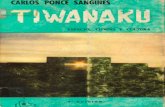Tutorial campus virtual instituto de idiomas unfv
-
Upload
idiomas-unfv -
Category
Documents
-
view
271 -
download
0
description
Transcript of Tutorial campus virtual instituto de idiomas unfv
Tutorial del Campus Virtual 1
ÍNDICE
I. ¿Qué es el Campus Virtual del Instituto de Idiomas – UNFV? 2
II. ¿Cómo acceder al Campus Virtual del Instituto de Idiomas – UNFV? 2
III. ¿Cómo actualizar su perfil? 8
IV. Pautas para descargar y enviar una tarea 13
V. ¿Cómo participar en un foro? 16
VI. ¿Cómo participar en la sala de chat? 19
VII. ¿Cómo verificar sus calificaciones? 21
VIII. ¿Cómo responder los cuestionarios? 22
Tutorial del Campus Virtual 2
TUTORIAL DEL CAMPUS VIRTUAL DEL INSTITUTO DE IDIOMAS – UNFV
(Aula virtual de los cursos semipresenciales en la plataforma Moodle – Versión 2.7)
Este tutorial presenta una descripción y guía de las principales herramientas que utilizará
durante el desarrollo de las actividades programadas.
I. ¿Qué es el Campus Virtual del Instituto de Idiomas – UNFV?
Es una herramienta de apoyo al proceso de enseñanza – aprendizaje integrada al sistema de
información académico-administrativa. Presenta tres características:
1. Es un ambiente virtual de aprendizaje y de colaboración de igual nivel a las herramientas
ofrecidas en el mercado internacional en este tipo de software y otros para la Educación
a Distancia.
2. Es un sistema de información que está enfocado para lograr los objetivos de los planes
de capacitación permanente del Instituto de Idiomas – UNFV.
3. Sus herramientas van a permitir la comunicación al interior y exterior de la institución.
II. ¿Cómo acceder al Campus Virtual del Instituto de Idiomas – UNFV?
Lo puede realizar ingresando a la dirección: http://www.idiomasunfv.pe/ como se muestra a
continuación:
Se mostrará el interfaz del Campus Virtual del Instituto de Idiomas – UNFV, donde registrará sus
accesos (usuario y contraseña). Siga los tres pasos para ingresar al Campus:
Digitar la dirección http://www.idiomasunfv.pe/ y luego
presionar enter.
Tutorial del Campus Virtual 3
Aparecerá la relación de cursos disponibles y otras herramientas de información.
Elegir el curso al cual está
inscrito y hacer clic.
1. Ingrese su
usuario.
2. Ingrese su
contraseña
3. Hacer clic
en entrar.
Tutorial del Campus Virtual 4
Por último aparecerá el interfaz del aula virtual del curso seleccionado; en el cual, Ud. podrá
visualizar las 4 secciones principales: INFORMACIÓN, MATERIALES, ACTIVIDADES Y
COMUNICACIÓN. Sólo hacer clic en cualquiera de ellos para ingresar.
En la SECCIÓN INFORMACIÓN, usted encontrará toda la información general del diplomado y en
donde encontrará los siguientes documentos: Guía del estudiante, Cronograma de actividades,
sílabo del curso, reglamento del estudiante virtual y el Tutorial del Campus Virtual. Todos estos
documentos pueden ser descargados e impresos.
Deslizar esta barra
(hacia abajo) para
visualizar las 4
secciones
Hacer clic en
esta sección.
Secciones:
Información,
Materiales,
Actividades y
Comunicación
Tutorial del Campus Virtual 5
Para regresar a la ventana anterior (interfaz principal) puede hacerlo de dos formas:
En la SECCIÓN MATERIALES, encontrará todos los materiales de estudio, de carácter formativo
como son: Presentaciones en Powerpoint (PPT), lecturas, textos, ejercicios online, videos,
enlaces y otros. Todo este material va a estar distribuido por SEMANAS, y puede ser observado
y descargado de acuerdo al Cronograma de Actividades.
Aparecerá una
relación de
documentos,
los cuales,
pueden abrir y
descargar.
2. Cerrar la
ventana,
haciendo clic
en este lugar.
1. Hacer clic
en esta
flecha o
Tutorial del Campus Virtual 6
En la SECCIÓN ACTIVIDADES, encontrará actividades aplicativas que permiten practicar lo
aprendido y reforzar los conocimientos como las tareas (formatos y el ícono de tarea).
En esta sección,
los materiales
están
distribuidos por
semanas (4
semanas para el
curso regular y 2
semanas para el
intensivo)
Hacer clic en
esta sección.
Tutorial del Campus Virtual 7
En la SECCIÓN COMUNICACIÓN, encontrará herramientas de comunicación que permitirán estar
mejor informados y establecer una relación fluida con el profesor y los demás estudiantes. Para
este caso se utilizará los foros y los chats.
Hacer clic en
esta sección.
Primero se descarga el
formato de la tarea y luego
se envía a través del enlace
correspondiente.
Tutorial del Campus Virtual 8
III. ¿Cómo actualizar su perfil?
La actualización de su perfil, permite verificar si los datos están conformes y en tal caso
personalizar la imagen, con la inserción de una fotografía. Para esto identificar en la columna
derecha de la ventana principal del aula, la sección Administración y luego Ajustes de mi perfil.
En esta sección,
también los foro
y/o chats, están
distribuidos por
semanas.
Hacer clic en
esta sección.
Tutorial del Campus Virtual 9
Luego se deplegará una serie de alternativas y seleccionar EDITAR PERFIL.
Hacer clic en Ajustes
de mi perfil
Hacer clic en editar perfil
Tutorial del Campus Virtual 10
Se monstrará una ventana con todos los datos personales. En caso hubiera un dato incorrecto,
corregirlo (sólo los que están señalados con asterisco rojo).
En la parte inferior de esta ventana encontrará la opción IMAGEN DEL USUARIO (lugar donde
podrá adjuntar su fotografía).
Verificar datos
personales
Hacer clic en
imagen del
usuario
Tutorial del Campus Virtual 11
Para adjuntar la fotografía (tiene que estar en JPG o PNG), puede hacerlo de dos formas. A
través de la opción “AGREGAR”, donde completará la información solicitada o con la opción
“ARRASTRE Y SUELTE LOS ARCHIVOS A SUBIR AQUÍ”. A continuación se muestra los pasos con
la opción AGREGAR:
Con la Primera Opción de “AGREGAR”, le aparecerá otra ventana, donde tiene que hacer clic en
SUBIR UN ARCHIVO (lado izquierdo de su ventana), y le aparecerá el adjunto EXAMINAR.
1. Hacer clic en
Agregar
2. Hacer clic
en subir
un archivo
4. Colocar un
nombre,
como quiere
guardar su
archivo
3. Hacer clic en Examinar
y seleccionar el archivo
donde tiene la
fotografía; el cual,
tiene que estar en JPG
o PNG.
5. Hacer clic en
subir este
archivo
Tutorial del Campus Virtual 12
Posteriormente le aparecerá la ventana donde puede visualizar la fotografía que subió. Para
finalizar esta Primera Opción, tiene que seleccionar ACTUALIZAR INFORMACIÓN PERSONAL.
La Segunda Opción “ARRASTRE Y SUELTE LOS ARCHIVOS A SUBIR AQUÍ”, para subir su
fotografía, se muestra a continuación:
6. Hacer clic en
Actualizar
información
personal
1. Seleccionar su
fotografía y
haciendo clic
constante
(arrastre),
llévelo al
recuadro que
está con líneas
punteadas rojas.
2. Soltar la imagen
que arrastró en
este espacio.
Tutorial del Campus Virtual 13
De la misma forma, le aparecerá la ventana donde puede visualizar la fotografía que subió y
para finalizar esta Segunda Opción, tiene que seleccionar ACTUALIZAR INFORMACIÓN
PERSONAL.
IV. Pautas para descargar y enviar una tarea
1. Descargar el formato de la tarea correspondiente a la semana.
3. Hacer clic en
Actualizar
información
personal
Tutorial del Campus Virtual 14
2. Una vez completada la información solicitada en el documento y guardado en sus
archivos, es momento de enviar la tarea a su profesor; para lo cual, seguirá las
siguientes instrucciones:
1. Hacer clic en
el ícono de
tarea.
Se muestra
algunas pautas
para el desarrollo
de la tarea.
2. Hacer clic en
Agregar
entrega.
Tutorial del Campus Virtual 15
En la pare inferior, aparecerá dos recuadros: el primer encabezado dice TEXTO EN LÍNEA; es la
zona donde usted podrá digitar algún mensaje a su docente, si es que lo desea. El segundo
recuadro tiene como encabezado ARCHIVOS ENVIADOS, que es la zona donde usted adjuntará
el documento de su tarea desarrollada. Los pasos para el envío de la tarea son los mismos que
Adjuntar su fotografía (tiene 2 opciones). Revisar las páginas 9 – 11.
3. Redactar algún mensaje a su
docente, si es que lo desea.
4. Se adjunta el
documento a través
de AGREGAR o el
arrastre.
5. Hacer clic en
GUARDAR COMO.
Tutorial del Campus Virtual 16
V. ¿Cómo participar en un foro?
El foro es un medio ideal para publicar pequeños mensajes y mantener discusiones públicas
sobre la información o las opiniones publicadas por el profesor. Es uno de los principales
recursos de comunicación entre los usuarios del aula virtual. Los pasos son de la siguiente
forma:
1. Acceda mediante la sección COMUNICACIÓN de la página principal de su aula virtual del
curso respectivo y elija el foro que le corresponde de acuerdo al cronograma de
actividades.
6. Por último, le aparecerá
esta imagen donde le
muestra su estado de
entrega y el proceso
concluido, donde también
hay la opción de editarlo.
Se observa el documento
adjunto en forma
correcta.
Tutorial del Campus Virtual 17
2. Cuando acceda, se abrirá una pantalla con las pautas que el profesor ha colocado para su
buena participación en el foro. Además podrá observar la participación de otros
compañeros del grupo, a quiénes también podrá brindarle alguna respuesta o comentario.
Por lo tanto, para responder el foro, sólo tiene que hacer clic en la opción “RESPONDER” y
en el recuadro inferior colocar el mensaje que desea enviar a su profesor.
Tutorial del Campus Virtual 18
En la parte inferior de esta ventana, observará lo siguiente:
Clic para agregar
su comentario.
Redactar el mensaje que
desea enviar a su
profesor (respuesta al
foro).
Pautas del
profesor
Tutorial del Campus Virtual 19
VI. ¿Cómo participar en la sala de chat?
El chat permite mantener conversaciones en tiempo real con todos los participantes y el
profesor. El acceso a la sala de chat se realiza haciendo clic sobre el recurso correspondiente que
ha publicado el profesor.
Para acceder y participar en la sala de chat, debe cumplir las siguientes instrucciones:
1. Acceda mediante la sección COMUNICACIÓN, de la página principal de su aula virtual. Elija
el chat que le corresponda de acuerdo al cronograma de actividades.
Puede también adjuntar
un archivo, siguiendo las
indicaciones respectivas.
Una vez colocado el
asunto y el mensaje,
debe hacer clic en
ENVIAR AL FORO.
Clic para abrir
el chat
Tutorial del Campus Virtual 20
2. Luego, debe hacer clic en el enlace; para participar en el chat, pero antes debe leer los
criterios y recomendaciones del profesor.
3. Una vez dentro de la sala, le aparecerá la ventana de chat en la que podrá participar y
chatear con sus compañeros y el profesor, de acuerdo con el tema planteado o para realizar
alguna consulta, si es el caso. La ventana de chat está dividida en dos secciones verticales. A
la izquierda, tenemos la zona de mensajes; y a la derecha, la lista de estudiantes del curso
que están conectados en ese momento, con los que podemos establecer una conversación.
Clic para
entrar a la sala
Sección de
mensajes por
orden de tiempo
Barra de entrada de texto.
Al terminar de digitar su
texto, presionar ENTER o
hacer clic en enviar.
Sección de
estudiantes
conectados
Tutorial del Campus Virtual 21
4. Para salir de la sala de chat, sóoo debe cerrar la ventana de conversación.
VII. ¿Cómo verificar sus calificaciones?
Las actividades calificadas como: Tareas y Foros, se pueden verificar a través de la opción
ADMINISTRACIÓN, luego Administración del curso y por último CALIFICACIONES; el cual se
muestra a continuación:
Cerrar la
ventana
Clic para ver sus notas
de tareas y foros.
Tutorial del Campus Virtual 22
VIII. ¿Cómo responder los cuestionarios?
Los cuestionarios permiten verificar los conocimientos adquiridos sobre diversos temas de la
gramática del curso de idiomas respectivo. Para acceder y responder los cuestionarios, debe
cumplir las siguientes instrucciones:
1. Acceda mediante la sección ACTIVIDADES, de la página principal de su aula virtual.
Clic en esta sección
ACTIVIDADES.
Tutorial del Campus Virtual 23
2. En esta sección no sólo observará las tareas sino también los cuestionarios (Quiz).
3. En la siguiente ventana aparecerá los criterios o indicaciones del cuestionario como tema,
fecha de desarrollo, cantidad de preguntas, intentos y tiempo límite de desarrollo. Además
en la parte inferior encontrará la opción “INTENTE RESOLVER EL CUESTIONARIO AHORA”; el
cual, le permitirá responder las preguntas del cuestionario.
Dar clic en esta zona.
Criterios para el
desarrollo del
cuestionario.
Para responder
las preguntas dar
clic en esta
opción.
Tutorial del Campus Virtual 24
4. Le aparecerá una ventana de confirmación, el cual, tiene que aceptar.
5. Luego se mostrará las preguntas con sus alternativas; el cual, tendrá que seleccionar la
correcta. Al final, le aparecerá esta ventana donde señala todas las respuestas guardadas. En
caso, todavía tenga tiempo de desarrollo, puede volver a intentarlo. De lo contrario, elegir
la opción “ENVIAR TODO Y TERMINAR”
Hacer clic en “SI”.
Para concluir
hacer clic en esta
opción.