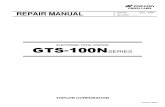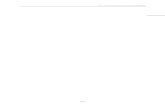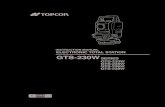_ 0818.434340 _ Jual Total Station Topcon GTS-255N, GTS-250 Series
Tutorial Bajada de Datos Topcon GTS
-
Upload
egberto-pereira-santos-filho -
Category
Documents
-
view
260 -
download
2
description
Transcript of Tutorial Bajada de Datos Topcon GTS

Tutorial bajada de datos topcon GTS-211D
Arrastrar haciendo clic en Datos de medición hacia la imagen de la notebook.

Chequear los parámetros como lo indica. En estación y en la pc deben ser iguales. “Continuar “
Darle un nombre a la sesión, por ejemplo “VOLKSWAGEN”. Dar “Aceptar”

A partir de este punto realizar lo mismo que dice la imagen y presionar “Siguiente”
Presionar “Siguiente”

Presionar “Siguiente”
Presionar “Siguiente”



Primero presionar “Enviar datos” (F3 / SI) en la estación total y luego “Iniciar” en la PC.

Elegir la sesión con la que se está trabajando, en este caso “Volkswagen” y presionar “Ex
Formato Existente”

Apretar la flechita que aparece a la derecha de Nombre de formato y elegir NXYZCOD.
Dar aceptar y aparece el siguiente Cuadro de diálogo. Cliquear “Aceptar”

A la derecha aparecen los datos que se van a visualizar. “Aceptar”
No modificar nada y “Aceptar”

Tildar DXF (Autocad) y donde dice Fichero Exportado, a la derecha seleccionar el ícono del
diskette.
Elegir la ubicación del archivo exportado y escribir el nombre, por ejemplo: “TUTORIAL”

Al presionar Guardar vuelve a aparecer este cuadro, entonces presionar “Exportar”
La selección del formato de color va con cada uno. Acá lo importante es la altura del texto. Yo
siempre elijo “0,25” y Nº de decimales: “2”. Apreto “Transformar 2D”.

Sesión exportada con éxito.
Cerrar el programa y abrir la carpeta donde guardamos el archivo exportado.

Al abrirlo haciendo doble clic se abre automáticamente el Autocad. Sólo se verá el fondo de la
pantalla.
Para visualizar la nube de puntos escribir “z” (Zoom), dar ENTER, luego “e” (Extender) y dar
ENTER otra vez.

Ya es visible la nube de puntos.
Haciendo zoom en uno de los puntos veremos los datos del mismo a su lado. Para agrandar el
punto vamos al menú “Formato”

Seleccionamos un punto a gusto y yo prefiero el tamaño de punto 0,5 y tildo Set size in
Absolute Units. Presiono OK.
Ya se distingue el punto junto a sus datos.

Haciendo zoom vemos como se visualizan fácilmente todos los puntos en el plano.